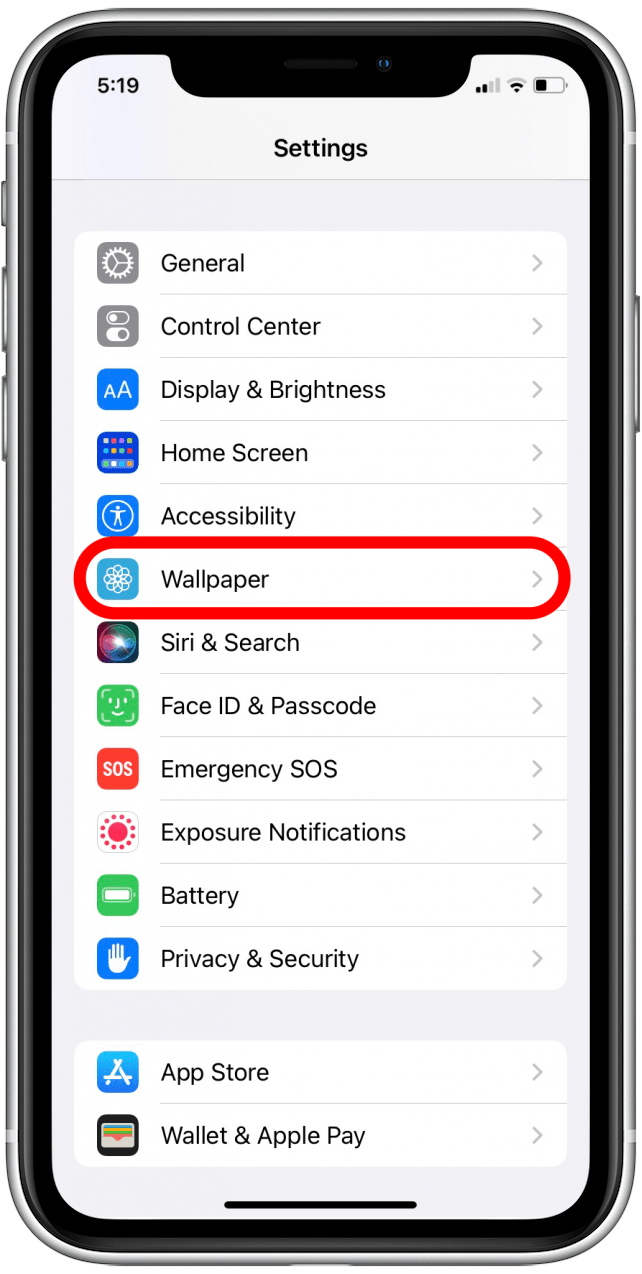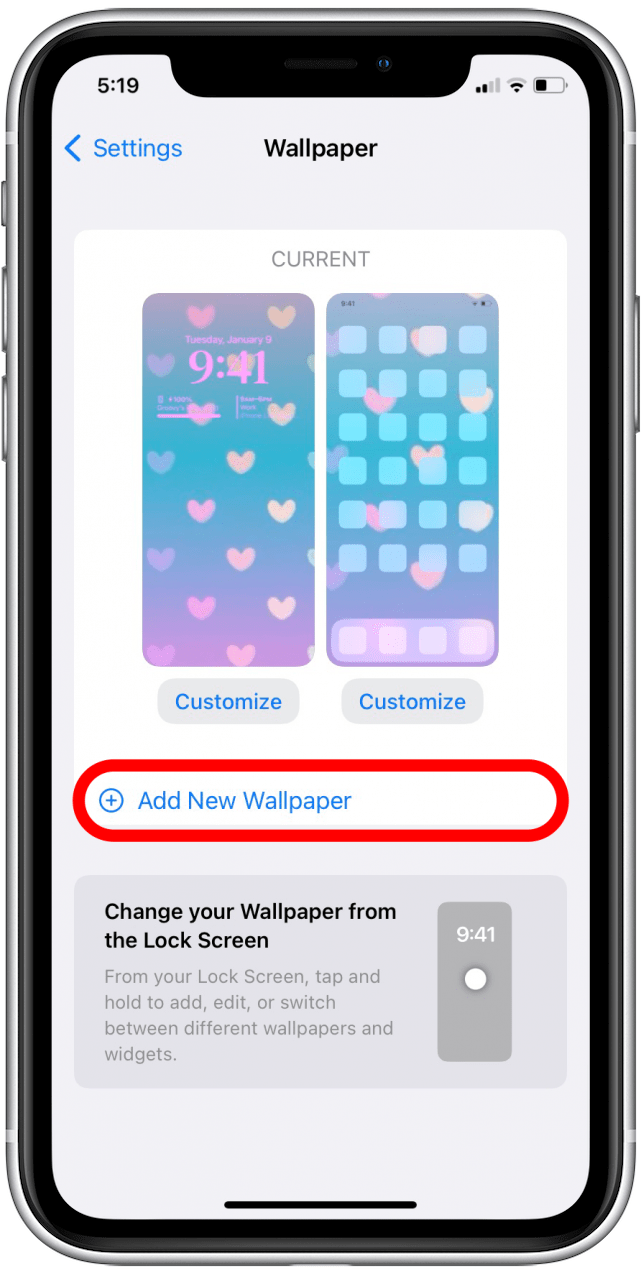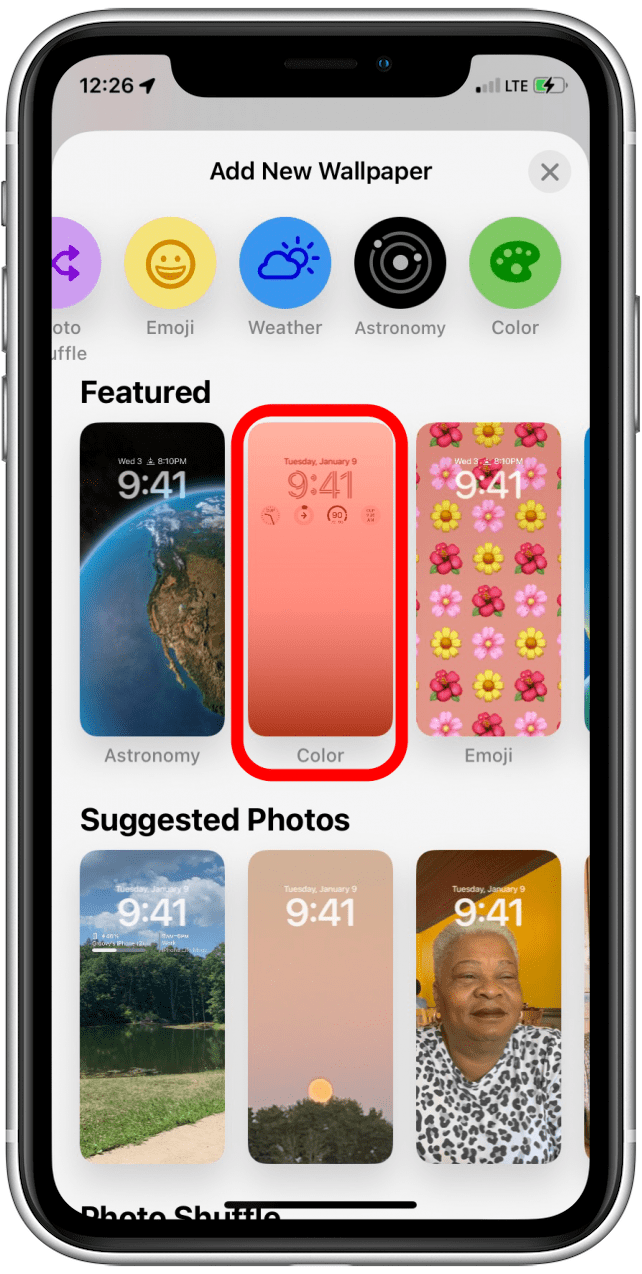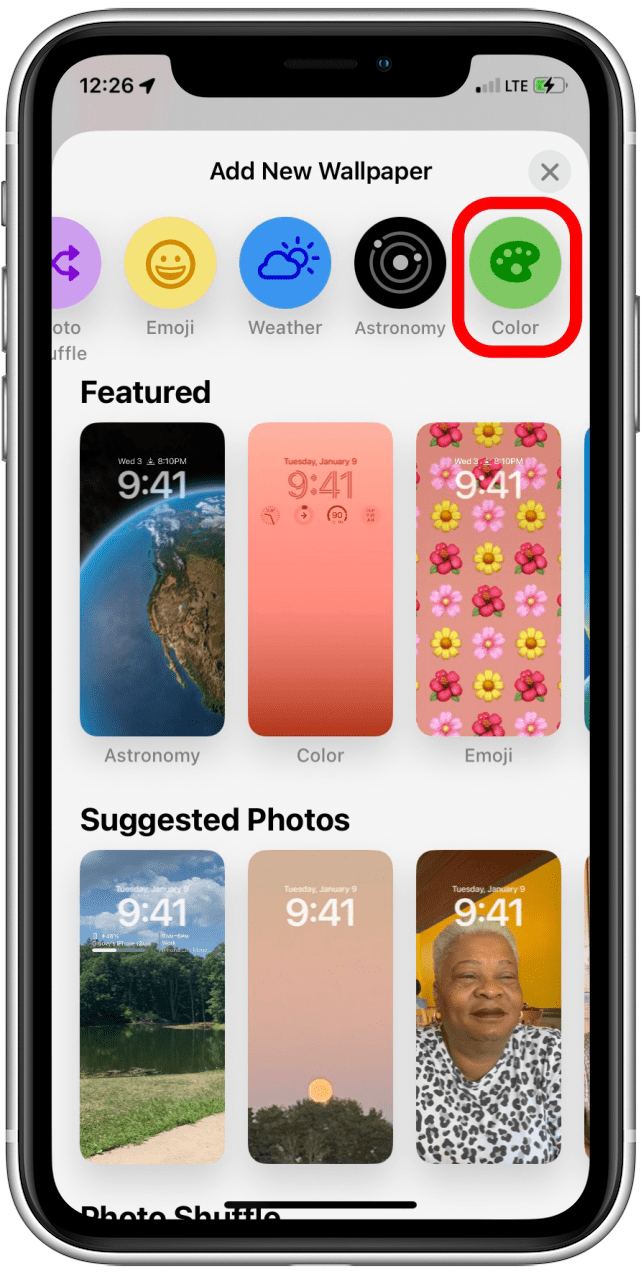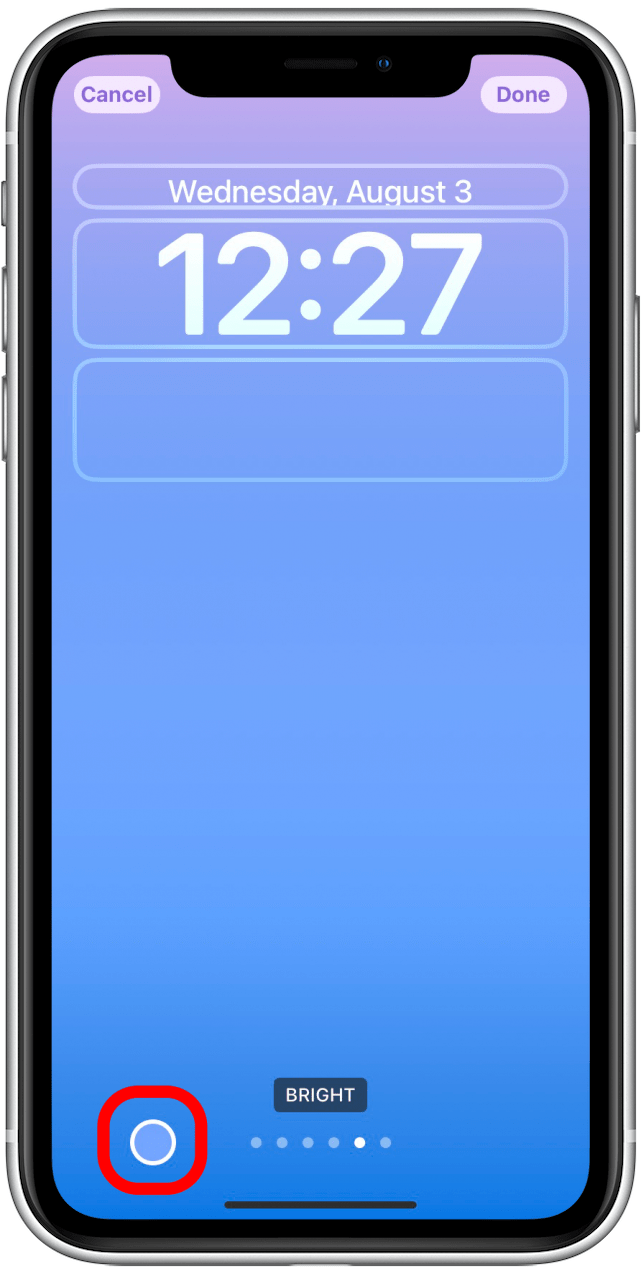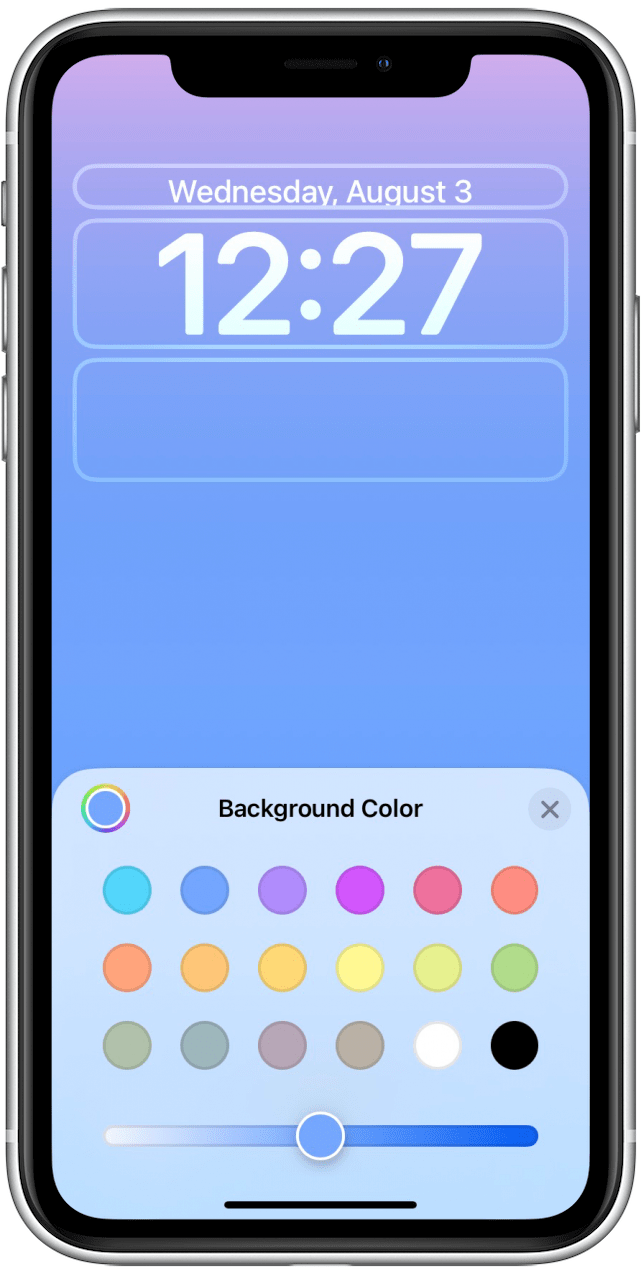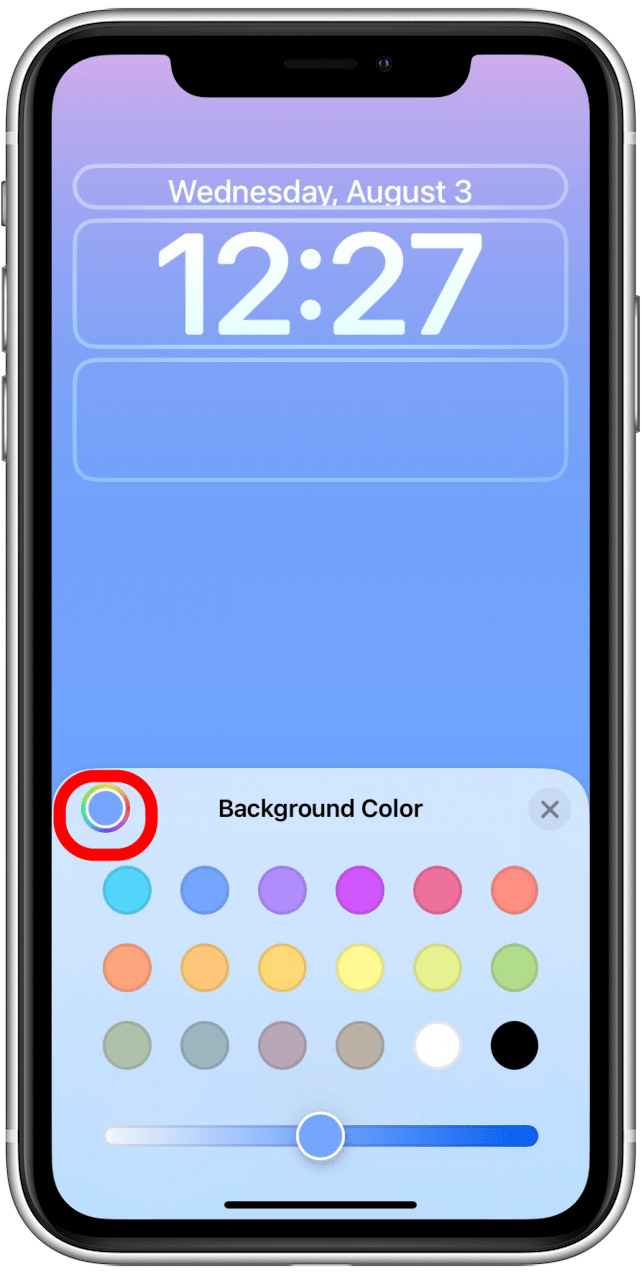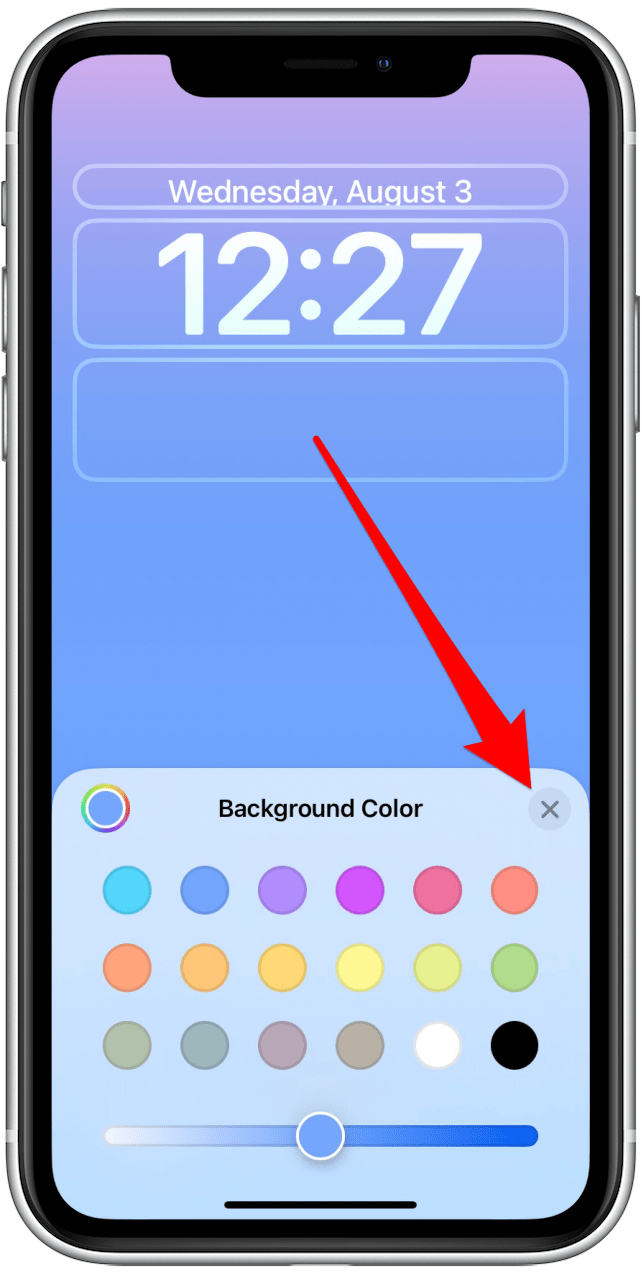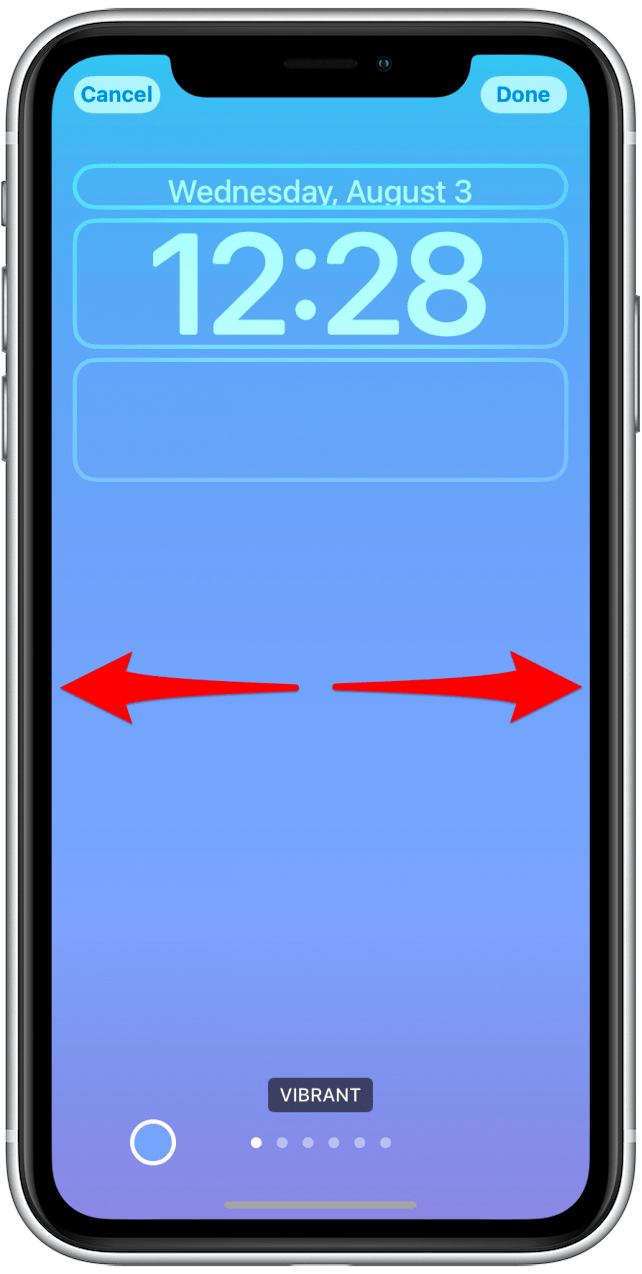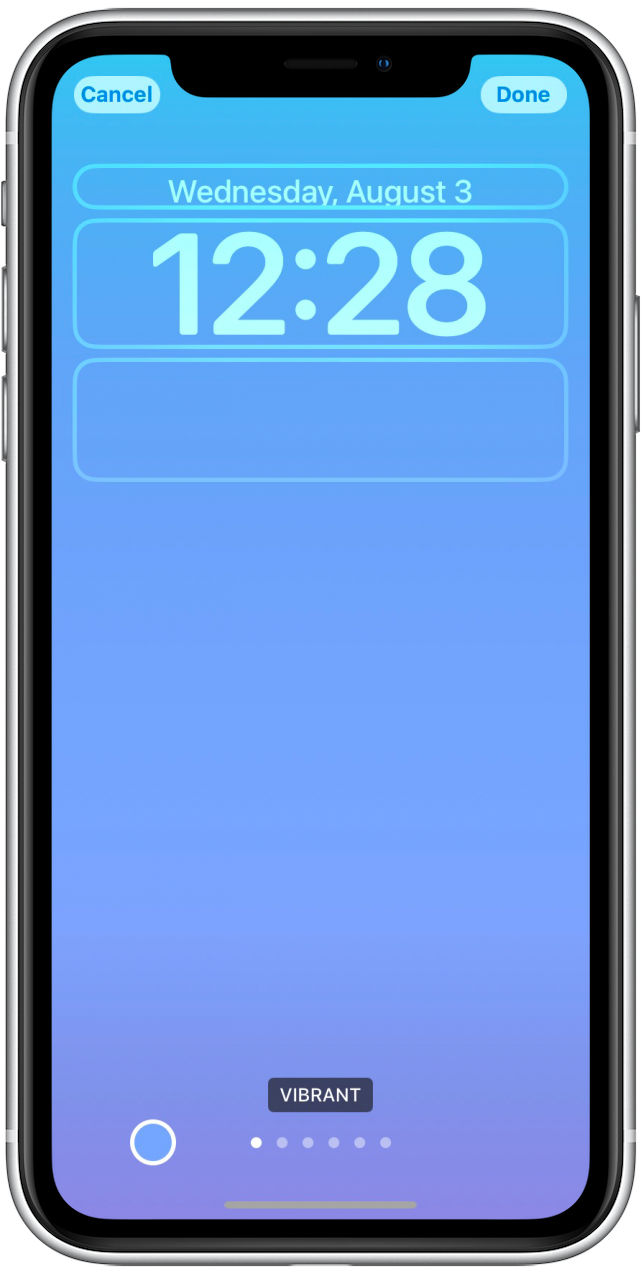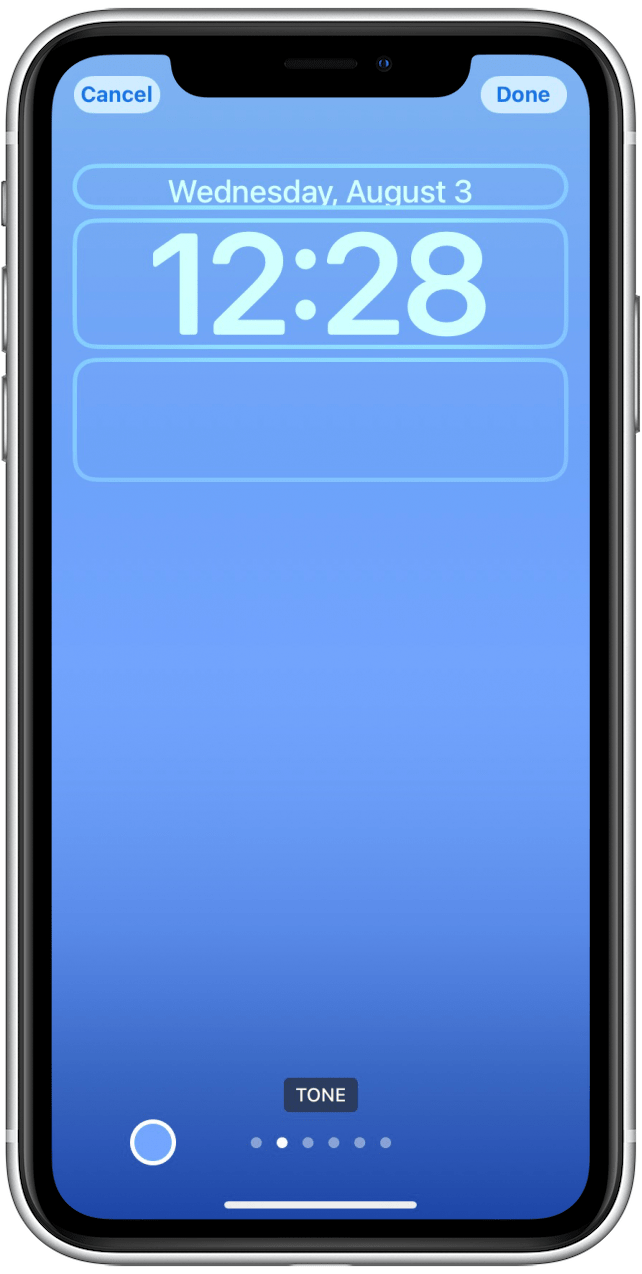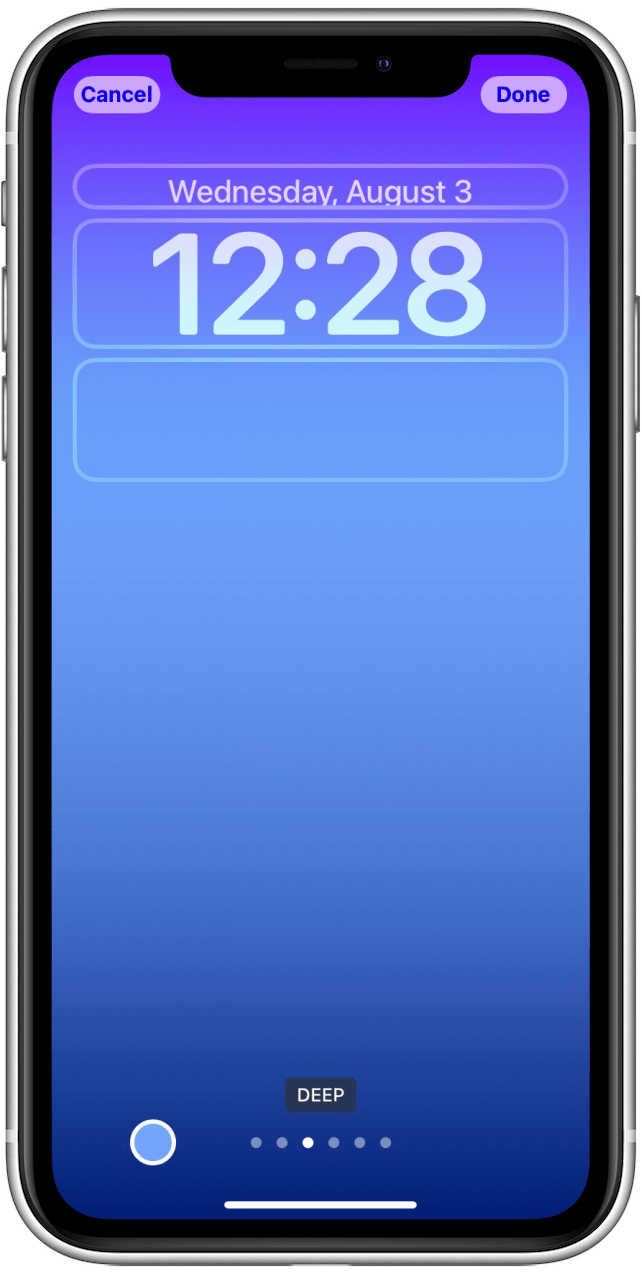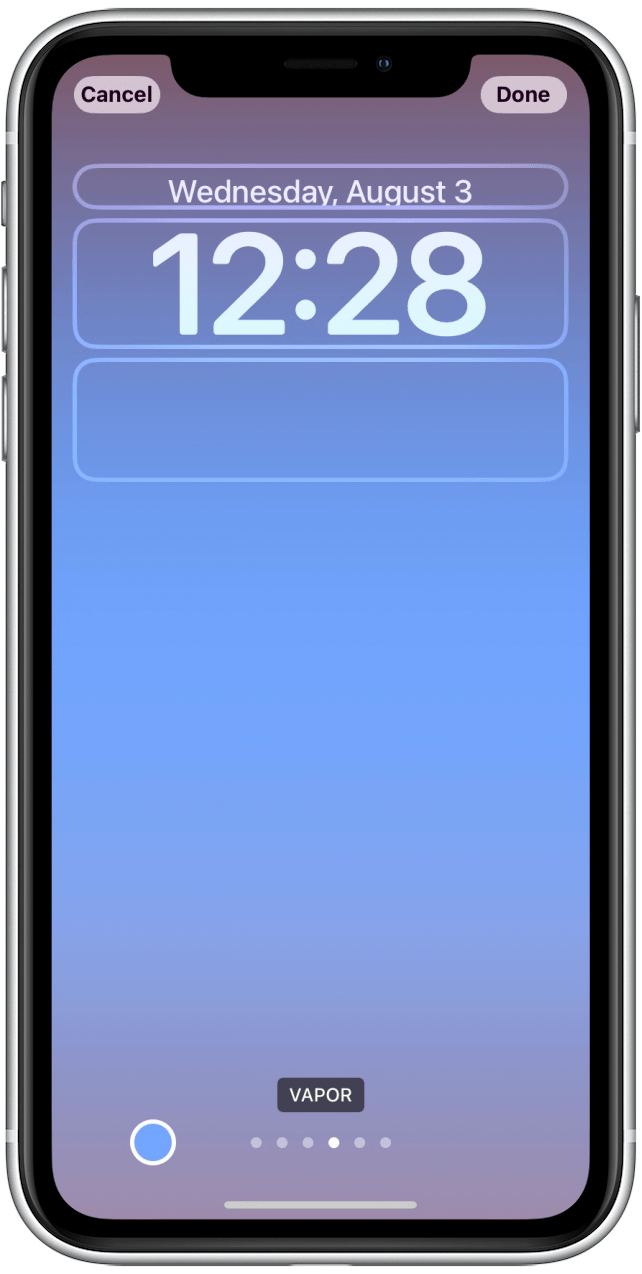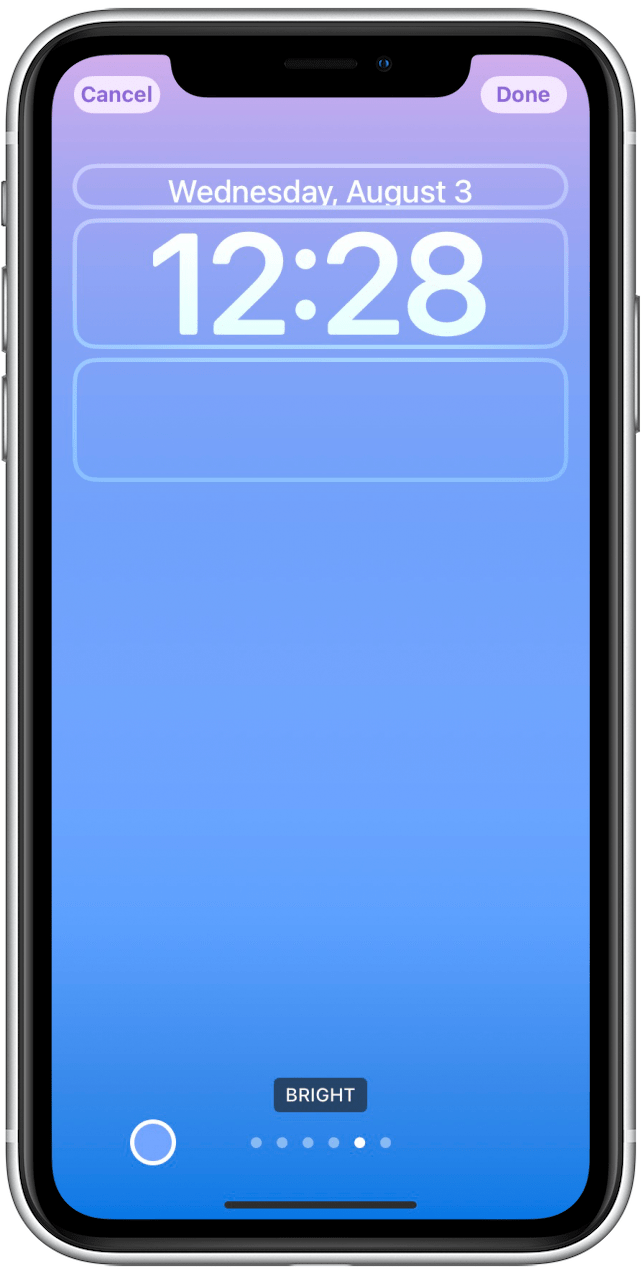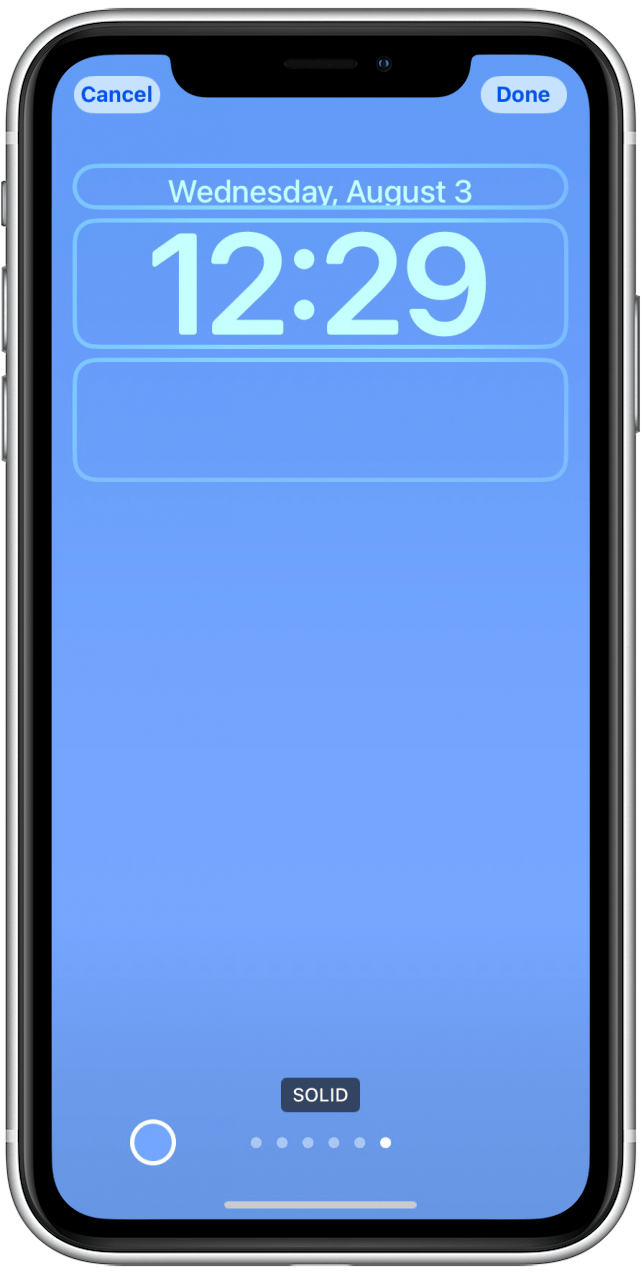Ora sarai in grado di personalizzare la schermata di blocco grazie a iOS 16. Oltre alla creazione di schermate di blocco con emoji, foto e oggetti astronomici, puoi anche creare una semplice schermata di blocco con l’opzione colore. L’opzione colore ti consentirà di personalizzare la schermata di blocco scegliendo il tuo colore e stile preferito. Ti mostreremo quanto sia facile e divertente creare una schermata di blocco dei colori.
Articolo correlato: Come mantenere lo schermo di iPhone ON: Auto-Lock su iPhone e iPad (2022)
Perché adorerai questo suggerimento
- personalizza la schermata di blocco con il tuo colore preferito.
- Crea la schermata di blocco con un design semplice.
Come creare una schermata di blocco color gradiente sul tuo iPhone
Con l’eccezione dell’opzione di colore solido, la maggior parte delle schermate di blocco dei colori avrà automaticamente una finitura a gradiente. Ecco i passaggi:
- Vai su impostazioni .
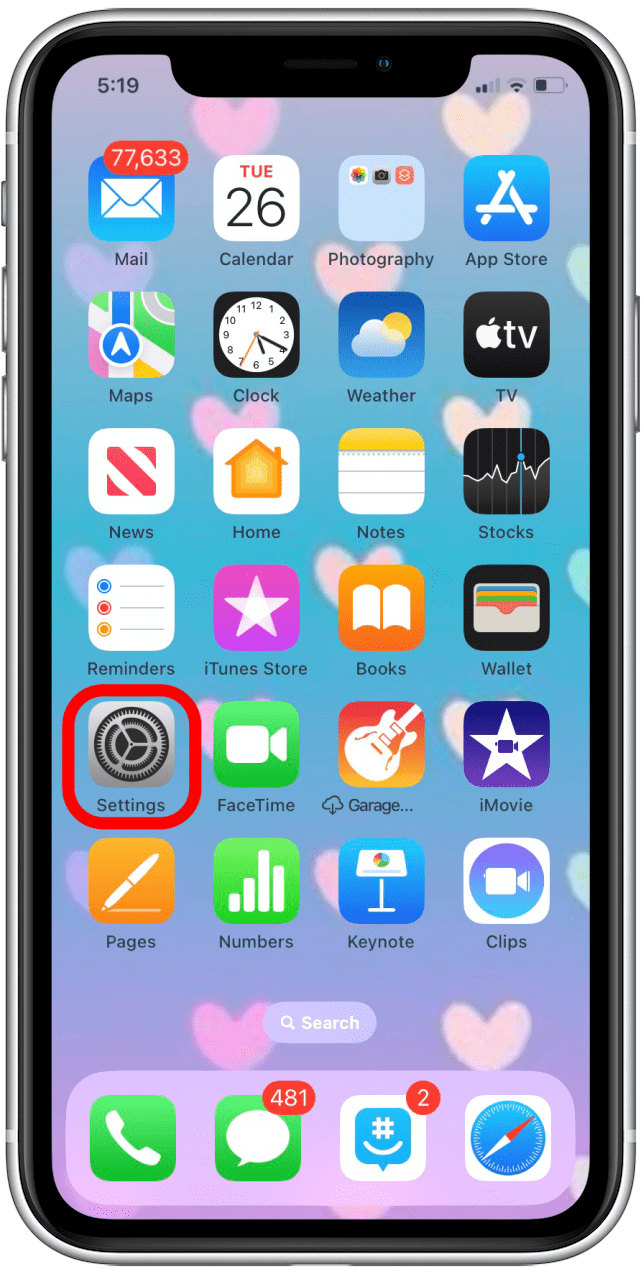
- Tocca sfondo .

- Tocca Aggiungi nuovo sfondo .

- Assicurati di selezionare un’opzione pre-set Color o toccare l’icona del colore .


- Tocca l’icona del colore nell’angolo in basso a sinistra dello schermo.

- Da qui, puoi scegliere una delle 18 opzioni di colore e spostare il cursore per renderle più leggere o più scure.

- Puoi anche toccare il cerchio arcobaleno per accedere a una selezione di colori più avanzata. Per saperne di più su tutte le impostazioni qui, si prega di fare riferimento a Come cambiare il carattere della schermata di blocco e Colore .

- Tocca x quando sei soddisfatto della scelta del colore.

- Quindi, scorrere a sinistra o a destra sopra il centro dello schermo per vedere diverse opzioni.

- A partire da sinistra a destra, includono l’opzione vibrante .

- Quindi tono .

- Il prossimo è profondo .

- Dopo questo arriva vapore .

- Un altro divertente è luminoso .

- Infine, c’è solido , che è solo un colore.

- Il colore selezionato nel passaggio 1 sarà sempre il colore medio se si seleziona una delle opzioni del gradiente. Può essere necessario un po ‘di sperimentazione per ottenere l’aspetto che ti piace di più!
Suggerimento pro: Se vedi un colore che ti piace ma vuoi provare qualcos’altro, vai al passaggio 7 e seleziona cursori . Accanto a visualizzare il colore esagonale P3 # (o SRGB), vedrai il codice colore del tuo colore unico. Prendi uno screenshot o annota questo numero in modo da poterlo riutilizzare facilmente in futuro! Tieni presente che anche altre app come Photoshop e Procreate usano questi codici nel caso in cui tu voglia mai avere più fantasia con la personalizzazione della schermata di blocco!