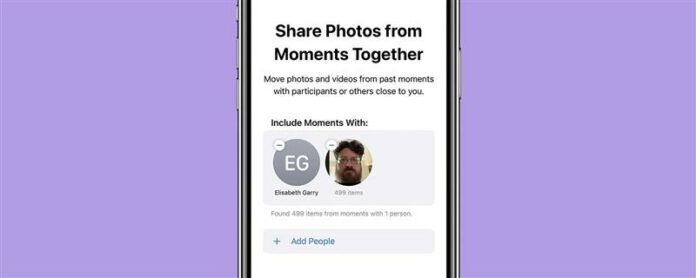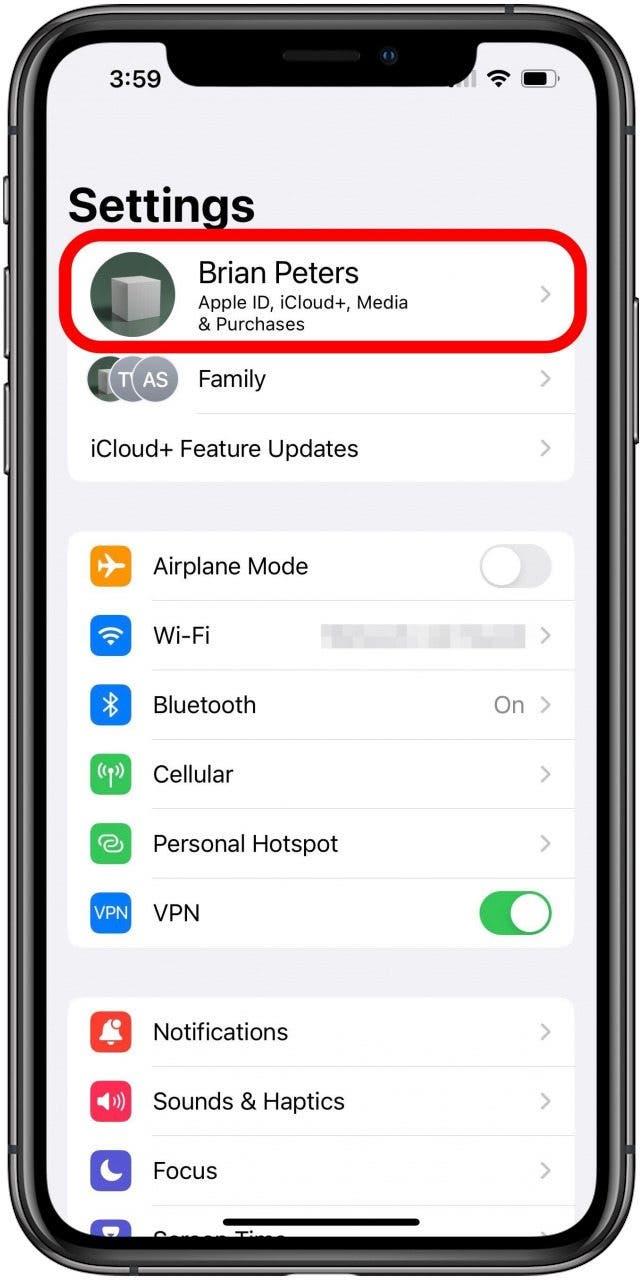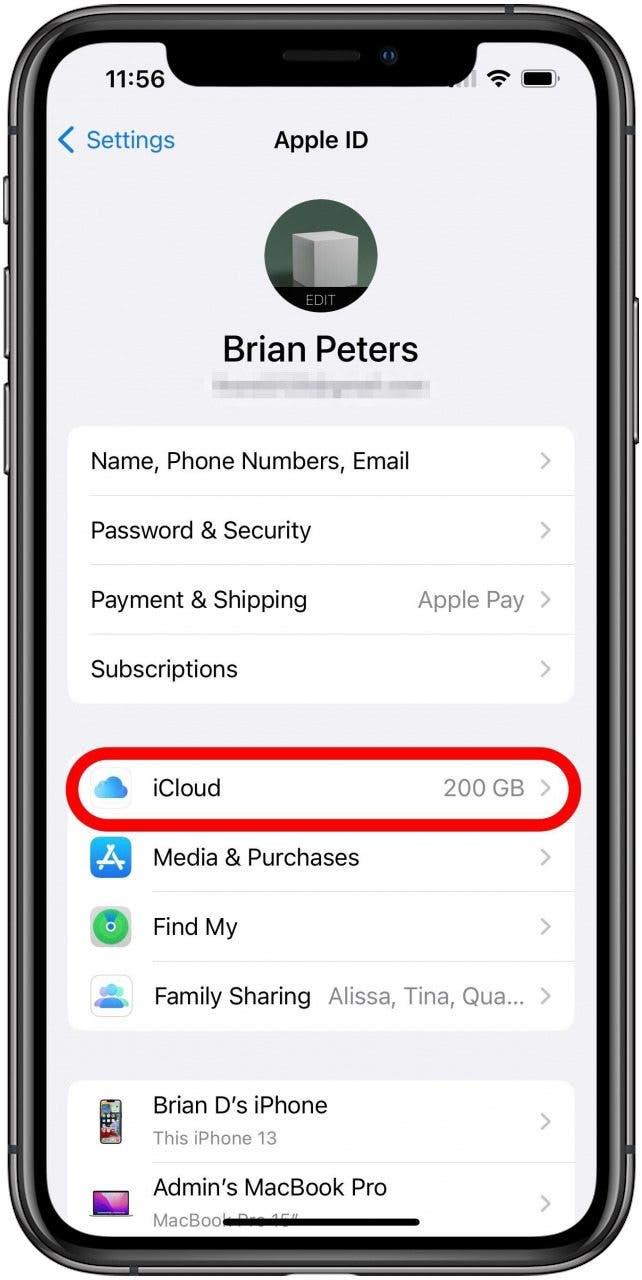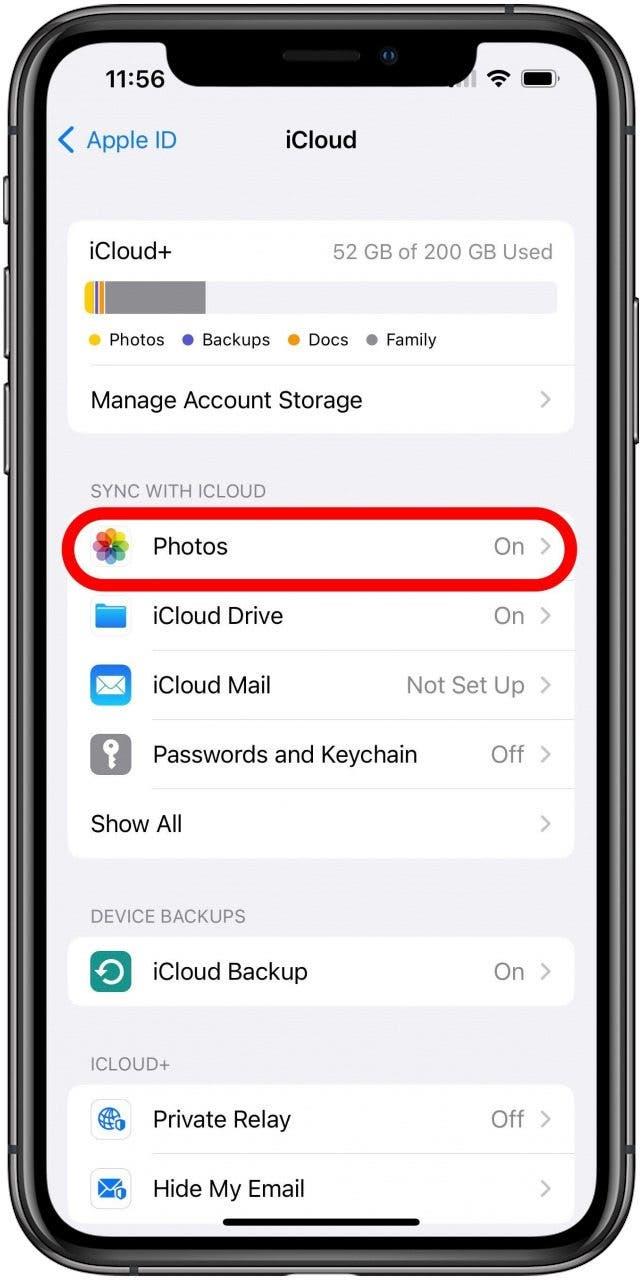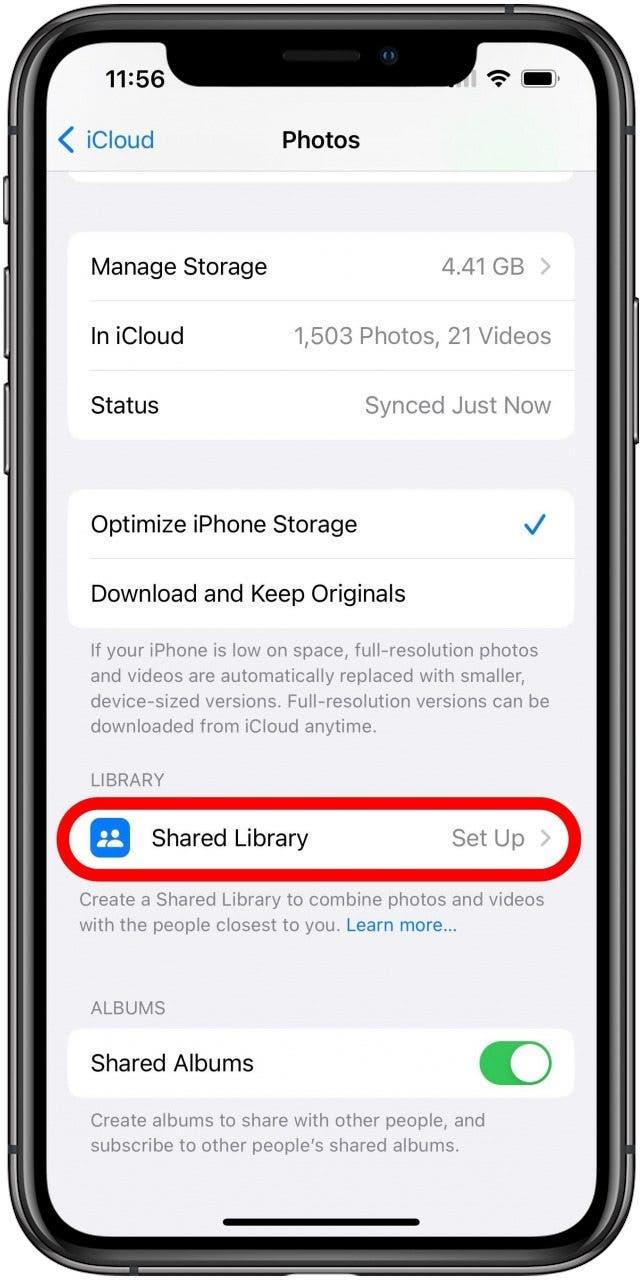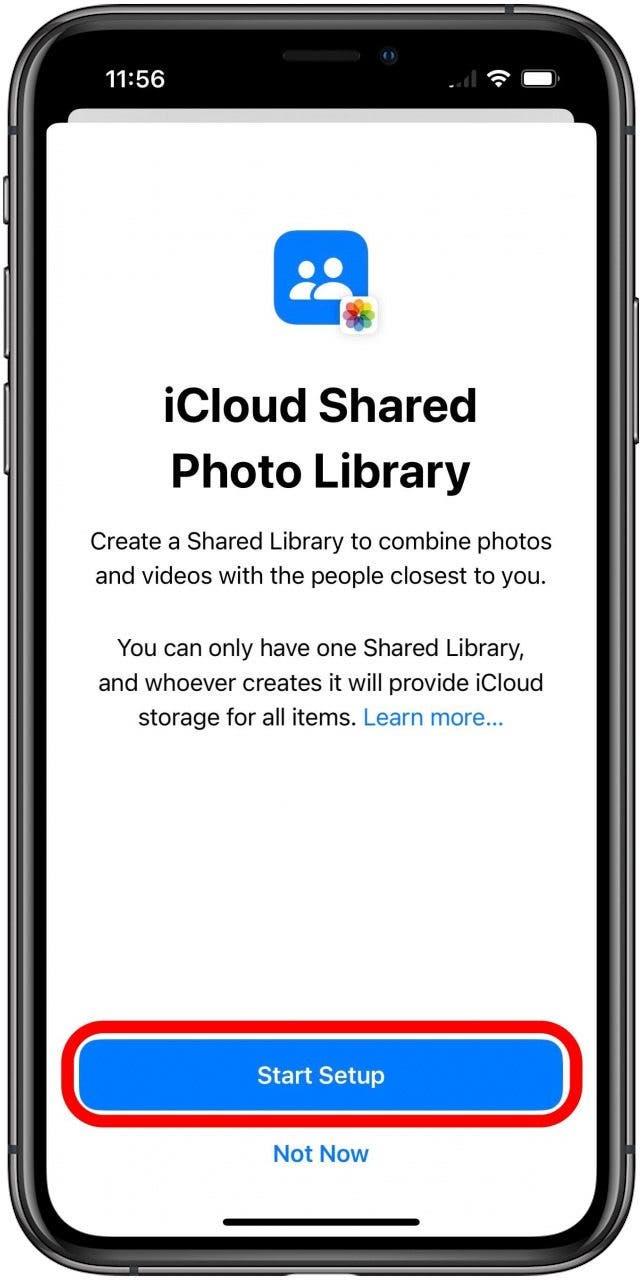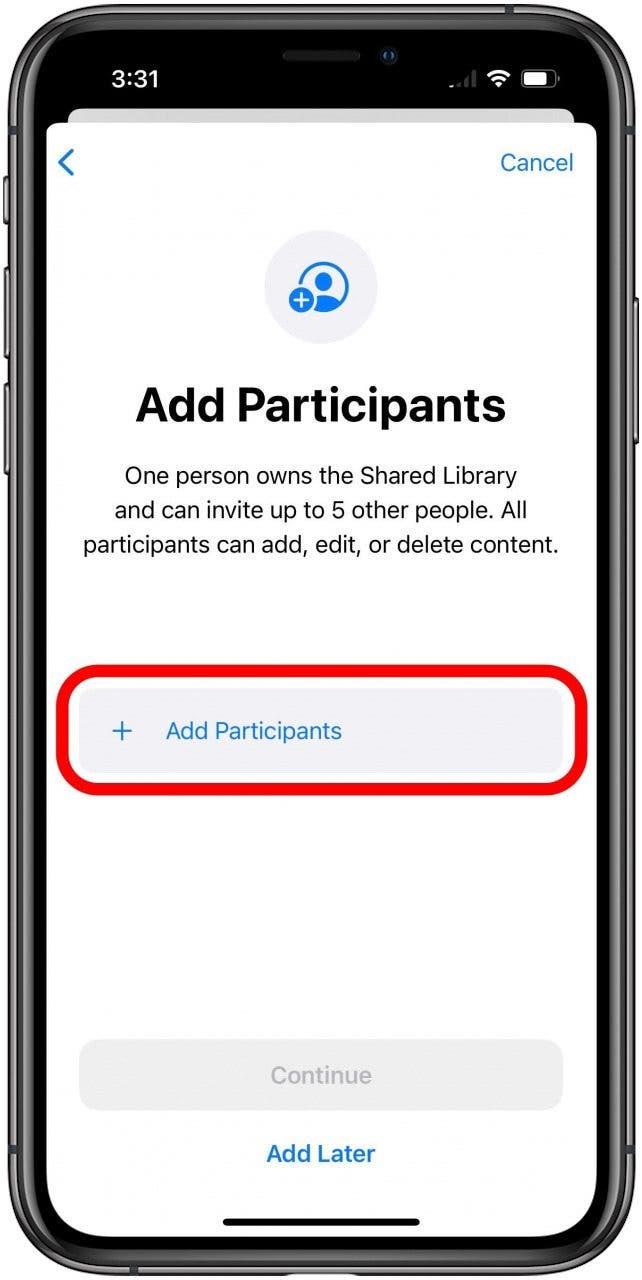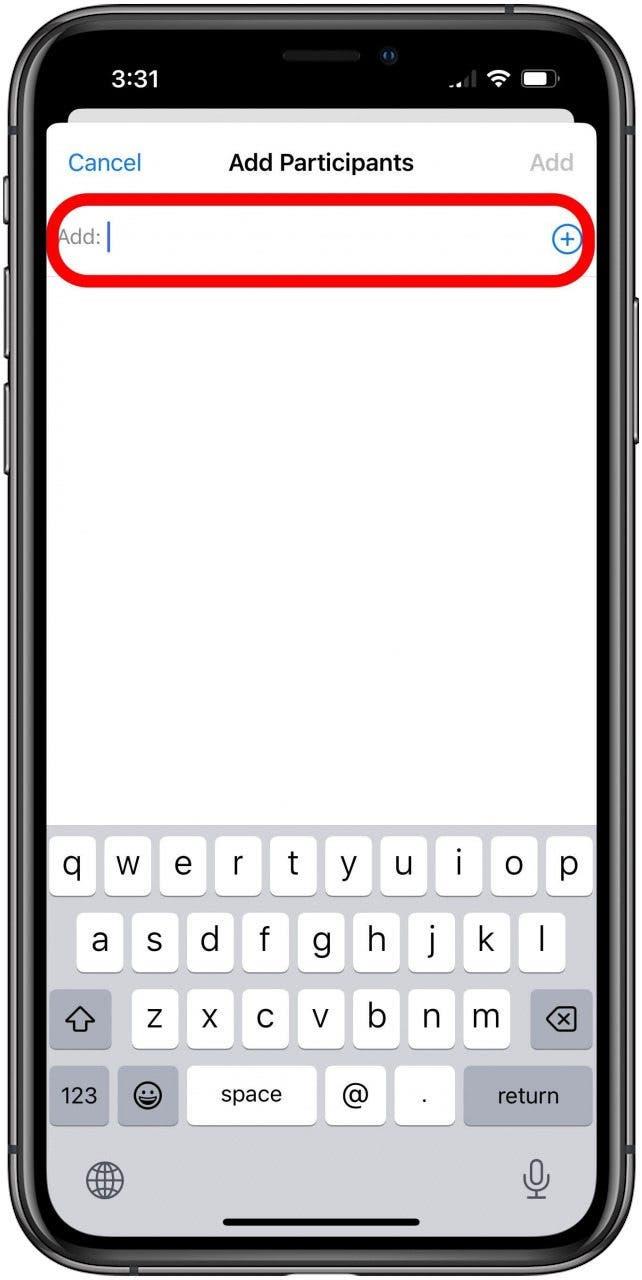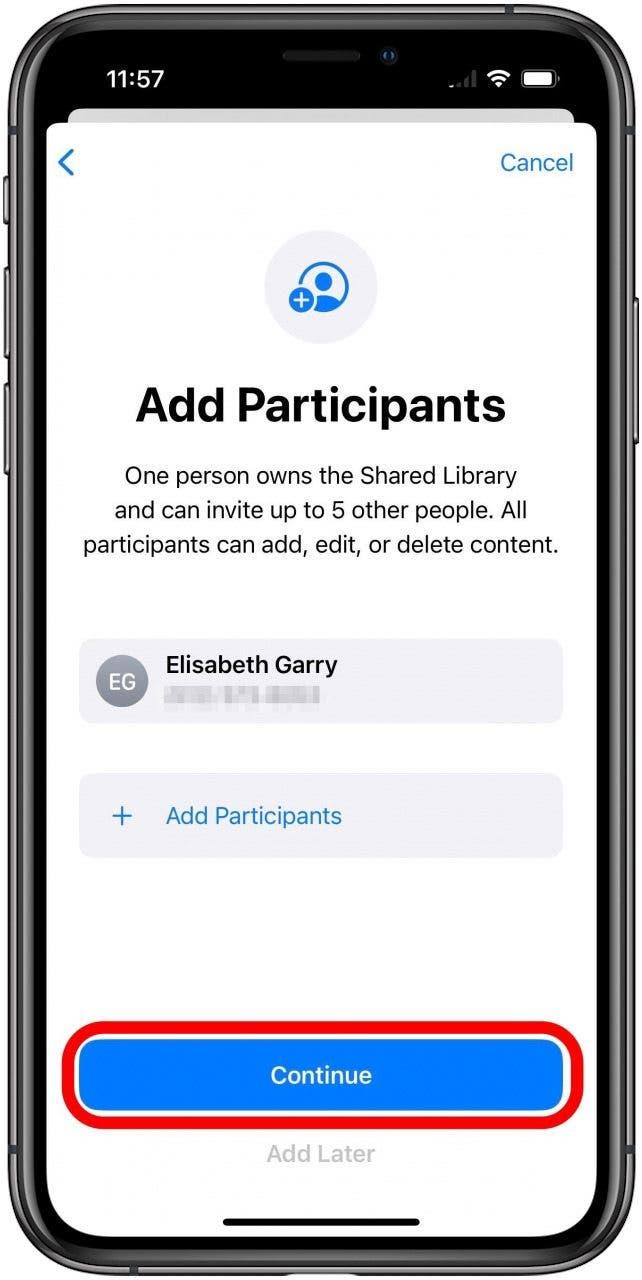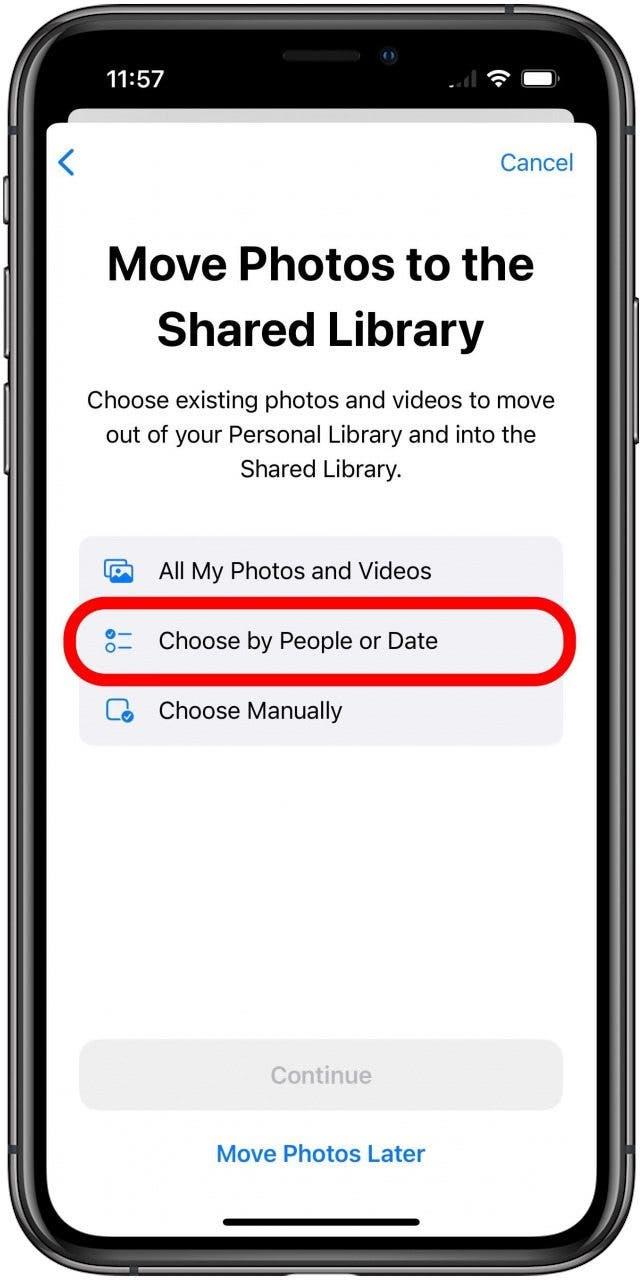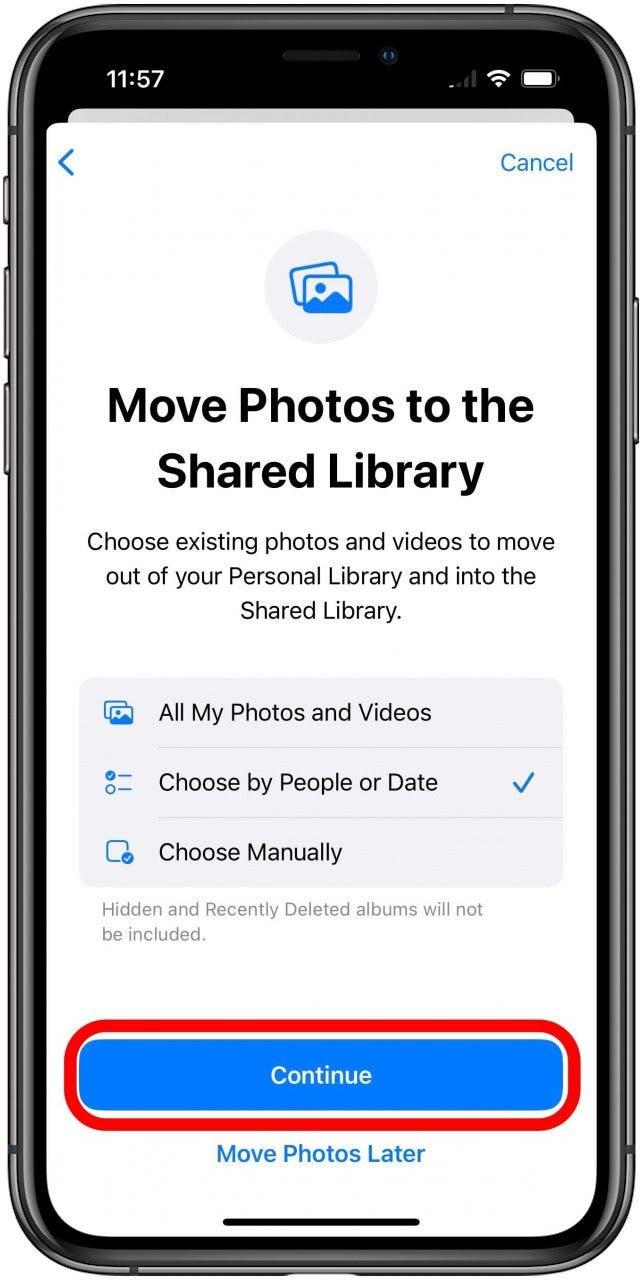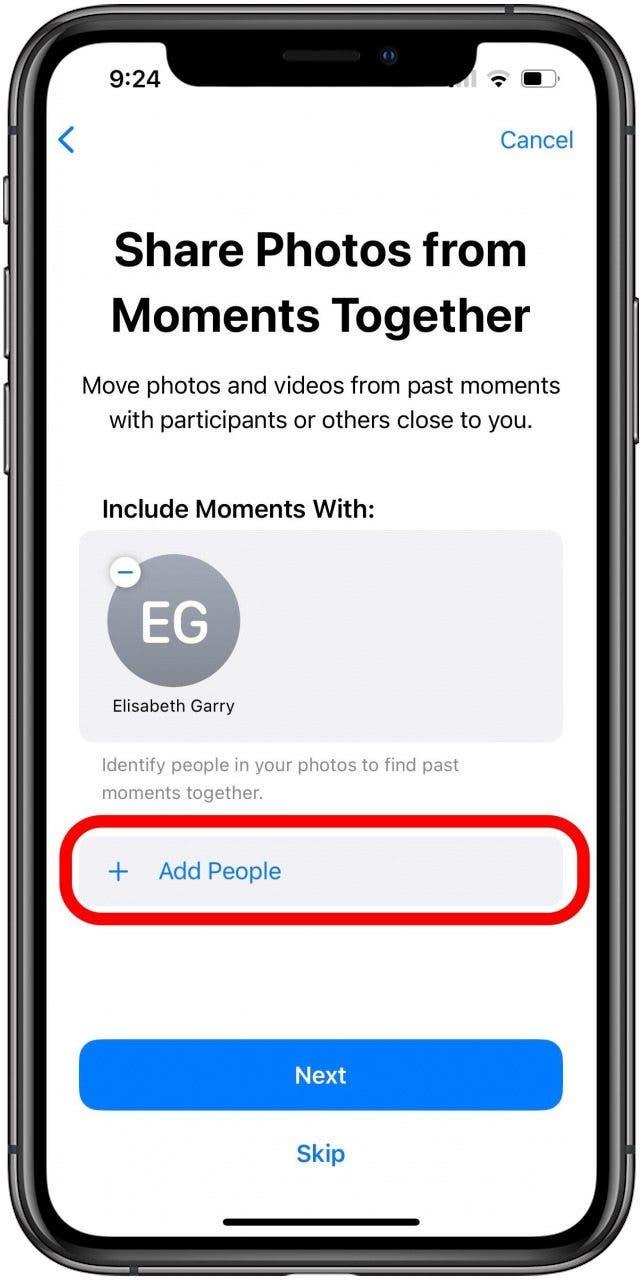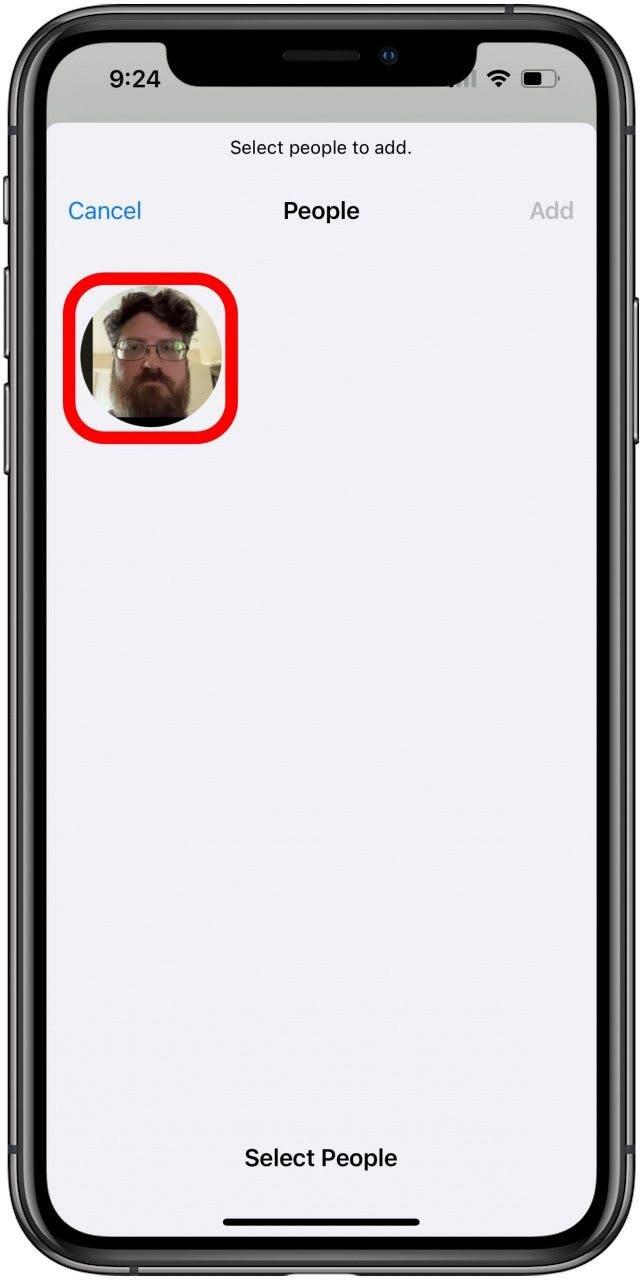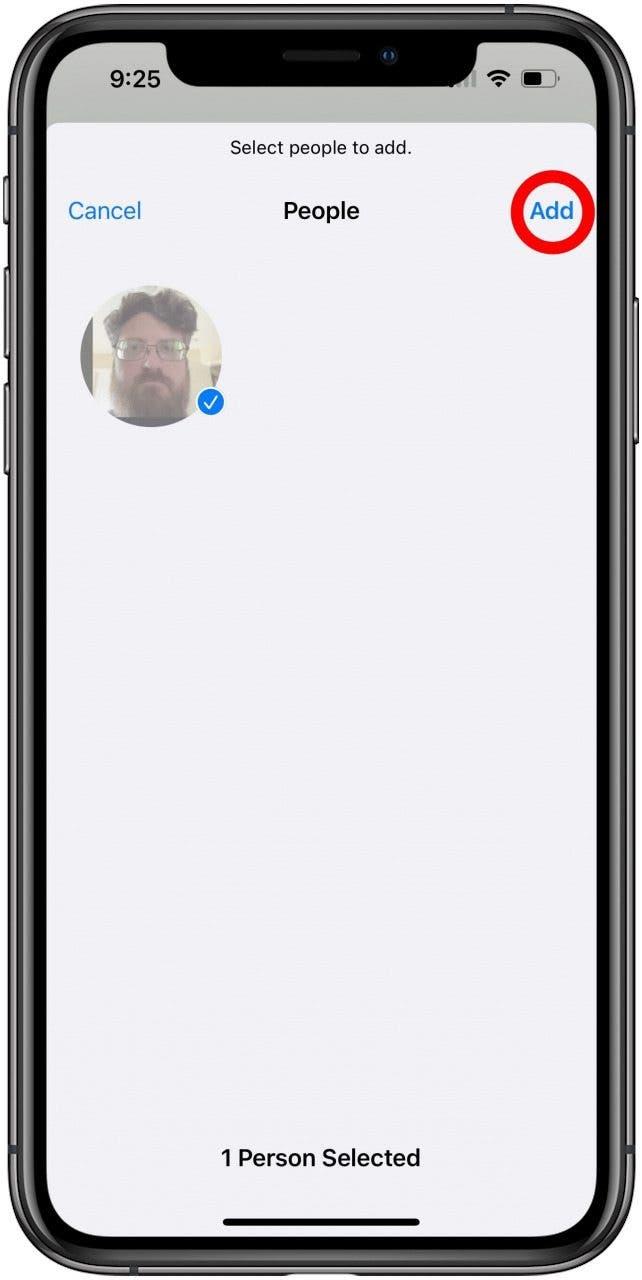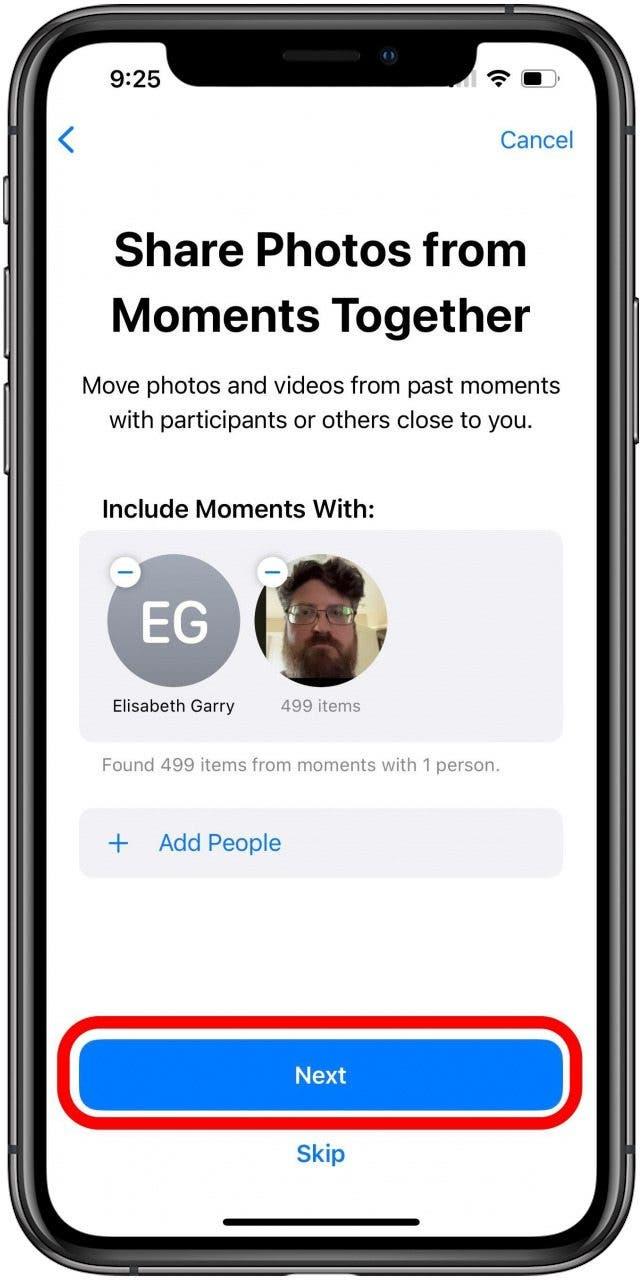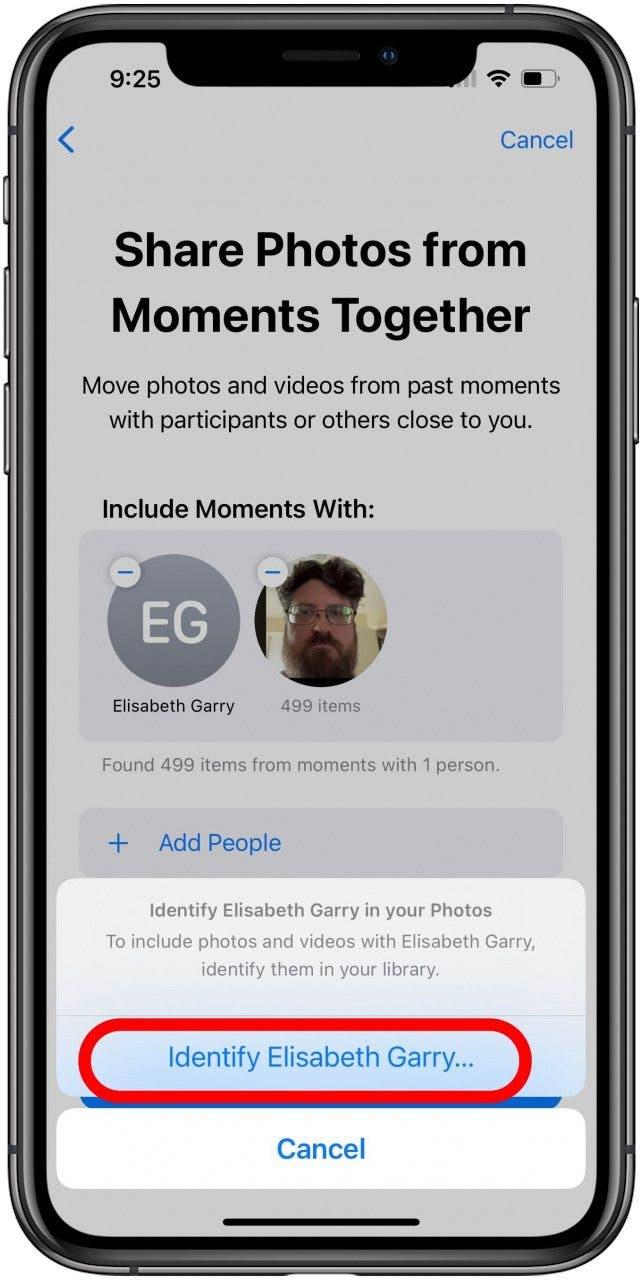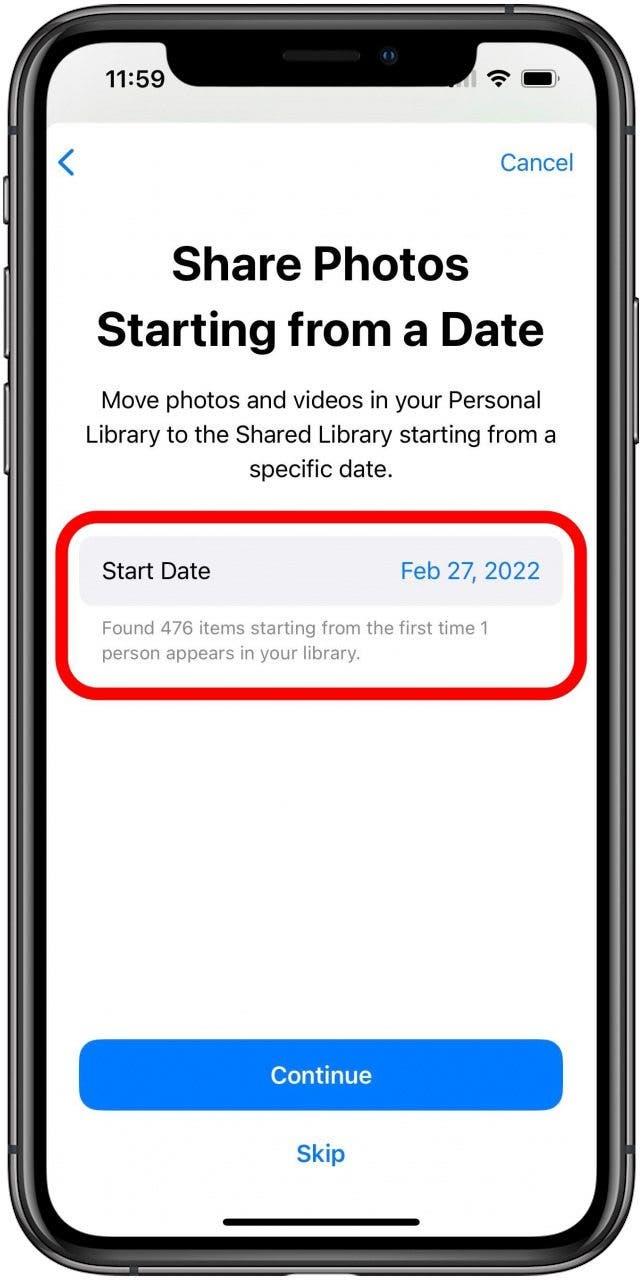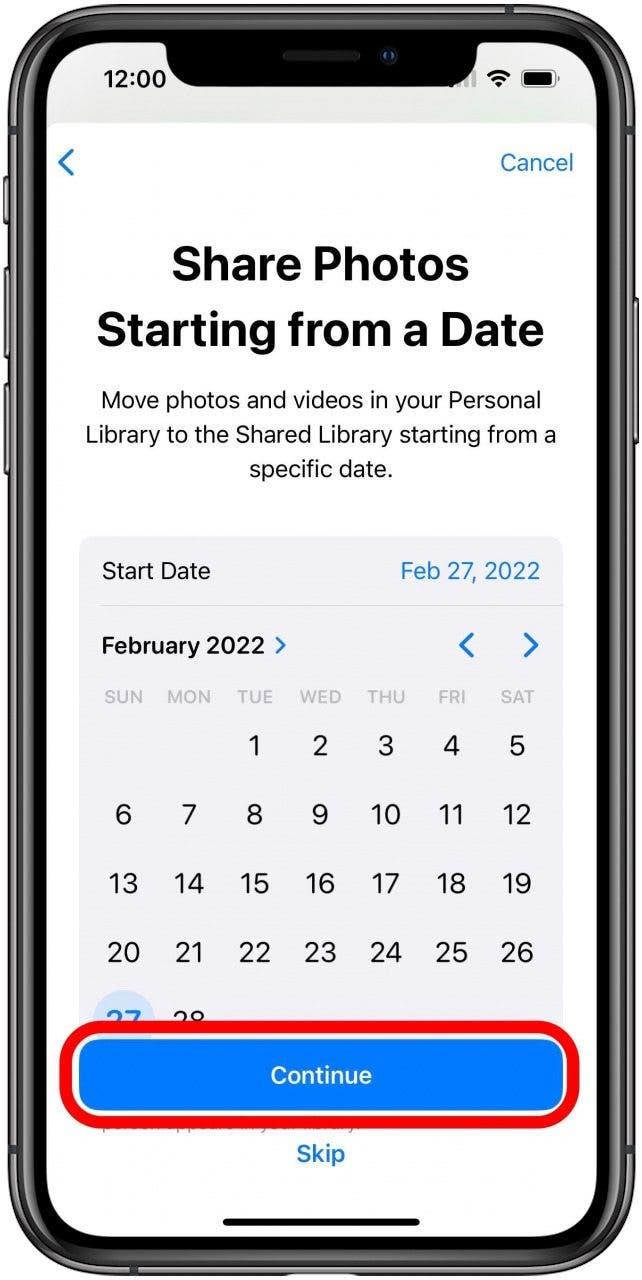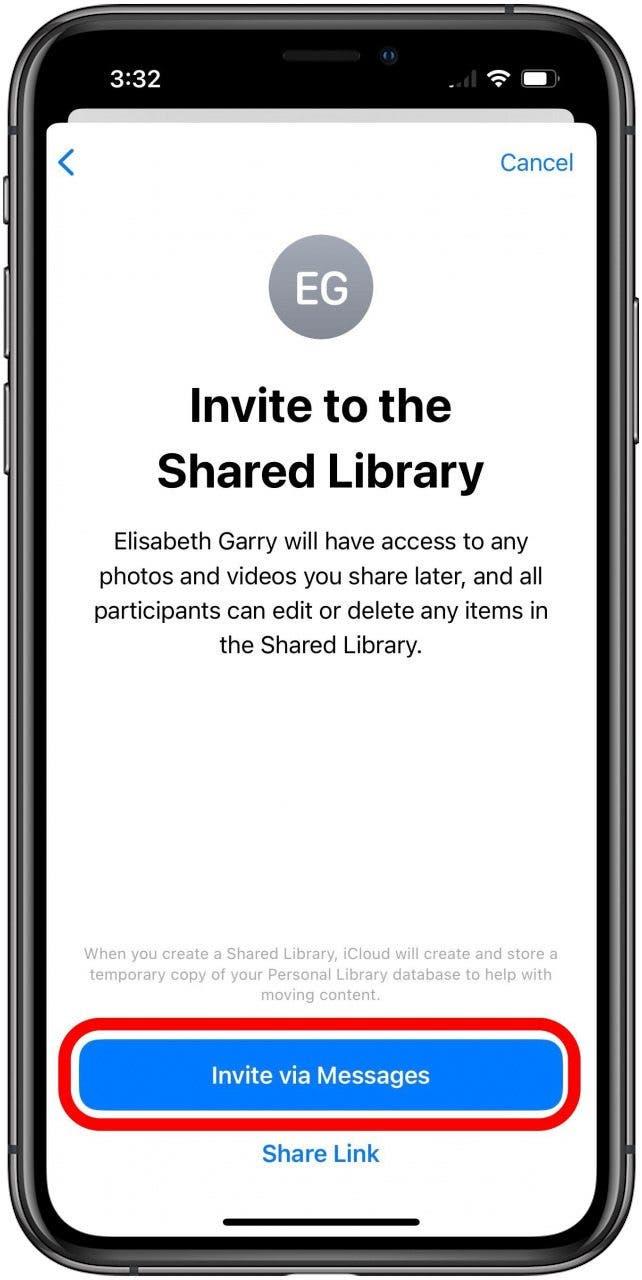IOS 16 sta portando molte nuove funzionalità sul tuo iPhone e una di queste è la libreria di foto condivisa, che ti consente di impostare una libreria separata a cui più persone possono accedere e aggiungere foto. Qui, ti mostreremo come riempire la tua libreria condivisa con immagini pertinenti fin dall’inizio, automaticamente.
Perché adorerai questo suggerimento
- popola la tua biblioteca condivisa con immagini delle persone giuste, dai tempi giusti.
- Non c’è bisogno di selezionare manualmente tutte le immagini che desideri a mano; Lascia che iOS 16 faccia il duro lavoro.
Come selezionare foto di persone specifiche per la tua libreria di foto condivisa
Se non vuoi che la tua libreria di foto condivisa inizi a vuoto ma non vuoi anche inserire tutto dalla tua libreria personale, hai due opzioni. Puoi scegli le foto da aggiungere manualmente alla biblioteca condivisa < /A> o puoi lasciare che il tuo telefono ti aiuti. Con alcuni passaggi extra durante la configurazione, puoi iniziare la tua libreria di foto condivisa con immagini di persone specifiche, e qui ti mostreremo come. Per ulteriori guide sull’uso delle nuove funzionalità introdotte in iOS 16, assicurati di iscriverti a La newsletter del giorno .
Nota: Questa funzione è disponibile solo se tutti i soggetti coinvolti utilizzano un iPhone con iOS 16. Se è necessario condividere foto con utenti non apple, dai un’occhiata a guida su come condividere le foto iCloud con telefoni Android .
- Apri l’app impostazioni .
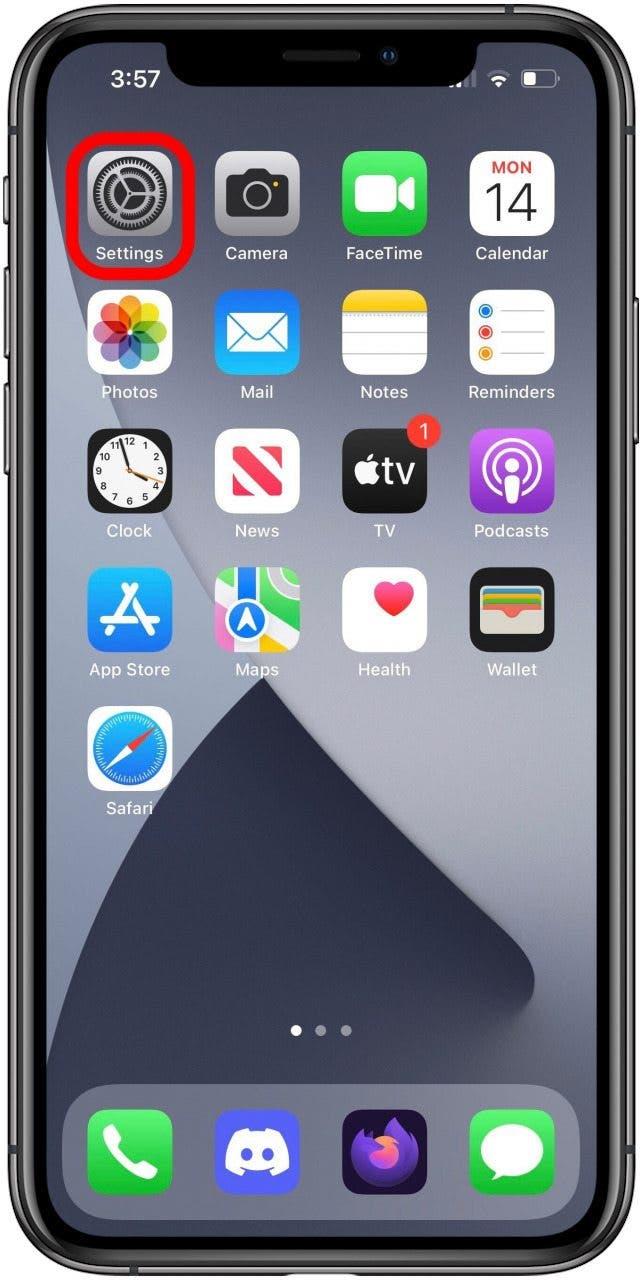
- Tocca il tuo nome nella parte superiore dello schermo per aprire le impostazioni di ID Apple .

- Tocca l’opzione per le impostazioni iCloud .

- Sotto la sincronizzazione con iCloud Tocca Tocca foto .

- Scorri verso il basso sullo schermo e tocca libreria condivisa .

- Tocca il pulsante start setup .

- Tocca il pulsante Aggiungi partecipanti .

- Tocca nel aggiungi campo e inserisci il nome del contatto che desideri aggiungere alla libreria di foto condivisa. Quando inizi ad inserire il nome, dovrebbe apparire in una casella a discesa. Puoi semplicemente toccare quello corretto quando appare. Puoi continuare ad aggiungere più partecipanti per invitare toccando il pulsante +. Quando hai finito, tocca il pulsante Aggiungi .

- Con tutti quelli che vuoi invitare aggiunti, tocca il pulsante Continua .

- Ecco dove selezioni quale metodo utilizzare per scegliere le foto per spostarsi nella libreria condivisa. Tocca Scegli dalle persone o dalla data .

- Dopo aver selezionato l’opzione, tocca il pulsante Continua .

- Per impostazione predefinita, suggerirà ai partecipanti che stai invitando alla libreria condivisa, ma puoi rimuovere queste persone se vuoi o aggiungerne altre. Per aggiungere qualcuno non selezionato automaticamente, tocca Aggiungi le persone .

- Ti verrà data la possibilità di identificare le persone nella tua libreria di foto personali. Nel mio caso, dal momento che di solito non sono uno per scattare foto di persone, questo significava solo me!

- Dopo aver selezionato chiunque tu voglia, tocca l’opzione Aggiungi in alto a sinistra.

- Una volta che sei soddisfatto delle persone selezionate, tocca il pulsante successivo .

- Se c’è qualcuno che hai scelto che non è già identificato nella tua biblioteca, poi ti verrà chiesto di identificarli. Nota: Se non si sceglie di identificare una persona in questo passaggio, potresti dover annullare e quindi scegliere Skip nel passaggio 15.

- Successivamente ti verrà data la possibilità di limitare le foto selezionate per data. Per impostazione predefinita, la libreria di foto condivisa imposterà la data sulla prima foto disponibile con le persone selezionate, ma se si desidera scegliere una data successiva, basta toccare data di inizio .

- Ciò aprirà un’interfaccia del calendario. Usalo per scegliere qualsiasi data che desideri utilizzare per le prime foto, quindi tocca Continua .

- Decidi se desideri visualizzare in anteprima la libreria di foto condivisa che hai creato.
- Se hai scelto di visualizzare in anteprima la tua libreria di foto condivisa, tocca Continua una volta che hai finito di rivedere le selezioni.
- Successivamente, devi decidere come invitare i partecipanti che hai scelto. Se tocca il link Condividi, puoi selezionare qualsiasi metodo di condivisione come, ma penso che il modo più semplice sia farlo tramite testo con l’app Messaggi. Per fare questo, basta toccare invita tramite messaggi .

- Infine, se si desidera che nuove foto e video vadano automaticamente nella libreria condivisa, tocca il pulsante Condividi automaticamente . Se preferisci selezionare le foto che desideri andare manualmente in avanti, tocca invece l’opzione per condividere manualmente.

Ora la tua nuova biblioteca di foto condivisa dovrebbe essere pronta per andare, piena delle foto che desideri e anche per i tuoi amici e familiari da aggiungere.