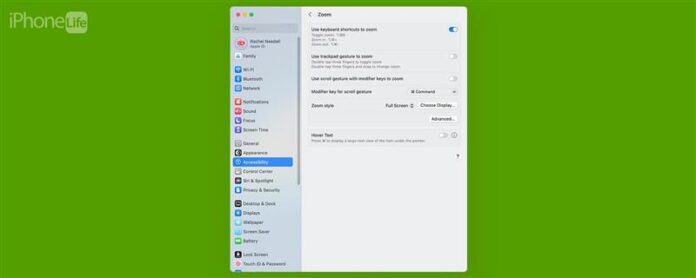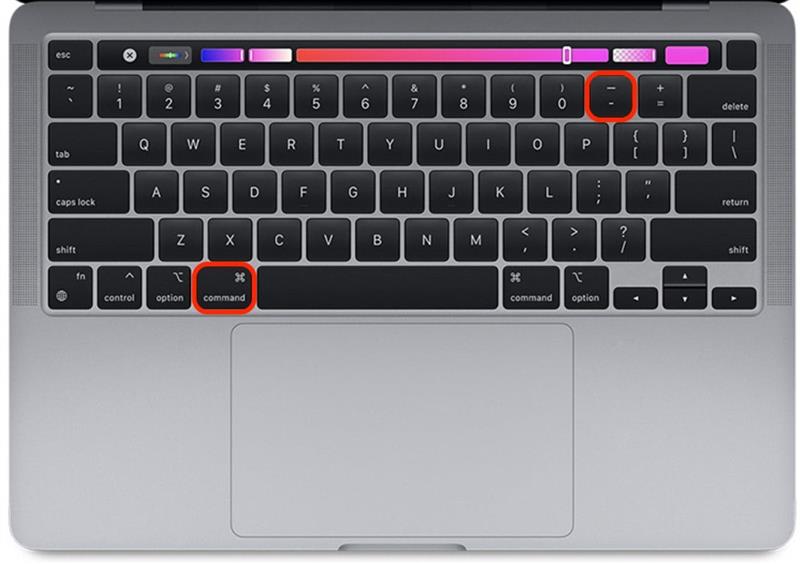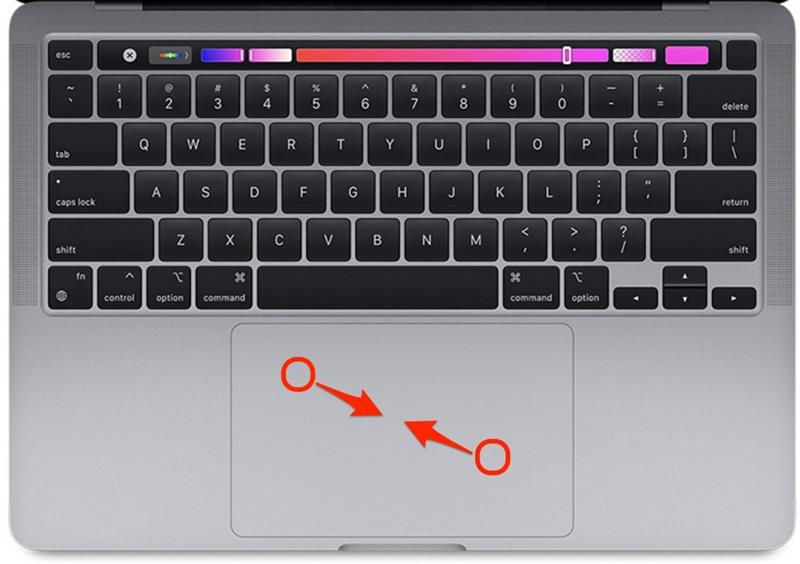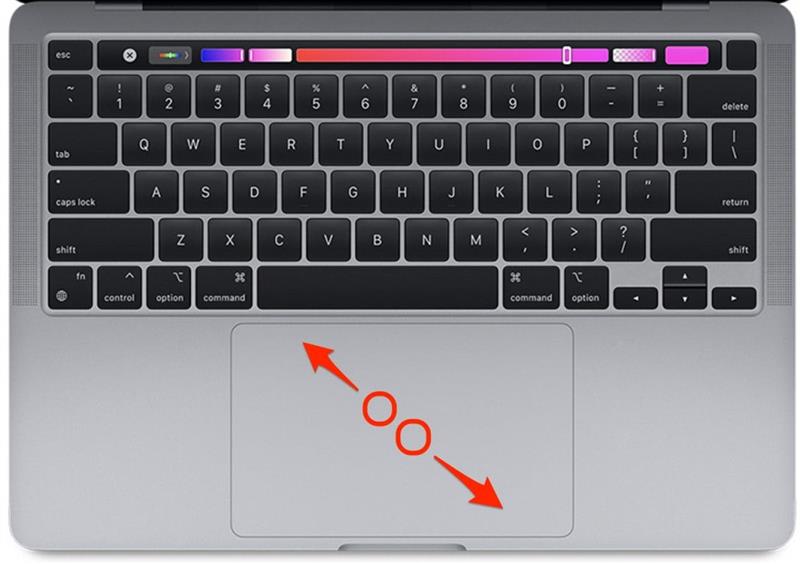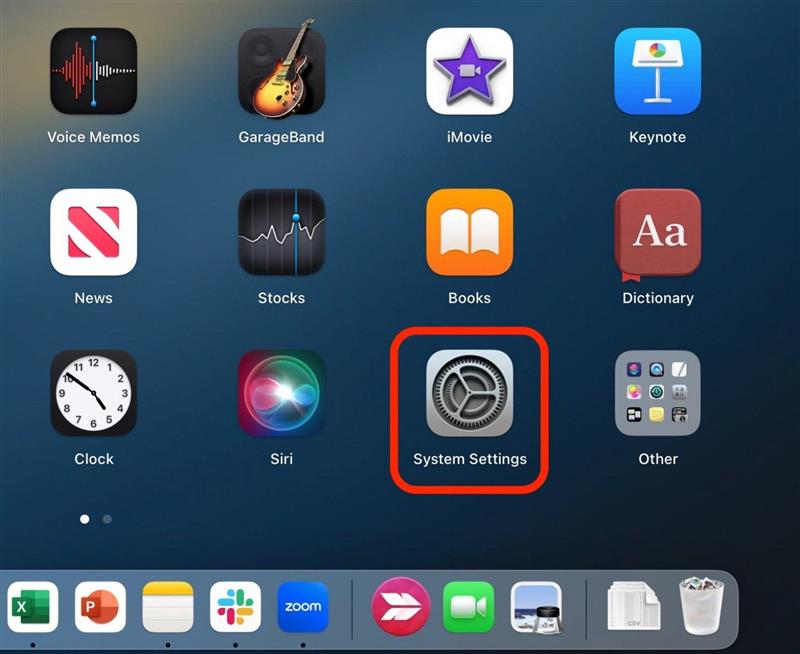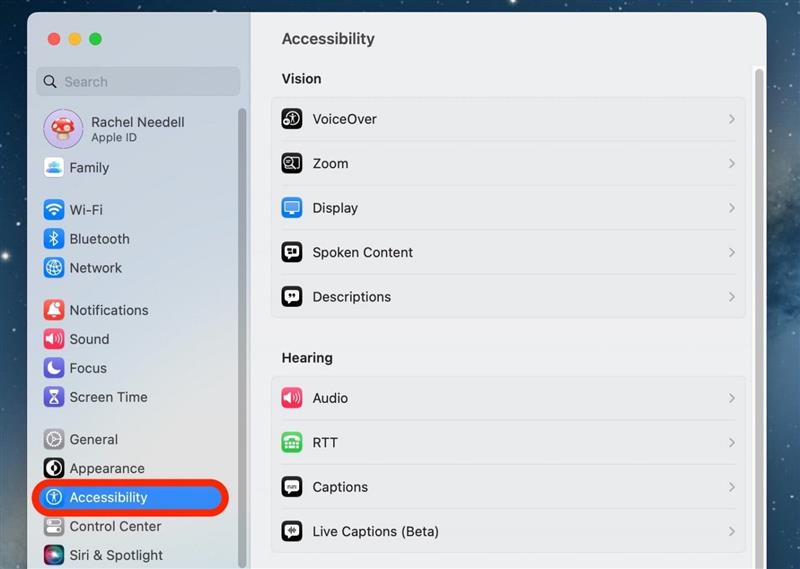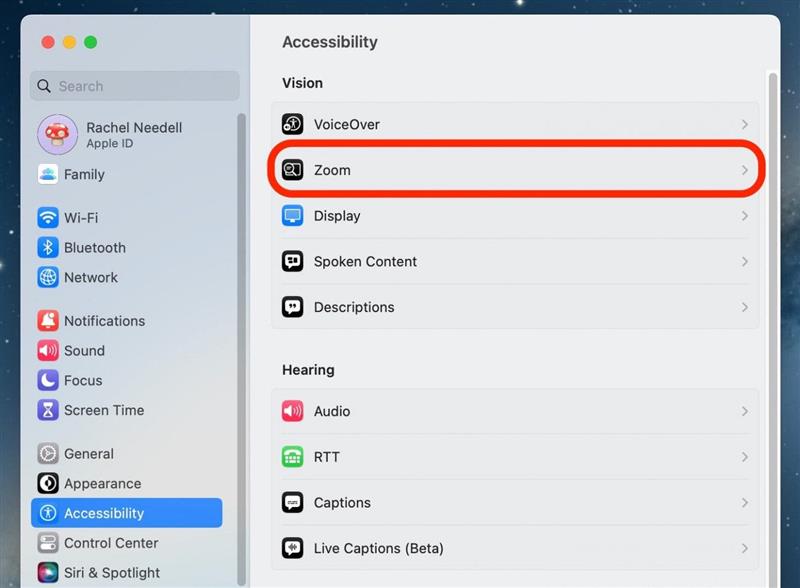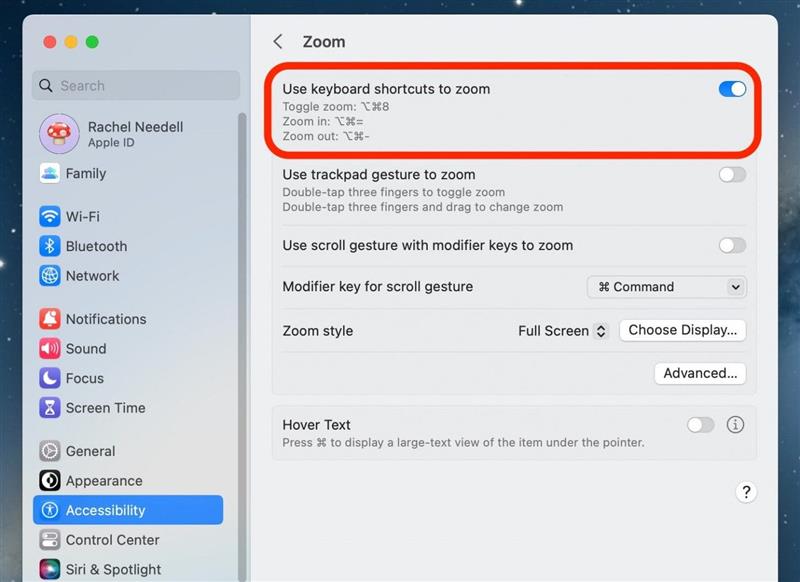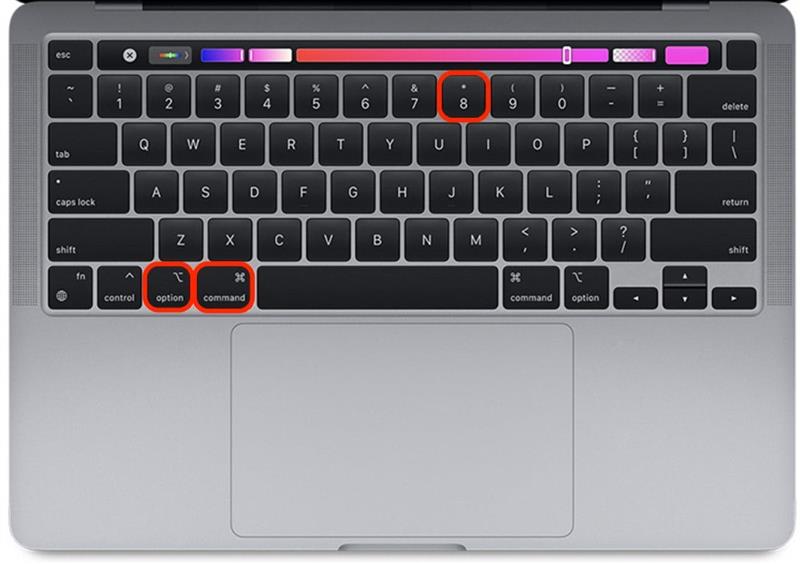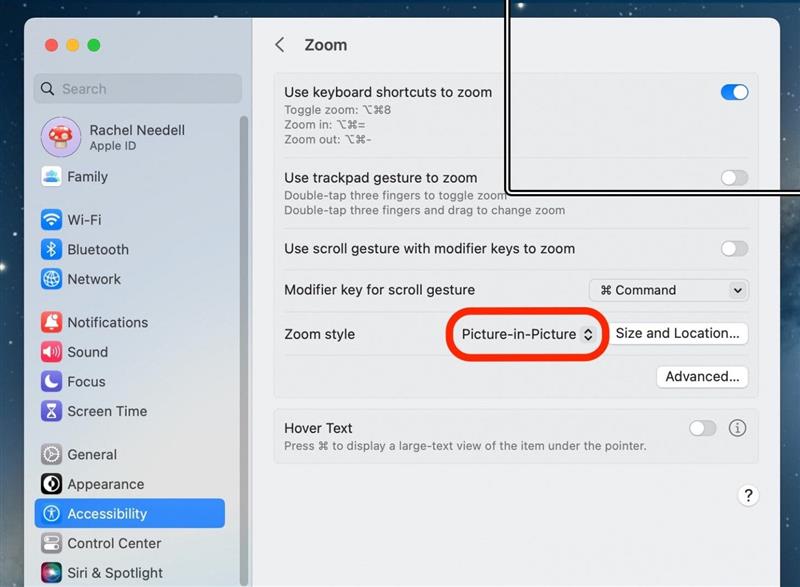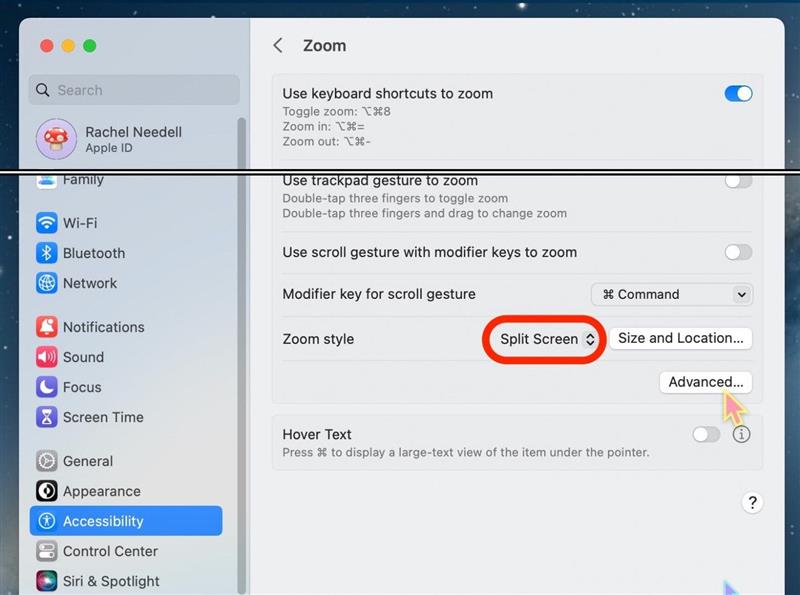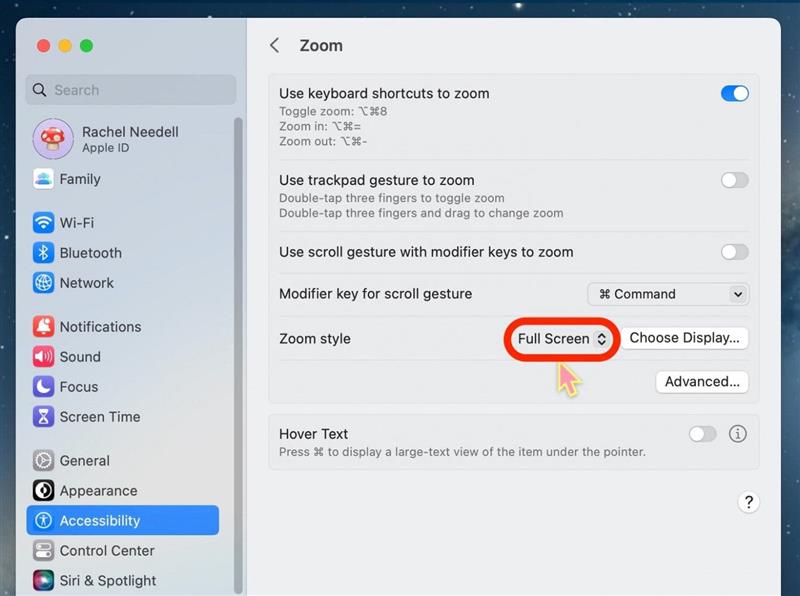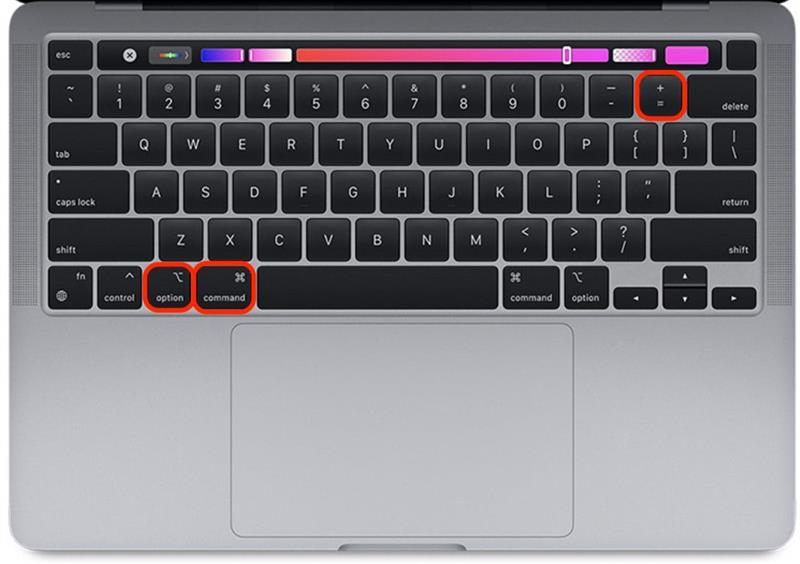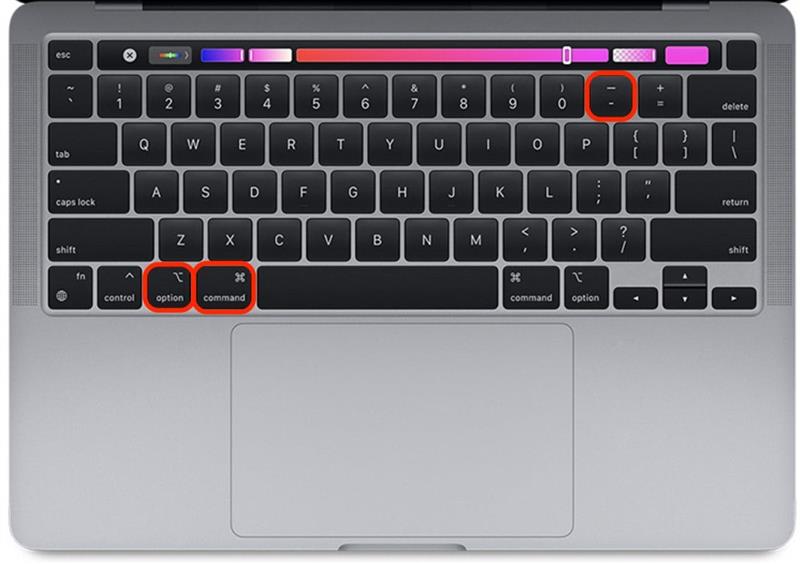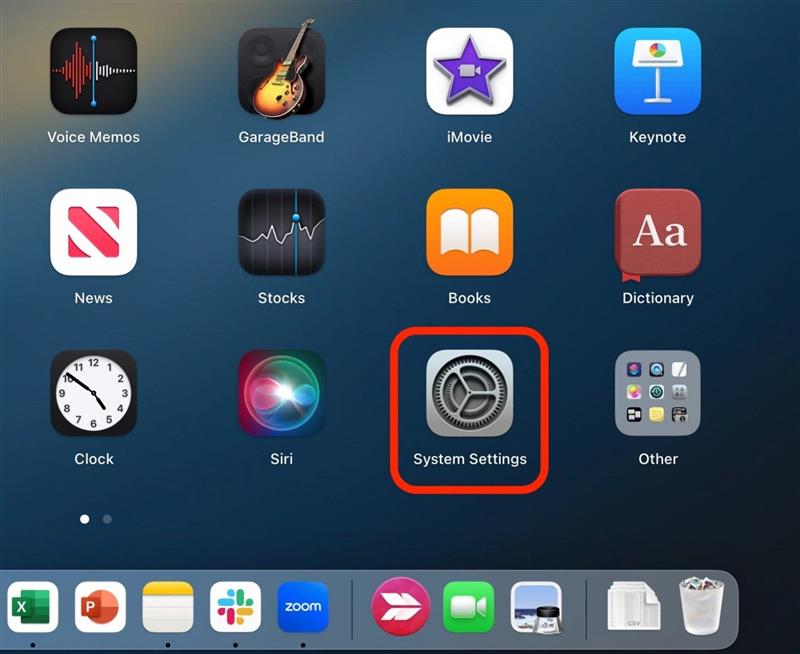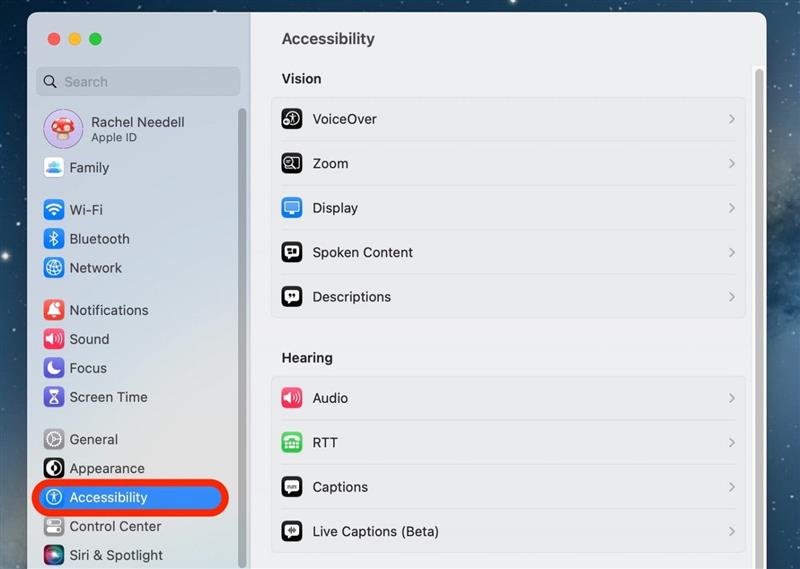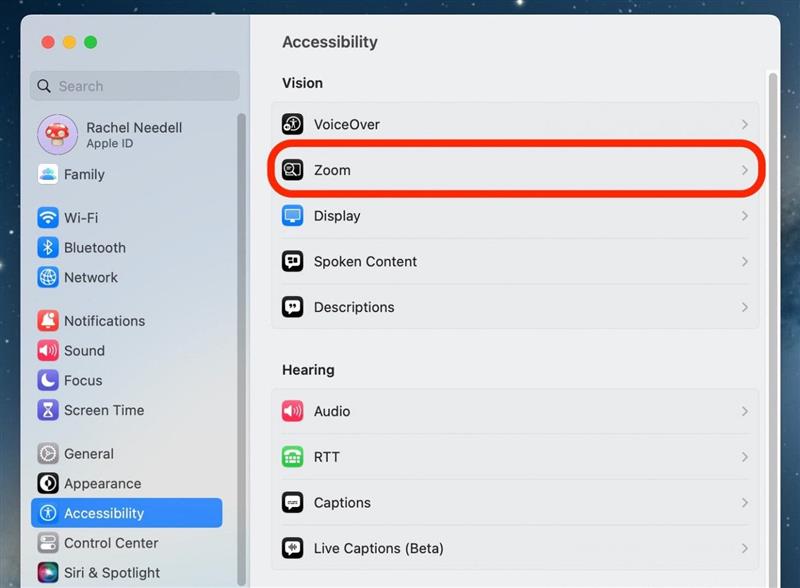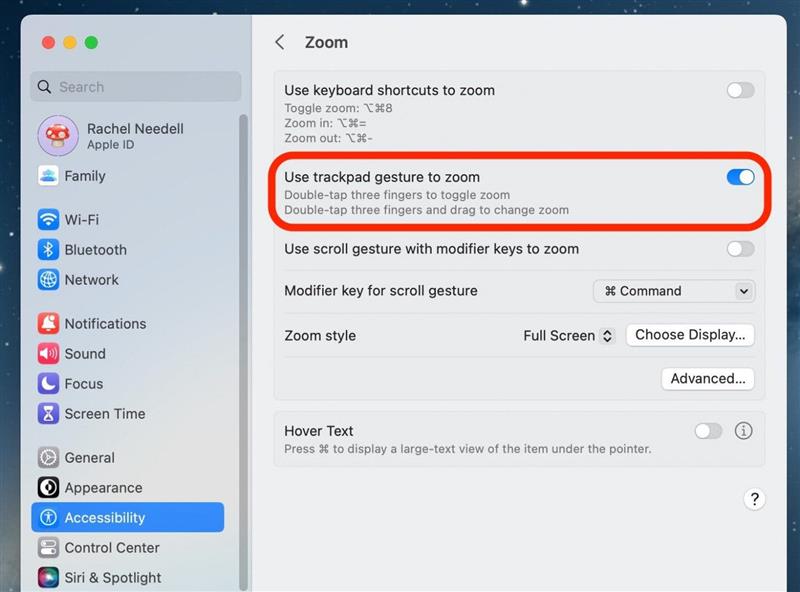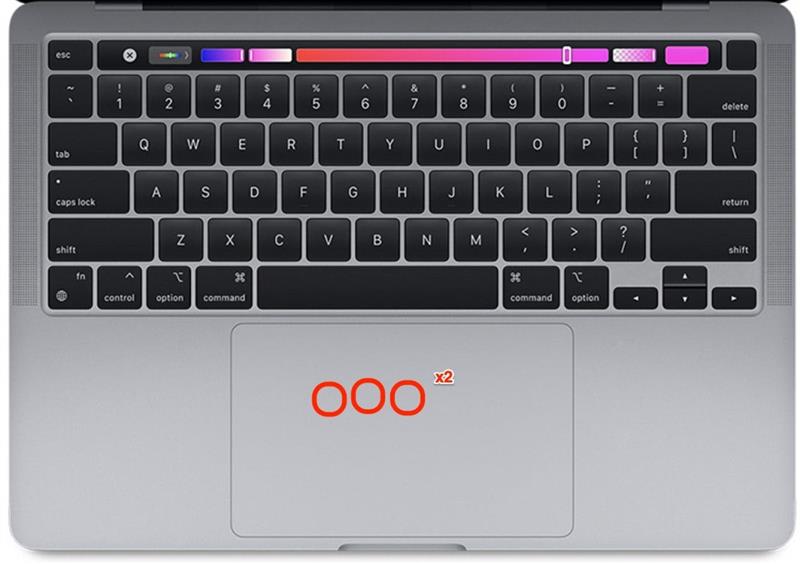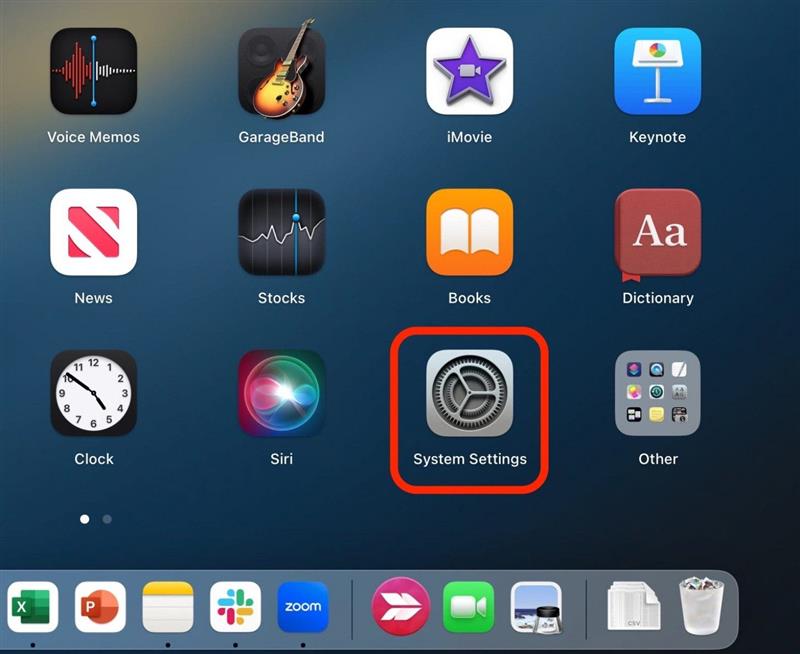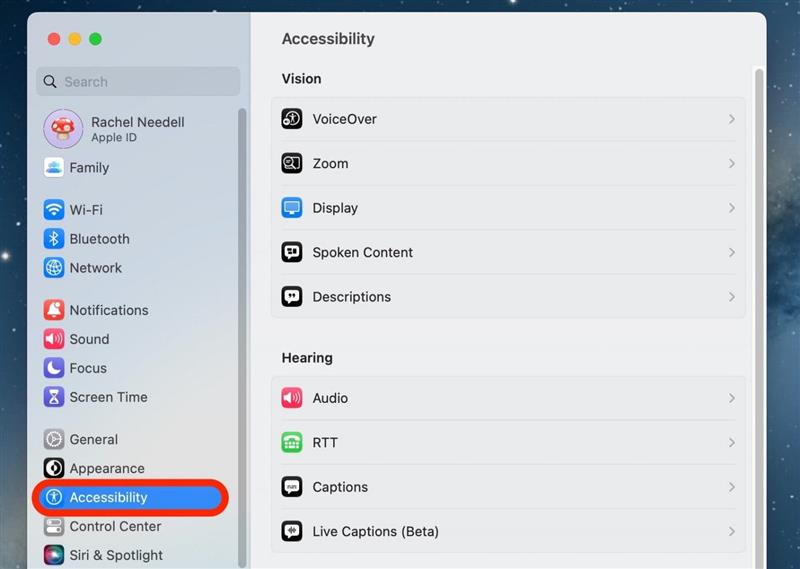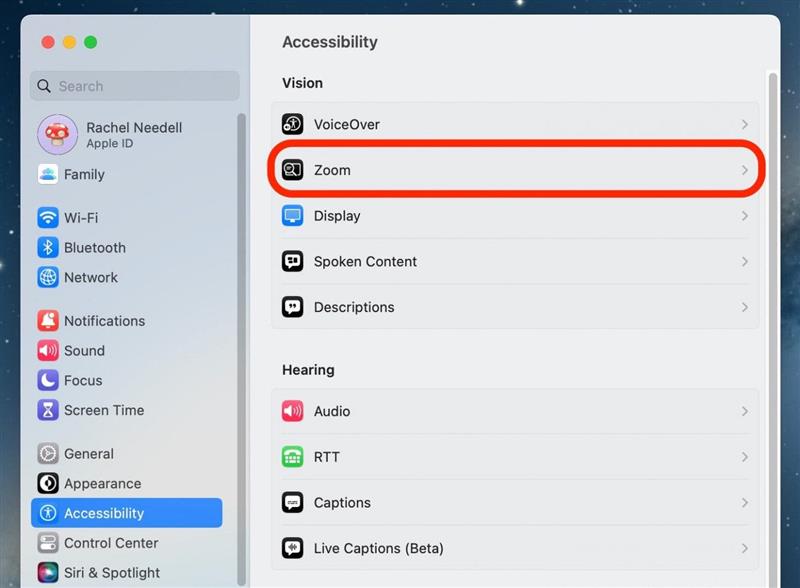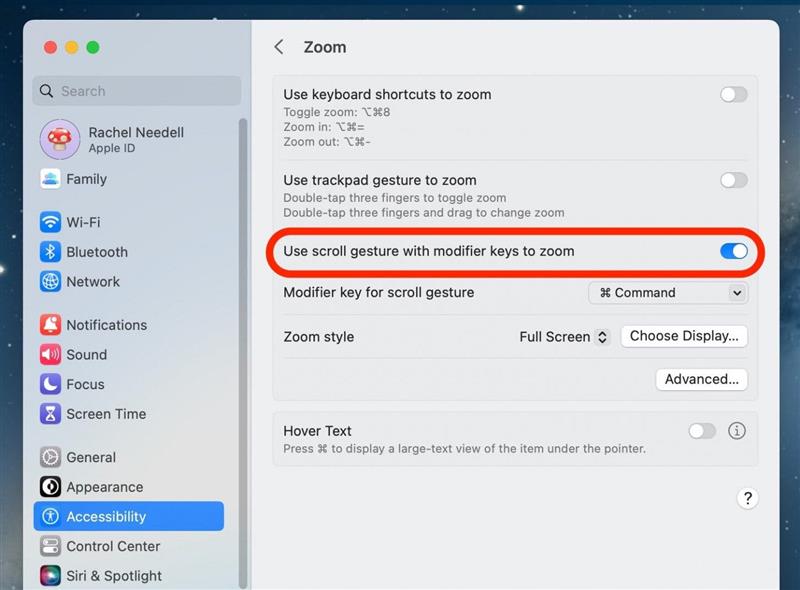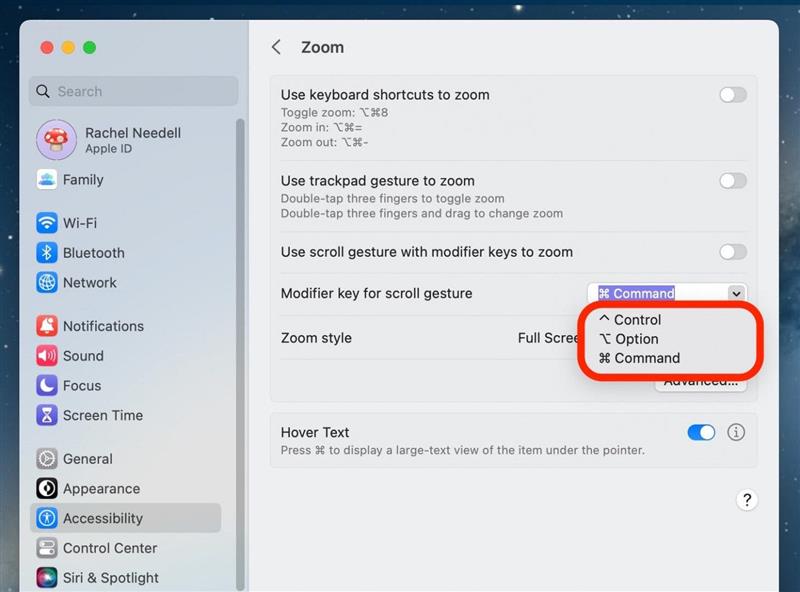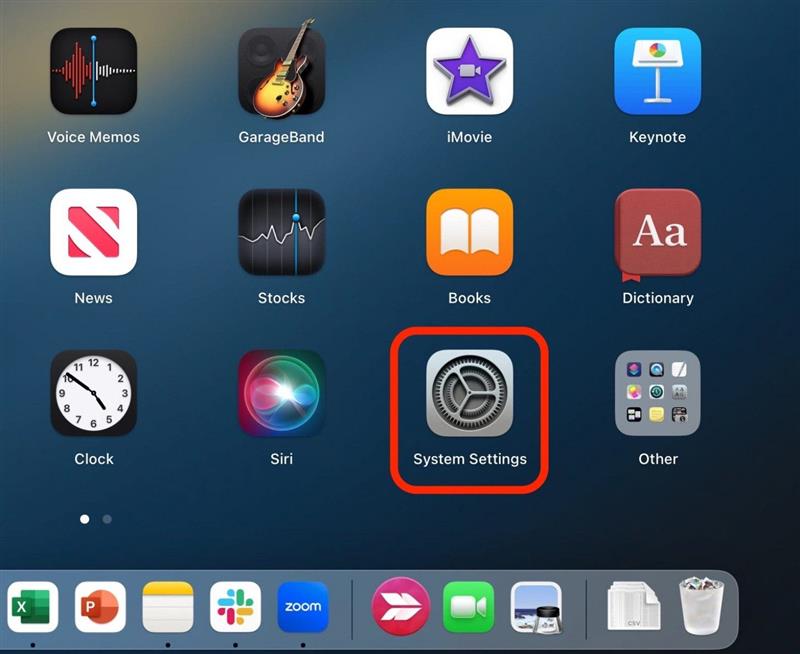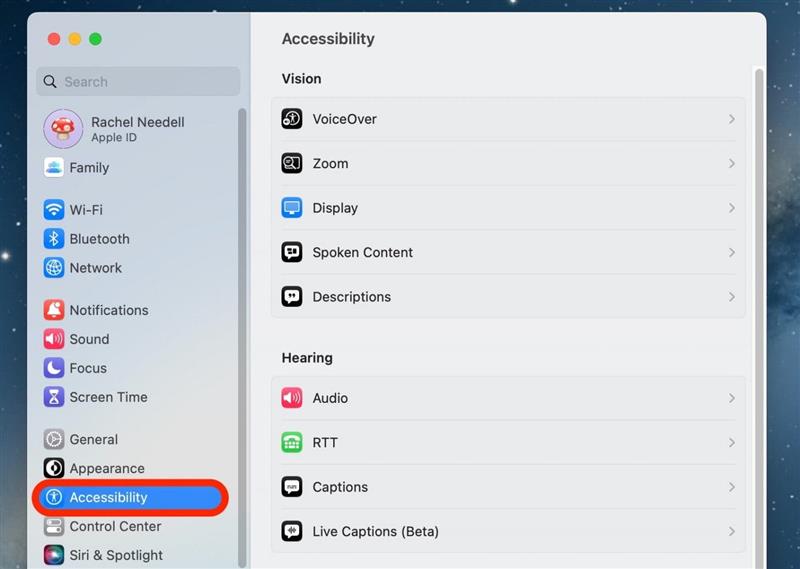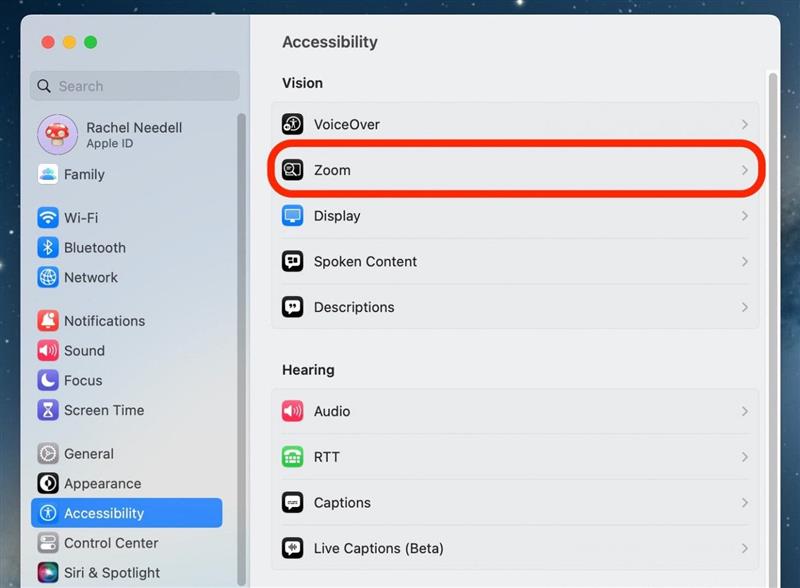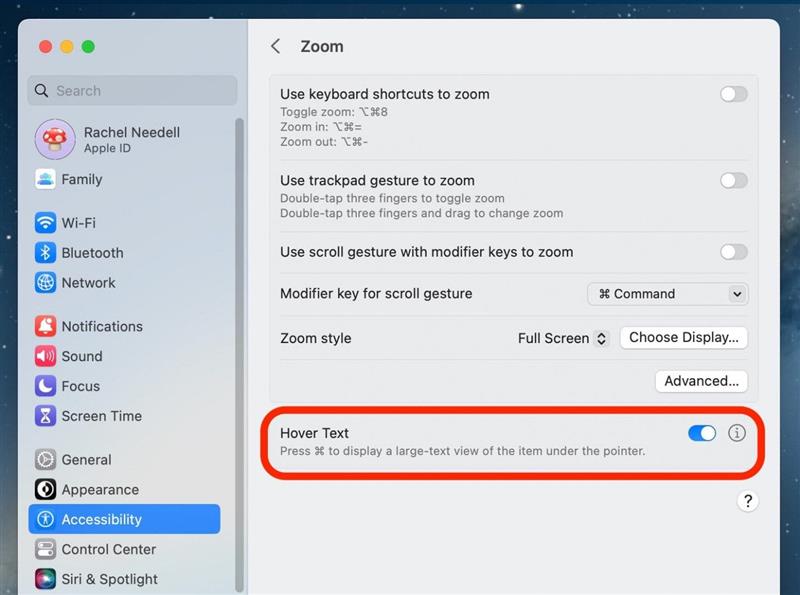A volte, il testo sul tuo computer è troppo grande o troppo piccolo per il tuo piacere di lettura. Oppure, forse il tuo schermo è rimasto bloccato e ora è necessario riorganizzare. Ci sono un sacco di opzioni se devi sapere come ingrandire un Mac o ingrandire un Mac. Ti mostreremo come ingrandire una singola finestra aperta sul tuo Mac o ingrandire o uscire su tutto lo schermo del Mac. Inoltre, esamineremo il testo in bilico, che è una bella opzione di mezzo. Ecco tutti i modi in cui puoi ingrandire un Mac.
Come ingrandire un Mac in una singola finestra
Se vuoi solo sapere come ingrandire o uscire su una singola finestra come Safari, tieni presente che questo metodo non sempre più grande e talvolta si ingrandisce o minimizza il testo all’interno della finestra, a seconda dell’app hai aperto.
Ingrandisci su una finestra MAC con scorciatoie da tastiera
Il primo metodo di zoom di zoom su un Mac è con le scorciatoie da tastiera. Se ti piacciono i suggerimenti su come utilizzare i tuoi dispositivi Apple, assicurati di iscriverti al nostro Suggerimento del giorno .
- Apri una finestra compatibile come l’app Safari e premi il comando e poi = allo stesso tempo per ingrandire.
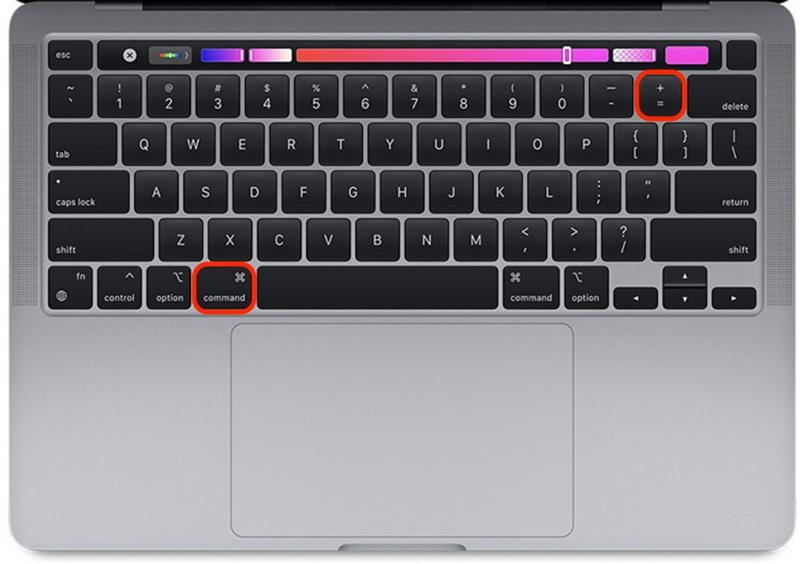
- Quindi, premere il comando e – allo stesso tempo per ingrandire.

Zoom dentro la finestra MAC con il trackpad o il mouse
Il modo classico per ingrandire e uscire da una finestra sul tuo Mac è usare i gesti di pizzico di trackpad. Tuttavia, questo non funziona sempre bene poiché i posizionamenti delle dita possono essere un po ‘difficili.
- Apri una finestra compatibile come l’app Safari e pizzica le due dita per ingrandire.

- Quindi, pizzica le due dita per ingrandire.

Come ingrandire e uscire da Mac intero schermo
Se si desidera realizzare l’intero schermo rispetto a una singola finestra aperta, dovrai prima andare alle impostazioni di accessibilità del tuo Mac.
Zoom a schermo intero su un Mac con scorciatoie da tastiera
Dopo aver abilitato questa funzione sotto le impostazioni di accessibilità, sarai in grado di utilizzare le stesse scorciatoie da tastiera per ingrandire e uscire possibile per una singola finestra. Questa volta, aggiungi semplicemente il tasto “Opzione”.
- Sul tuo Mac, Apri impostazioni di sistema .

- Fai clic su accessibilità .

- Fai clic su zoom .

- Attiva usa i collegamenti per zoom per lo zoom . Sarà blu quando abilitato.

- Ora, per utilizzare le scorciatoie da tastiera, premere Option-comand-8 allo stesso tempo per abilitare lo zoom attivo. Per uscire da zoom a disattivazione, premere nuovamente i tasti.

- Per modificare la vista zoom a levetta, in stile zoom, scegli immagine-in-picture che trasformerà il mouse in un vetro ingranditore.

- Oppure, scegli schermo diviso per trasformare la metà dello schermo nello zoom nell’immagine.

- E infine, scegli schermo intero per avere uno schermo leggermente più zoom rispetto al normale.

- Premere opzione-comand- = allo stesso tempo per ingrandire.

- Premere Option-comand e – allo stesso tempo per ingrandire.

Zoom per lo schermo intero su un Mac con gesti trackpad
Sebbene non sia possibile modificare le impostazioni del trackpad per poter pizzicare per zoom o slegare uno schermo MAC, è possibile utilizzare un gesto trackpad diverso una volta abilitato le impostazioni di accessibilità.
- Sul tuo Mac, Apri impostazioni di sistema .

- Fai clic su accessibilità .

- Fai clic su zoom .

- Attiva usa il gesto trackpad per ingrandire . Sarà blu quando abilitato.

- Ora, per utilizzare il gesto trackpad, toccare doppio il trackpad con tre dita per abilitare attiva lo zoom . Per uscire da zoom a disattivazione, toccare raddoppia il trackpad con tre dita di nuovo.

Zoom a schermo intero su un Mac con gesto di scorrimento e modificatori
Questa è un’altra opzione per ingrandire e uscire su tutto lo schermo sul tuo Mac che è molto comodo e semplice da eseguire. Tutto quello che devi fare è premere un tasto a tua scelta mentre fai il normale gesto di scorrimento sul tuo trackpad per ingrandire o uscire sul Mac.
- Sul tuo Mac, Apri impostazioni di sistema .

- Fai clic su accessibilità .

- Fai clic su zoom .

- Attiva Usa il gesto di scorrimento con tasti modificanti per ingrandire . Sarà blu quando abilitato.

- Quindi, scegli un tasto modificatore dal menu a discesa. Ho scelto il tasto di comando perché è facile da ricordare.

Come usare il testo hover per ingrandire il piccolo testo
Se ti piace l’idea di rendere più grande il testo sullo schermo Mac ma non vuoi perdere la mobilità della navigazione nella finestra o nello schermo del Mac come previsto, il testo hover è un fantastico terreno di mezzo. Hover Testo ti offre la possibilità di vedere il testo che il mouse si libra come molto grande per un periodo temporaneo. Ecco come funziona:
- Per abilitare il testo hover sul tuo Mac, Apri Impostazioni di sistema .

- Fai clic su accessibilità .

- Fai clic su zoom .

- Attiva text hover . Sarà blu quando abilitato.