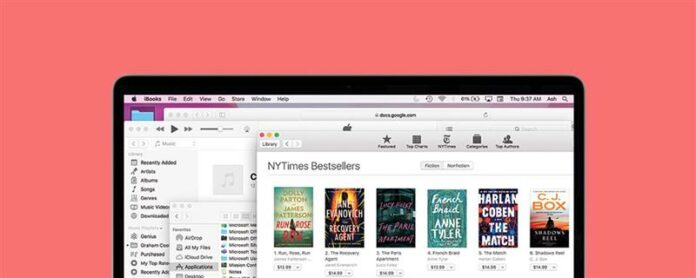Siamo tutti caduti nella trappola dell’apertura di troppe app sui nostri Mac. Quando ti ritrovi a essere distratto dal disordine del desktop o ad avere problemi ad accedere ai file salvati sul desktop, potresti voler cancellare rapidamente un po ‘di spazio sullo schermo. Naturalmente, puoi fare clic sul pulsante Riduci (il piccolo cerchio giallo) su ogni finestra, ma questo può essere abbastanza noioso. Invece, diamo un’occhiata a una scorciatoia da tastiera fantastica per nascondere tutte le finestre contemporaneamente.
Come ridurre al minimo tutte le finestre utilizzando una scorciatoia da tastiera
Con questo collegamento di minimizzazione di Windows, è possibile nascondere tutte le finestre di app aperte, rivelando contemporaneamente le finestre di Finder Open. L’unico avvertimento è che devi essere in grado di vedere almeno un frammento del tuo desktop per farlo funzionare. Per ulteriori scorciatoie Mac, considera di iscriverti al nostro
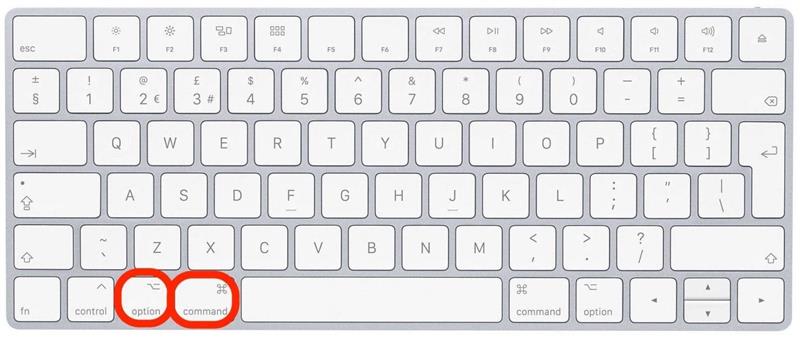
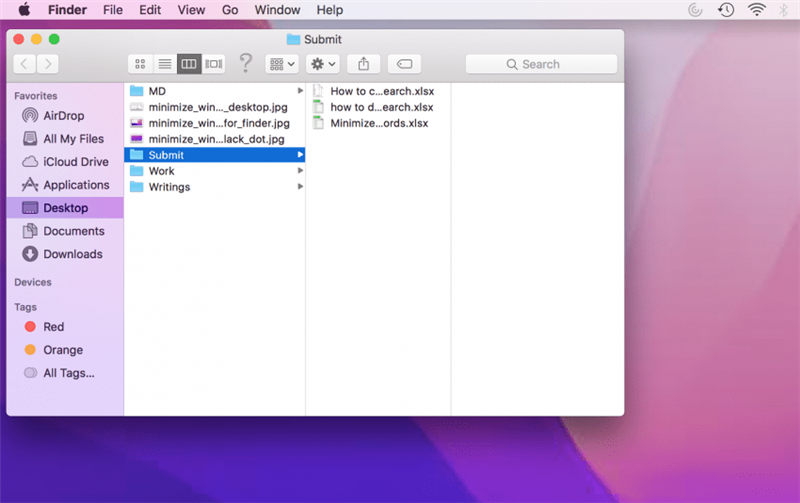
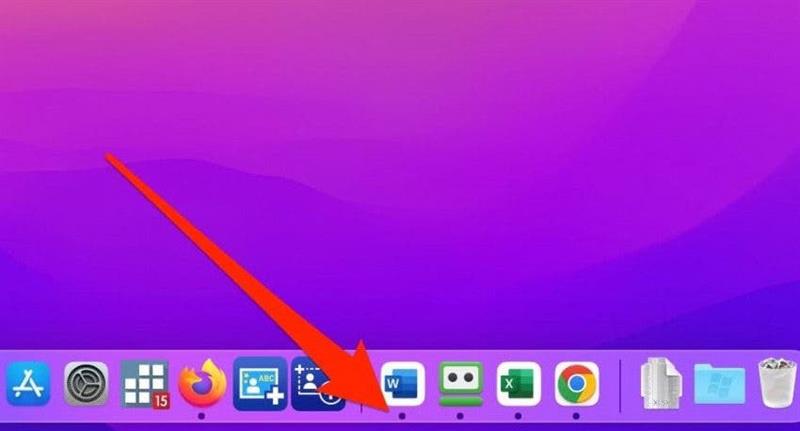
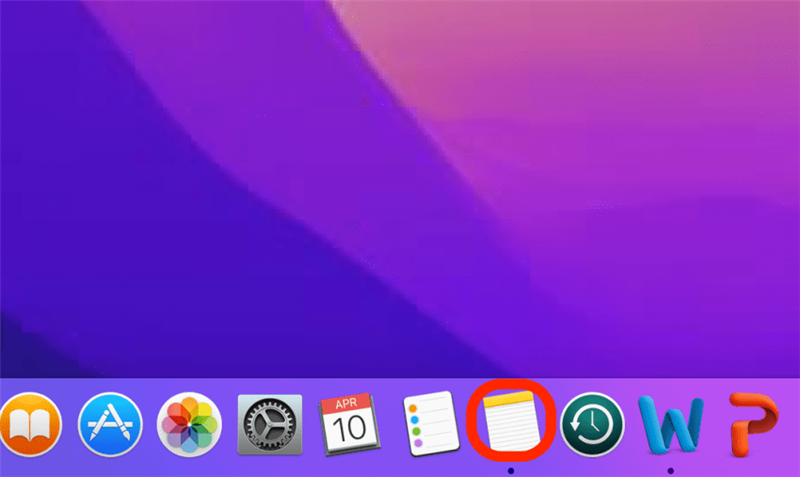
Se tendi a mantenere molte finestre aperte, questa scorciatoia sarà molto utile, in quanto ti permette di nascondere tutte le finestre senza dover minimizzare scrupolosamente ogni finestra una per una. In questo modo, puoi rimanere organizzato ed essere più produttivo! Inoltre, se hai problemi con il tuo Mac che perde la batteria troppo rapidamente, puoi verificare come Cambia il tempo di sonno sul tuo Mac in impostazioni per conservare l’energia.