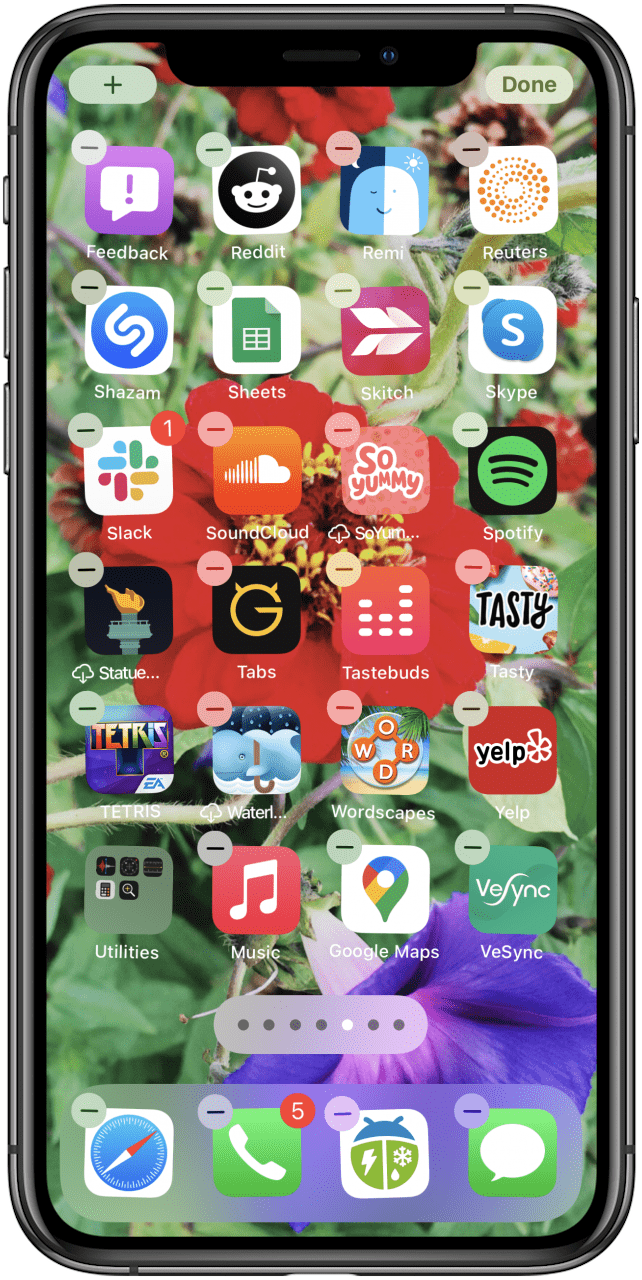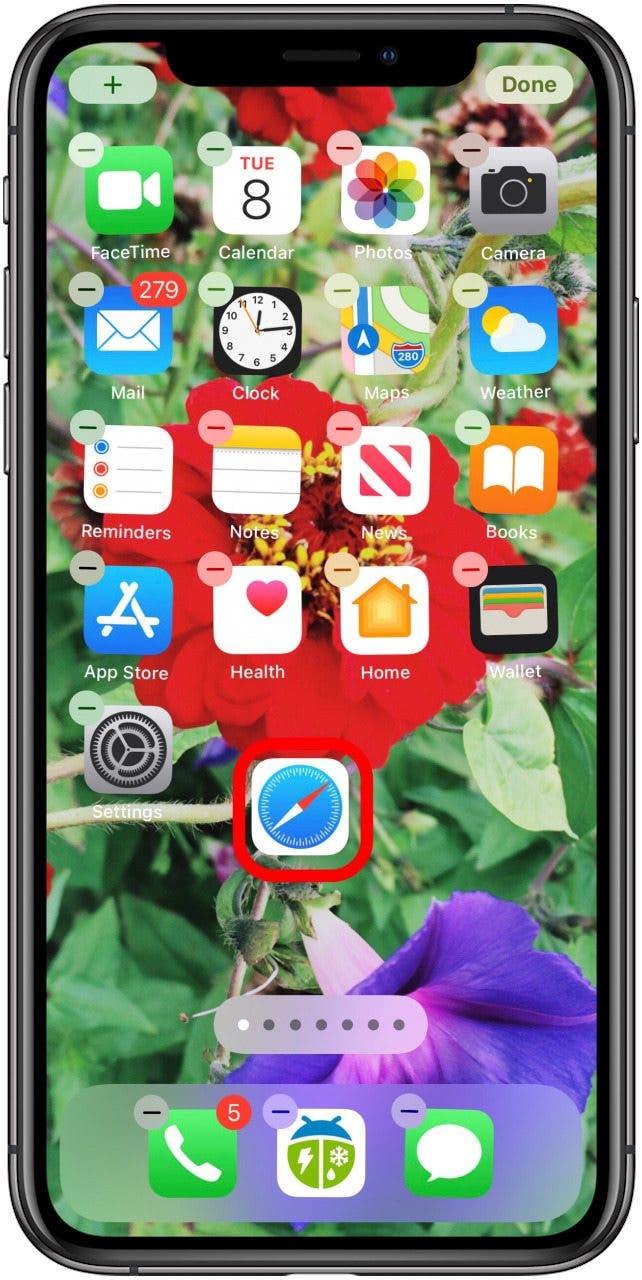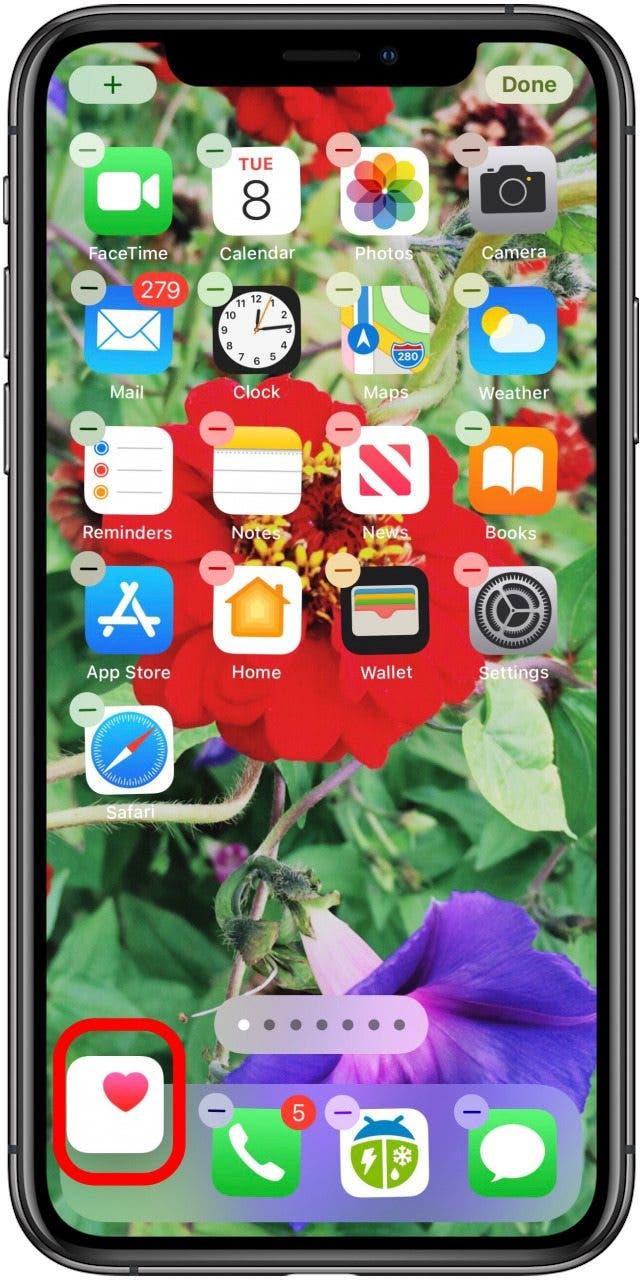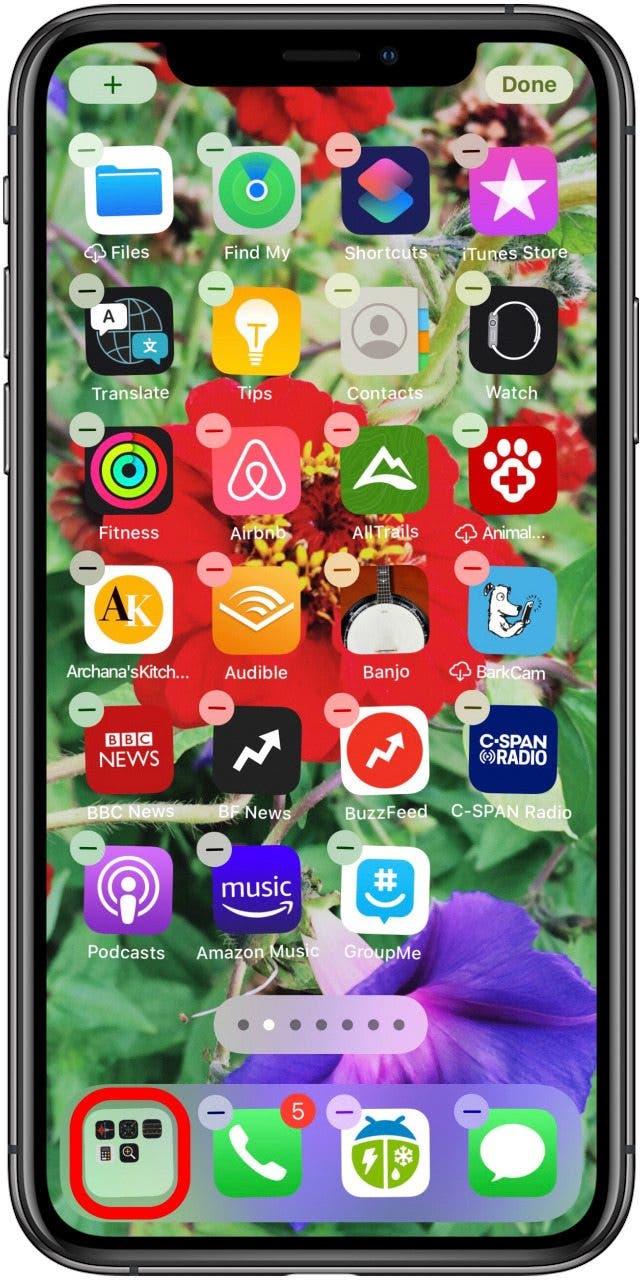L’iPhone Dock (alcune persone lo chiamano barra dei menu o barra inferiore della schermata Home) fornisce un mezzo per accedere alle app utilizzate più di frequente da qualsiasi schermata Home. Le app Dock predefinite di Apple potrebbero andar bene per te, ma se vuoi modificare il layout della schermata Home sul tuo iPhone, puoi spostare le app fuori e dentro il Dock di iPhone. Ecco come modificare, riorganizzare e organizzare le app nel dock dell’iPhone.
Correlati: Come personalizzare il tuo Dock per Apple Watch con le tue app preferite
Come spostare le app dentro e fuori dal dock di iPhone
Ti abbiamo già mostrato come sposta le icone delle app sul tuo iPhone e iPad per organizzare le tue schermate Home. Abbiamo anche spiegato come crea cartelle per contenere più app per iPhone. Con iOS 14, Apple ha persino introdotto una nuova libreria di app per aiutarti a organizzare e trovare le app di cui hai bisogno. Se disponi di altri dispositivi Apple, potresti essere interessato a conoscere come personalizzare il dock su un Mac. Ora, esaminiamo come organizzare il dock del tuo iPhone, in modo da poter trovare le app che usi di più, indipendentemente dalla pagina della schermata Home in cui ti trovi.
Se hai già quattro app sul dock dell’iPhone o otto app nel dock dell’iPad, dovrai rimuovere un’app prima di poter aggiungere una nuova icona dell’app al dock. Se desideri più app nel tuo Dock, c’è una soluzione alternativa che esamineremo di seguito. Per riorganizzare le app su iPad e iPhone Dock:
- Tocca e tieni premuta l’icona di qualsiasi app nel dock di iPhone. Quando si apre il menu Azione, seleziona Modifica schermata iniziale.
- Ora il Dock e la schermata Home entreranno in modalità jiggle.
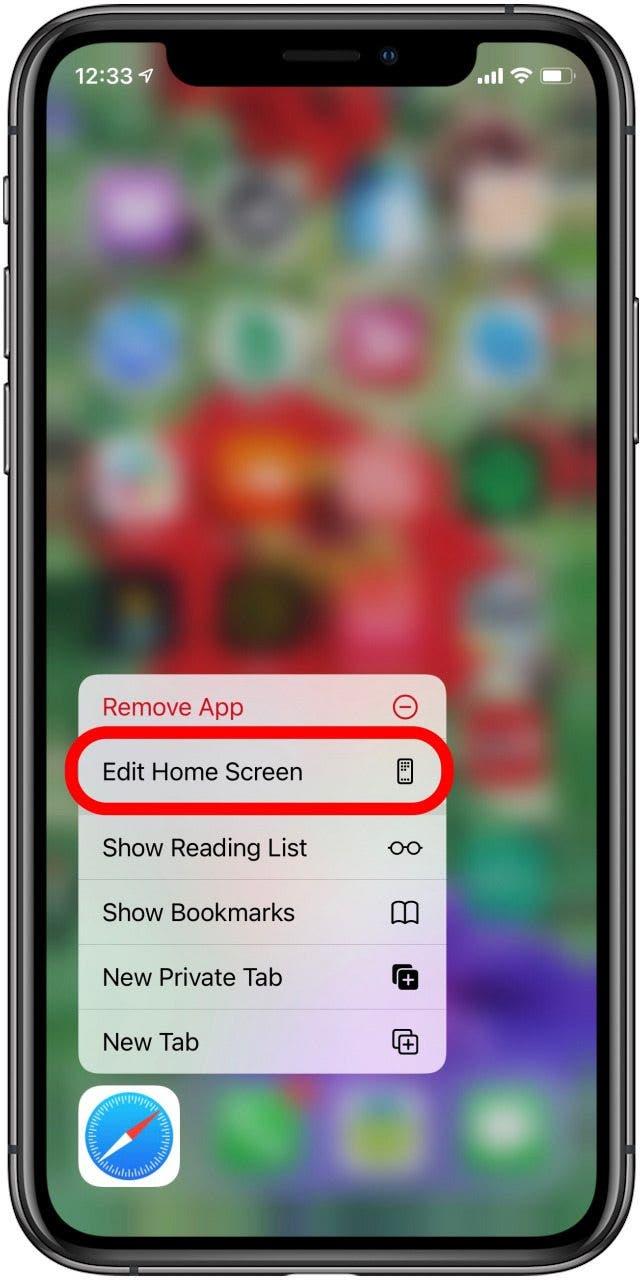

- Se hai già quattro elementi nel Dock, trascina e rilascia una delle icone dell’app dal Dock alla schermata Home.
- Quindi,trascina l’icona dell’app che desideri spostare nel Dock dalla schermata Home e posizionala dove vuoi sul Dock.


- Ripeti l’operazione con qualsiasi altra icona dell’app che desideri spostare.
- Se desideri più di quattro app nel tuo Dock, crea una cartella, quindi trascina la cartella nel Dock.
- Tocca Fine nell’angolo in alto a destra dello schermo per uscire dalla modalità jiggle e salvare le modifiche.

Ora hai un Dock personalizzato con le tue app preferite. Puoi disattivare queste app in qualsiasi momento, quindi divertiti a organizzarle finché non trovi la sistemazione giusta per te.
Dai un’occhiata al nostro Suggerimento del giorno gratuito per altri fantastici tutorial sui dispositivi Apple, come come spostare le app dentro e fuori dal dock sul tuo Mac.