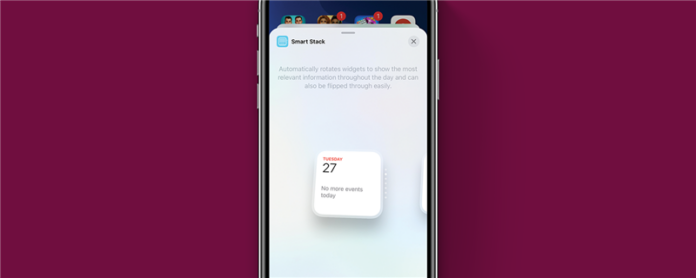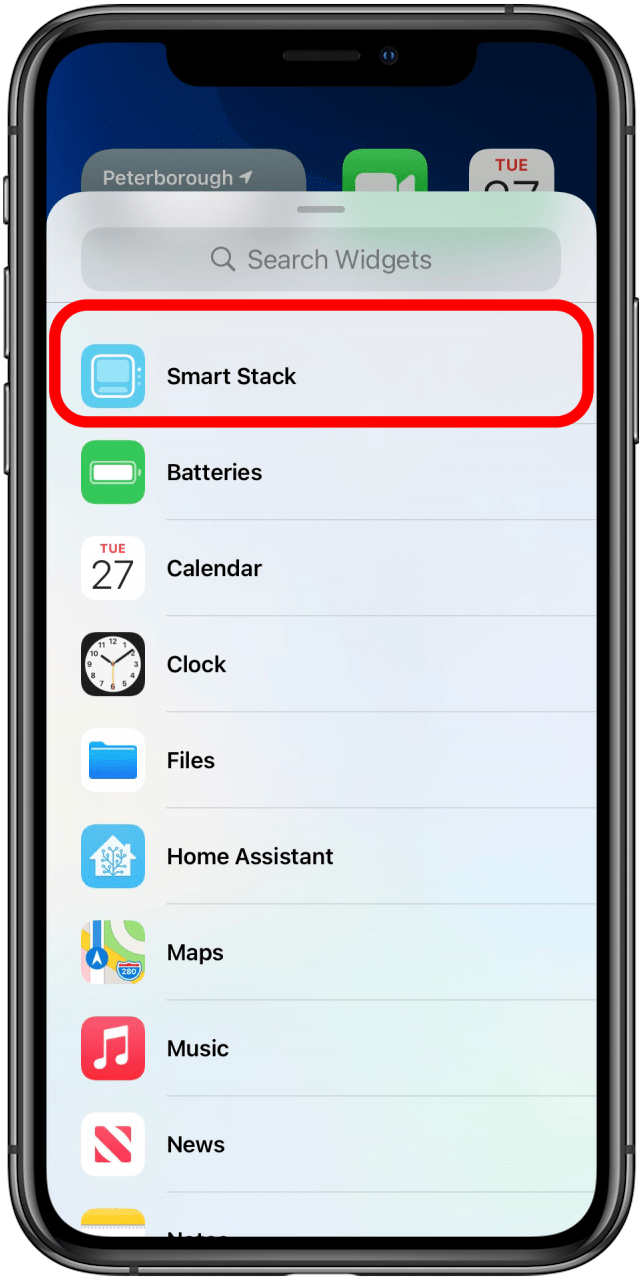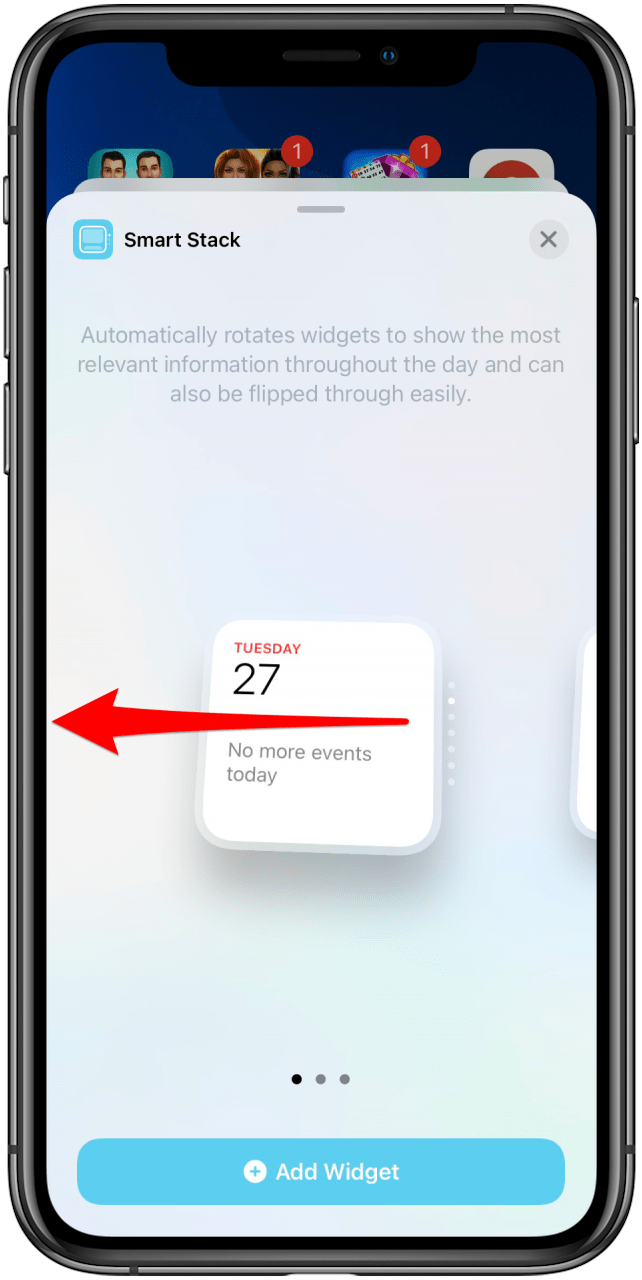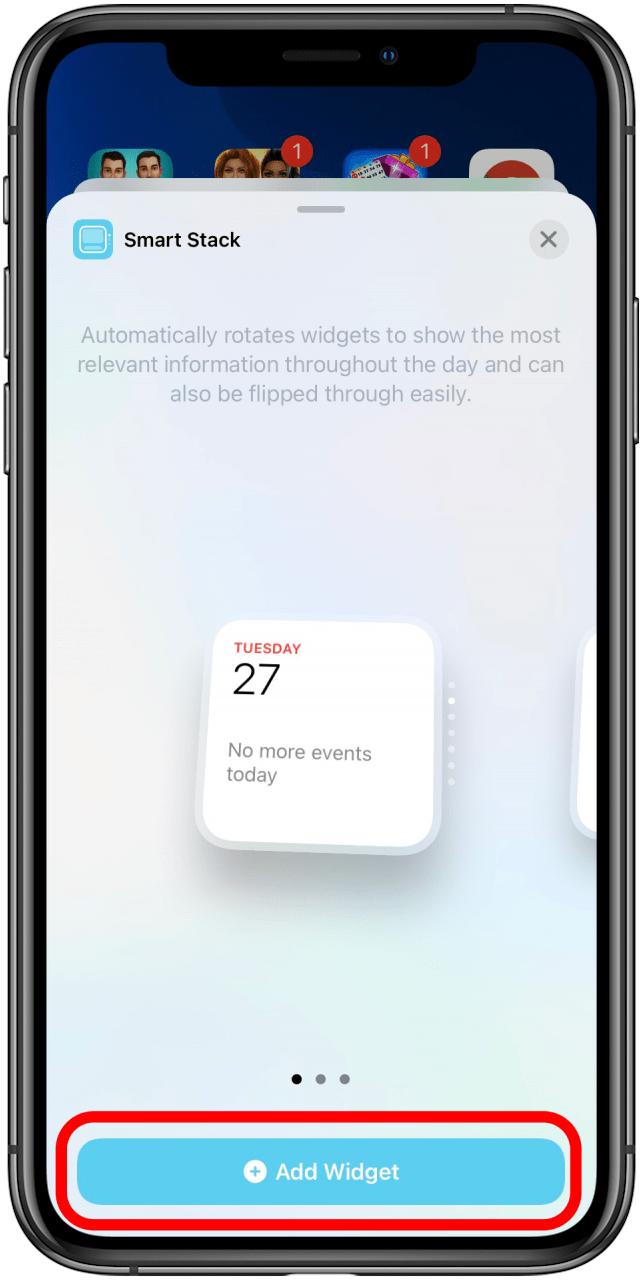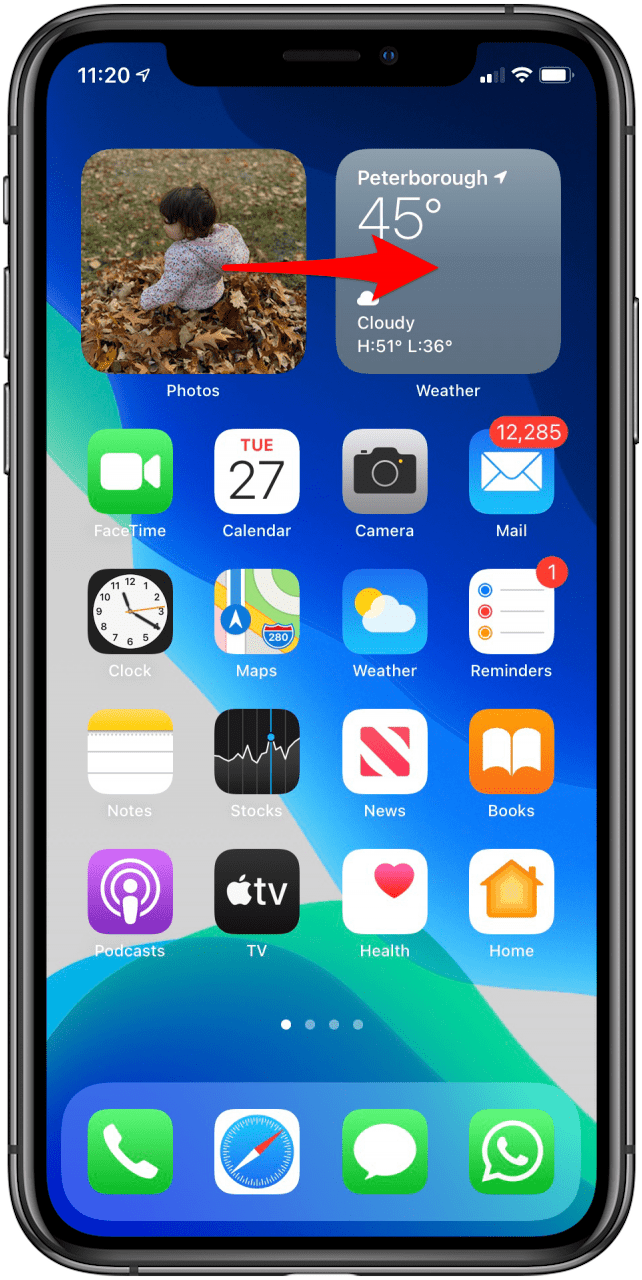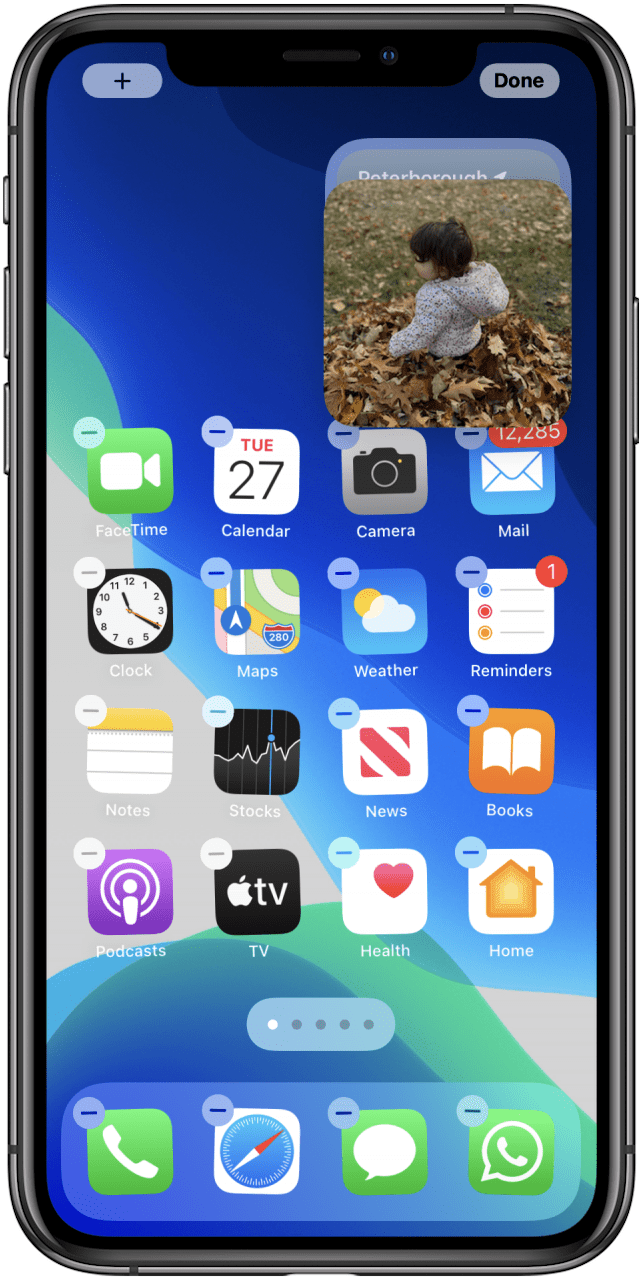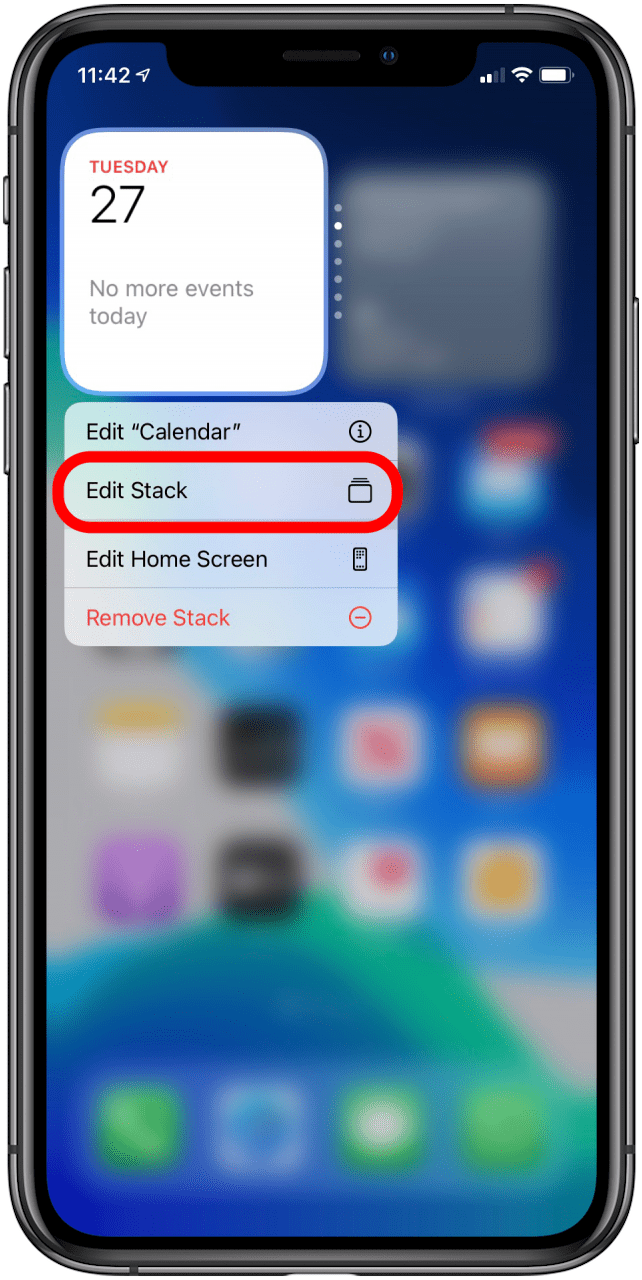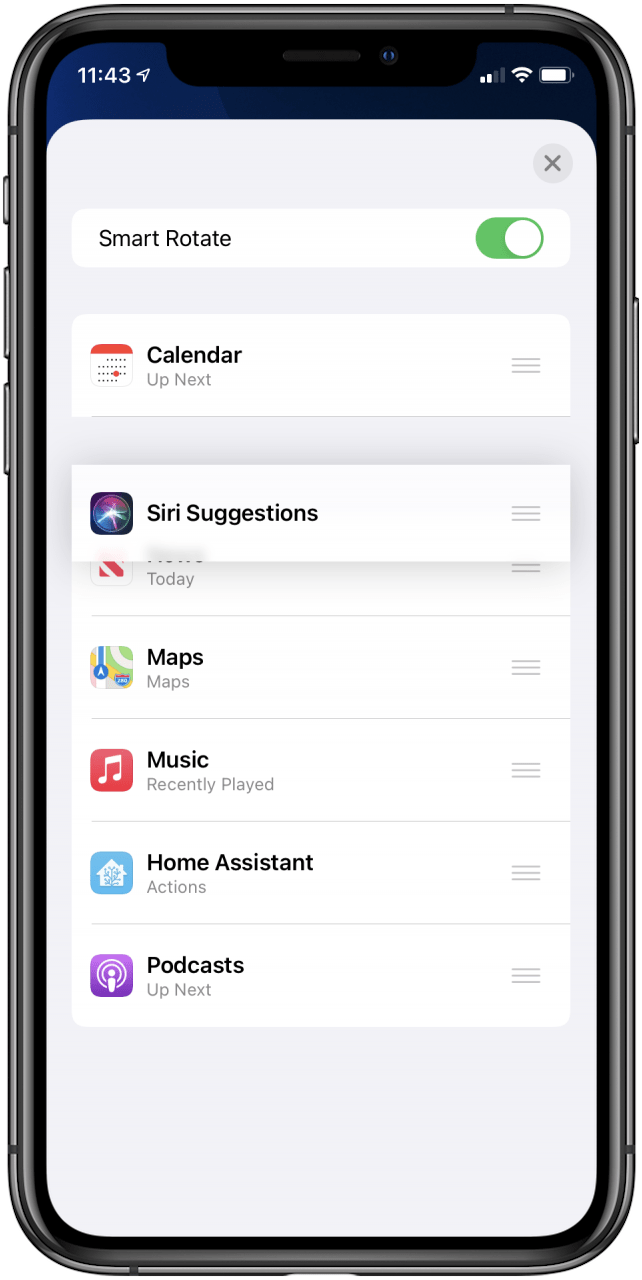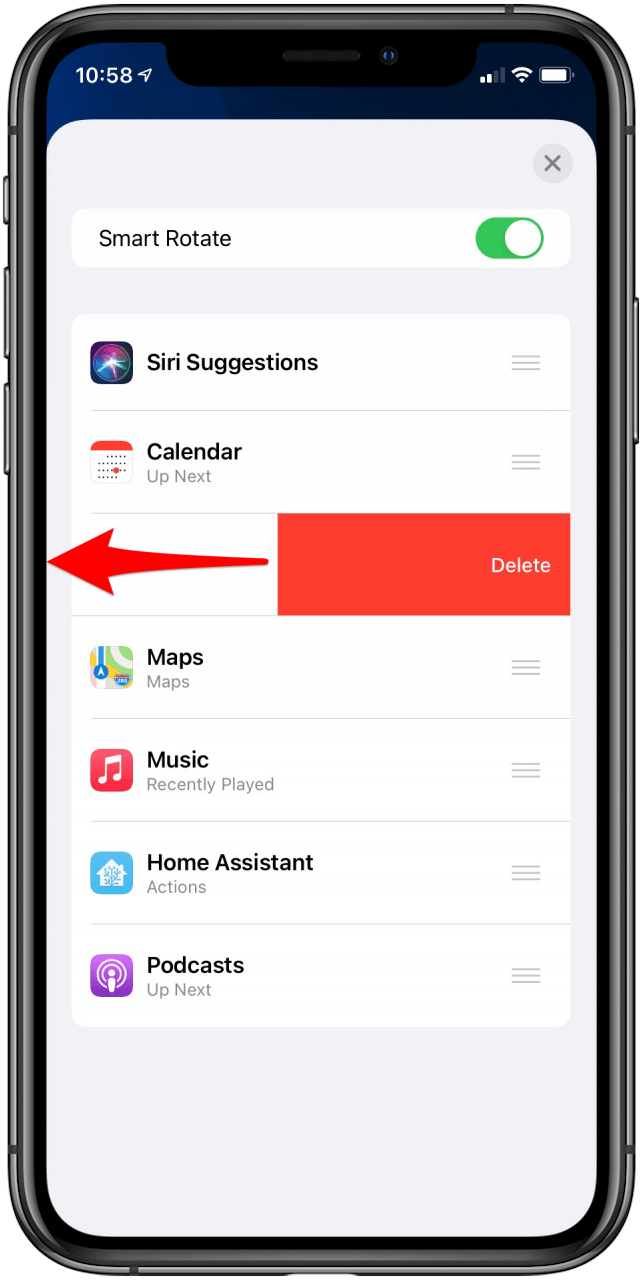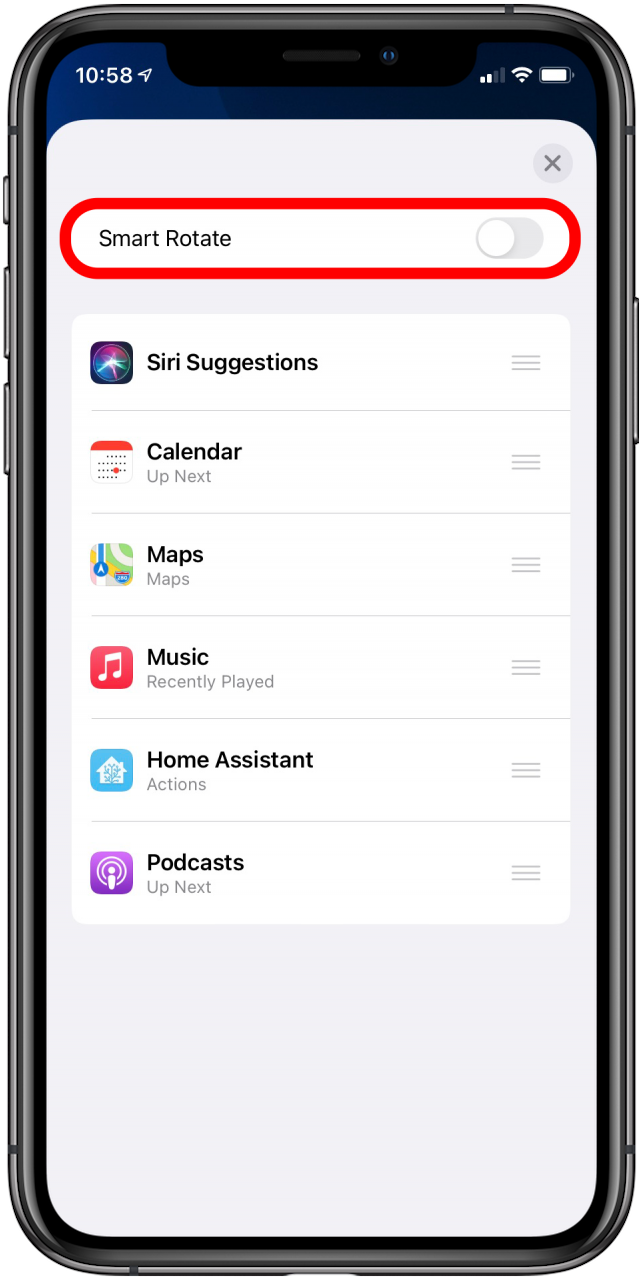Questo articolo ti parlerà tutto sulle pile di widget iOS 14 e risponderà ad alcune delle domande più frequenti che abbiamo incontrato. I widget stacks sono un ottimo modo per organizzare la tua schermata iniziale ( anche su un Mac ), Ma può diventare un po ‘confuso quando non li hai familiarità. Impareremo a realizzare stack di app dai widget, cos’è uno stack intelligente, come rimuovere i widget dagli stack intelligenti, scegliere le dimensioni del tuo stack intelligente e altro ancora, quindi iniziamo!
Cosa c’è in questo articolo
- Cos’è uno stack di un widget?
- Come aggiungere uno stack intelligente alla tua schermata domestica
- Come creare uno stack di widget personalizzato
- navigando i tuoi stack di widget
- Come personalizzare uno stack intelligente
- Risoluzione dei problemi dei tuoi stack di widget
- c’è un modo per impilare widget di dimensioni diverse?
- i miei widget non si impileranno!
Cos’è uno stack di widget?
Uno stack di widget è una raccolta di widget nella schermata principale che ruota attraverso i widget da cui è composto. È un ottimo modo per mantenere le informazioni più pertinenti a portata di mano senza ingombrare la schermata principale. Esistono due tipi di stack di widget: smart stacks , che il tuo iPhone cura per te e stack personalizzati , che puoi mettere insieme da solo.
Come aggiungere uno stack intelligente alla schermata principale
Uno stack intelligente è uno stack widget fatto di widget che il tuo iPhone pensa che troverai interessante. Ad esempio, se controlli le notizie e il tempo ogni mattina, probabilmente includerà quei widget nel tuo stack intelligente. Se guardi molto attraverso la tua libreria di foto, potresti trovare anche foto in primo piano come parte della gamma. Per aggiungere uno stack intelligente alla schermata principale:
- Premi a lungo su una parte vuota della schermata principale fino a quando non entra in modalità Jiggle.
- Tocca il pulsante Aggiungi in alto a sinistra dello schermo.
- Scorri attraverso le opzioni widget che appaiono fino a vedere smart stack . Toccalo.
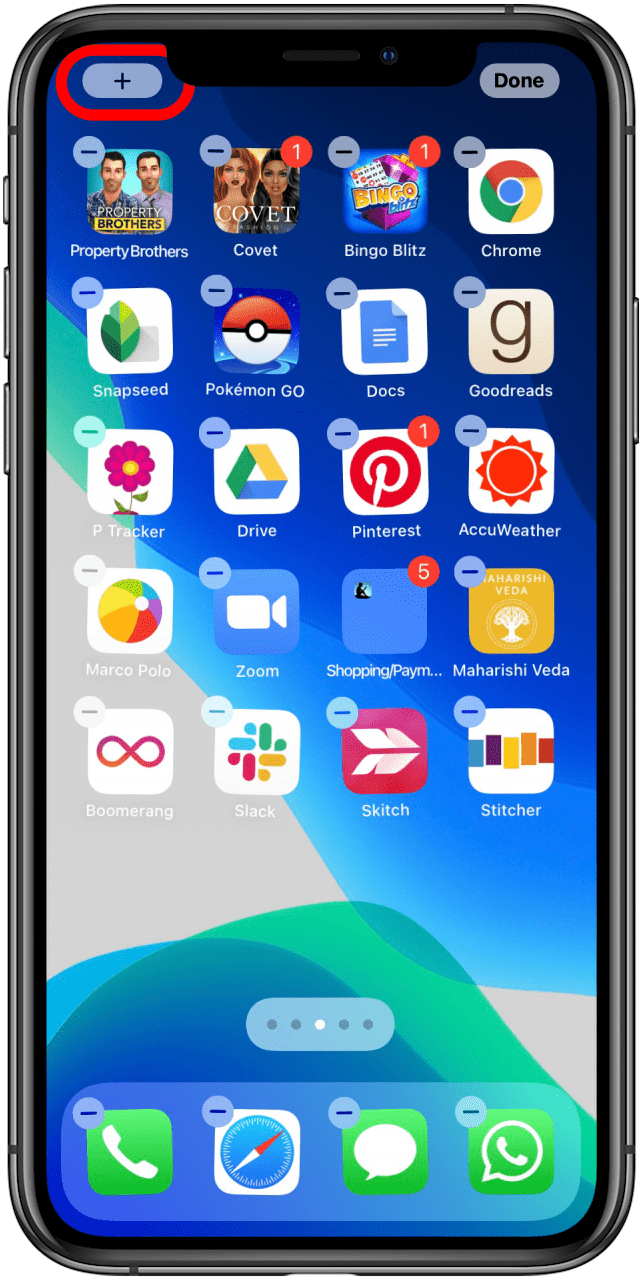

- Scorri per scegliere le dimensioni del tuo stack intelligente. Se hai molto nella schermata principale, potresti desiderare un’opzione più piccola e compatta. Se vuoi che i widget siano altamente visibili, una versione più grande potrebbe essere giusta per te.
- Tocca Aggiungi widget .


Come creare uno stack di widget personalizzato
Se le opzioni Smart Stack non lo fanno per te, o forse vuoi solo uno o due widget in uno stack, uno stack personalizzato è la strada da percorrere. Puoi aggiungere tutti i widget a uno stack personalizzato che desideri; Tuttavia, se i widget sono dimensioni diverse, non si impileranno. Per creare uno stack personalizzato:
- aggiungi due o più widget delle stesse dimensioni alla tua schermata principale . Puoi trascinali dalla vista di oggi o Tocca il pulsante Aggiungi quando la schermata Home è in modalità Jiggle e seleziona l’opzione.
- Premi a lungo su uno dei widget, quindi trascinalo sopra l’altro widget e rilascio.


Navigando le pile di widget
Per sfogliare le pile di widget, basta scorrere su o giù su di loro. Tengo le mie pile di widget nella parte superiore della mia schermata domestica, quindi di solito inizio scorrendo su di loro, poiché Swip Down può farmi il mio menu di notifiche per errore. Due punti appariranno sul lato destro del tuo stack, mostrandoti quanti widget hai e quale ti trovi. Ma cosa succede se vuoi cambiarlo? Mentre uno stack personalizzato è per definizione fatto solo di widget che desideri, potresti ritrovarti a voler modificare uno stack intelligente. Fortunatamente, ci sono un paio di modi per farlo.
Come personalizzare uno stack intelligente
Per modificare l’ordine I tuoi widget vengono visualizzati o rimuovere un widget da uno stack intelligente:
- Premere a lungo sul tuo stack intelligente fino a quando non viene visualizzato un menu. Tocca Modifica stack .
- Per cambiare l’ordine in cui compaiono i tuoi widget, tocca le tre righe sul lato di un widget, quindi trascinalo nel nuovo posto in cui lo desideri.


- Per eliminare un widget dal tuo stack intelligente, scorri a sinistra. La barra diventerà rossa e dirà elimina . Una volta che questo appare, se finisci di scorrere a sinistra fino in fondo, l’app verrà eliminata dal tuo stack intelligente.
- Per evitare che il tuo stack intelligente dalla rotazione automatica sullo schermo, attiva smart rote .


Risoluzione dei problemi con le pile di widget
Mentre gli stack widget sono abbastanza semplici e non richiedono molte competenze tecnologiche di alto livello, gli utenti a volte si imbattono ancora nei guai a crearli e usarli, soprattutto perché sono una nuova funzionalità. Ecco alcuni dei problemi più frequenti che gli utenti iOS 14 hanno incontrato e alcuni modi per risolverlo.
C’è un modo per impilare widget di dimensioni diverse?
Sfortunatamente no. Poiché le icone delle tue app si muovono per fare spazio ai widget, se il tuo stack di widget avesse widget di diverse dimensioni lì dentro, le tue icone salterebbero costantemente dappertutto per ospitare il turno. Non solo non è pratico, ma sarebbe fastidioso come diamine. Puoi, tuttavia, impara a ridimensionare i tuoi widget per creare Il tuo perfetto stack di widget personalizzato.
I miei widget non si immergeranno!
Ci sono alcuni motivi per cui potresti imbatterti nei guai ad impilare i tuoi widget per creare uno stack personalizzato. Ecco alcuni possibili motivi per cui potresti imbatterti nei guai:
- Assicurati che lo schermo sia pulito. Se lo schermo ha polvere o impronte digitali, potrebbe non essere in grado di leggere anche il tuo tocco. Se il tuo widget continua a saltare, questo potrebbe essere il problema. pulire il tuo schermo delicatamente e vedi Se hai più fortuna.
- Assicurati di eseguire iOS 14. Le pile di widget sono disponibili solo con iOS 14, quindi se non li vedi come un’opzione, potresti non aver aggiornato. puoi verificarlo in impostazioni e se non l’hai fatto Aggiornato dovresti avere l’aggiornamento disponibile.
- Assicurati che i tuoi widget abbiano le stesse dimensioni. widget di dimensioni diverse non possono impilare, quindi assicurati che siano entrambi piccoli, medi o grandi e non uno di ciascuno.
- Prova i widget più piccoli. Alcuni utenti hanno riscontrato il problema che non possono impilare grandi widget, ma sono in grado di impilare gli stessi widget in dimensioni di piccole o medie. Mentre dovresti ufficialmente essere in grado di impilare grandi widget, se ti stai imbattendo nei guai, può essere una buona soluzione.
- Assicurati di impilare i widget reali. i widget non sono gli stessi delle icone di app, che non possono essere impilate ma possono essere messe in cartelle. Se vuoi avere foto nel tuo stack di widget personalizzato, dovrai assicurarti che il widget delle foto sia sulla schermata principale e che non stai provando stack l’icona dell’app su un widget.
Grazie per aver appreso i widget di impilamento! Successivamente, scopri a proposito di 10 widget più cool che puoi aggiungere alla schermata di serratura Una volta scaricato iOS 16!