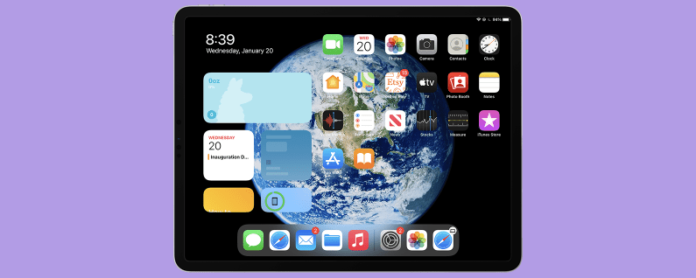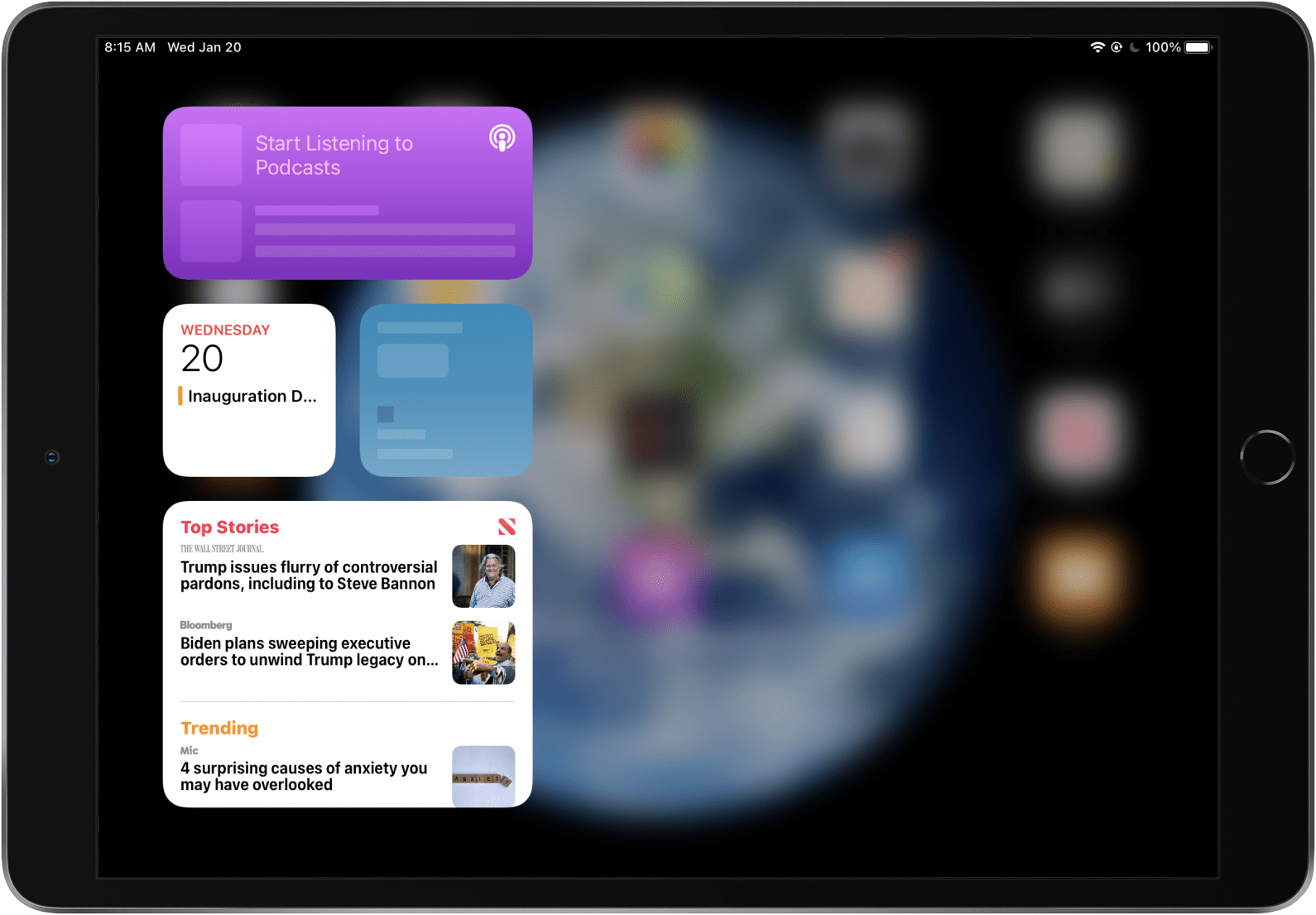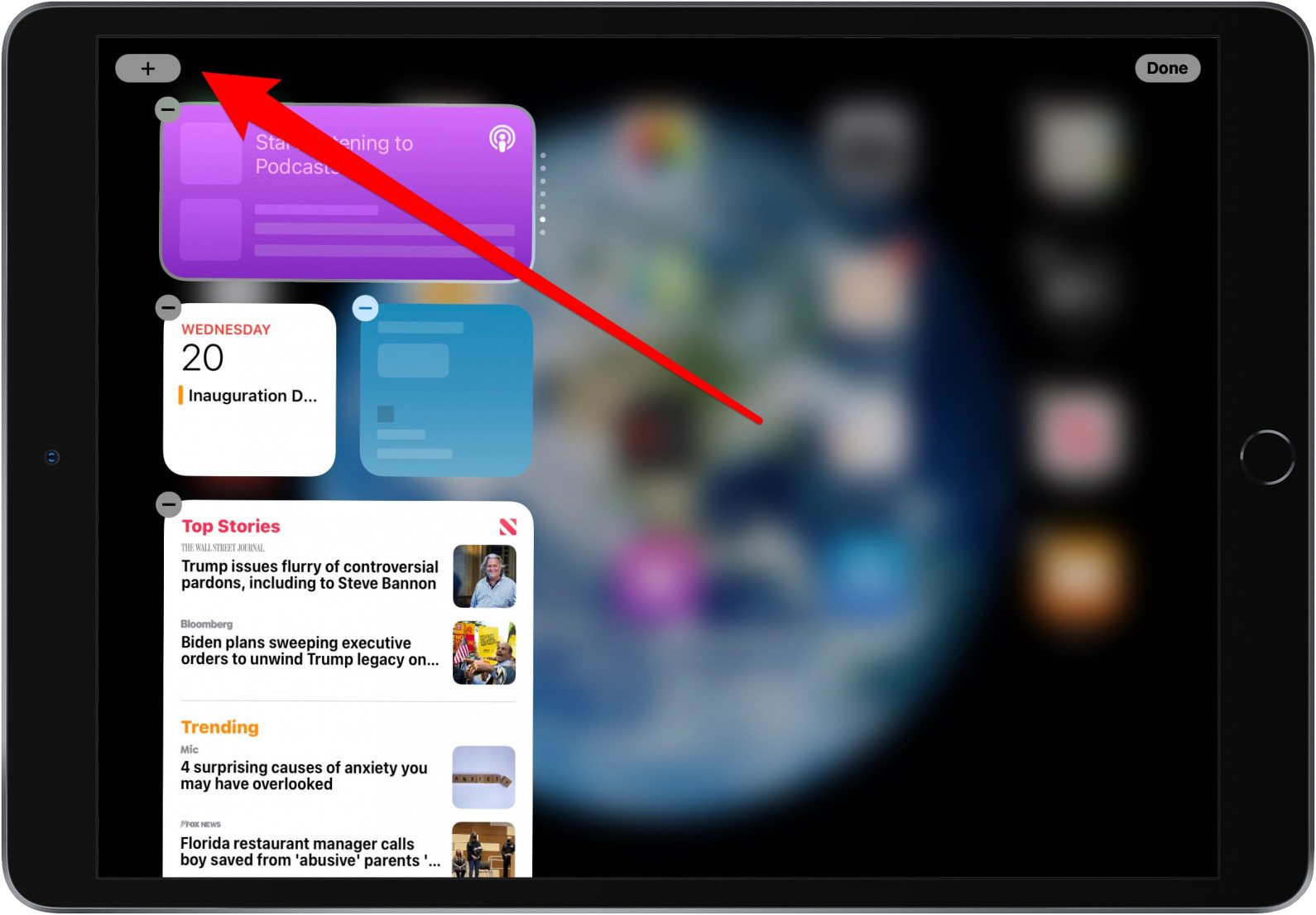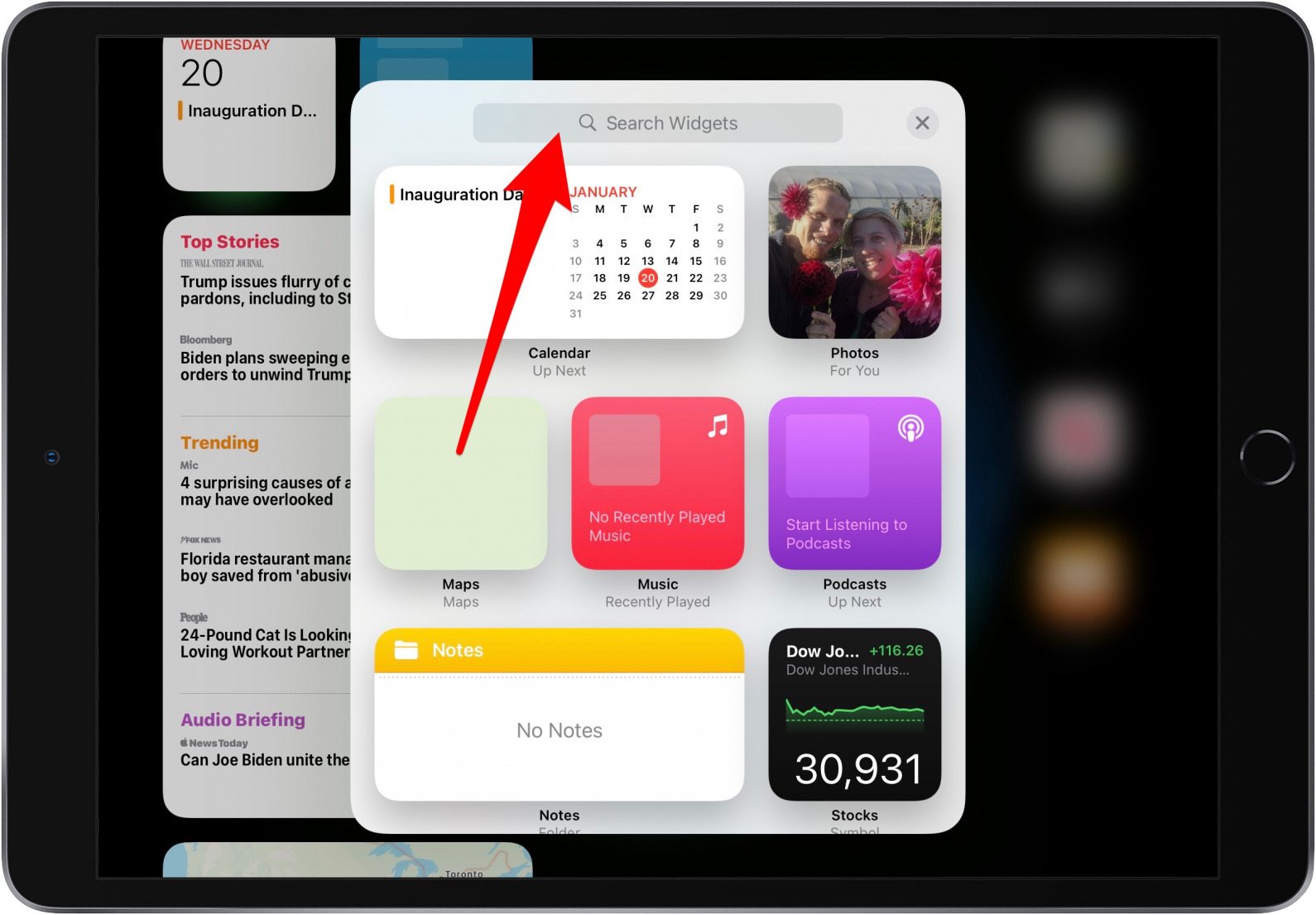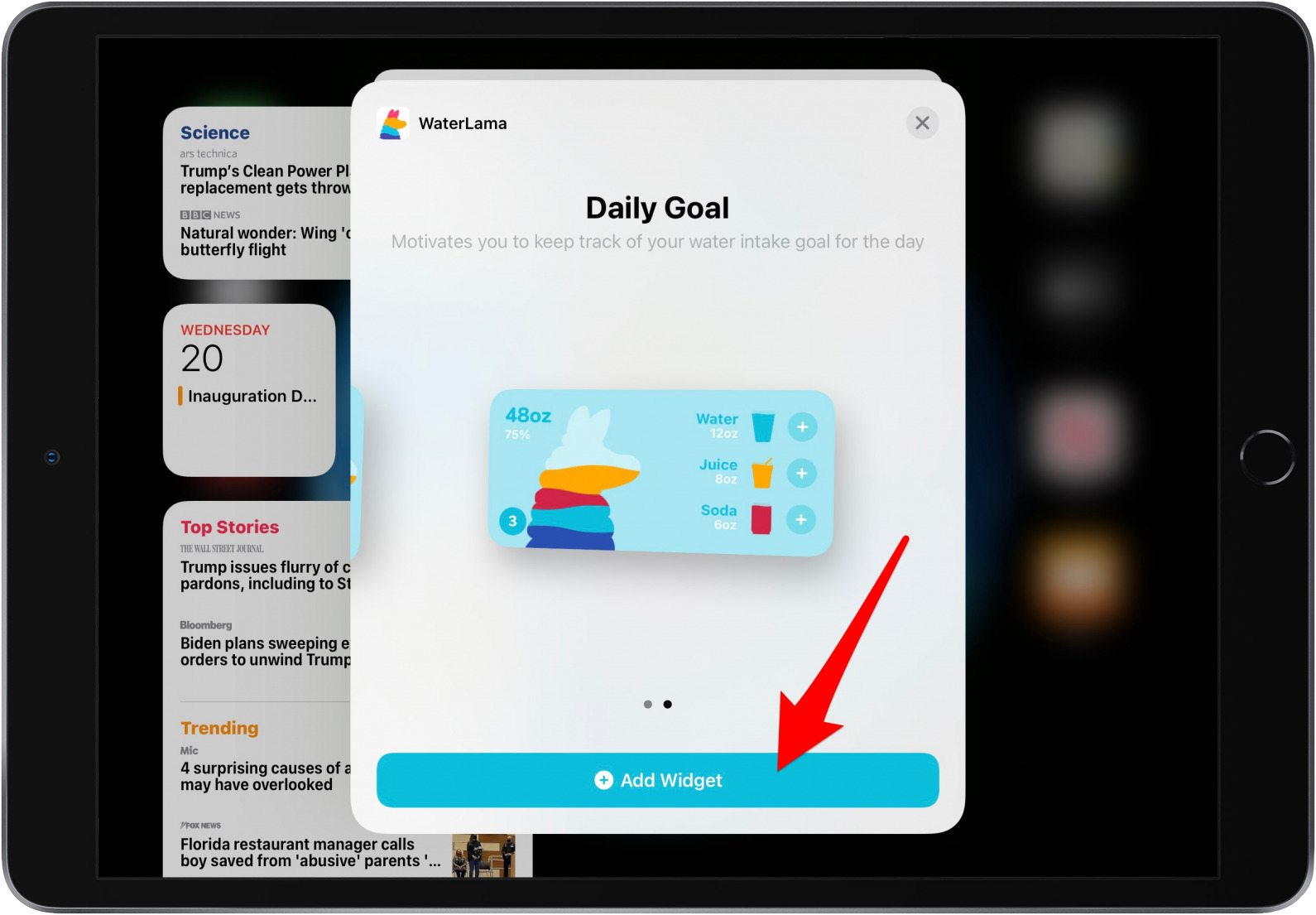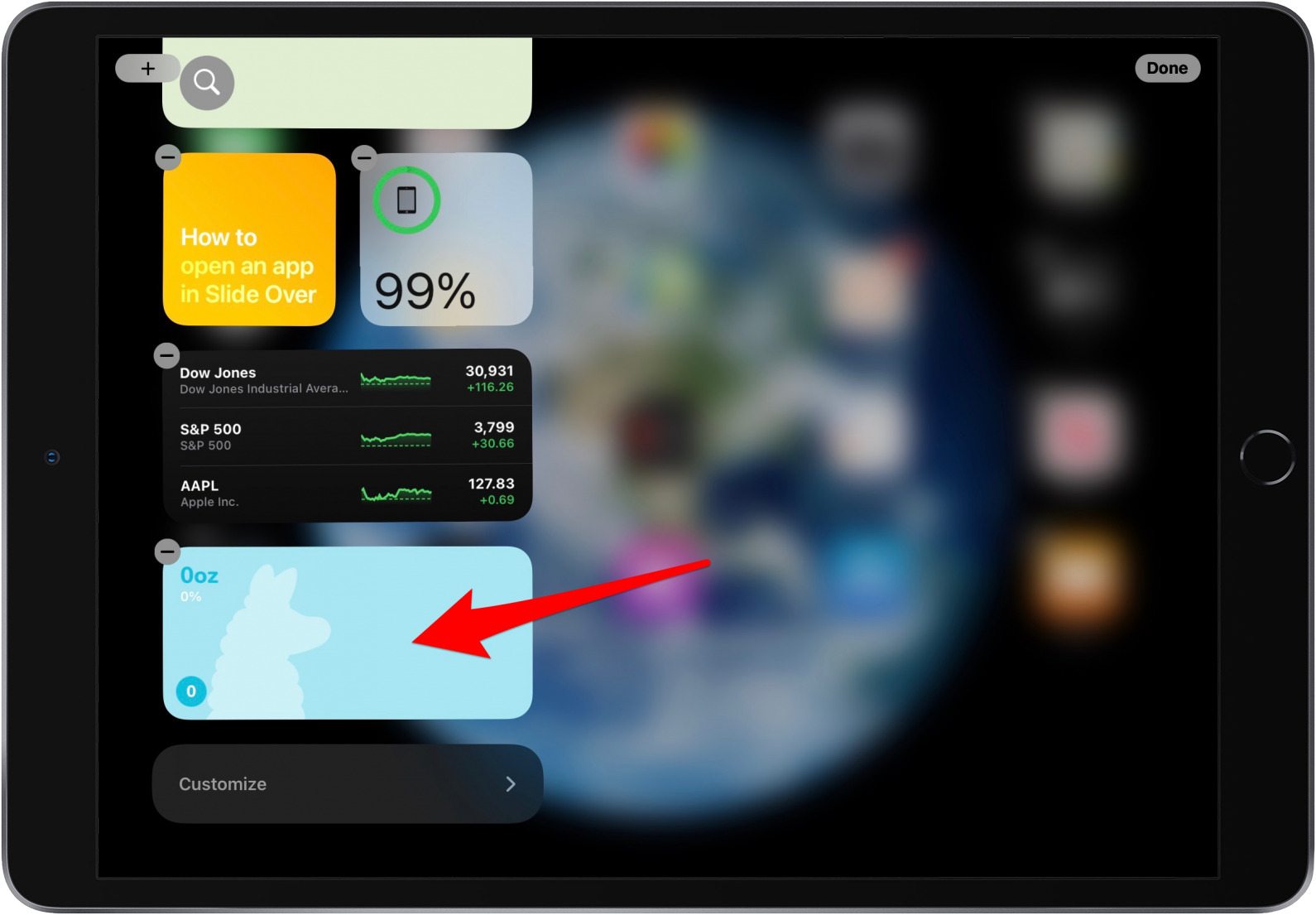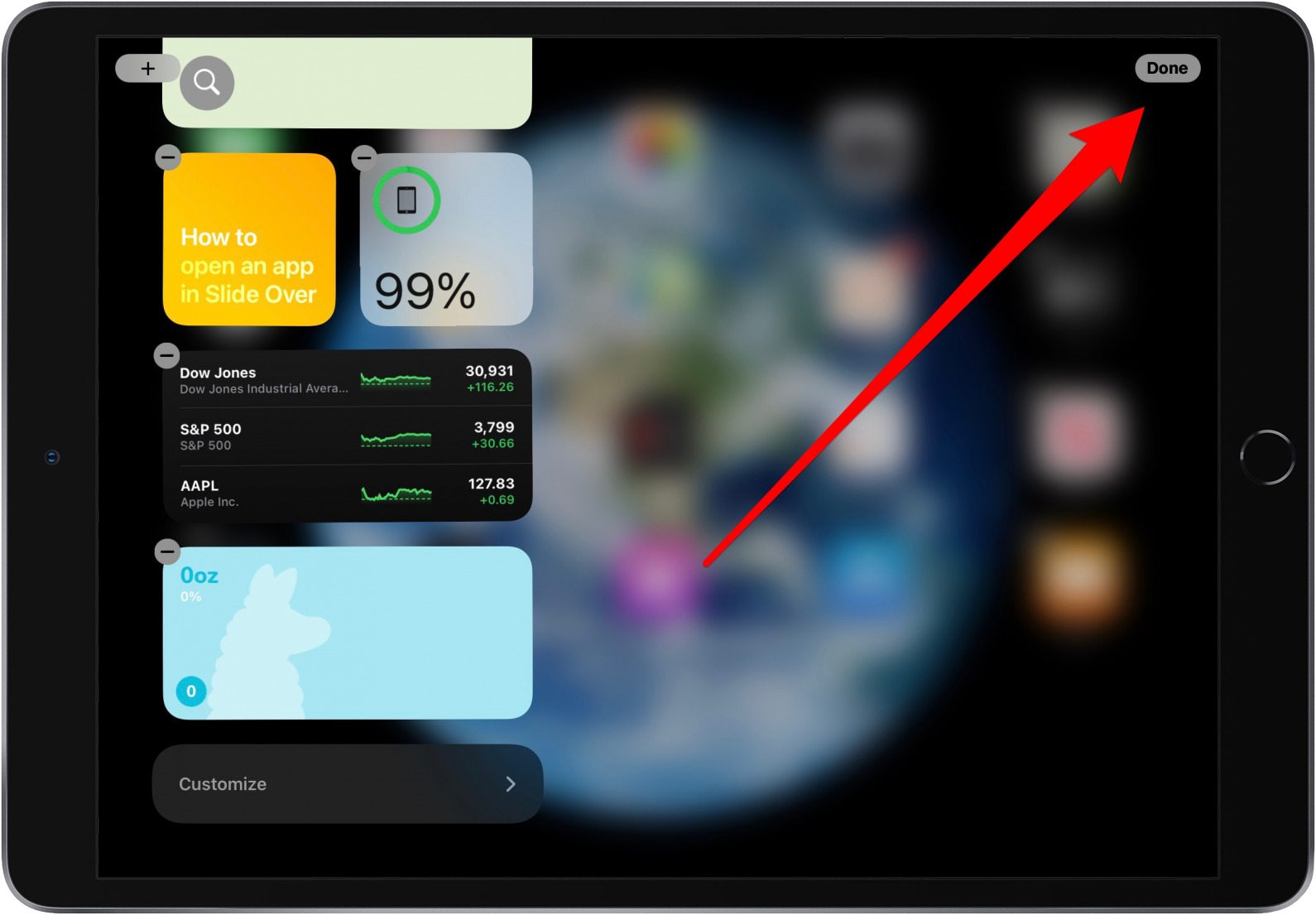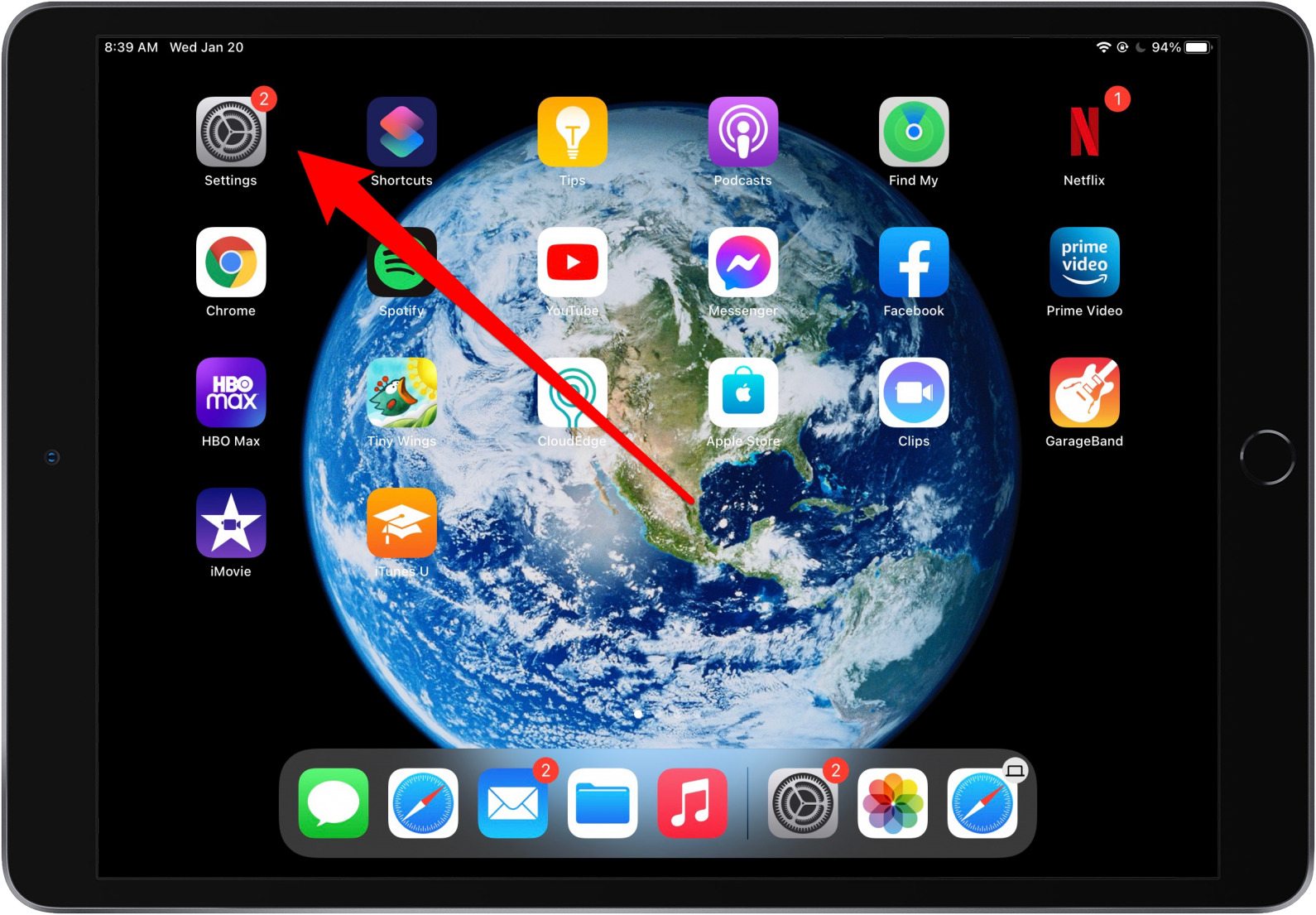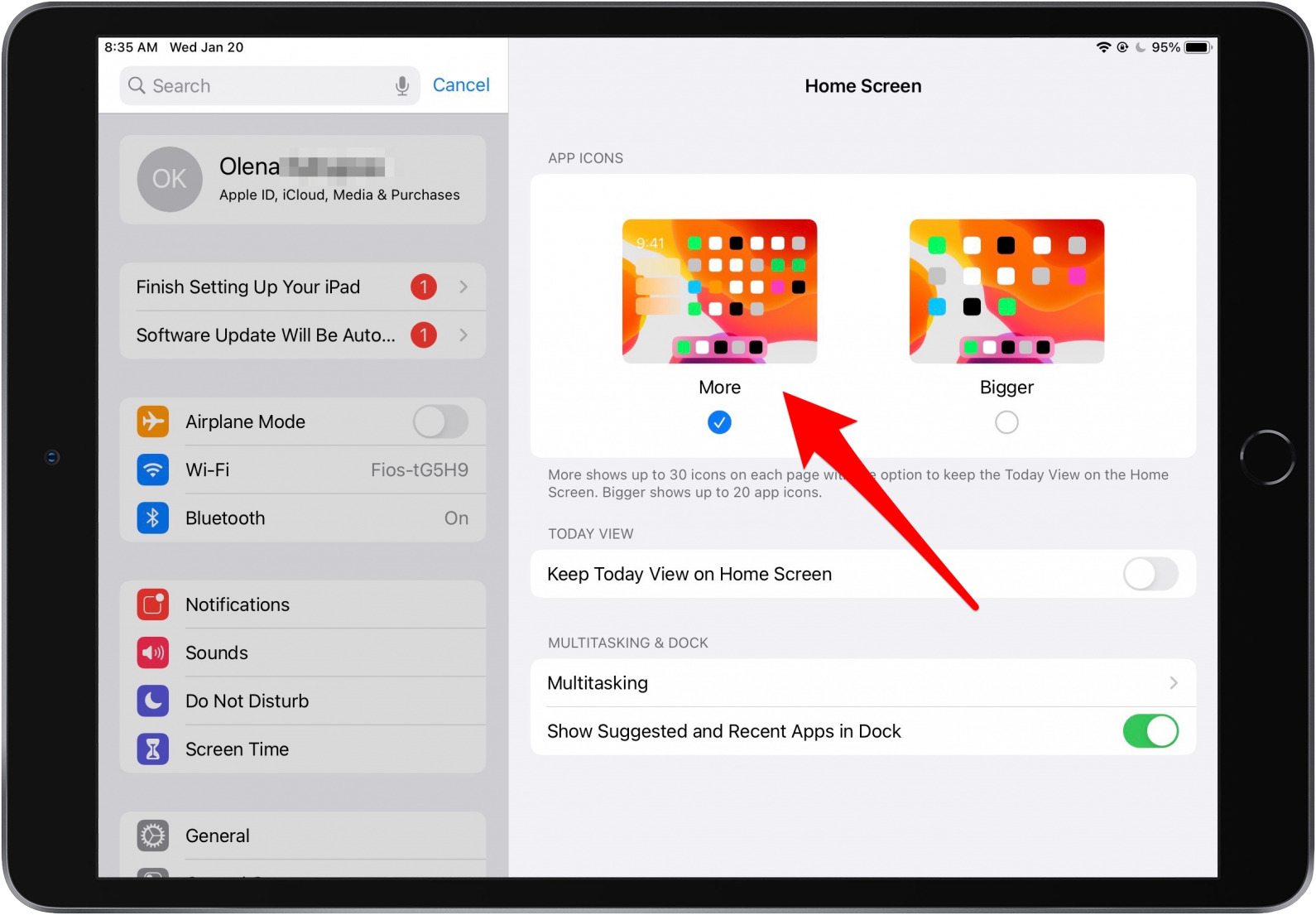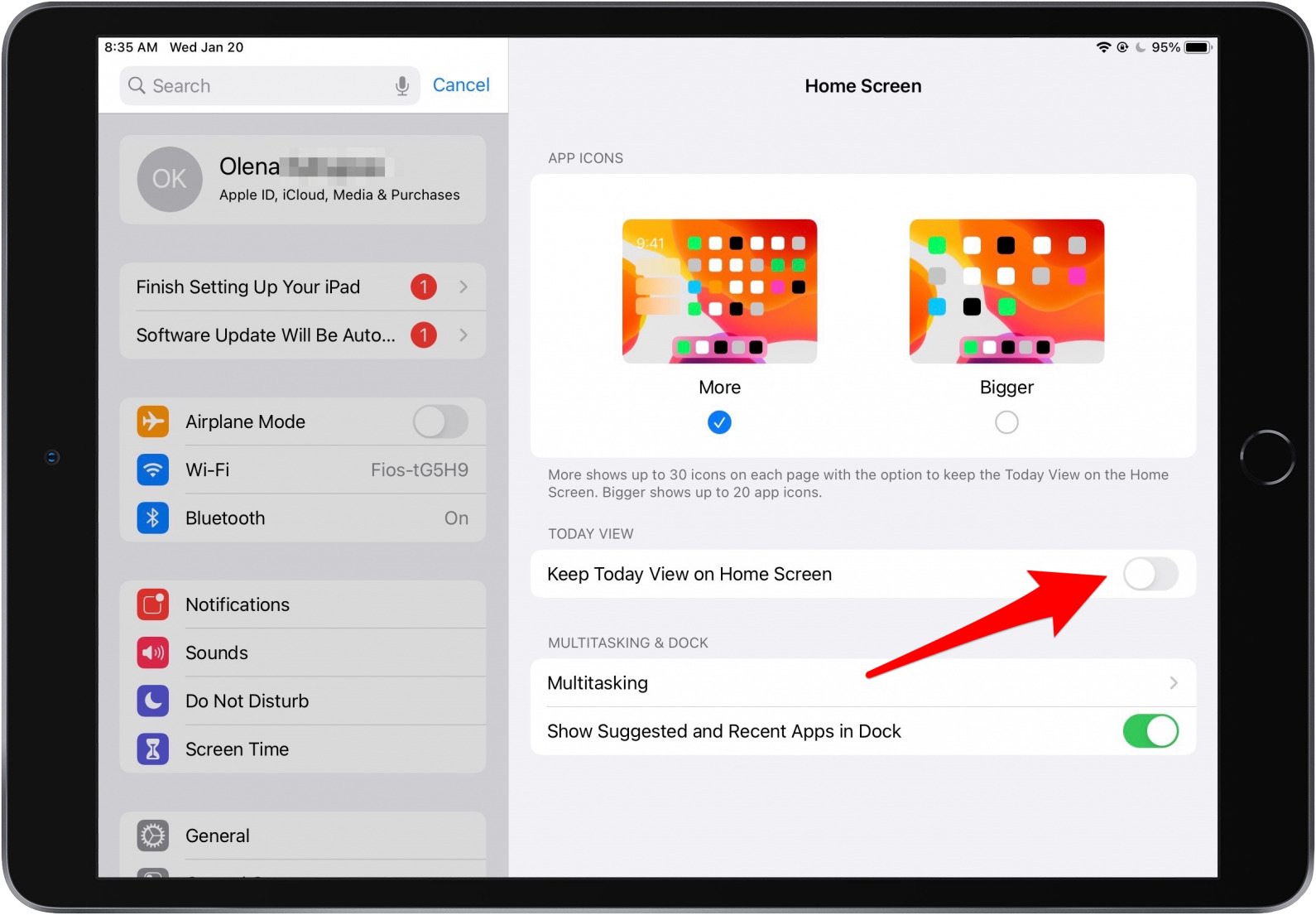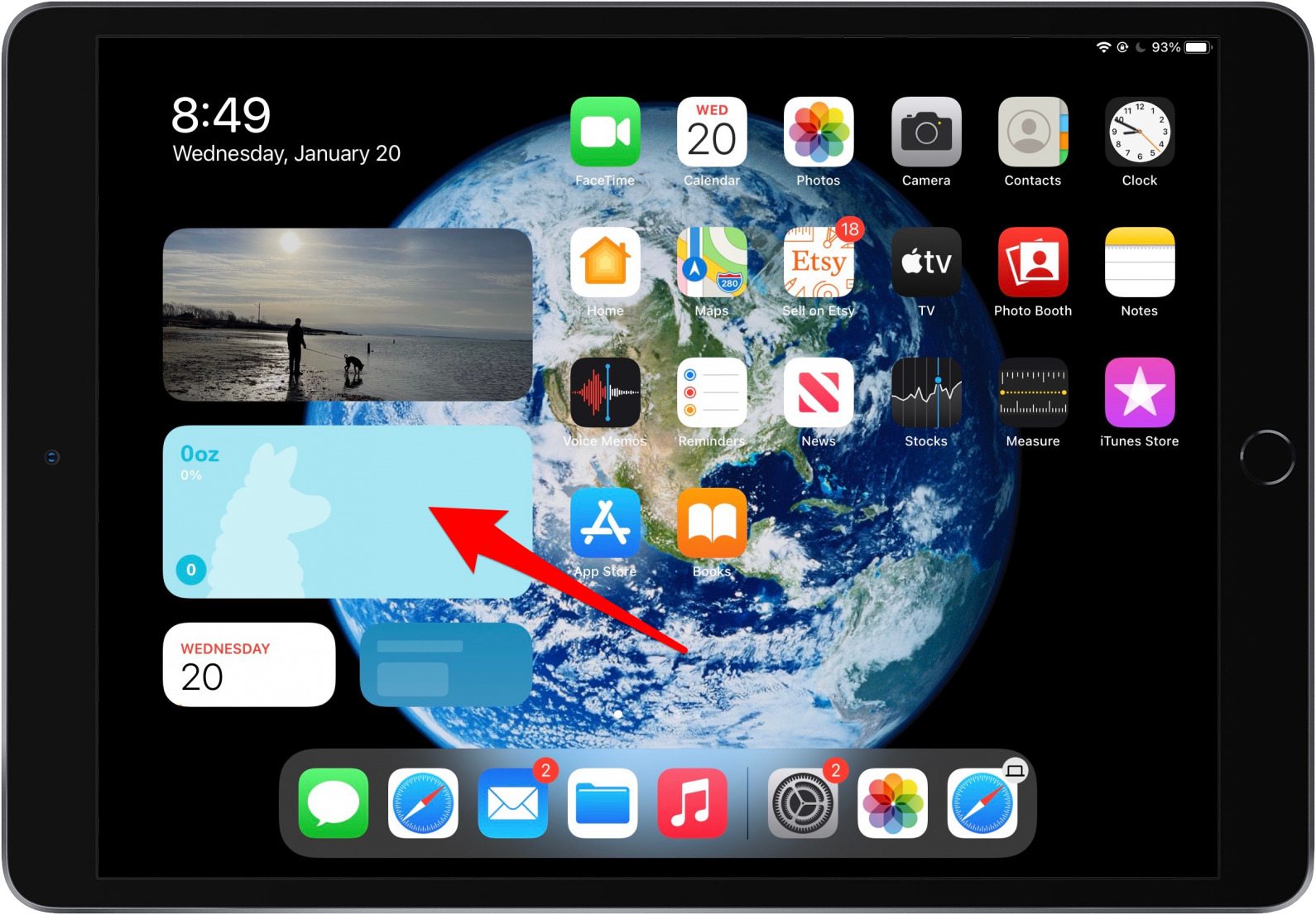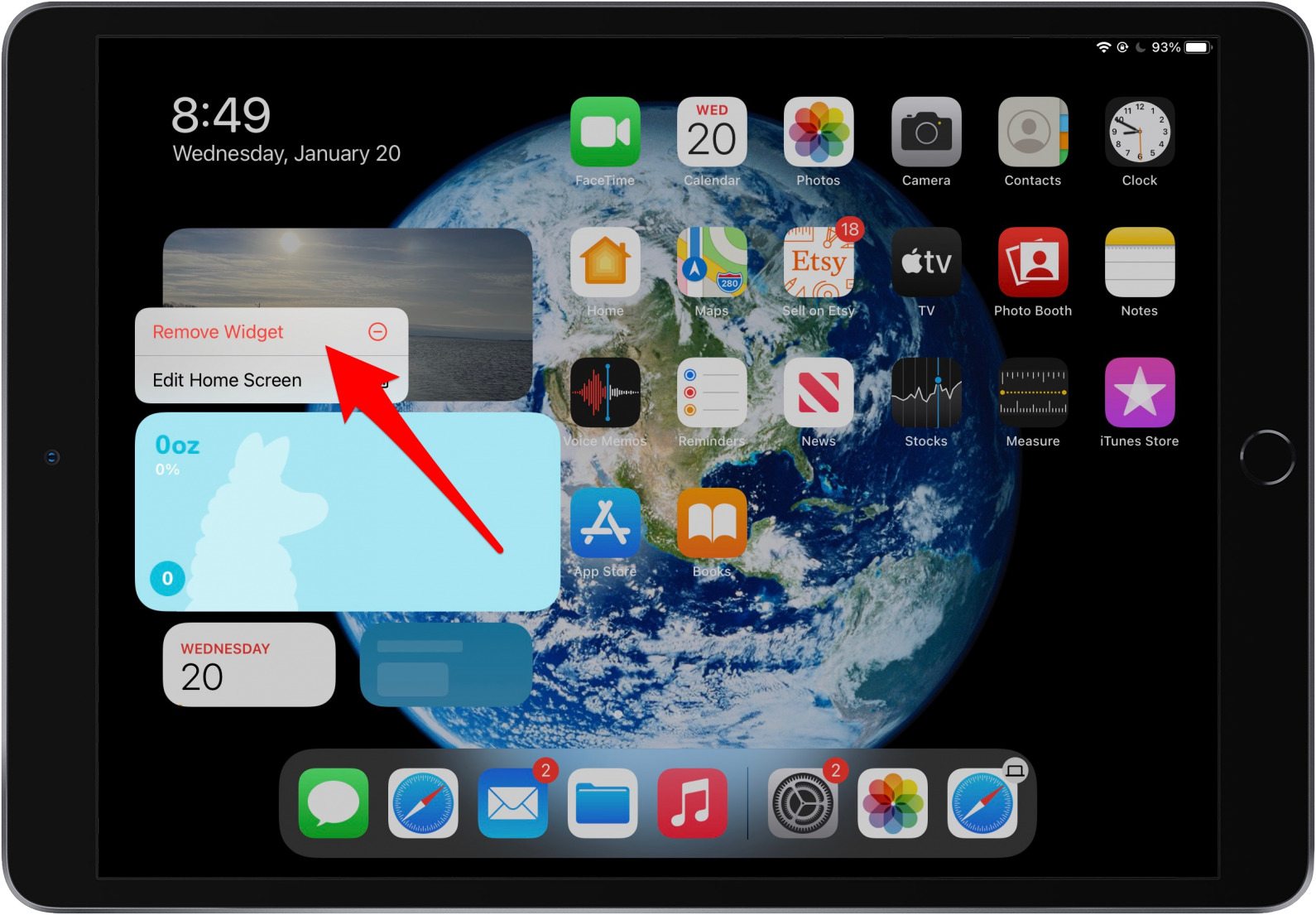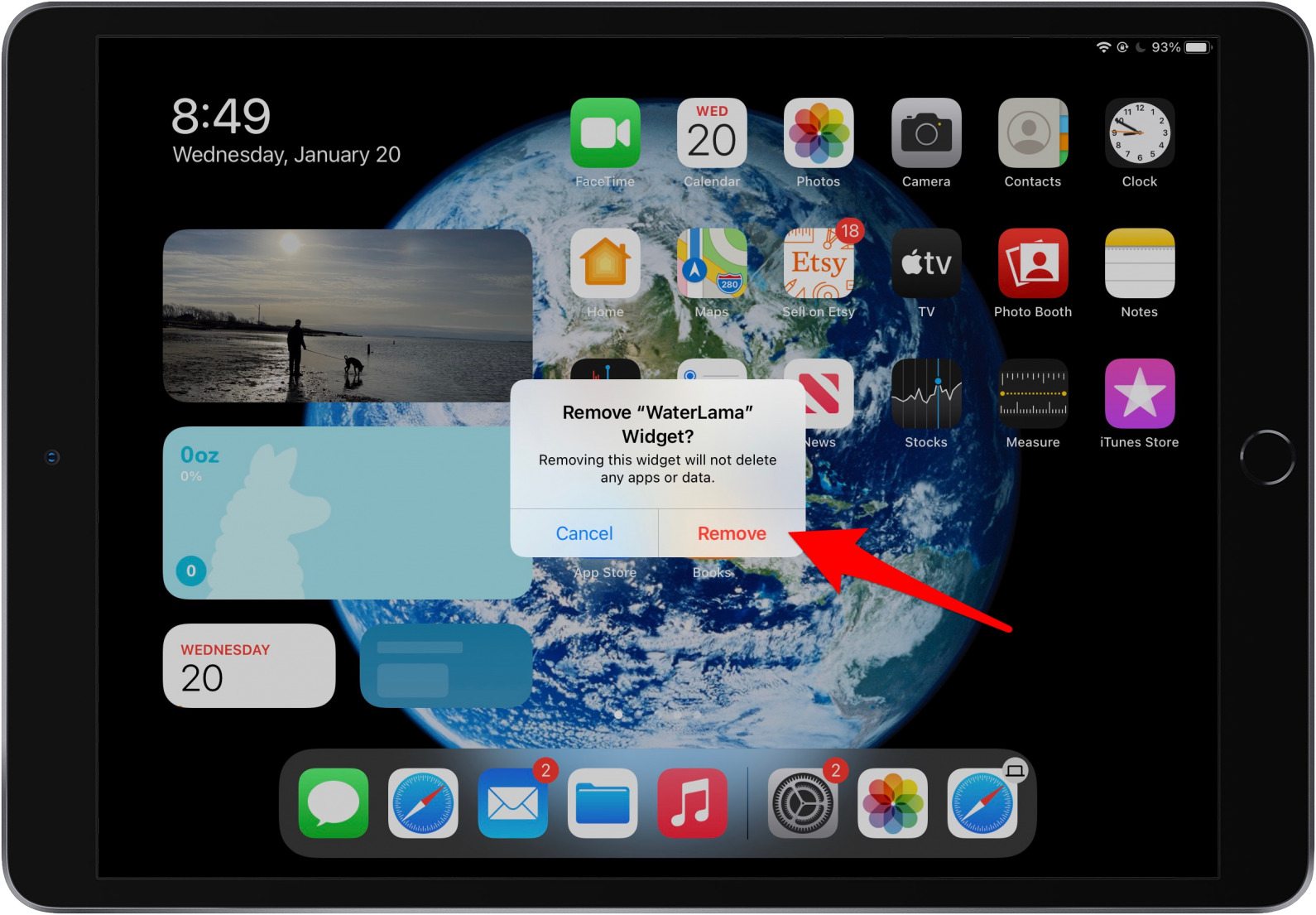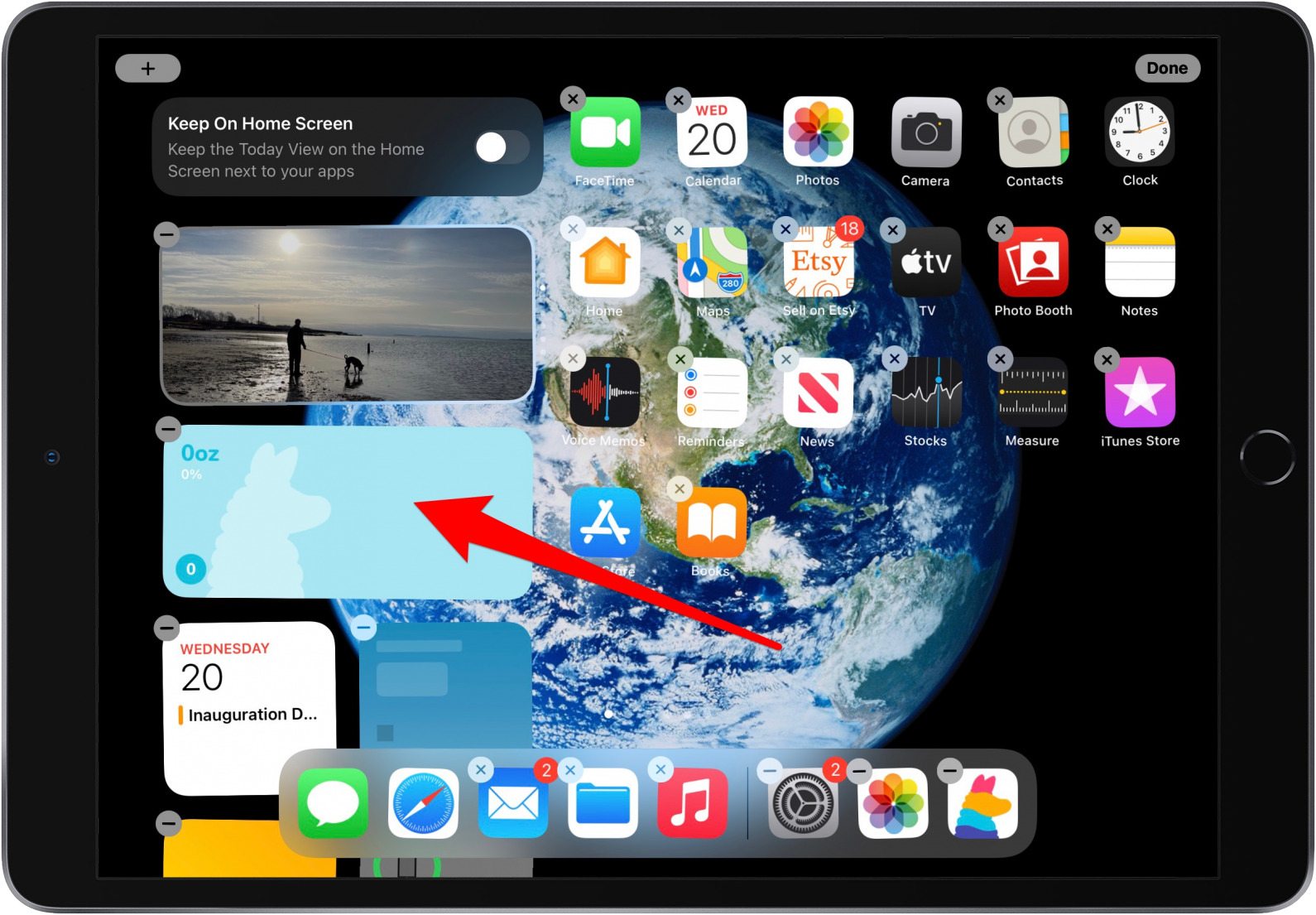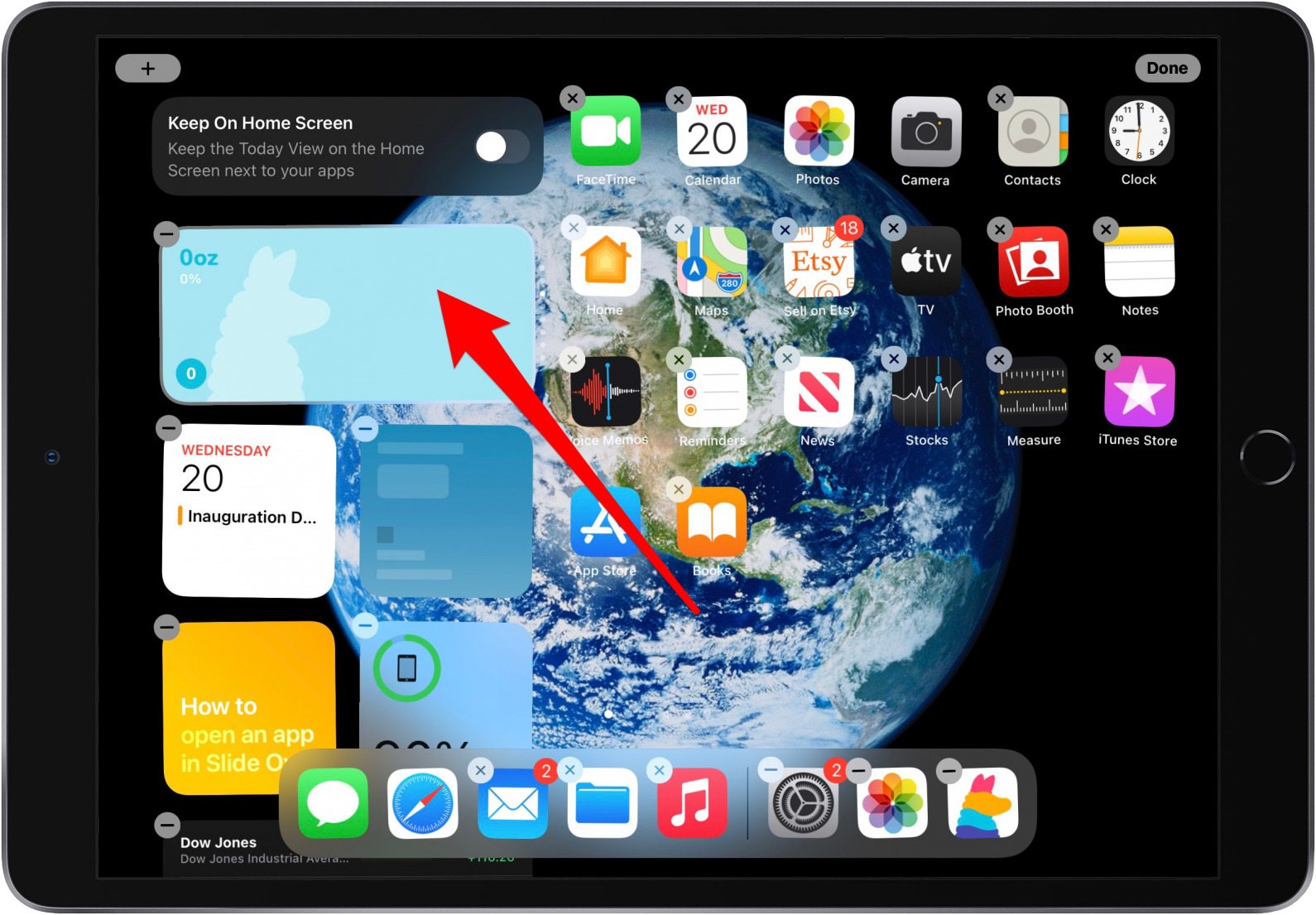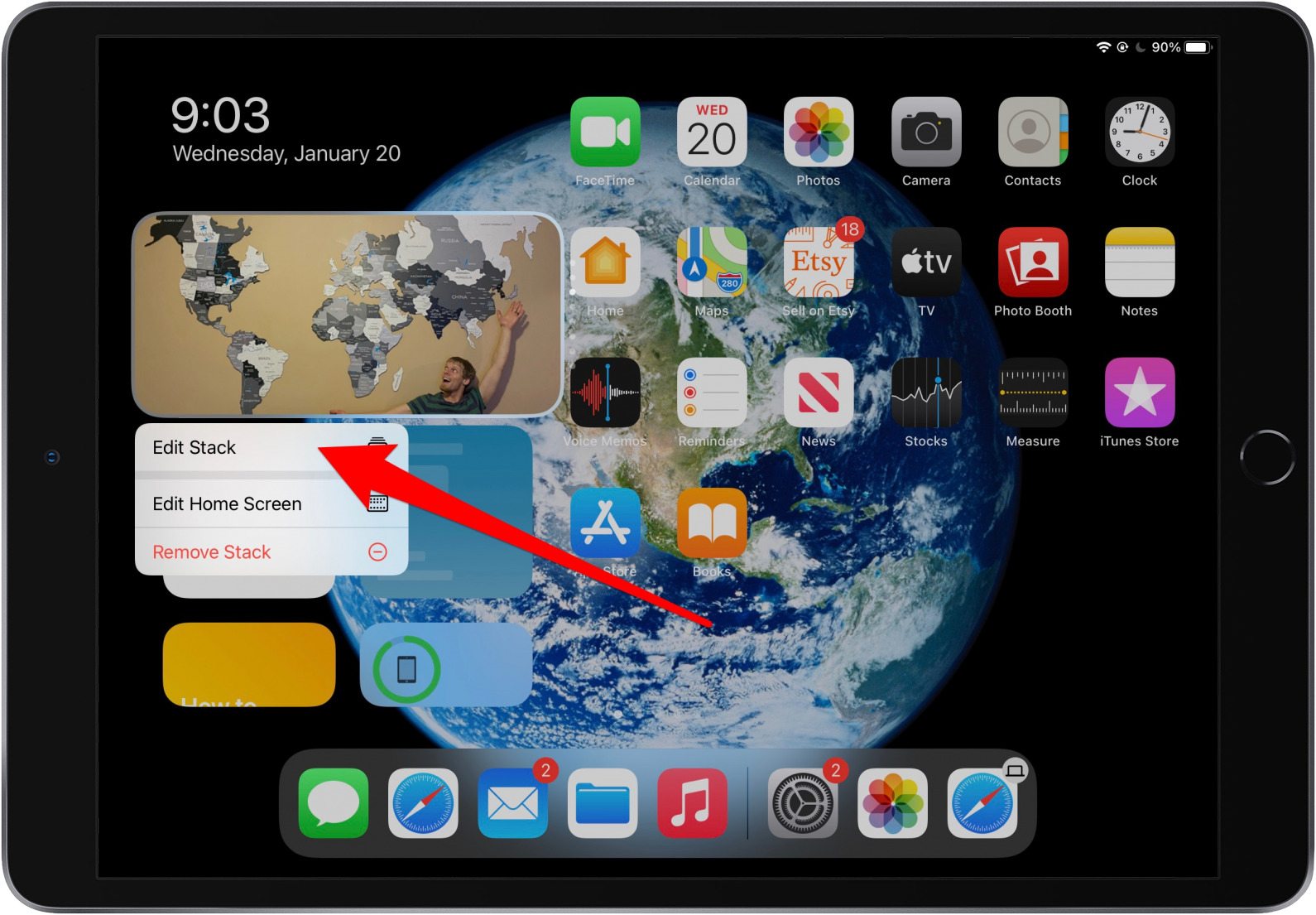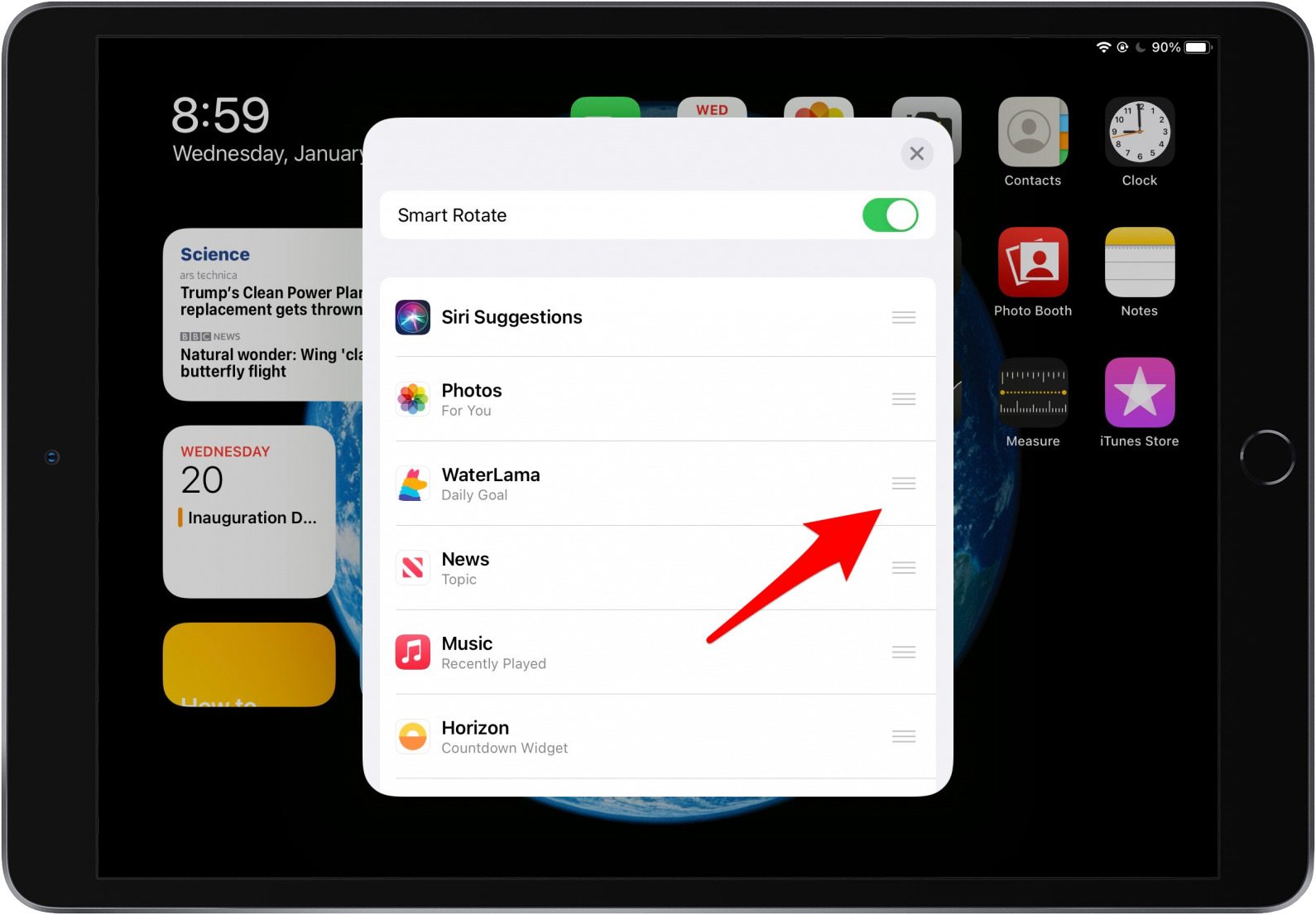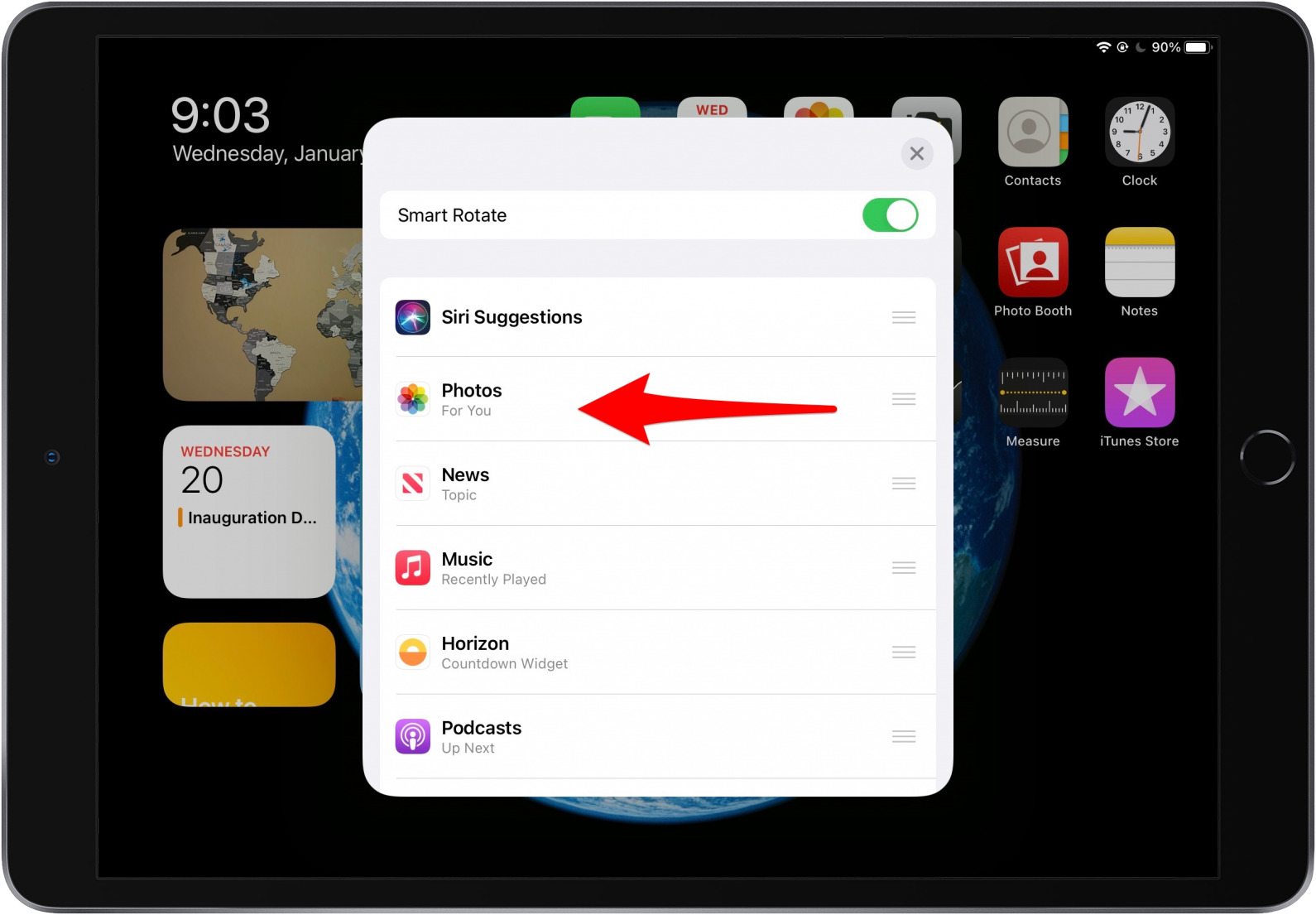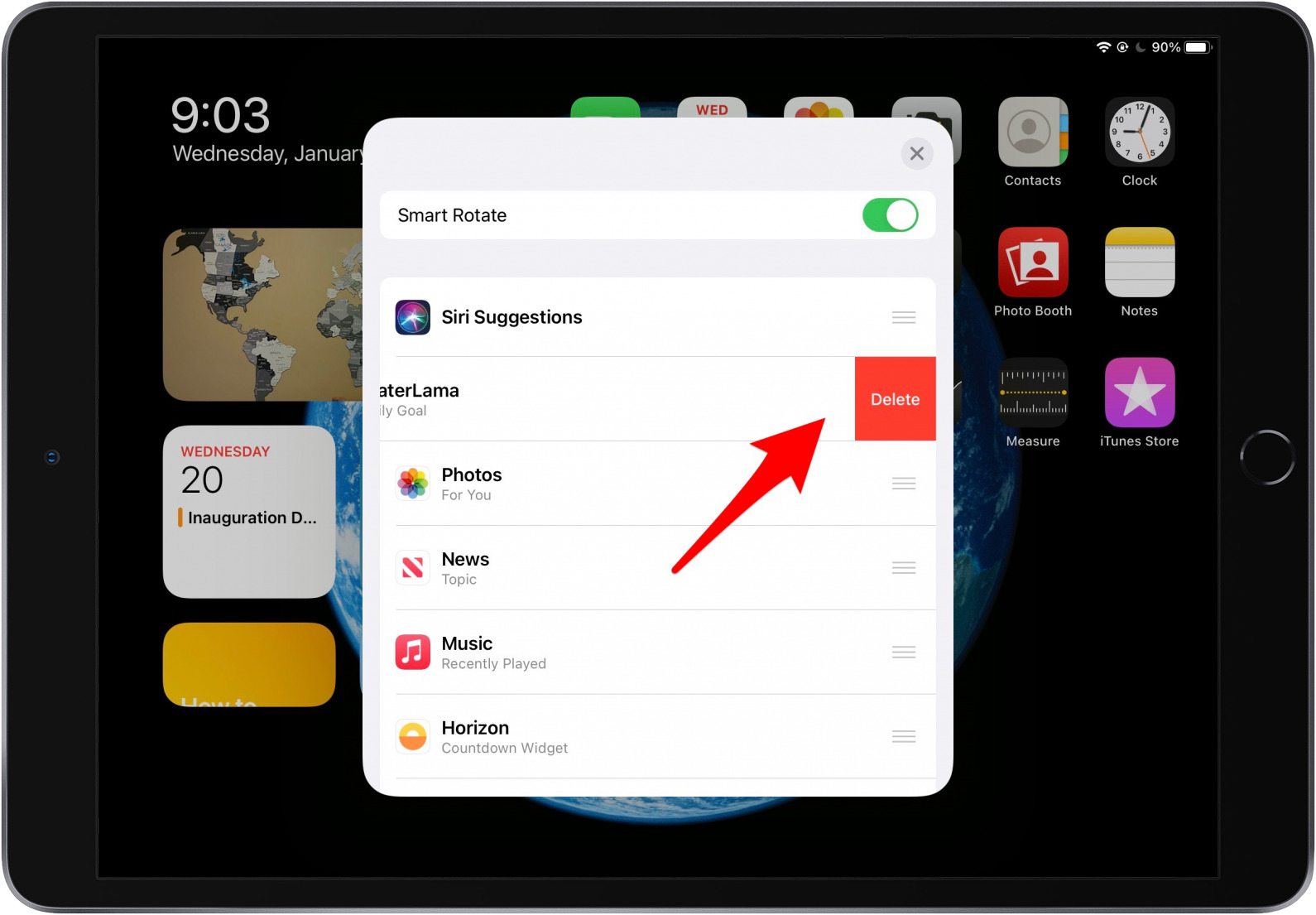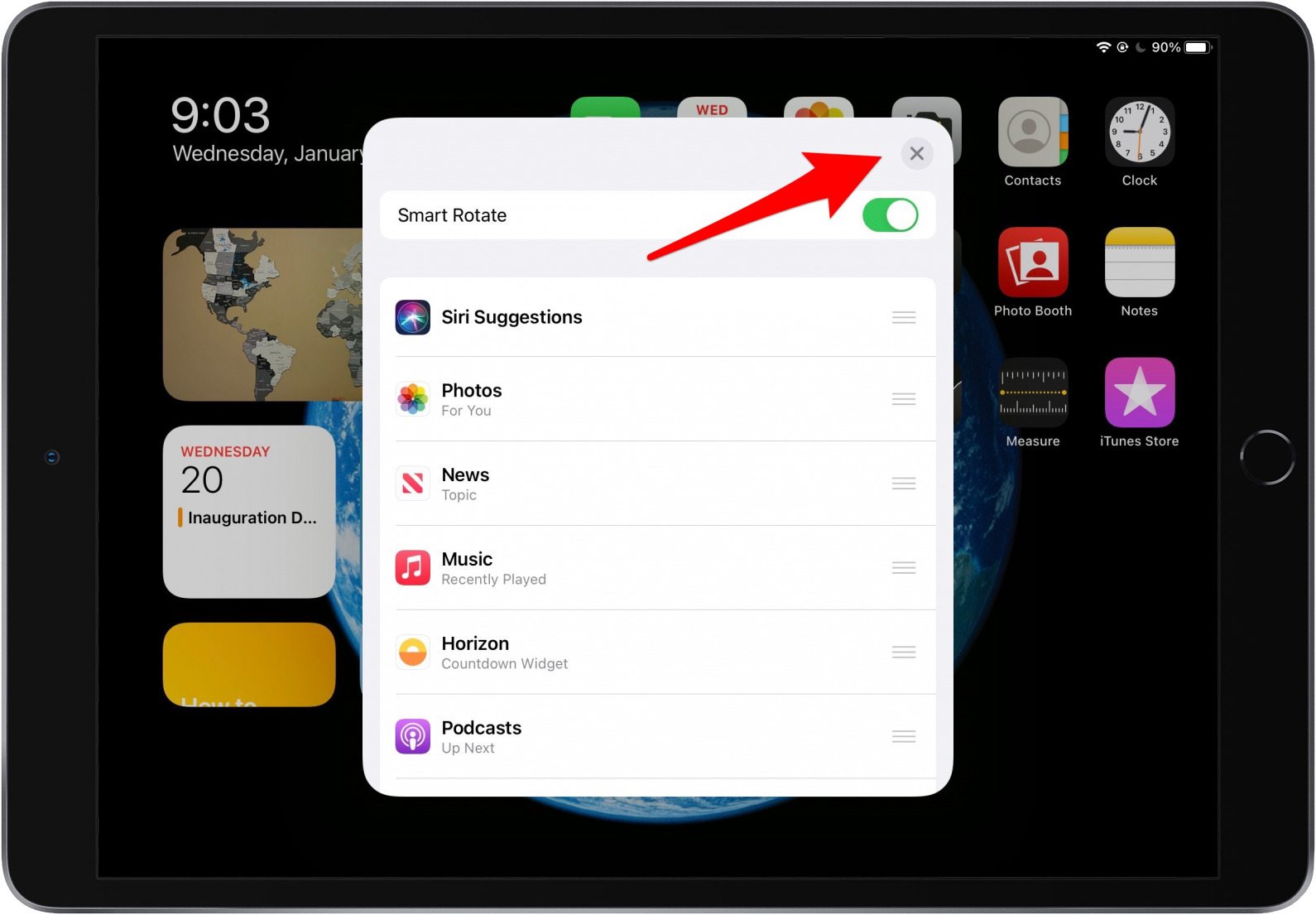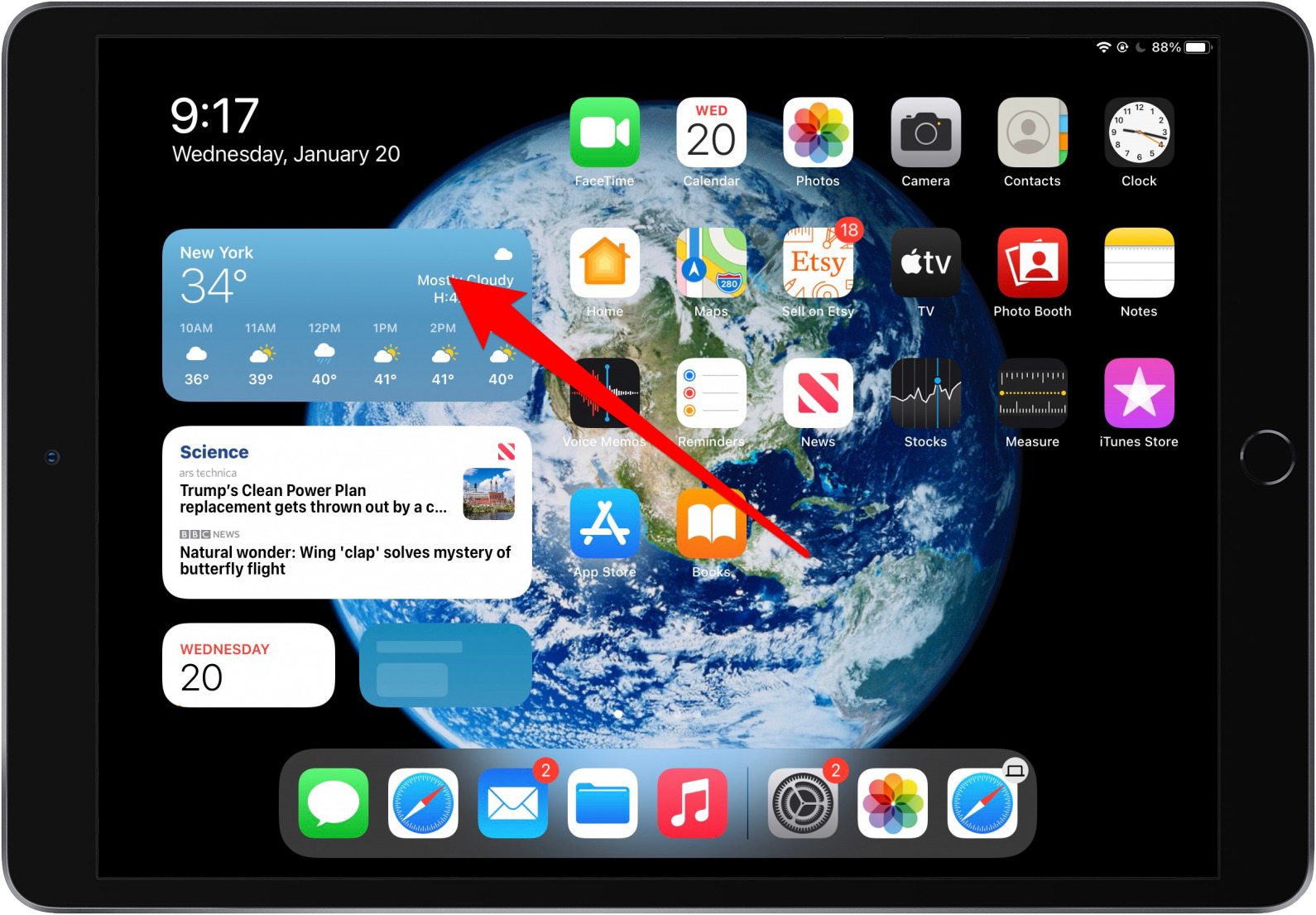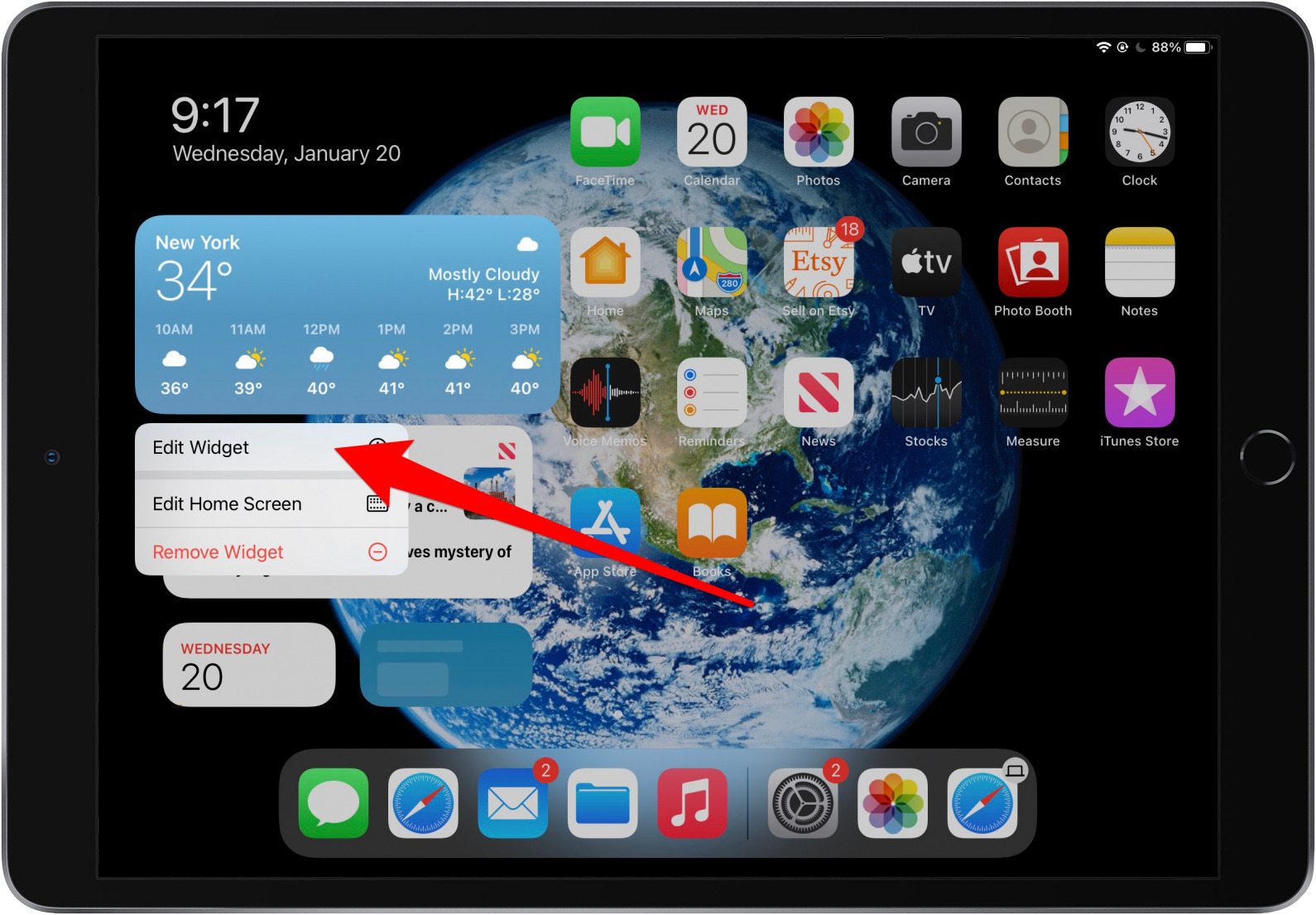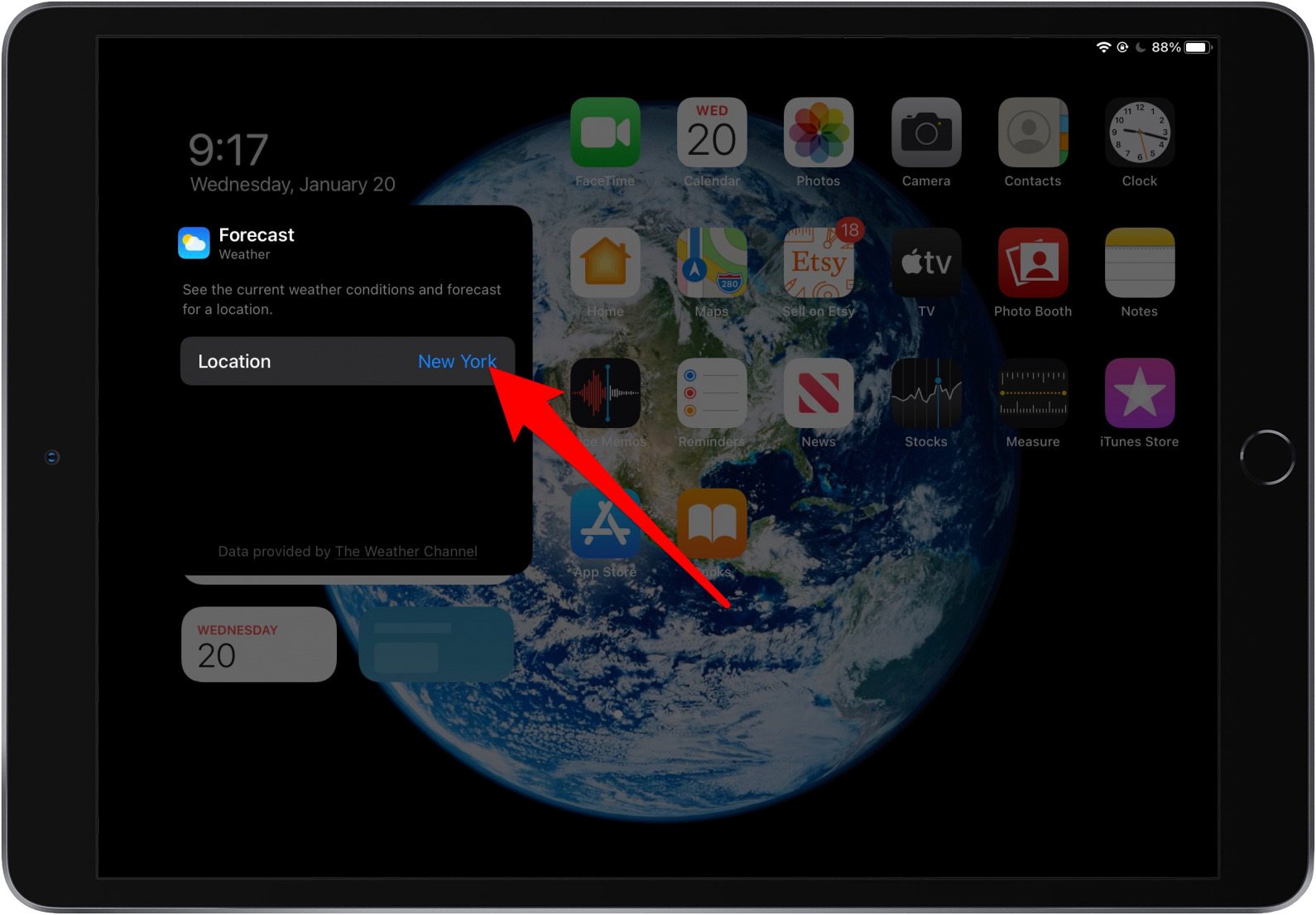I widget hanno cambiato la vita degli utenti Apple dagli aggiornamenti di iOS 14 e iPadOS 14. I widget ti consentono di personalizzare la schermata Home. I widget per iPad sono leggermente diversi dai widget per iPhone, quindi è bene imparare a utilizzare i widget su un iPad prima di iniziare.
Widget per iPad e widget per iPhone
I widget sull’iPad funzionano in modo leggermente diverso rispetto agli iPhone. La differenza principale è che su un iPhone, i widget possono essere combinati con le app nella schermata Home. Su un iPad, i widget possono essere aggiunti solo alla vista Oggi. Tuttavia, la vista Oggi può essere impostata come schermata iniziale.
Correlati: Come aggiungere e utilizzare i widget della schermata Home di iPhone in iOS 14
Come aggiungere widget su un iPad
Puoi aggiungere widget su un iPad per rendere lo schermo organizzato, più divertente e più facile da navigare. Usa questi passaggi per aggiungere widget iPad:
- Scorri verso destra fino a raggiungere l’ultima schermata del tuo iPad. Questa è la tua vista odierna.
- Premi a lungo un’area vuota dello schermo.
- Tocca l ‘ icona + grigia quando viene visualizzata nell’angolo in alto a sinistra.
- Seleziona o cerca un widget.
- Puoi scorrere verso sinistra o destra per scegliere la dimensione del widget.
- Tocca Aggiungi widget .
- Vedrai il widget appena aggiunto nella tua visualizzazione odierna.
- Tocca Fine nell’angolo in alto a destra.
Come aggiungere la visualizzazione odierna alla schermata principale
Puoi aggiungere la vista Oggi alla schermata principale dell’iPad per rendere i widget più accessibili. Ecco come:
- Apri l ‘ app Impostazioni sul tuo iPad.
- Tocca Schermata Home e Dock .
- Se hai l’opzione tra “Altro” e “Più grande” in Icone app , assicurati che sia selezionato Altro.
- Tocca il pulsante di attivazione / disattivazione Mantieni visualizzazione odierna nella schermata Home per abilitarlo.
- Ora vedrai la tua vista odierna appuntata sulla schermata principale del tuo iPad.
Come rimuovere i widget dalla visualizzazione Oggi
Se desideri rimuovere un widget dal tuo iPad Today View, segui questi passaggi:
- Premi a lungo un widget per aprire il menu delle azioni rapide.
- Tocca Rimuovi widget .
- Tocca Rimuovi per confermare che desideri eliminare il widget.
Come impilare i widget su un iPad
Esistono diverse dimensioni per i widget su un iPad. I widget della stessa dimensione possono essere impilati. Quando impili i widget, occuperanno meno spazio e sarai in grado di scorrere i widget ogni volta che lo desideri. Ecco come impilare i widget dell’iPad:
- Premi a lungo il widget che desideri spostare in una pila.
- Trascina il widget e rilascialo sopra un altro widget della stessa dimensione per creare una pila o aggiungerla a una pila esistente.
Aggiungi altri widget utilizzando i passaggi precedenti, ma tieni presente che puoi impilare solo fino a 10 widget. Inoltre, non puoi unire due pile; dovrai trascinare i singoli widget negli stack esistenti.
Come modificare una pila di widget
Modifica una pila di widget per personalizzare ciò che vedi al suo interno. Con questi passaggi puoi riordinare i widget dell’iPad o eliminarli dallo stack.
- Premi a lungo sullo stack del widget.
- Seleziona Modifica stack .
- Per modificare l’ordine dei widget, tocca le tre linee grigie su un widget e trascinalo nell’ordine che preferisci.
- Per eliminare un widget, scorri verso sinistra su quel widget.
- Tocca Elimina .
- Al termine, tocca l ‘ icona X grigia nell’angolo in alto a destra.
Come modificare i widget su un iPad
Alcuni widget hanno opzioni di configurazione. Ad esempio, un widget meteo può visualizzare il meteo in diverse regioni. Puoi modificare i widget sul tuo iPad per personalizzare le informazioni mostrate.
- Premi a lungo un widget per aprire il menu delle azioni rapide.
- Tocca Modifica widget .
- Tocca le impostazioni che desideri modificare e adattale alle tue preferenze.
- Quando hai finito, tocca un punto qualsiasi al di fuori del widget per finalizzare le modifiche.
Dopo aver creato un widget di una certa dimensione, non è possibile modificarlo modificandolo. È necessario eliminarlo e aggiungere quello nuovo in una dimensione diversa.
Ora sai come utilizzare i widget dell’iPad per rendere il tuo iPad più divertente da usare!