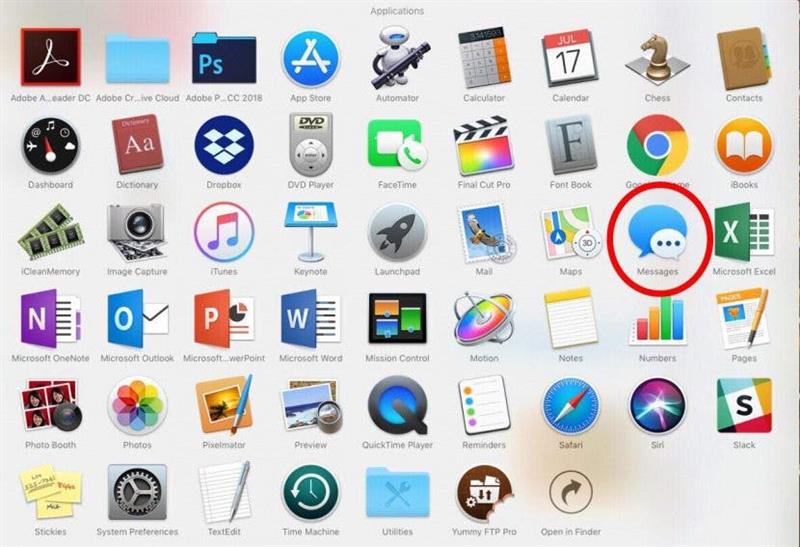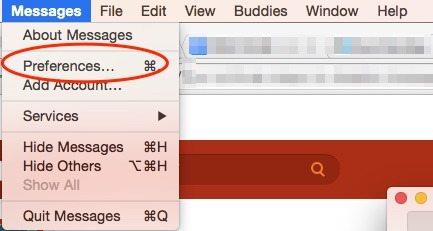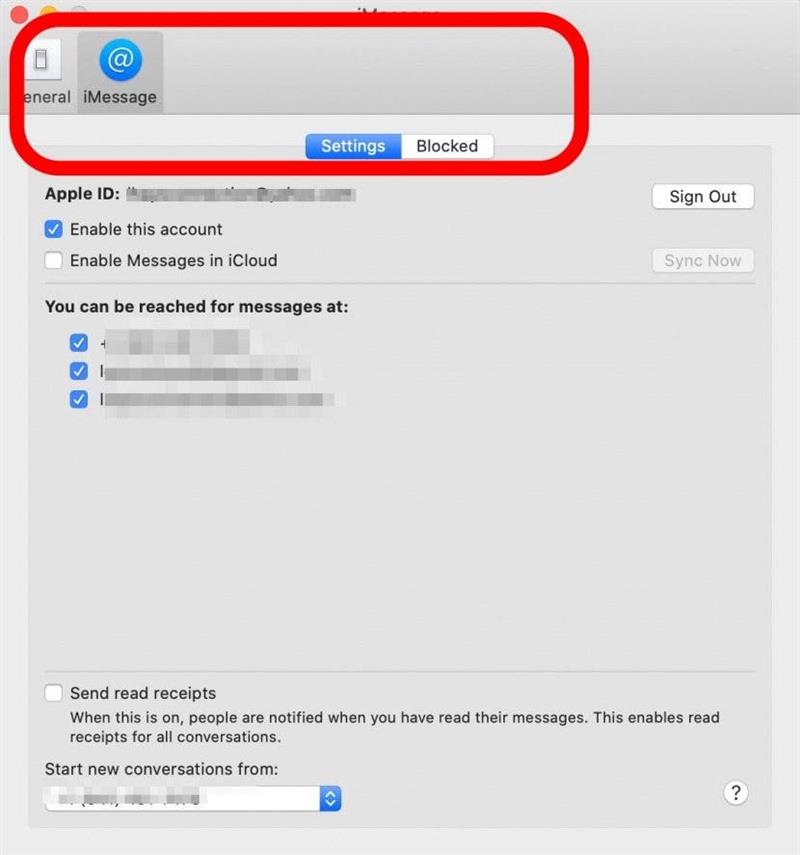Ti sei mai chiesto come disattivare iMessage su un Mac? La prima volta che ho ricevuto un iMessage sul mio computer, ho immediatamente iniziato a cercare un modo per disabilitare la funzione. Il mio iPhone tende ad essere proprio accanto a me comunque, quindi trasmettere i miei messaggi di testo su un Mac è sicuramente qualcosa che volevo disattivare. Fortunatamente, puoi impedire a iMessages di spuntare semplicemente disattivando i messaggi sul tuo Mac. In realtà è incredibilmente facile da fare. Ti abbiamo già mostrato come abilitare iMessages su un iPhone, iPad, e Mac , Come disattivare le entrate di lettura , e come correggere un iMessage in attesa di Errore di attivazione ; Ecco come disattivare e sbarazzarsi dei messaggi sul tuo Mac.
Come spegnere e disattivare iMessages su un Mac in 5 semplici passaggi
IMessages sul Mac fa parte dell’ecosistema Apple che ti consente di collegare tutti i tuoi dispositivi con il tuo ID Apple. Quando hai effettuato l’accesso, ricevi iMessages sul tuo computer. Il tuo computer utilizza la tua connessione Internet per ricevere i messaggi che riceveresti altrimenti sul tuo iPhone. È una caratteristica interessante se vuoi usarlo. Ma se sei come me, vuoi solo impedire ai messaggi di spuntare sul tuo Mac. Per disattivare iMessages sul tuo Mac, dovrai prima aprire l’app Messaggi sul tuo computer.
- Cerca la cartella app sul dock e fai clic su di esso.
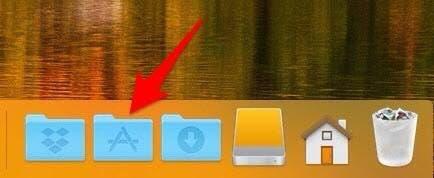
- Vedrai tutte le app sul tuo Mac, Apri messaggi .

- Fai clic su messaggi nella barra in alto e seleziona preferenze .

- Seleziona iMessage dalla barra dei menu, quindi scegli le impostazioni .
- Di seguito, vedrai il tuo ID Apple e alcune altre opzioni. Deseleziona abilita questo account o fai clic firma .

Il tuo Mac ti chiederà se sei sicuro di voler firmare, quindi chiedi al tuo ID Apple e alla tua password per firmare completamente; Questo è tutto ciò che serve per smettere di ricevere messaggi sul tuo Mac! Come bonus aggiuntivo, puoi anche imparare come cambiare il cursore sul tuo Mac < /A> Per rendere più facile trovare sullo schermo.
Credito Top Image: Gaudilab / Shutterstock