iOS 10 è, senza dubbio, il più grande aggiornamento per l’iPhone. È dalla riprogettazione totale di iOS 7 che non vediamo cambiamenti così grandi nel sistema operativo dell’iPhone. Dalla trascrizione della segreteria telefonica (alias visual voicemail) a Siri con l’integrazione di terze parti, ci sono molte nuove funzioni da imparare ad usare. Stiamo ancora scrivendo consigli per coprire tutti gli aggiornamenti di iOS 10, ma questa carrellata presenterà i miei dieci consigli preferiti per iOS 10 che abbiamo pubblicato finora. Includeremo come cercare una destinazione che si trova sulla strada in Mappe, come trovare l’auto parcheggiata con iOS 10, come registrarsi come donatore di organi nell’app Salute e molto altro ancora. Ecco i dieci migliori consigli di iOS 10 che ogni utente di iPhone dovrebbe conoscere.
Correlato: Come risolvere la cattiva durata della batteria con iOS 10
1. Come utilizzare la trascrizione della segreteria telefonica con iOS 10
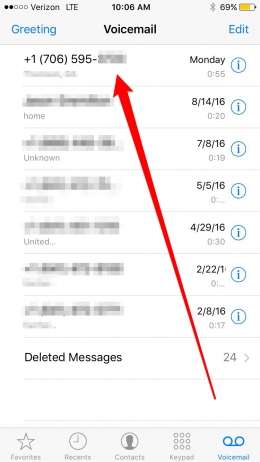
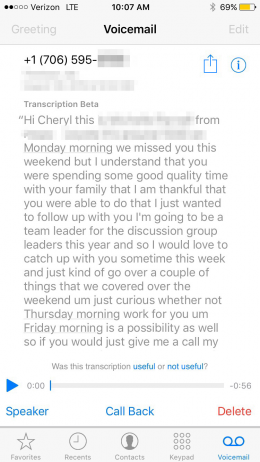
Chiamata anche Visual Voicemail, consente di leggere semplicemente una trascrizione del messaggio vocale inviato. La trascrizione della segreteria telefonica è piuttosto facile da usare, ma Apple l’ha resa disponibile solo per iPhone 6s o 6s Plus, iPhone SE e iPhone 7 o 7 Plus. Se possiede uno di questi modelli di iPhone, ecco come utilizzare la trascrizione della segreteria telefonica con iOS 10:
 Scoprire le funzioni nascoste del suo iPhoneOttieni un consiglio giornaliero (con screenshot e istruzioni chiare) per padroneggiare il suo iPhone in un solo minuto al giorno.
Scoprire le funzioni nascoste del suo iPhoneOttieni un consiglio giornaliero (con screenshot e istruzioni chiare) per padroneggiare il suo iPhone in un solo minuto al giorno.
-
Apra l’applicazione Telefono.
-
Tocca Voicemail nella parte inferiore dello schermo.
-
Tocchi il messaggio vocale che desidera leggere, proprio come farebbe per ascoltarlo.
-
Vedrà un paragrafo di testo sopra il pulsante di riproduzione della segreteria. Si tratta della trascrizione della segreteria telefonica.
-
Per ascoltare il messaggio vocale dopo aver letto la trascrizione, tocchi il pulsante play. Oppure Alza per ascoltare, se questa impostazione è attivata.
2. Come disattivare la funzione Raise to Wake in iOS 10
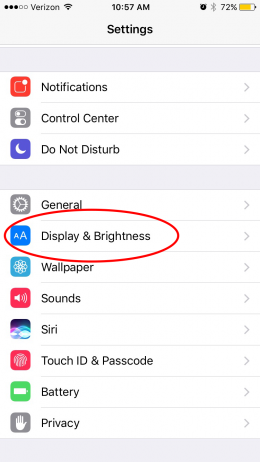
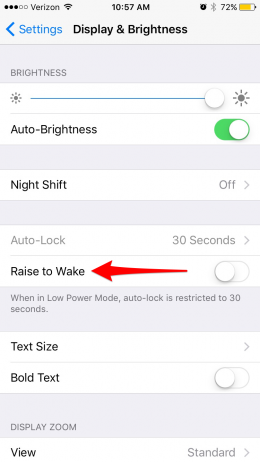
La funzione Raise to wake è stata introdotta con iOS 10 su iPhone. Quando si aggiorna a iOS 10, la funzione “raise to wake” è automaticamente attivata per impostazione predefinita. La funzione raise to wake si attiva quando prende in mano il telefono. Illumina semplicemente lo schermo in modo da poter vedere le notifiche senza toccare il pulsante Home. Per disattivare la funzione:
-
Per disattivare la funzione raise to wake sull’iPhone:
-
Apra le Impostazioni.
-
Toccare Display & Luminosità.
-
Disattivi la funzione Alza per sveglia.
3. Come collaborare in Note con iOS 10
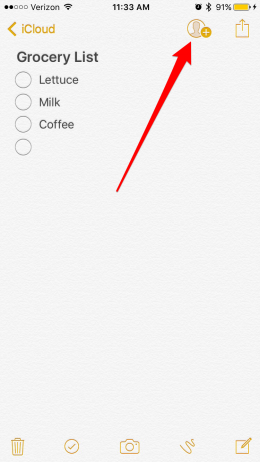
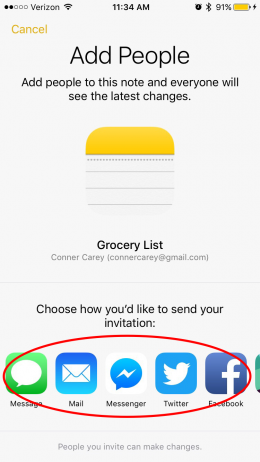
Con iOS 10 su iPhone, può collaborare in Note con i suoi amici. Questo è utile, soprattutto per le liste condivise della spesa o delle cose da fare. Può creare un elenco di articoli domestici necessari e tutti gli altri possono aggiungere le cose di cui hanno bisogno allo stesso elenco. Per fare questo, deve avviare una Nota nella cartella iCloud. Questo non funziona se inizia una nota nella cartella Sul tuo iPhone.
-
Una volta iniziato a digitare la nota, vedrà l’icona del contatto con un più nella parte superiore dello schermo. La tocchi per aggiungere persone.
-
Scelga il modo in cui desidera inviare un invito. Io ne invierò uno tramite Messaggi. Può anche inviarlo tramite e-mail, Facebook, Slack e altro ancora.
-
Inserisca il destinatario e tocchi Invia.
-
Riceveranno un link che permetterà loro di aprire la Nota sul loro iPhone e di modificarla o aggiungervi qualcosa.
4. Come annullare facilmente l’iscrizione agli elenchi e-mail in iOS 10
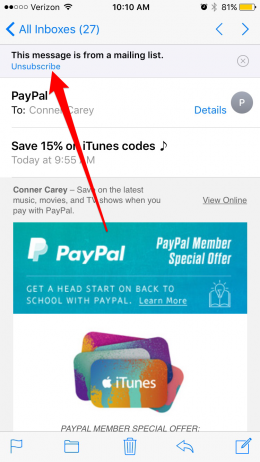
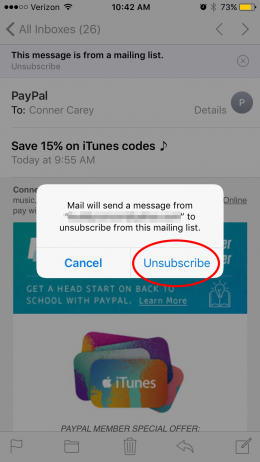
Una delle mie caratteristiche preferite di iOS 10 è la possibilità di cancellarsi dagli elenchi e-mail con un solo clic nell’app Mail. Per farlo:
-
Apra l’app Mail su iPhone o iPad.
-
Apra l’e-mail del sito web o dell’azienda da cui non vuole più ricevere e-mail.
-
Nella parte superiore dell’e-mail, vedrà un testo blu con la scritta “unsubscribe”. Tocca Annulla l’iscrizione.
-
Confermi l’annullamento dell’iscrizione e sarà libero!
5. Come ottenere indicazioni per una posizione che si trova sulla sua strada in Apple Maps
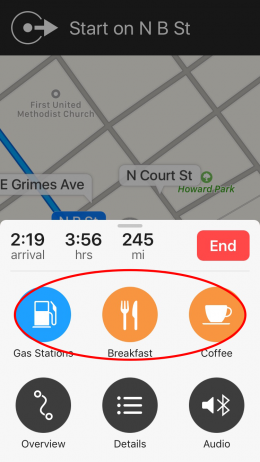
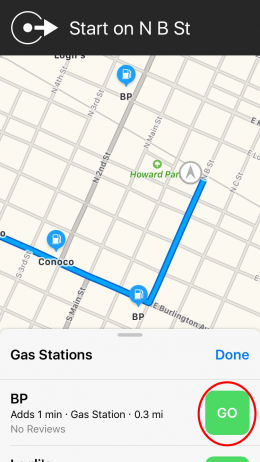
Per molti aspetti, Apple Maps ha raggiunto Google Maps con l’aggiornamento di iOS 10 e, per certi versi, Apple Maps è riuscita persino a superare la concorrenza. Ora può ottenere indicazioni per una località che si trova sulla sua strada in Apple Maps. Ad esempio, se sta facendo un viaggio in auto, può utilizzare Mappe per trovare una stazione di servizio lungo l’autostrada sul suo percorso, senza interrompere le indicazioni del viaggio. Ecco come ottenere le indicazioni per una località che si trova sul suo percorso in Apple Maps.
-
Tocca la colonna inferiore della schermata Mappe dove si trovano l’orario di arrivo, le ore e i chilometri. In questo modo viene visualizzato il menu di luoghi vicini a me che può scegliere.
-
A seconda dell’ora del giorno, vedrà diverse opzioni. In questo momento, può vedere le stazioni di servizio, la colazione e il caffè.
-
Supponiamo che debba fermarsi a fare benzina prima di mettersi in viaggio. Tocca Stazioni di servizio.
-
Tiri su l’elenco per vedere tutte le opzioni sullo schermo. Noterà che ogni opzione le mostra quanto è lontana e quanto tempo la sosta aggiungerà al suo viaggio complessivo.
-
Può anche vedere dove si trovano le sue opzioni sulla mappa. Questo è un buon modo per assicurarsi che la destinazione si trovi proprio vicino all’autostrada o al percorso che sta prendendo e non sia fuori strada.
-
Tocca VAI sulla destinazione in cui desidera fermarsi durante il tragitto. Apple Maps le fornirà le indicazioni per la località che si trova sul suo percorso.
-
Una volta terminato il percorso in quella località, tocchi Riprendi percorso verso Kansas City in alto. Apple Maps continuerà le sue indicazioni verso la destinazione originale.
6. Come aggiungere Emoji a un testo senza aprire la tastiera Emoji
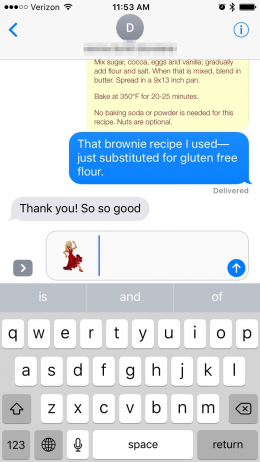
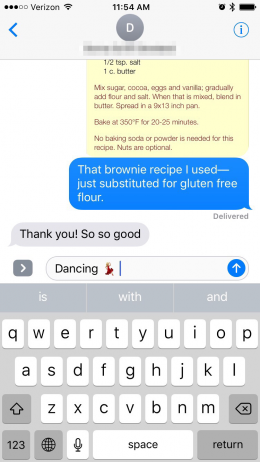
Con iOS 10, può aggiungere emoji a un messaggio di testo senza scorrere le pagine di ricerca. Per farlo, deve semplicemente digitare una descrizione dell’emoji e selezionarla dalla barra del testo predittivo. Questo suggerimento presuppone che abbia aggiunto la tastiera Emoji all’elenco delle tastiere. Presuppone anche che il testo predittivo sia già attivo. In caso contrario, clicchi sul titolo di questo suggerimento per la versione completa che spiega come fare entrambe le cose. Altrimenti, ecco come aggiungere emoji a un testo senza aprire la tastiera emoji.
-
Apra l’app Messaggi e inizi un nuovo messaggio o continui una discussione esistente.
-
Invece di toccare l’icona del globo per aprire la tastiera emoji, digiti semplicemente la parola per l’emoji che desidera utilizzare.
-
Ad esempio, quando digito “dancing”, l’emoji della donna che balla appare nel testo predittivo.
-
Se tocco l’emoji del ballo prima di toccare la barra spaziatrice, la parola ballo sarà sostituita dall’emoji.
-
Se tocco l’emoji del ballo dopo aver toccato la barra spaziatrice, l’emoji del ballo verrà aggiunta accanto alla parola ballo.
-
Di solito può trovare l’emoji che sta cercando digitando il suo nome o il suo aspetto.
-
Quando digita un Paese, ha la possibilità di utilizzare l’emoji della sua bandiera.
-
Ci sono molte parole diverse che richiedono varie opzioni di emoji. Ci vorranno un po’ di tentativi ed errori per capirlo, ma potrebbe facilmente risparmiare tempo nel lungo periodo.
7. Come registrarsi come donatore di organi nell’App Salute
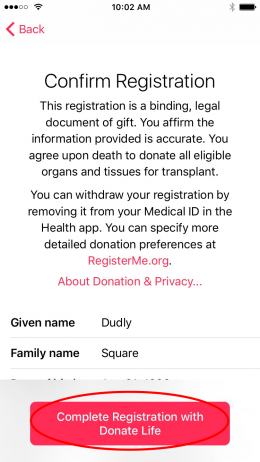
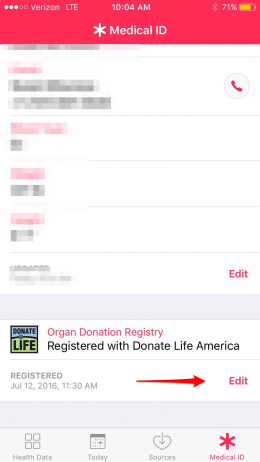
Per iOS 10, Apple ha collaborato con Donate Life America per offrire la registrazione come donatore di organi all’interno dell’app Salute. Può registrarsi al momento della creazione del suo ID medico o scorrere in fondo al suo ID medico per farlo dopo. Se si iscrive al momento della creazione del suo ID medico:
-
Toccare Iscriviti.
-
Inserisca le informazioni di registrazione, quindi tocchi Continua.
-
Si assicuri che tutte le informazioni siano corrette, quindi tocchi Completa la registrazione con Donate Life.
Quando aprirà l’app Salute e toccherà ID medico da qui in poi, vedrà il cuore e il titolo Donatore di organi. Scorra in fondo al suo ID medico nell’app Salute se deve modificare il suo registro di donazione di organi o se preferisce iscriversi dopo aver impostato il suo ID medico nell’app Salute.
8. Come accedere alla sua casa intelligente da Control Center con iOS 10
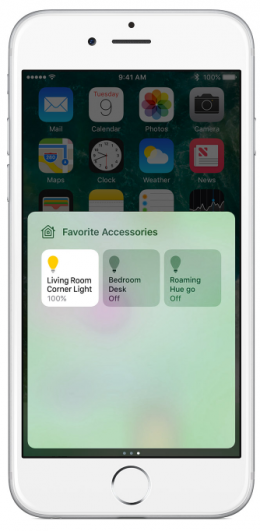
Quando apre Control Center, basta scorrere due volte il dito verso sinistra e sarà in grado di modificare la temperatura della sua casa, accendere le luci, sbloccare una porta e qualsiasi altra cosa possano fare i dispositivi HomeKit che possiede. Ecco come accedere alla sua casa intelligente dal Control Center con iOS 10.
-
Per accedere ai dispositivi HomeKit in Control Center, scorra verso l’alto dalla parte inferiore dello schermo per aprire Control Center, quindi scorra due volte verso sinistra. La schermata sarà disponibile solo se ha dispositivi HomeKit accoppiati al suo iPhone e gestiti con l’app Casa.
-
Da qui, può apportare modifiche rapide in base ai dispositivi abbinati. Ad esempio, con un tocco può accendere o spegnere le luci, sbloccare la porta, ecc. È limitato solo dai dispositivi che possiede.
-
Da qui, può anche toccare Scene (se impostate) nell’angolo in alto a destra del Centro di Controllo per visualizzare e modificare l’atmosfera generale della sua casa con opzioni come Buio, Crepuscolo, Sveglia o qualsiasi altra cosa lei abbia creato. Per esempio, se sta leggendo un libro sul divano al calar del sole, può toccare una delle Scene per cambiare l’illuminazione della sua casa in modo che sia perfetta per passare alla visione della TV o per andare a dormire.
9. Come utilizzare gli effetti in Messaggi
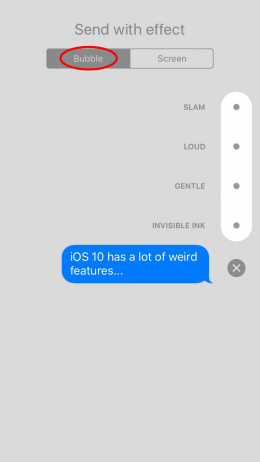
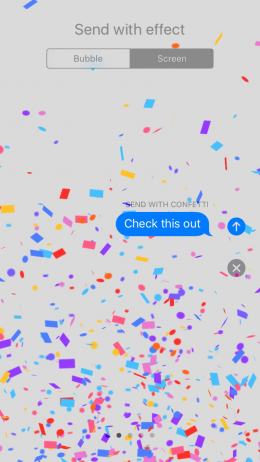
Con iOS 10 su iPhone, Apple ha aggiunto a Messaggi tutte le caratteristiche più disparate. Una delle caratteristiche è la possibilità di aggiungere effetti ai messaggi inviati. Questi effetti possono essere applicati ad un singolo testo o all’intera schermata. Vediamo come utilizzare entrambi.
Per utilizzare gli effetti su un singolo messaggio di testo che sta inviando:
-
Apra l’app Messaggi e scriva il messaggio di testo che desidera inviare.
-
Tocca 3D (o tocca & hold) il pulsante Invia, che è la freccia verso l’alto.
-
Sotto Invia con effetto, vedrà Bolla e Schermo.
-
Bolla dovrebbe essere già selezionata, ma se non lo è, tocchi Bolla.
-
Scelga un effetto da aggiungere dall’elenco: Slam, Loud, Gentle, Invisible Ink. Quando tocca ogni opzione, le verrà mostrata un’anteprima dell’effetto.
-
Tocca il pulsante Invia una volta selezionato l’Effetto Bolla che desidera utilizzare.
Per inviare un Effetto Schermo in Messaggi:
-
Nell’app Messaggi, digiti il messaggio di testo che desidera inviare.
-
Toccare 3D (o toccare & tenere premuto) il pulsante Invia.
-
Sotto Invia con effetto, tocchi Schermo.
-
Scorra a sinistra e a destra per scegliere l’effetto che desidera inviare.
-
Tocca il pulsante Invia una volta scelto l’effetto da inviare con il messaggio di testo.
Se gli effetti non funzionano, consulti questo suggerimento su come risolvere i problemi di Message Effects.
10. Come ottimizzare la memoria musicale dell’iPhone
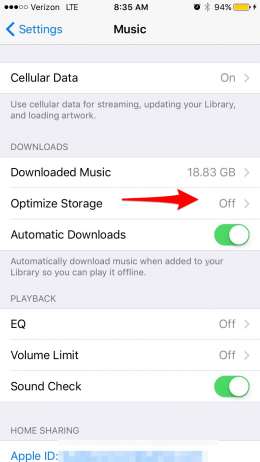
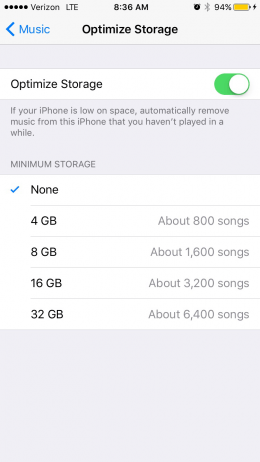
Ottimizzare lo spazio di archiviazione su iPhone significa selezionare una quantità minima di spazio di archiviazione per la sua musica e consentire al suo iPhone di rimuovere i download di tutta quella musica extra che ascolta raramente. Inoltre, sembra che la funzione si attivi solo quando il suo iPhone ha bisogno di spazio di archiviazione. Adoro questa funzione perché mi aiuta a creare automaticamente più spazio di archiviazione sul mio iPhone, ma tutta la mia musica sarà ancora disponibile nella Libreria musicale di iCloud. Per attivare l’ottimizzazione automatica dell’archiviazione musicale:
-
Apra l’applicazione Impostazioni.
-
Toccare Musica.
-
Selezioni Ottimizza archiviazione.
-
Attivi l’opzione Ottimizza archiviazione.
-
Alla voce Memoria minima vedrà cinque opzioni: Nessuna, 4 GB, 8 GB, 16 GB e 32 GB.
-
Selezioni la quantità di musica che vuole che il suo iPhone conservi scaricata sul suo iPhone.
Ecco fatto! I principali consigli su iOS 10 che ogni utente di iPhone dovrebbe conoscere, tratti dalla raccolta di consigli che abbiamo pubblicato finora. Vuole ricevere consigli come questi direttamente nella sua casella di posta elettronica? Si iscriva alla nostra newsletter Tip of the Day.
Immagine in alto: GokGak / Shutterstock.com
