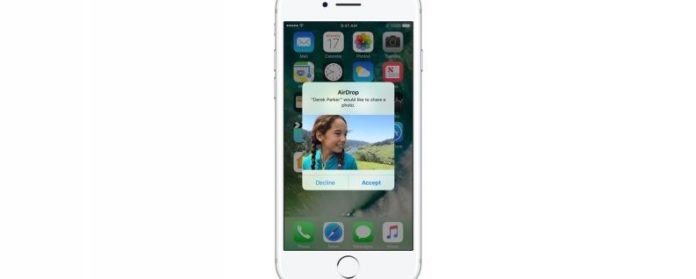Cos’è AirDrop?
Correlati: Guida iCloud: i migliori consigli per capire e usare iCloud
Cos’è AirDrop?
Allora, che cos’è AirDrop, esattamente?
Come funziona AirDrop?
AirDrop fornisce un modo veloce e sicuro per trasferire i dati tra i dispositivi Apple creando una connessione Wi-Fi P2P (Peer-to-Peer).
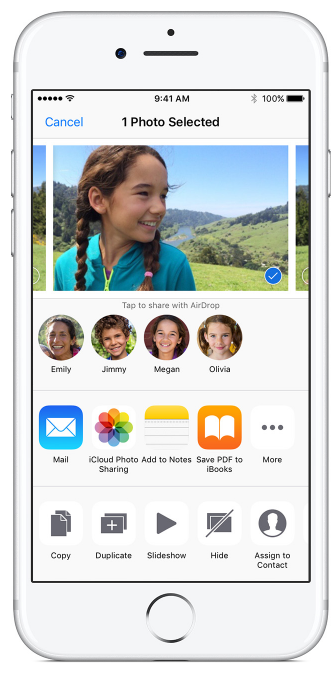
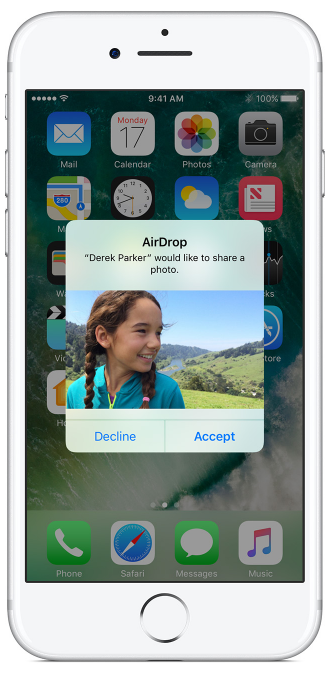
Il mio dispositivo funzionerà con AirDrop?
Se hai un iPhone 5 o iPod touch di quinta generazione o successivo, un iPad 4 o iPad Mini o successivo o un Mac rilasciato nel 2012 e oltre, escluso Mac Pro a metà del 2012, dovresti essere in grado di utilizzare Airdrop senza problemi
Come attivare AirDrop
AirDrop è accessibile tramite Control Center.
- Scorri verso il basso dall’angolo in alto a destra dello schermo se disponi di un iPhone X o verso l’alto dalla parte inferiore dello schermo per le versioni precedenti di iPhone per aprire Control Center.
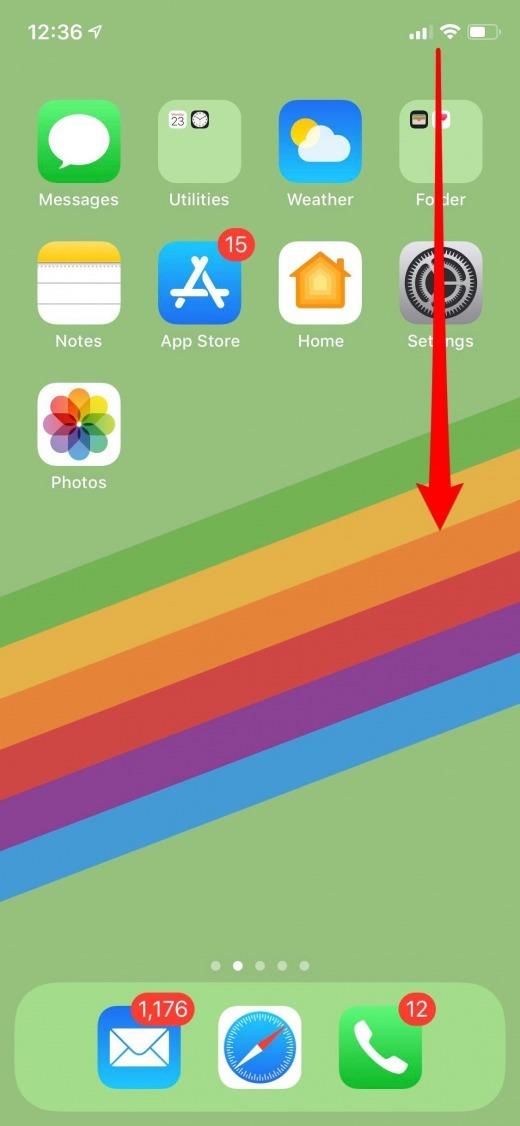
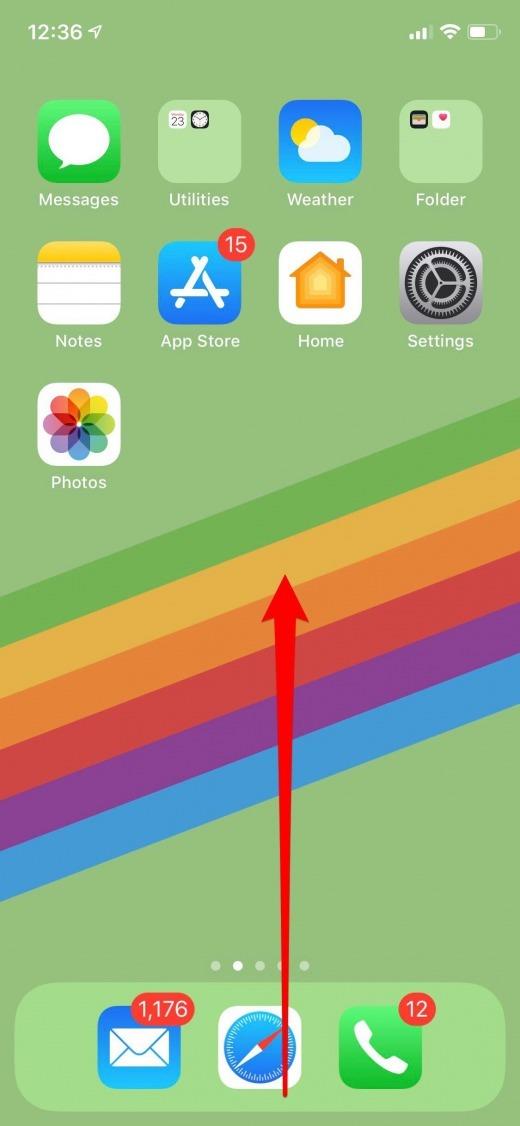
- 3D Toccare il riquadro di connettività e verrà visualizzato un menu.
- Tocca AirDrop.
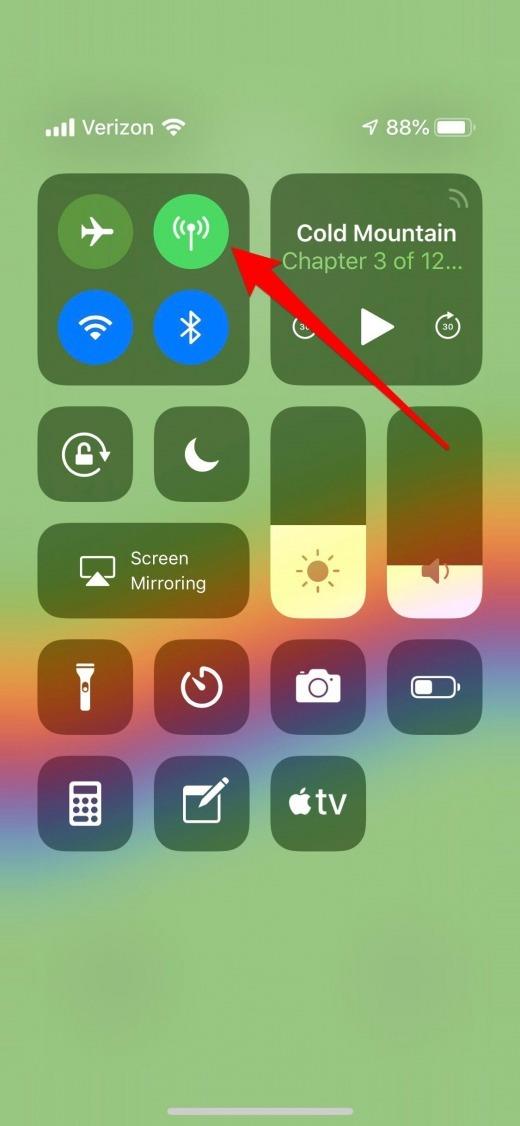
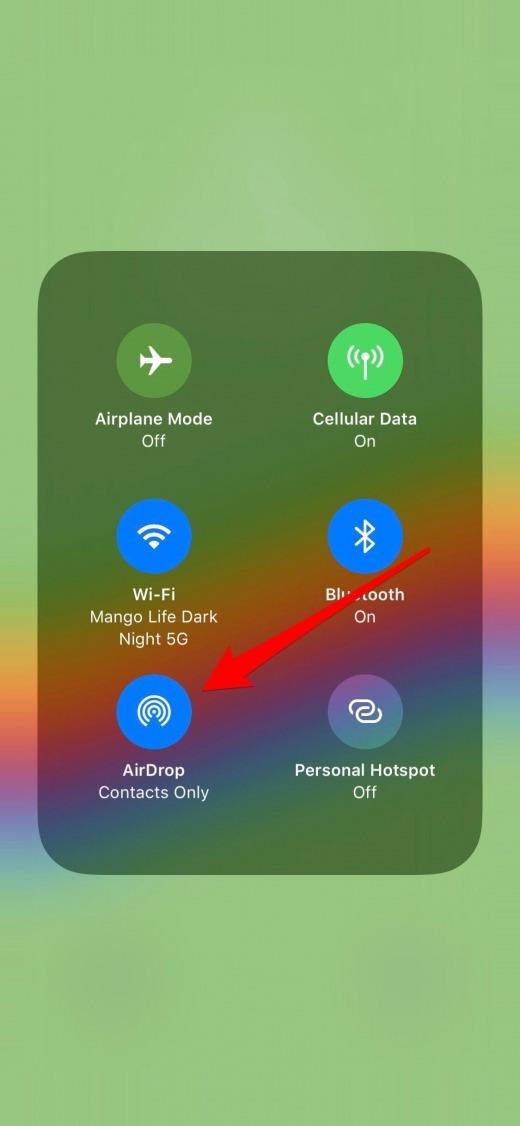
- Vedrai tre opzioni: Ricezione, Solo contatti e Tutti.
- Per disattivare Airdrop, selezionare Receiving Off.
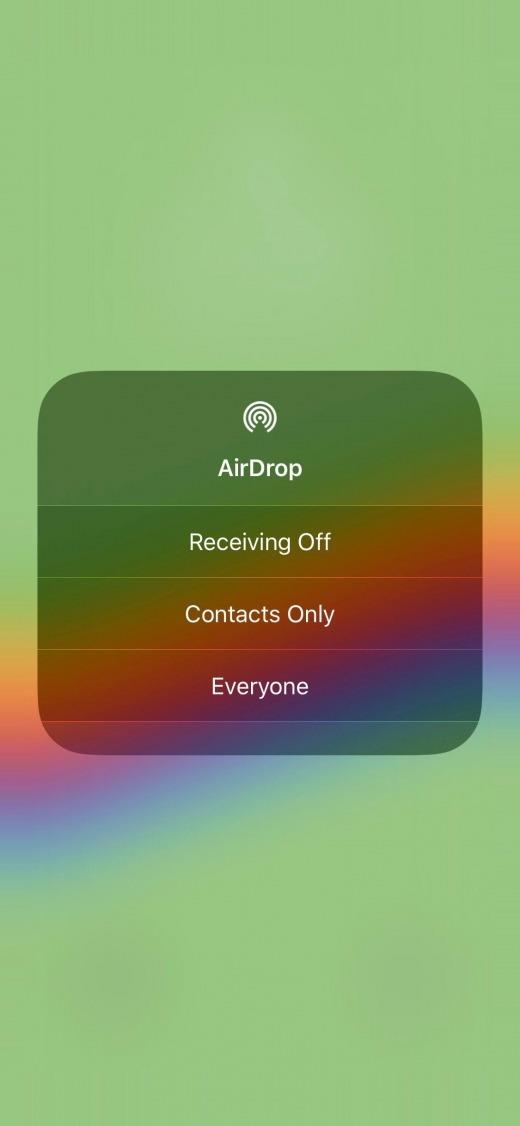
- Se desideri ricevere AirDrops solo dai tuoi contatti, tocca Solo contatti.
- Se stai bene ricevendo AirDrops da chiunque si trovi nelle vicinanze, tocca Tutti.
Anche se selezioni Tutti, puoi scegliere di rifiutare un AirDrop che non desideri ricevere quando ti viene inviato.
Come usare AirDrop
Ogni volta che inizi a condividere qualcosa (documento, immagine, ecc.) Sul tuo iPhone, vedrai l’opzione per AirDrop nella parte superiore del menu Condividi.
Come scaricare le foto di AirDrop e altri file su iPhone o iPad
Questo processo funzionerà indipendentemente da ciò che stai condividendo.
- Per visualizzare un’immagine di AirDrop, apri l’app Foto.
- Tocca su una singola foto che desideri condividere.
- Quindi tocca l’icona Condividi che si trova nell’angolo in basso a sinistra del tuo iPhone.
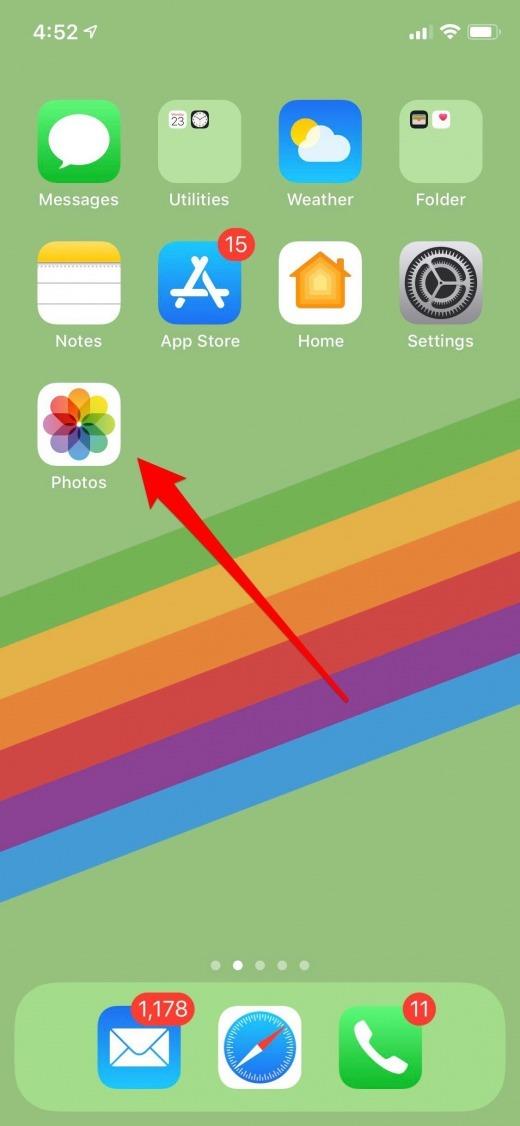
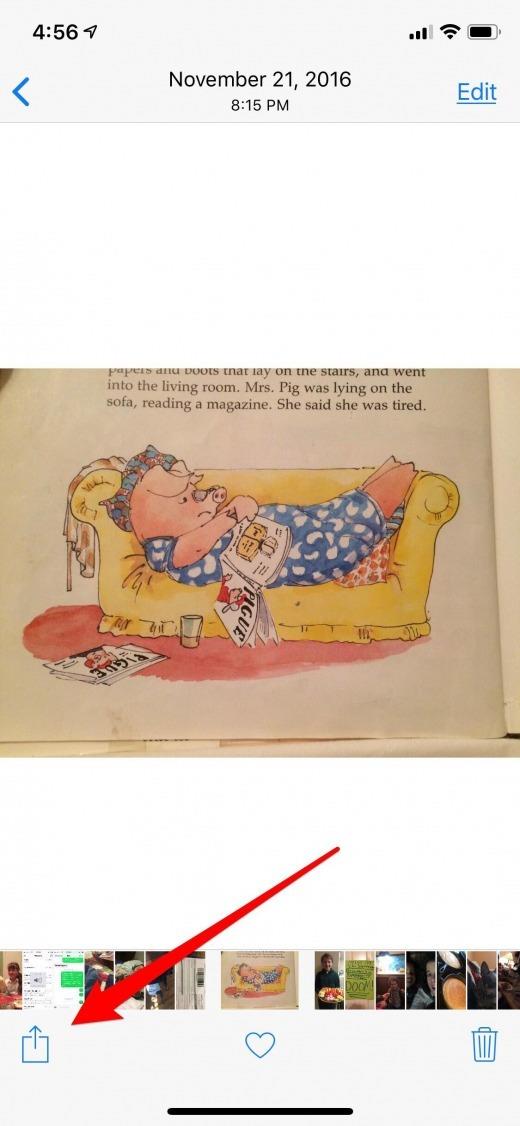
- Vicino alla parte superiore del menu Condividi, vedrai Tocca per condividere con AirDrop.
- In questo caso, puoi vedere che il mio iMac è l’unico dispositivo nelle vicinanze a cui posso inviare queste foto.
- Per trasferire le tue foto (o altri media) su AirDrop, tocca il dispositivo a cui desideri inviarle.
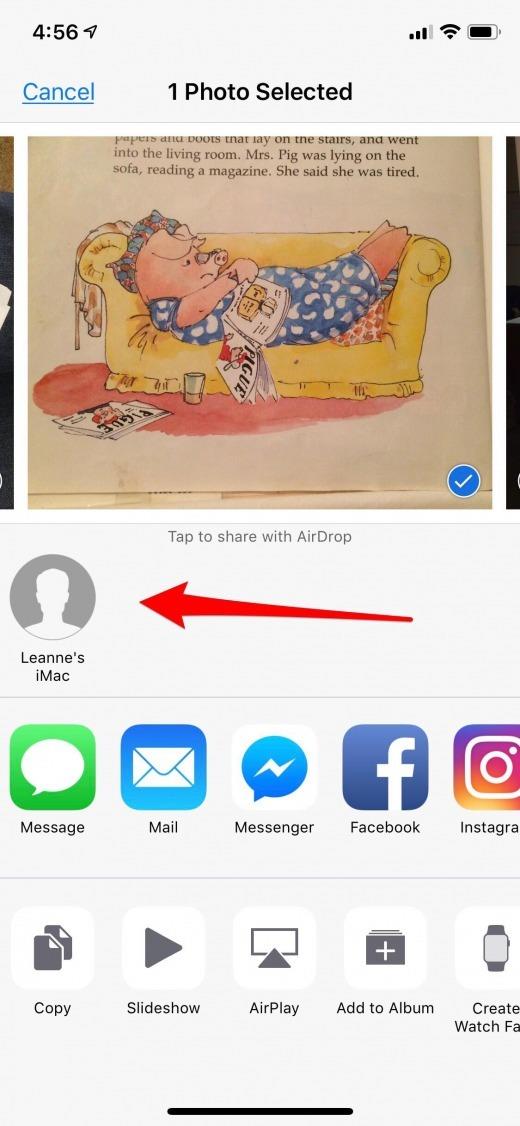
Se invii le foto a un tuo dispositivo, queste verranno scaricate e salvate automaticamente sul tuo dispositivo.
Come AirDrop su Mac
Su Mac, puoi trasferire su AirDrop qualsiasi file multimediale o file su altri Mac o dispositivi iOS, siano essi tuoi o di qualcun altro.
- Apri Finder sul tuo Mac;
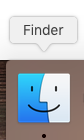
- Tocca AirDrop nel Finder e aspetta un attimo che tutti i dispositivi disponibili compaiano.
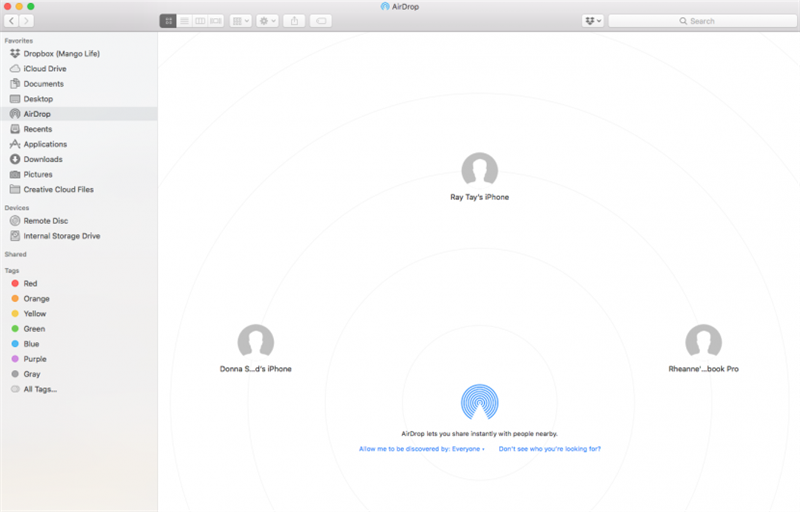
Esistono due metodi che puoi utilizzare per i contenuti di AirDrop dal tuo Mac;
Trascina e rilascia AirDrop
- Individua il contenuto che desideri condividere e selezionalo.
- Se fai clic su Documenti o Foto nel mirino, la finestra di AirDrop si chiude, quindi mi piacerebbe avere iCloud o qualsiasi altro sito o applicazione aperti sul mio desktop così come Finder e tenerli affiancati per facilitare il trascinamento e il rilascio
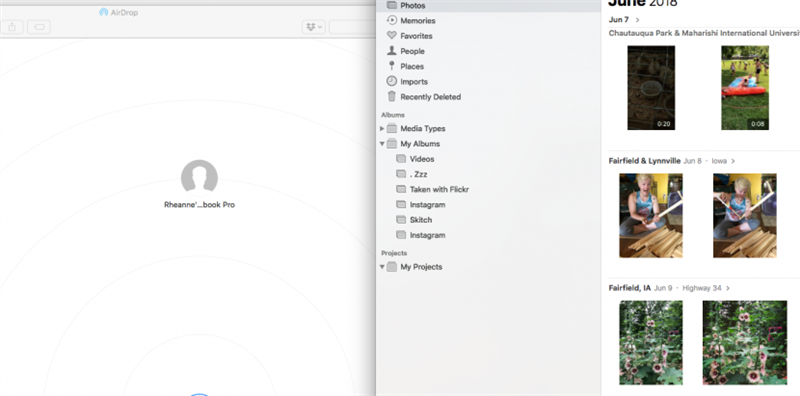
Seleziona e invia AirDrop
Questo è il metodo che funziona meglio per me:
- Apri AirDrop nel Finder come prima.
- Ora trova la foto, il video o qualsiasi altro contenuto che desideri condividere e evidenziarlo.
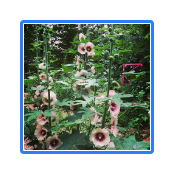
- Fare clic con il tasto destro sugli elementi evidenziati che si desidera condividere per far apparire il menu, quindi fare clic su Condividi e selezionare AirDrop.
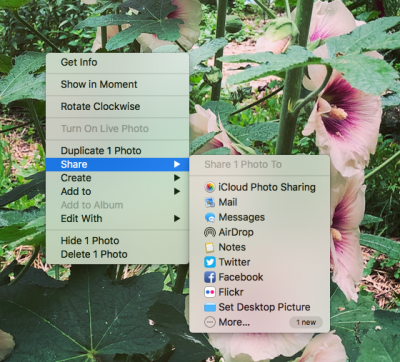
- I dispositivi disponibili dovrebbero apparire come opzioni.
- Toccare il dispositivo scelto per AirDrop i tuoi contenuti.
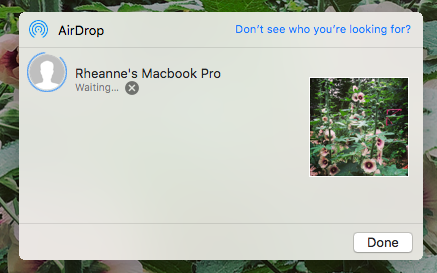
Se invii gli articoli a un dispositivo che possiedi, questi verranno scaricati e salvati automaticamente sul tuo dispositivo.