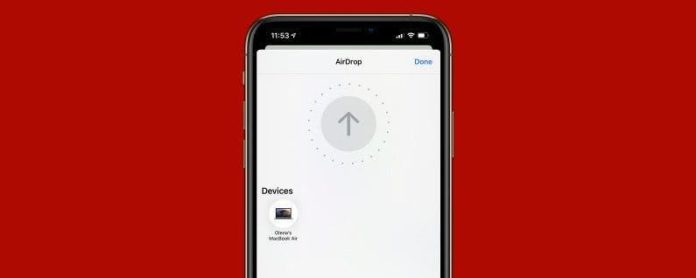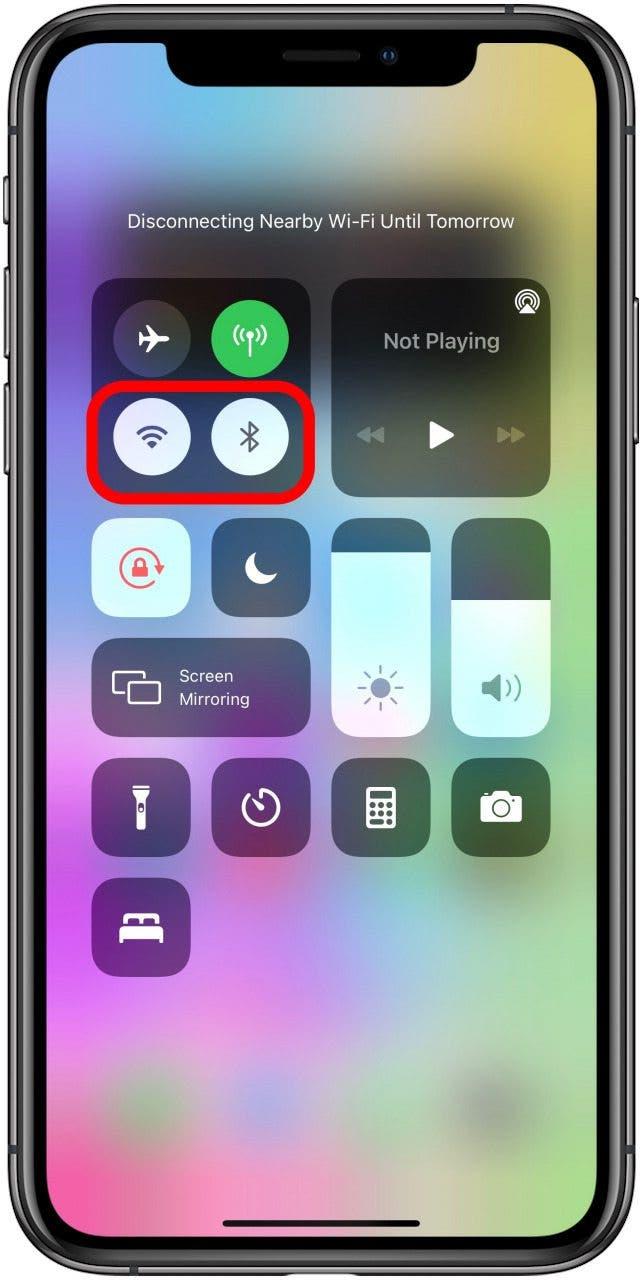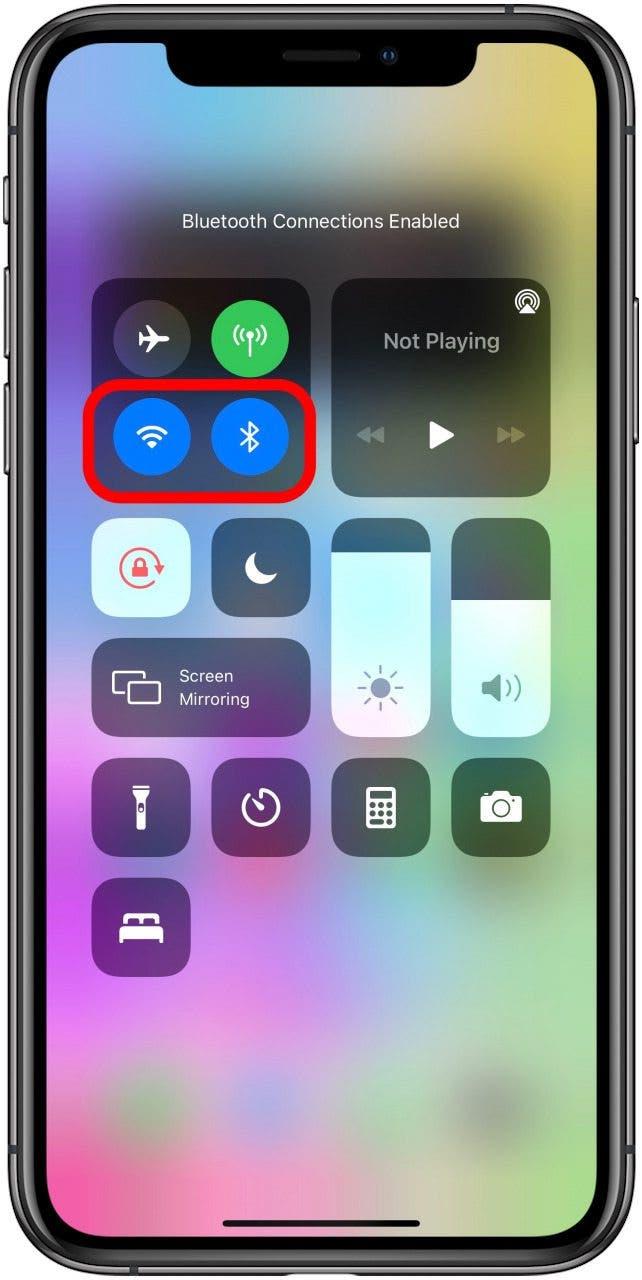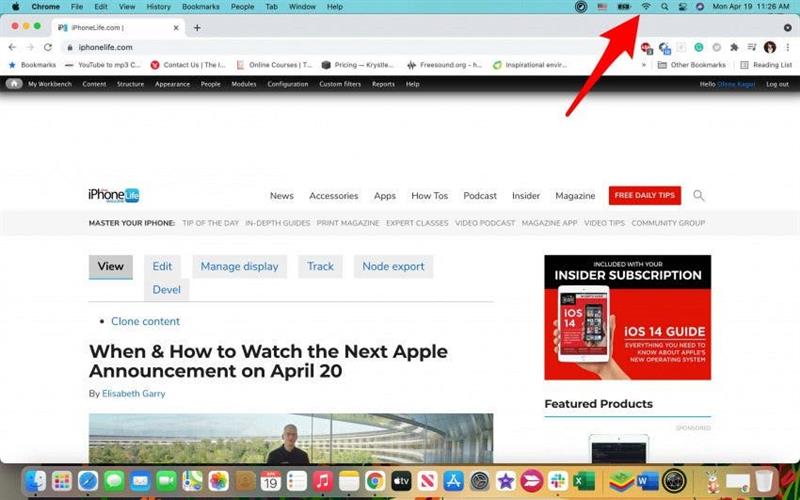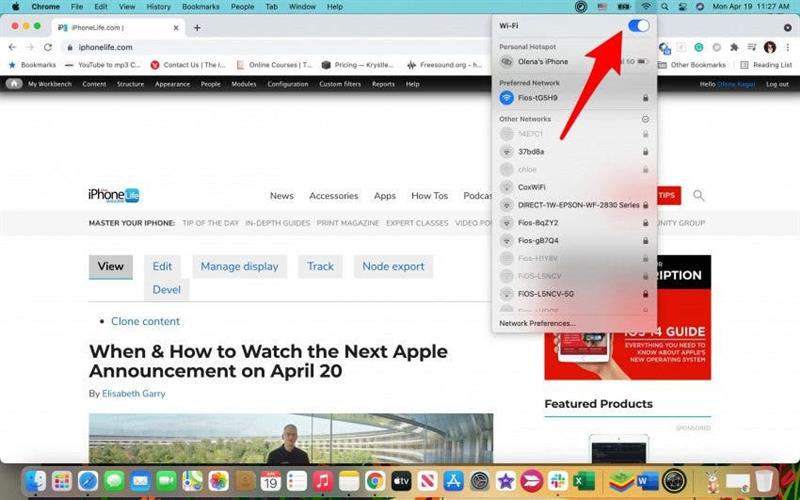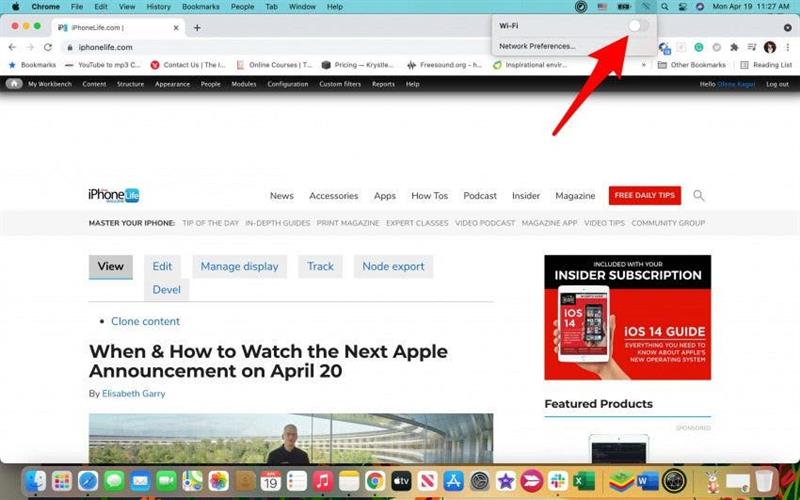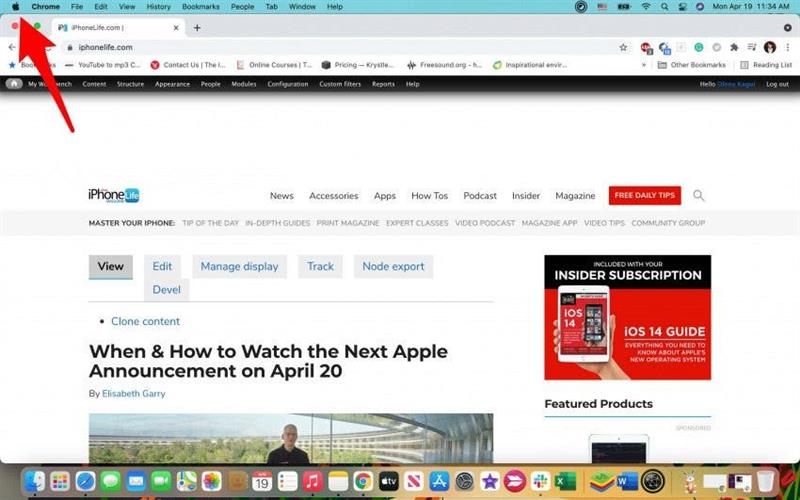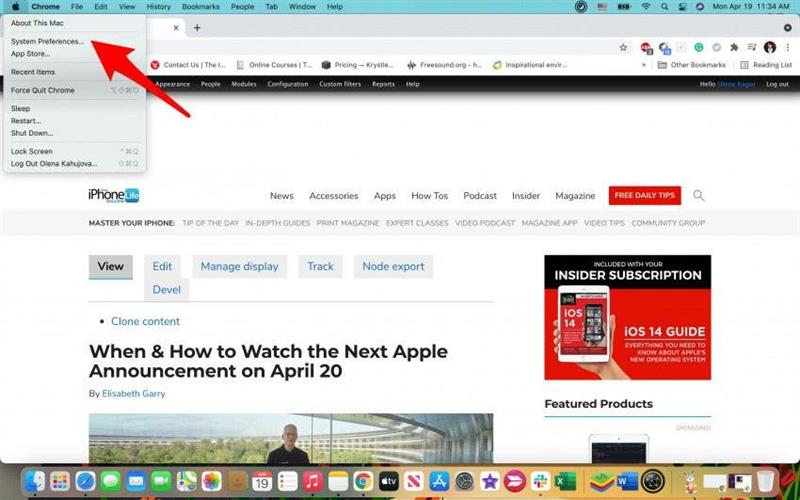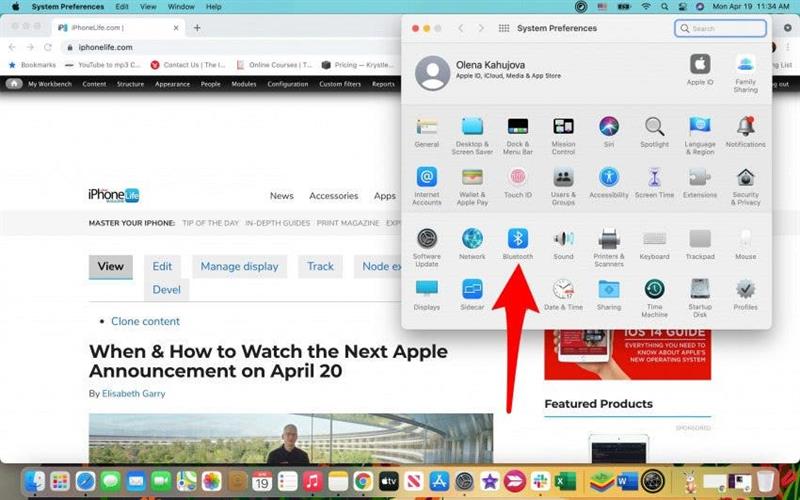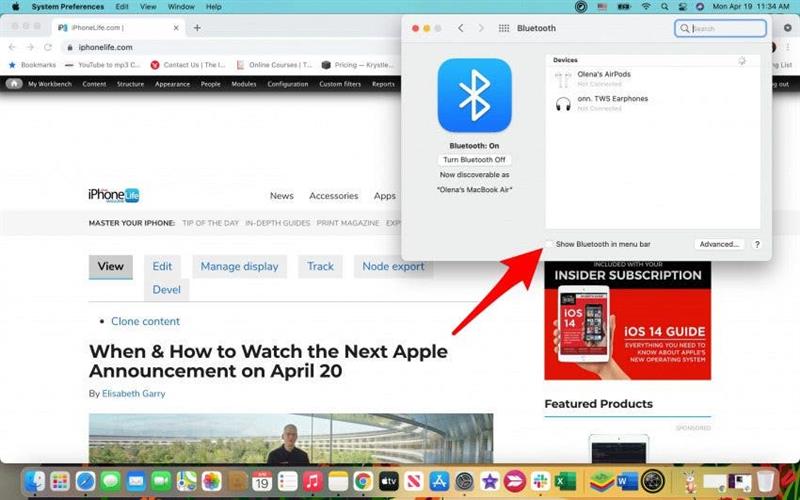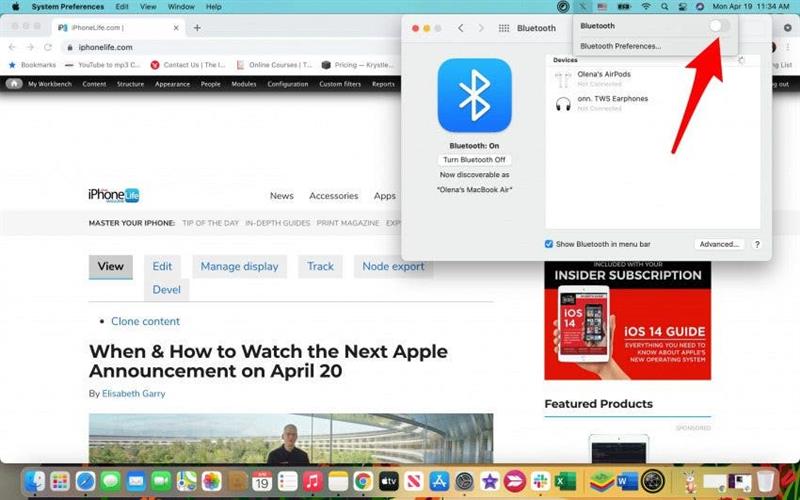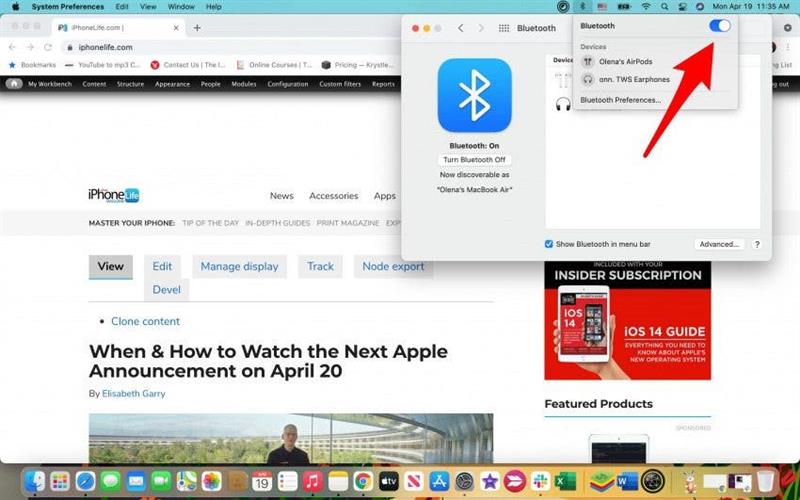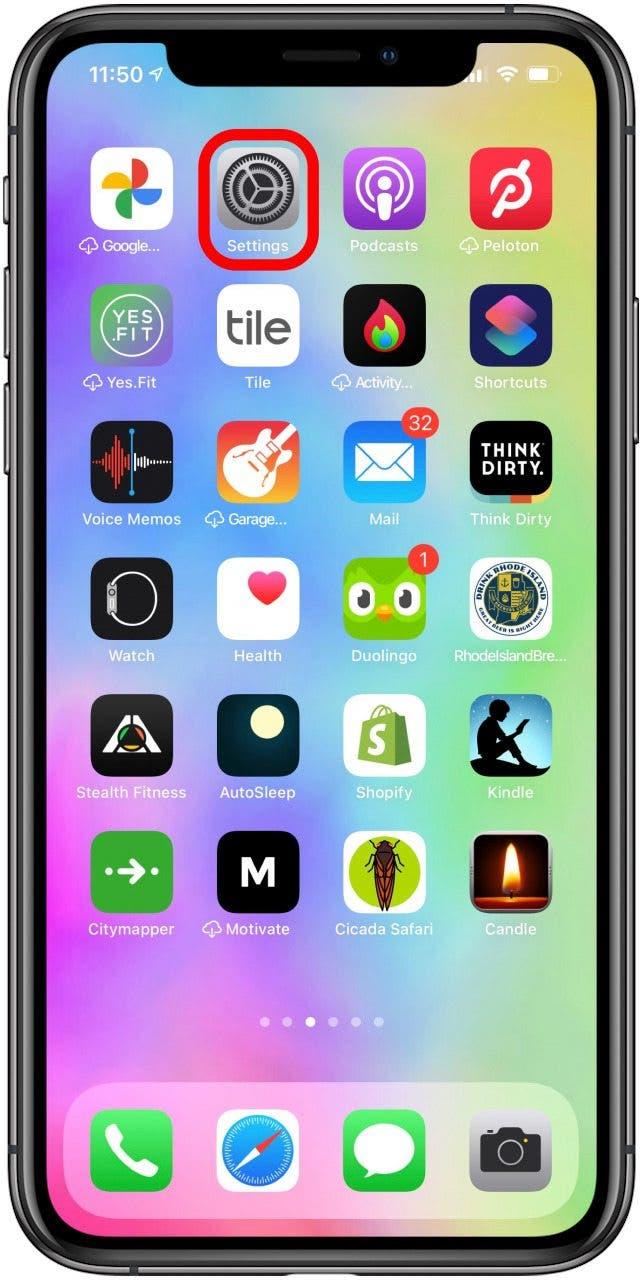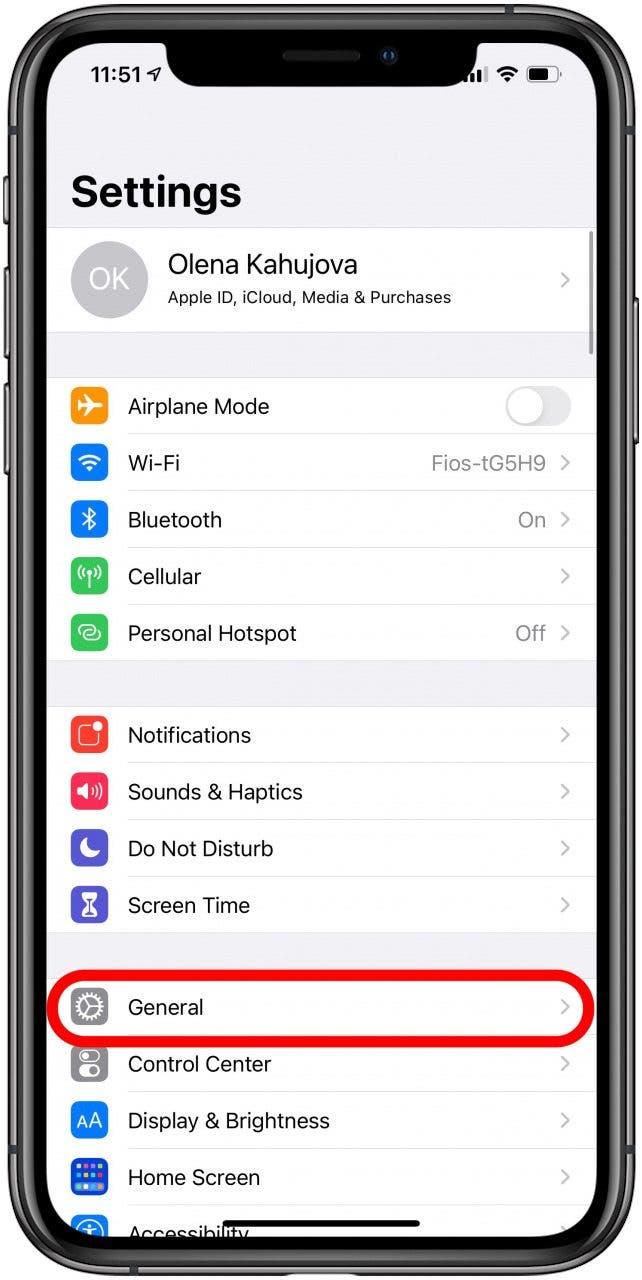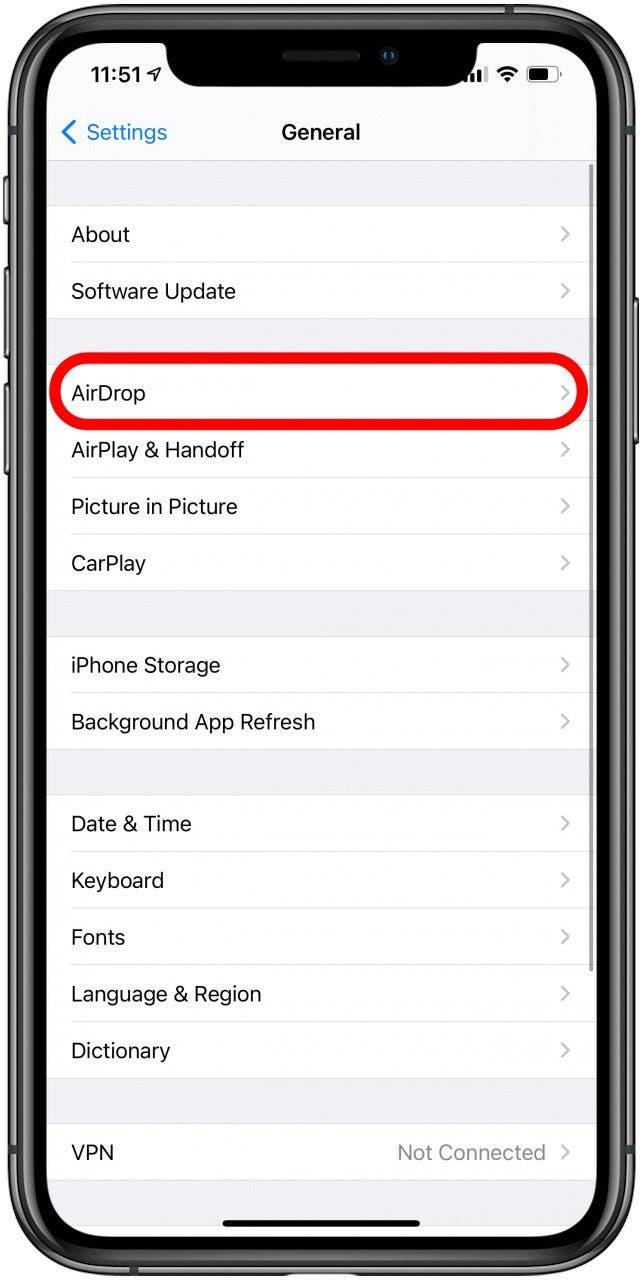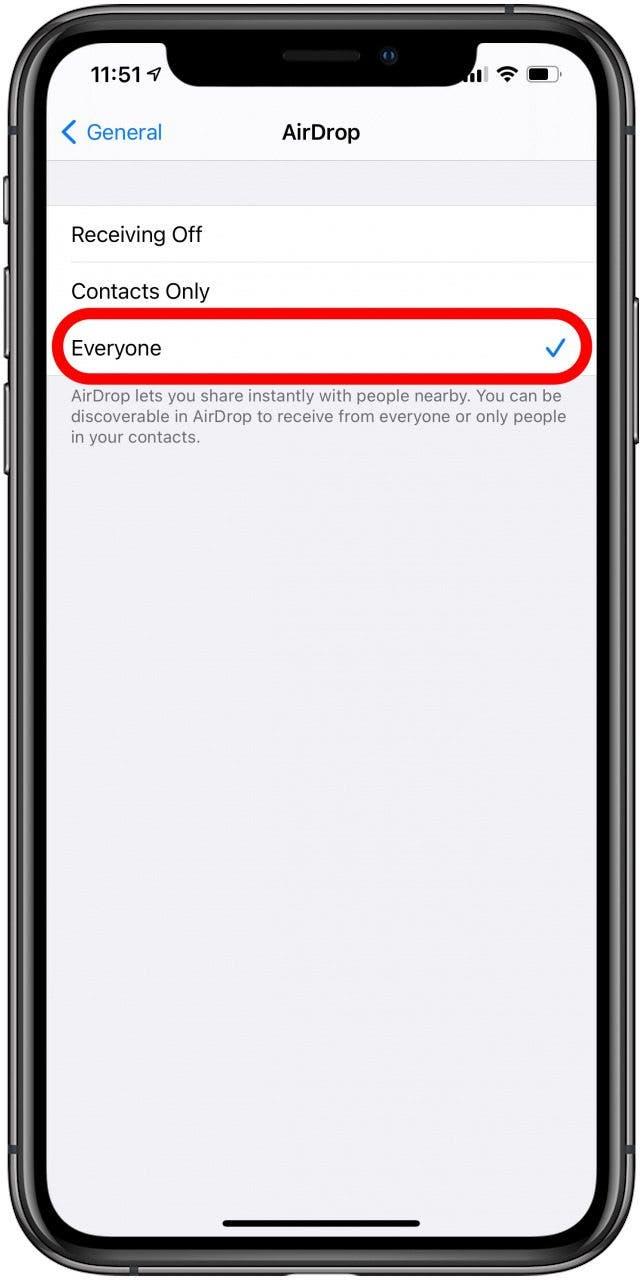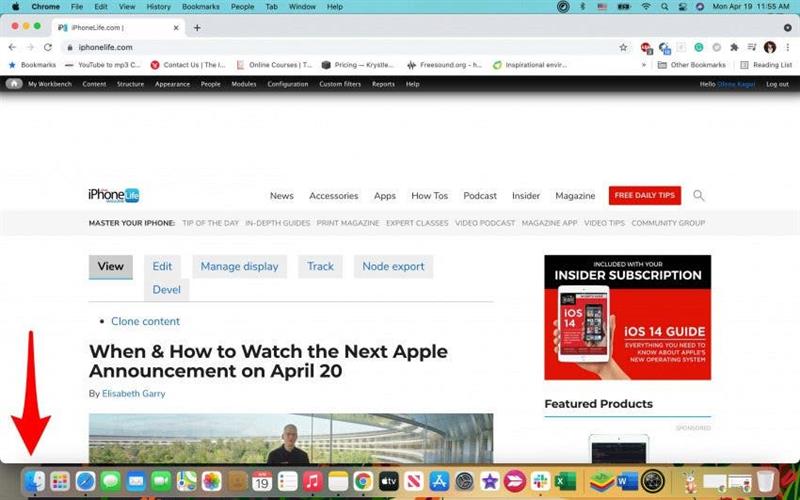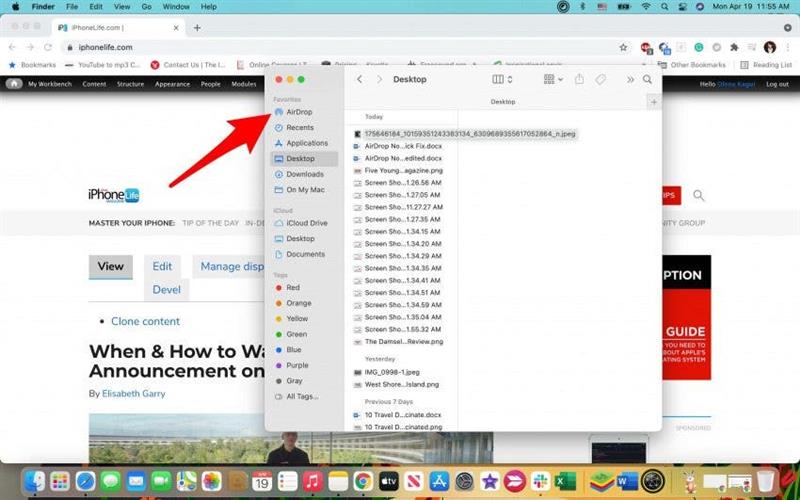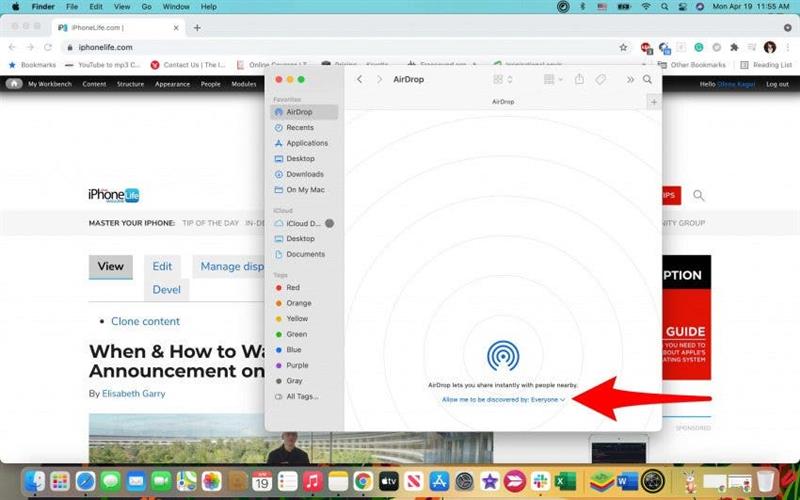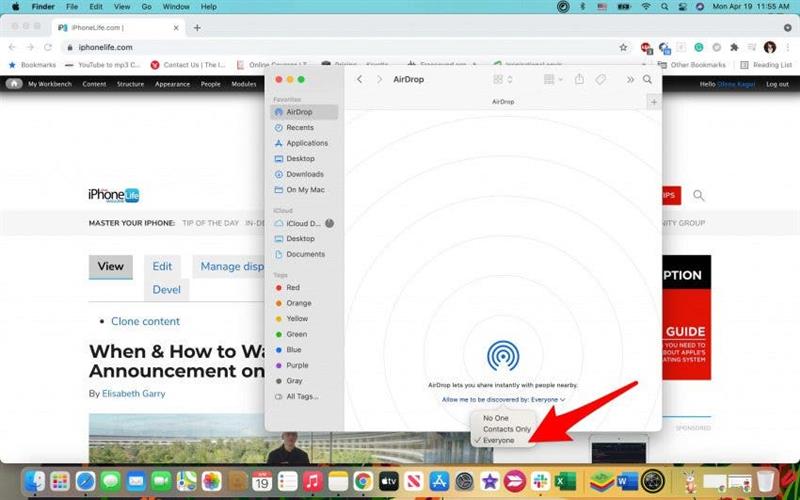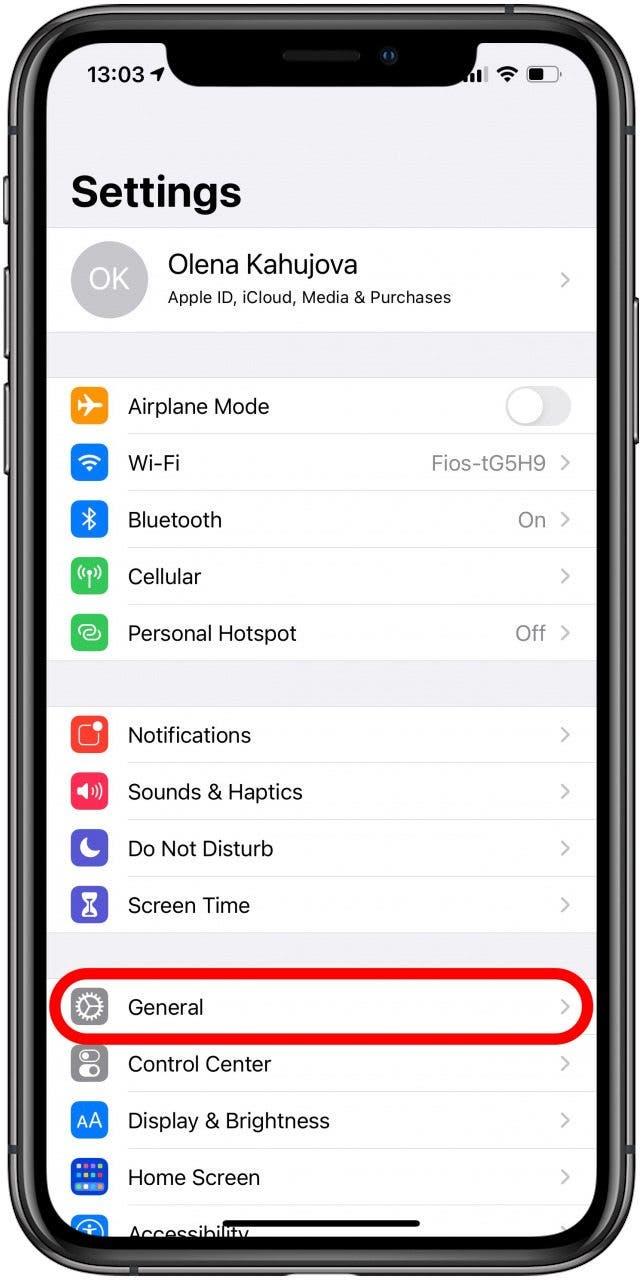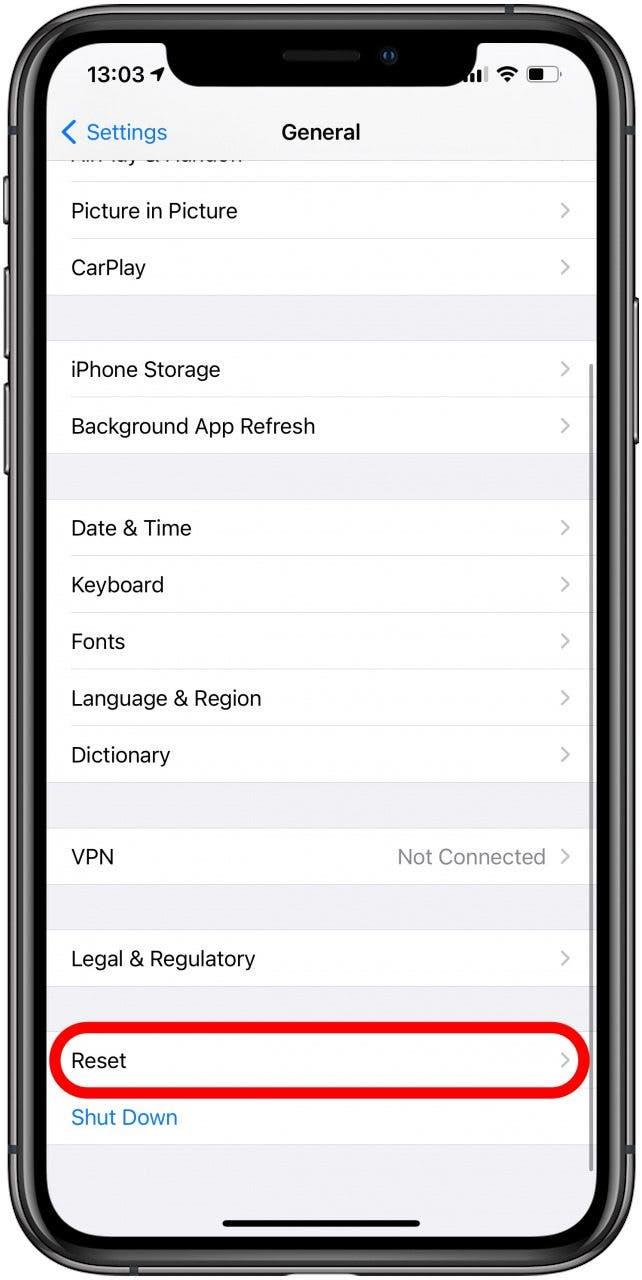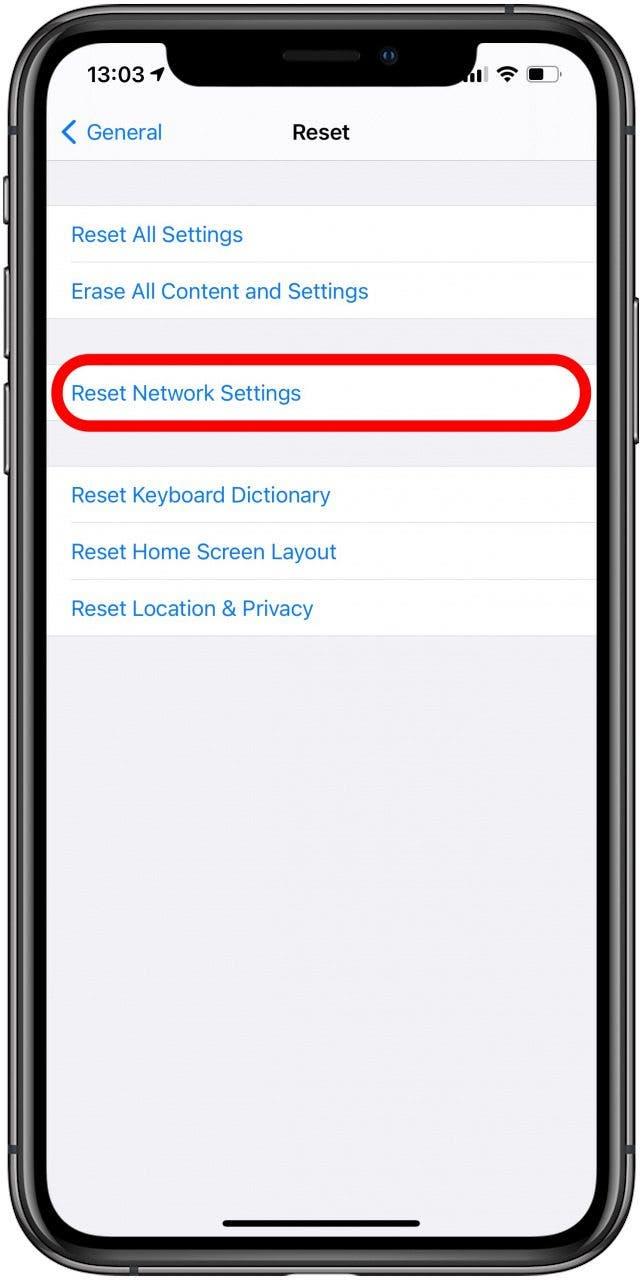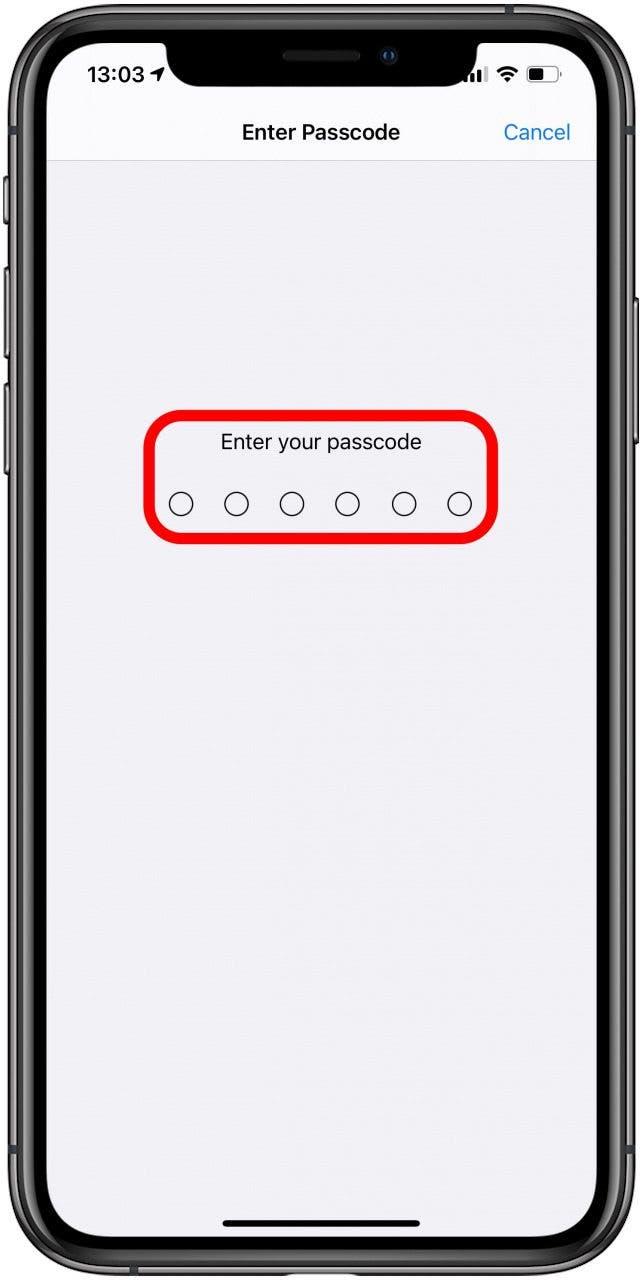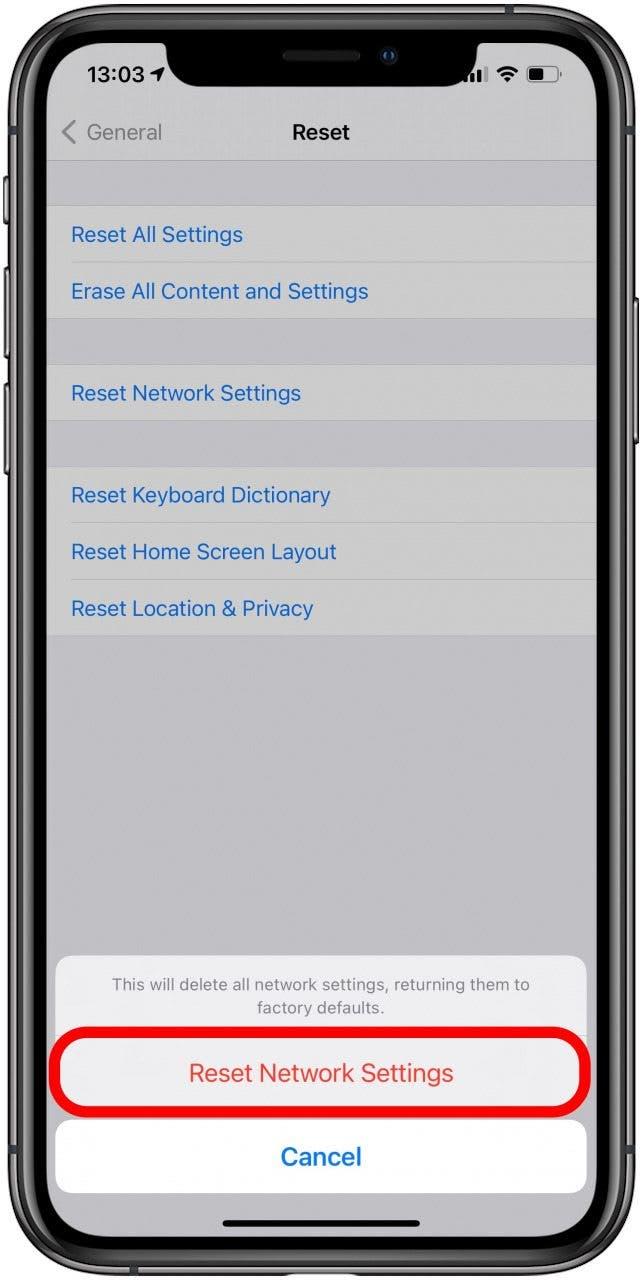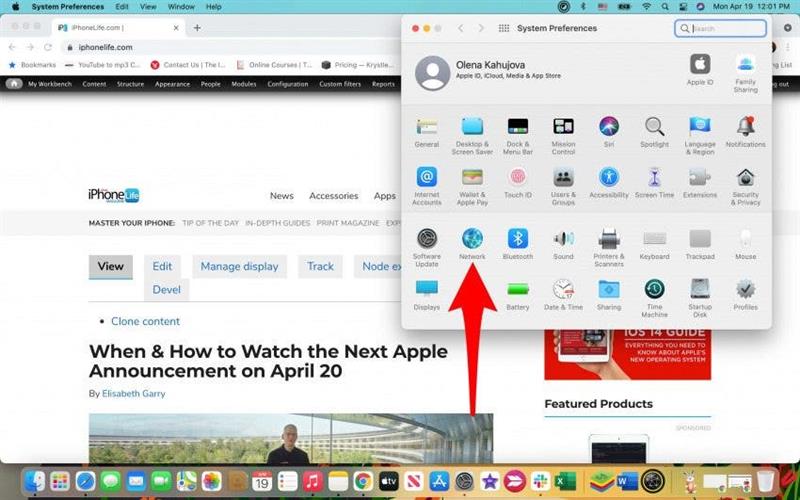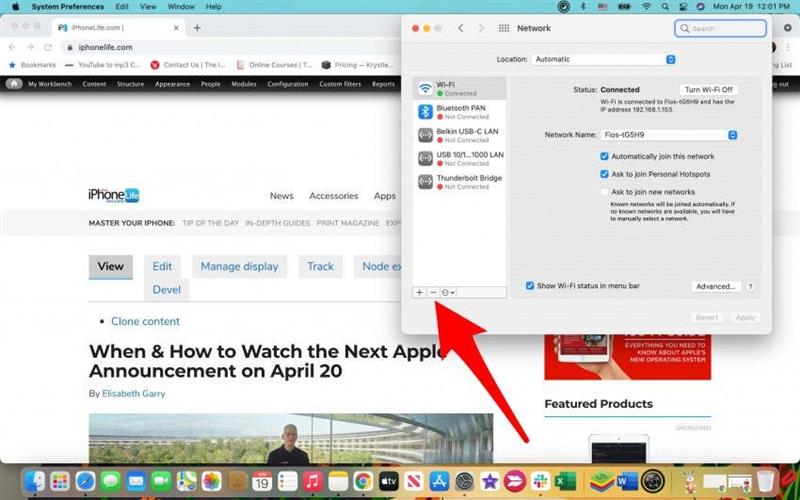A volte, quando hai un file da inviare da Mac a iPhone, scoprirai che AirDrop non è riuscito a completare il trasferimento. Non sei il solo a chiederti: “Perché il mio AirDrop non funziona?” In questo articolo, ti mostreremo diverse tecniche rapide di risoluzione dei problemi di AirDrop che ti aiuteranno!
Relativo a: Come eseguire l’AirDrop dal tuo iPhone o iPad sul tuo Mac
Salta a:
- L’elenco di controllo “Il mio AirDrop non funziona”
- Hai provato a spegnerlo e riaccenderlo?
- Controlla le tue impostazioni AirDrop
- Riavvia i tuoi dispositivi
- Ultima risorsa: ripristina le tue reti
La lista di controllo “Il mio AirDrop non funziona”
- I tuoi dispositivi sono aggiornati al software più recente?
- I due dispositivi si trovano entro 30 piedi (9 metri) l’uno dall’altro?
- Entrambi i dispositivi sono connessi a Bluetooth e Wi-Fi?
Suggerimento per professionisti: È essenziale mantenere sempre aggiornati i tuoi dispositivi perché, oltre ai principali aggiornamenti di sistema, di solito includono correzioni di bug ed eliminano le minacce alla sicurezza.
Torna all’inizio
Hai provato a spegnerlo e riaccenderlo?
Ti stai chiedendo come far funzionare AirDrop? Il trucco più rapido è spegnere e riaccendere Wi-Fi e Bluetooth su entrambi i dispositivi per il trasferimento dei file.
Disattiva e riattiva Wi-Fi e Bluetooth sul tuo iPhone e iPad
- Apri il Centro di controllo scorrendo verso il basso dalla schermata principale.
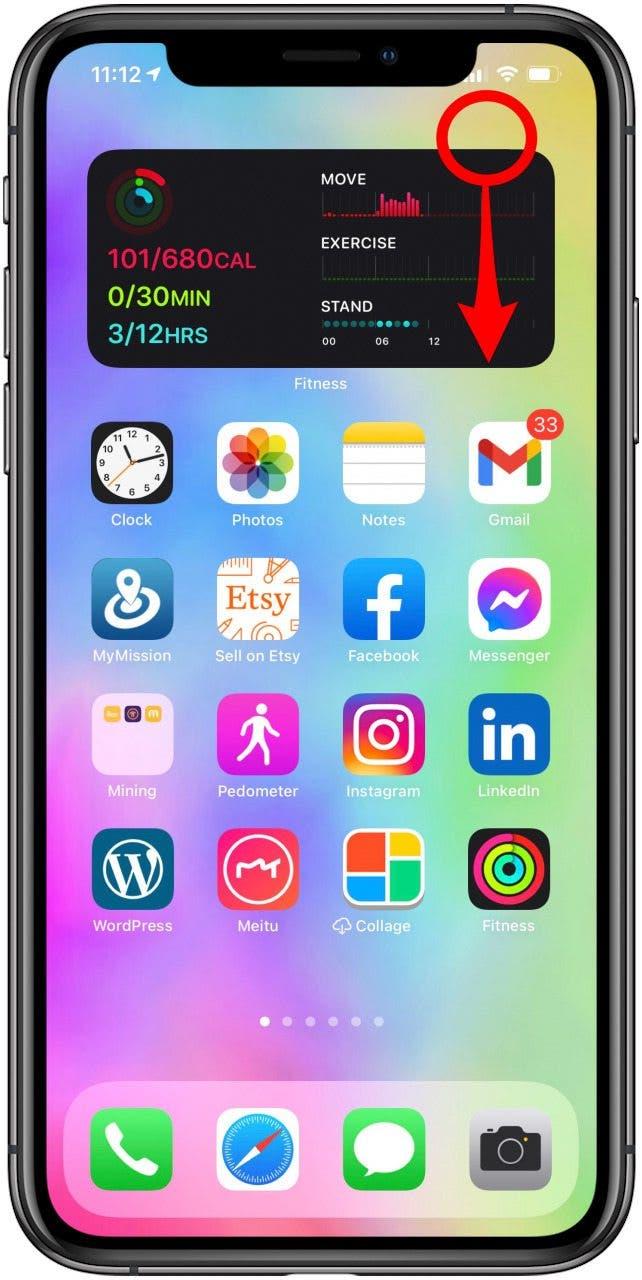
- Tocca le icone Wi-Fi e Bluetooth per disattivarle; diventeranno bianchi. Aspetta 30 secondi.

- Tocca le icone Wi-Fi e Bluetooth per attivarle; diventeranno blu.

Segui questi passaggi se hai problemi a connetterti a Wi-Fi sul tuo iPhone.
Disattiva e riattiva Wi-Fi e Bluetooth sul tuo Mac
- Fai clic sull’icona Wi-Fi nella barra dei menu.

- Attiva/disattiva per disattivarlo. Aspetta 30 secondi.

- Attiva/disattiva per accenderlo.

- Fai lo stesso con il Bluetooth. Se non vedi l’icona Bluetooth nella barra dei menu. Fai clic sul menu Mela.

- Vai a Preferenze di Sistema.

- Fai clic su Bluetooth.

- Seleziona la casella Mostra Bluetooth nella barra dei menu.

- Attiva/disattiva per disattivarlo. Aspetta 30 secondi.

- Attiva/disattiva per accenderlo.

Suggerimento per professionisti: Sebbene Wi-Fi e Bluetooth siano i fattori più critici per il corretto funzionamento di AirDrop, anche iCloud può essere un fattore. Prova a disconnetterti e ad accedere nuovamente su entrambi i dispositivi se i problemi persistono.
Torna all’inizio
Controlla le tue impostazioni AirDrop
Quando usi AirDrop, puoi inviare e ricevere file da tutti, solo dai contatti o da nessuno. Se è impostato su “Solo contatti”, l’utilizzo di AirDrop può richiedere più tempo ed essere più difficile. Per accelerare le cose, può aiutare a cambiarlo in “Tutti”, anche temporaneamente.
Impostazioni AirDrop su iPhone e iPad
- Apri Impostazioni.

- Tocca Generale.

- Tocca AirDrop.

- Seleziona Tutti.

Impostazioni AirDrop su Mac
- Apri Trova.

- Fai clic su AirDrop.

- In basso, fai clic su Consenti di essere scoperto da.

- Seleziona Tutti.

Torna all’inizio
Riavvia i tuoi dispositivi
Un rapido riavvio dei dispositivi può aiutare a far muovere le cose, soprattutto se il problema è che AirDrop non viene visualizzato. Segui questi passaggi per ripristinare il tuo iPhone o iPad e questi passaggi per ripristinare il tuo Mac. In circostanze più estreme, puoi anche provare a eseguire un hard reset.
Torna all’inizio
Ultima risorsa: ripristinare le reti
Nella maggior parte dei casi, AirDrop dovrebbe funzionare se hai provato tutti i passaggi precedenti. Se AirDrop continua a non essere visualizzato sul tuo Mac, iPhone o iPad, potrebbe essere necessario ripristinare le reti. Assicurati che i tuoi dispositivi siano aggiornati e prova tutti gli altri passaggi prima di farlo. Ripristinare le tue reti significherà che dovrai riconnetterti a tutti i dispositivi Wi-Fi e Bluetooth che possiedi, motivo per cui è una misura di ultima istanza.
Ripristina la rete sul tuo iPhone o iPad
- Apri Impostazioni.

- Tocca Generale.

- Tocca Ripristina.

- Seleziona Ripristina impostazioni di rete.

- Potrebbe esserti richiesto di inserire il codice di accesso.

- Conferma per Ripristina impostazioni di rete.

Ripristina la rete sul tuo Mac
- Fai clic sul menu Mela.

- Seleziona Preferenze di Sistema.

- Apri Rete.

- Vedrai le tue reti elencate a sinistra. Selezionali e fai clic sul segno meno per rimuoverli.

Dovrai aggiungerli di nuovo facendo clic sul segno più. Assicurati di avere a portata di mano le informazioni di rete per accedere nuovamente.
Torna all’inizio
Mi rendo conto di non aver mai risposto alla domanda “Perché il mio AirDrop non funziona?” Ma i rapidi suggerimenti per la risoluzione dei problemi di AirDrop dovrebbero aver risolto eventuali problemi con il trasferimento di file. Se ci sono ancora problemi come AirDrop in attesa, non funzionante o non funzionante, potresti dover contattare direttamente Apple dopo aver provato tutto in questo elenco. Tuttavia, esistono altri modi per trasferire file da e verso i tuoi dispositivi Apple.