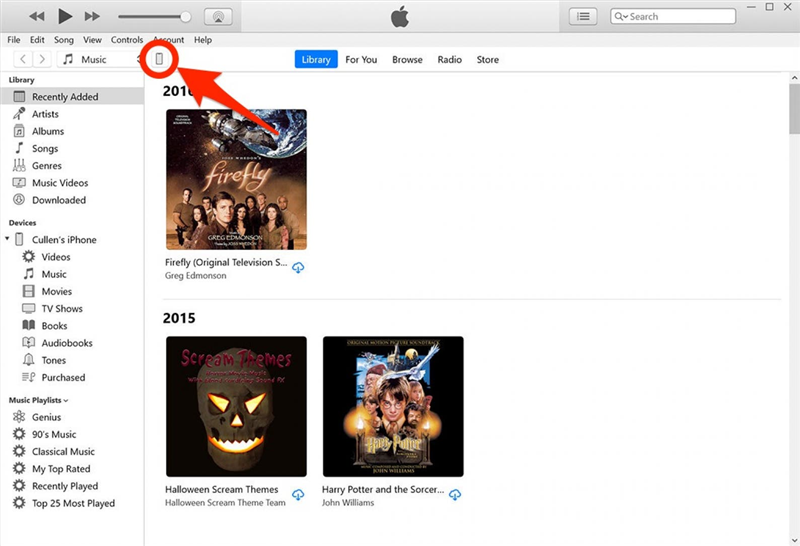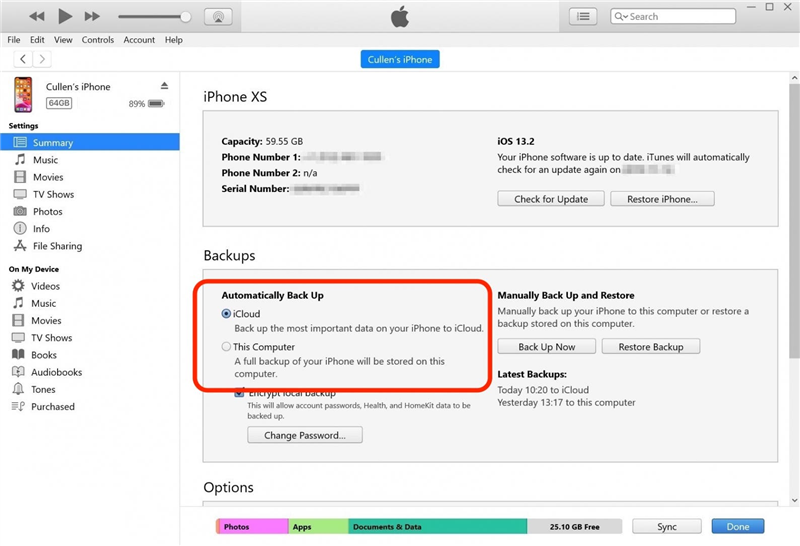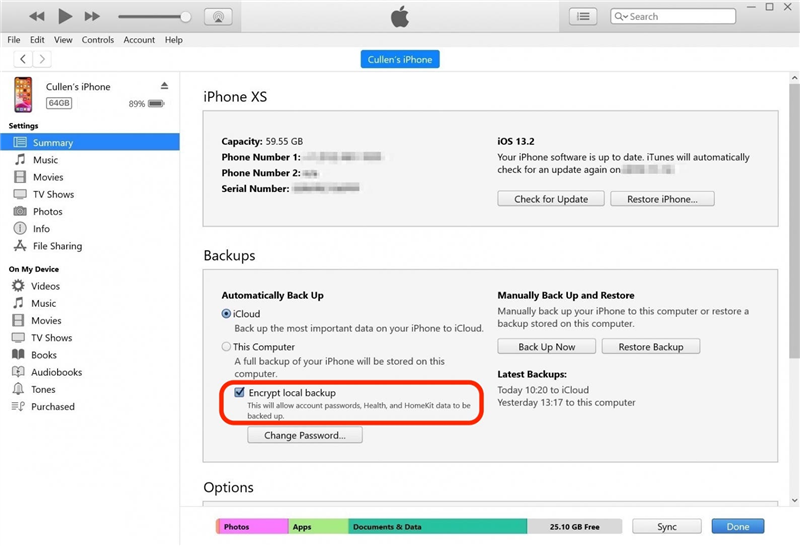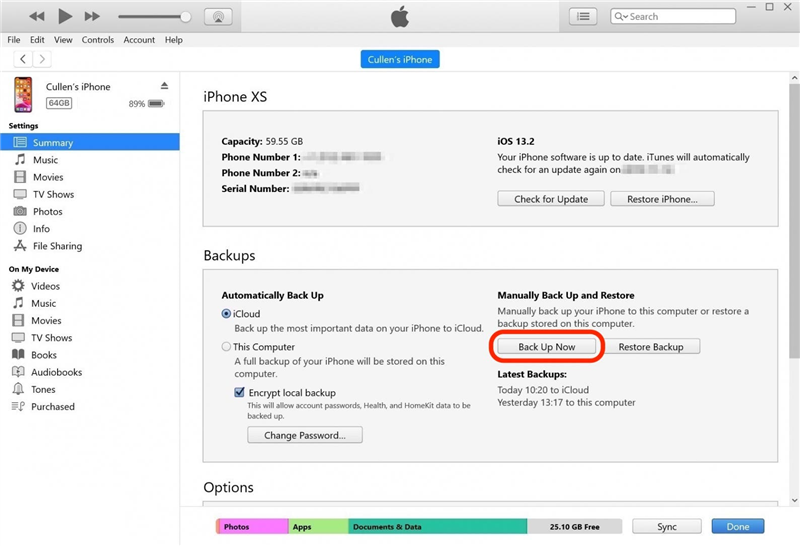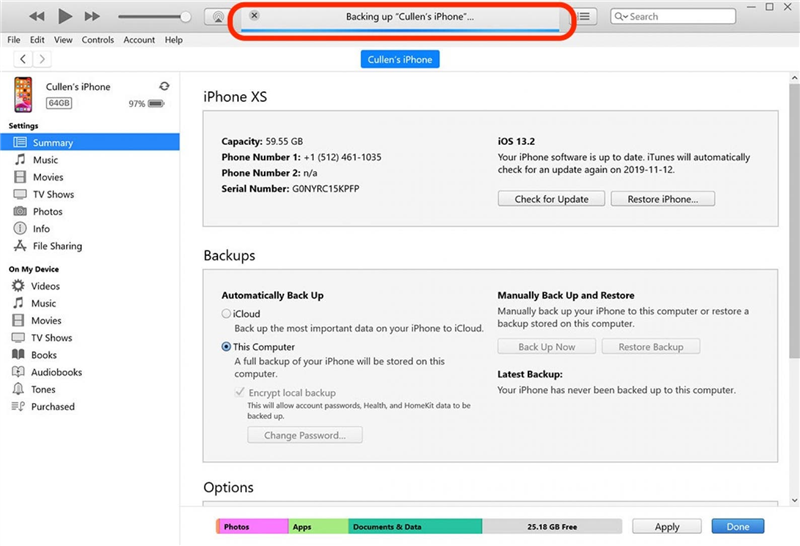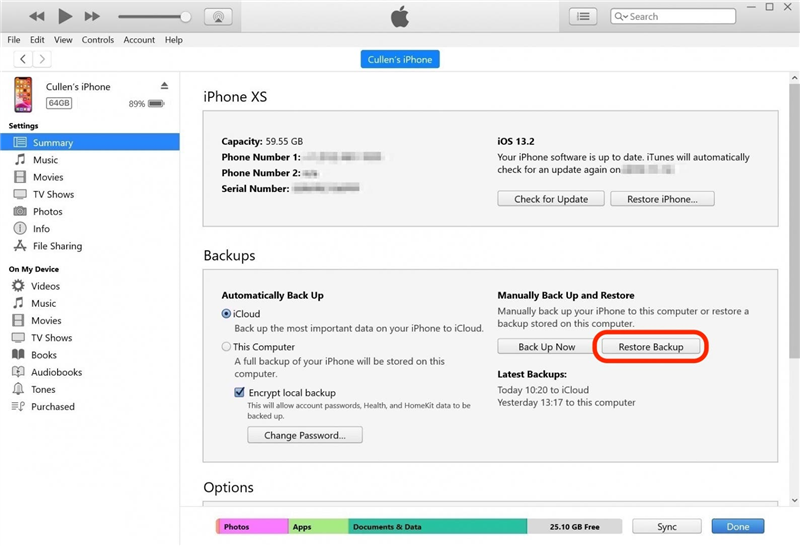Esistono due modi per eseguire il backup del suo iPhone. Può eseguire il backup del suo iPhone su iCloud o il backup del suo iPhone sul computer.Può anche eseguire il backup del suo iPhone sul computer Windows utilizzando iTunes. Apple raccomanda di avere sia un backup iCloud che un backup locale, e noi siamo d’accordo!Eseguire il backup del suo iPhone è incredibilmente facile, e averli entrambi lo rende più comodo e più sicuro. Ecco come eseguire il backup del suo iPhone sul computer.
Correlato: Come criptare il backup dell’iPhone su iTunes
Come eseguire il backup di iPhone & iPad sul computer
Un backup locale, conservato sul suo computer, è disponibile quando non dispone di una connessione internet, ma potrebbe andare perduto in caso di perdita o danneggiamento del computer. Se sta eseguendo un backup temporaneo perché sta vendendo il suo iPhone, questa è un’ottima opzione! A titolo di paragone, un backup iCloud viene conservato nel cloud, dove è al sicuro da guasti al disco rigido o da fulmini, ma dove è necessaria una connessione a Internet per accedervi.Può creare backup iCloud automaticamente, mentre dorme, attivando il Backup iCloud. Per contro, non è necessaria una connessione a Internet per eseguire il backup del suo iPhone sul computer. Ha solo bisogno del cavo di ricarica, del computer, di spazio di archiviazione sufficiente e di un po’ di tempo.
Vai a:
1. Come eseguire il backup del suo iPhone sul Mac2. Come eseguire il backup dell’iPhone sul PC Windows utilizzando iTunes
Come eseguire il backup dell’iPhone su Mac
Ecco come eseguire il backup dell’iPhone su Mac:
- Colleghi il suo iPhone al computer utilizzando il cavo di ricarica. Può collegarsi tramite Wi-Fi se si è già collegato con un cavo USB e se ha stabilito una connessione affidabile.
- Sblocca il suo iPhone utilizzando il Face ID o il codice di accesso del dispositivo.
- Apra una finestra del Finder.
- Nella barra laterale, alla voce Posizioni, faccia clic sul suo iPhone.

- Se in precedenza ha eseguito il backup di un altro iPhone sul computer, ma non dell’iPhone che sta utilizzando attualmente, potrebbe vedere una schermata speciale che le dà il benvenuto al suo nuovo iPhone.Selezioni Imposta come nuovo dispositivo e poi clicchi su Continua. Se non vede questa schermata, passi al punto sei.

- Le verrà presentata un’interfaccia per sfogliare i contenuti del suo iPhone e modificare alcune impostazioni. Si assicuri di essere nella scheda Generale.

- Nella sezione intitolata Backup, vedrà due opzioni: Eseguire il backup dei dati più importanti del suo iPhone su iCloud e Eseguire il backup di tutti i dati del suo iPhone su questo Mac. Questo cambia la procedura di backup automatico:
- L’opzione iCloud esegue automaticamente il backup dei suoi dati a intervalli regolari su iCloud, utilizzando la connessione internet del suo iPhone. Si tratta di un’operazione praticamente a mani vuote, che di solito funziona quando lei dorme.
- L’opzione Mac avvia automaticamente un backup del suo iPhone ogni volta che è collegato al computer Mac.
- Selezionando l’opzione Mac disabilita l’opzione iCloud e viceversa. Può farlo in entrambi i modi; ma se non è sicuro, le consiglio di mantenere l’opzione iCloud.Non è necessario modificare questa impostazione per eseguire un backup locale manuale; per questo, continui a seguire questa guida.

- Il backup del suo iPhone non includerà i dati di Salute e Attività, a meno che non selezioni Crittografa backup locale. Se lo fa, un popup le chiederà immediatamente di impostare una password per il suo backup. Si assicuri di impostarne una che possa ricordare, perché non c’è modo di recuperare una password persa per uno dei suoi backup iPhone. Se non ha bisogno o desidera includere i dati di Salute e Attività, può saltare questo passaggio e creare un backup locale non crittografato.

- Clicchi su Esegui backup ora per avviare un backup locale manuale del suo iPhone sul Mac. Questa operazione non interferirà con le impostazioni di backup automatico, né le modificherà.

- Osservi l’indicatore di stato accanto al suo iPhone nella barra laterale. Non scolleghi il suo iPhone fino al completamento del processo!

- Quando deve ripristinare il suo iPhone da un backup locale, deve semplicemente cliccare sul pulsante Ripristina backup in questa schermata.

- Quando l’indicatore di stato termina, vedrà che può tranquillamente estrarre il suo iPhone. Il gioco è fatto!
Come eseguire il backup del suo iPhone sul PC Windows utilizzando iTunes
Un backup su iTunes è una cosa utile da avere. Per eseguire il backup del suo iPhone o iPad sul PC Windows, deve innanzitutto aver installato il software iTunes.Gli utenti Windows possono scaricare iTunes qui.
Per eseguire il backup del suo dispositivo con iTunes:
- Colleghi il suo iPhone al computer utilizzando il cavo di ricarica.
- Sia sul computer che sul dispositivo Apple le verrà chiesto se vuole fidarsi del computer per accedere al dispositivo. Clicchi o tocchi Sì, quindi inserisca i codici o le password del dispositivo eventualmente richiesti.
- Apra iTunes.
- In iTunes, individui la piccola icona del suo iPhone o iPad, che si trova nella sezione superiore sinistra di iTunes. Clicchi sull’icona.

- Qui vedrà le opzioni per eseguire il backup del suo iPhone.Nella sezione intitolata Backup automatico vedrà due opzioni: iCloud e Questo computer. Questo cambia la procedura di backup automatico:
- L’opzione iCloud esegue automaticamente il backup dei suoi dati a intervalli regolari su iCloud, utilizzando la connessione internet del suo iPhone. Si tratta di un’operazione praticamente a mani vuote, che di solito funziona quando lei dorme.
- L’opzione Questo computer avvierà automaticamente un backup del suo iPhone solo quando è collegato al computer Windows con un cavo.
- Selezionando l’opzione Questo computer disabilita l’opzione iCloud e viceversa. Può farlo in entrambi i modi, ma se non è sicuro, le consiglio di mantenere l’opzione iCloud. Non è necessario modificare questa impostazione per eseguire un backup locale manuale. Per questo, continui a leggere!

- Se desidera che il backup locale includa i dati di Salute & Attività, nonché i dati sensibili come le password e le impostazioni HomeKit, dovrà selezionare l’opzione Crittografa il backup locale. Se lo fa, un popup le chiederà immediatamente di impostare una password per il backup. Scelga una password che possa ricordare, oppure ne prenda nota in un luogo sicuro, perché non c’è modo di recuperare la password per un backup dell’iPhone, se dovesse perderla.

- Clicchi su Esegui backup ora per avviare un backup locale manuale del suo iPhone sul suo PC Windows.Questo non interferirà con le impostazioni di backup automatico.

- Noti l’indicatore di progresso nella parte superiore della finestra di iTunes. Non scolleghi il suo iPhone fino al completamento del processo!

- Al termine, vedrà l’icona per espellere in modo sicuro il suo iPhone.
- In futuro, se avesse bisogno di ripristinare un backup, torni a questa schermata e clicchi su Ripristina backup.

Non dimentichi di eseguire il backup anche del suo Mac! Scopra come eseguire il backup del suo Mac su iCloud qui.
Credito immagine superiore: JKstock / Shutterstock.com