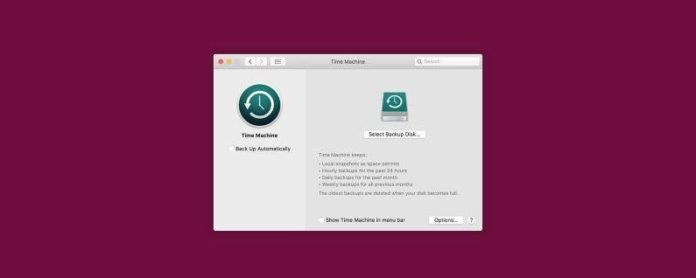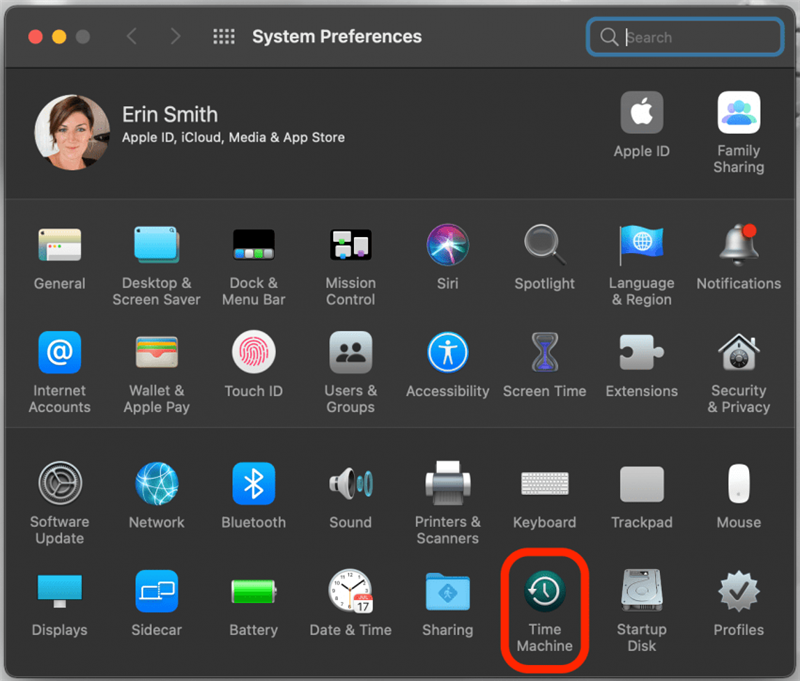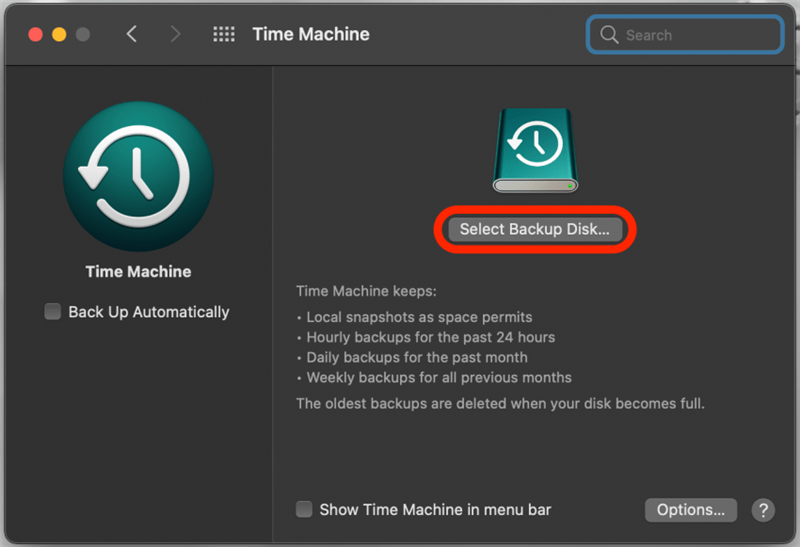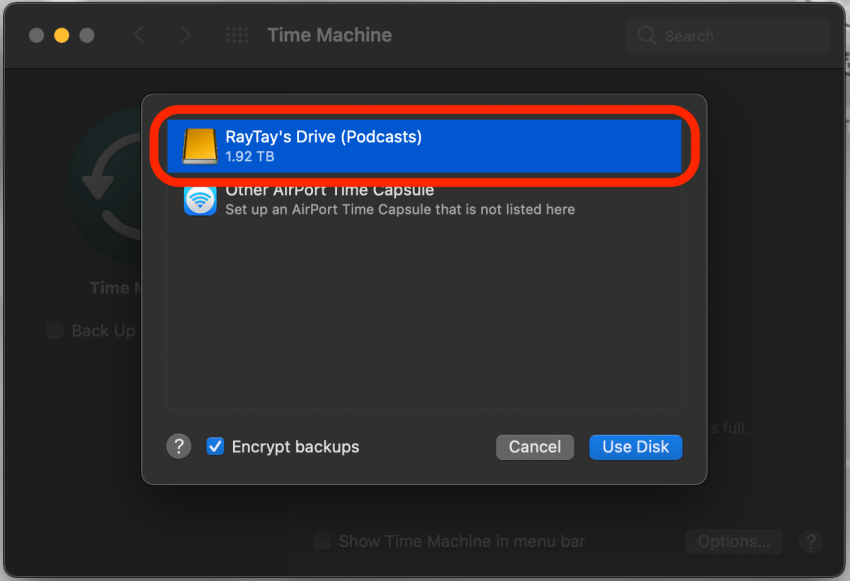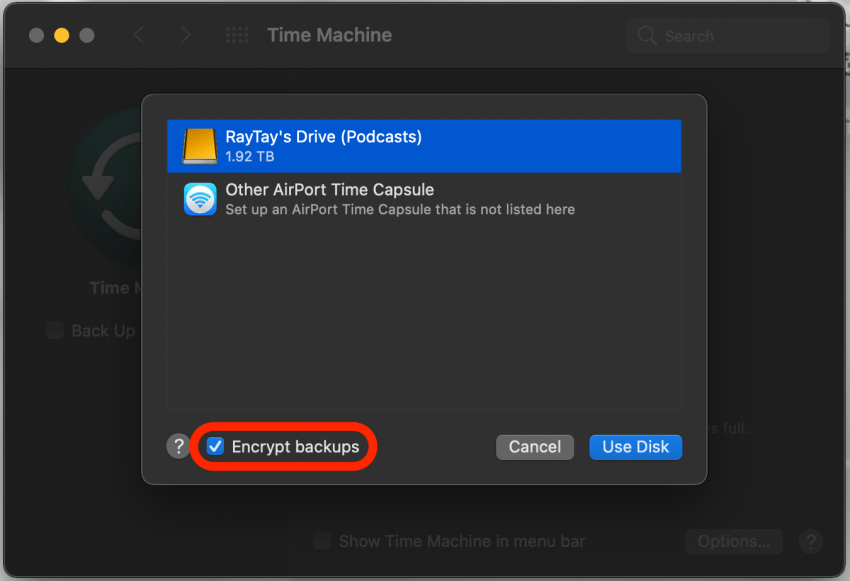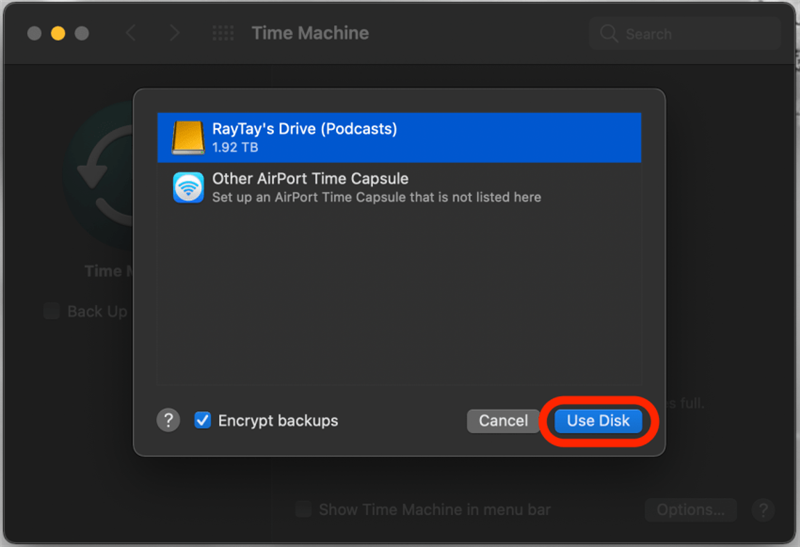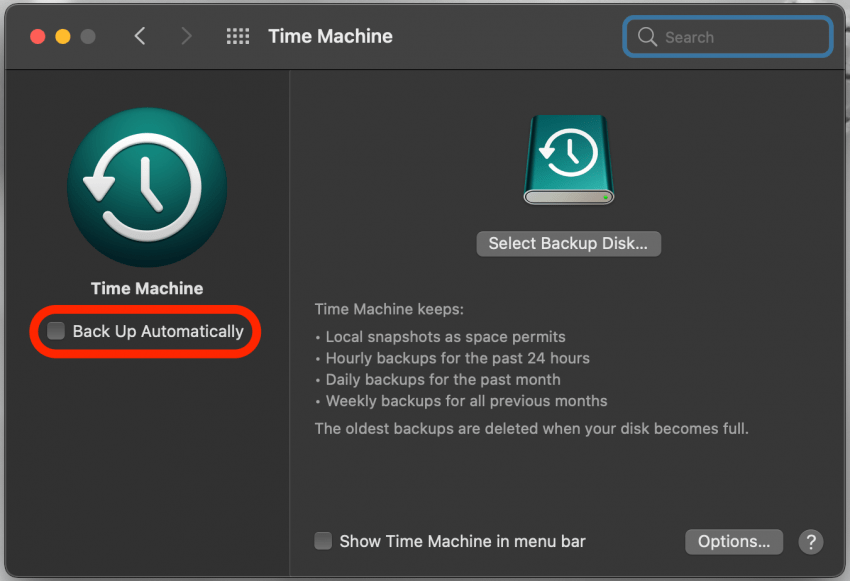L’utilizzo di Time Machine è molto semplice, poiché è la funzione di backup integrata sul tuo Mac. Per questa opzione, tutto ciò di cui hai bisogno è un disco rigido esterno con spazio sufficiente per archiviare i tuoi dati. Ti mostreremo come farlo e condivideremo i consigli di Apple sulla quantità di spazio di archiviazione esterno necessaria per eseguire il backup del tuo Mac.
* Questo post fa parte della newsletter Tip of the Day di iOSApple. Registrati. <!–Master your iPhone in one minute per day: Sign Up–> *
Correlati: Come eseguire il backup Il tuo iPhone sul tuo computer
Di quanto spazio di archiviazione ho bisogno per eseguire il backup del mio Mac?
Dovrai utilizzare un dispositivo di archiviazione esterno (un disco rigido) per Time Machine o altri backup Mac esterni. Apple stima che avrai bisogno di circa il doppio dello spazio di archiviazione disponibile sull’unità esterna rispetto alla capacità del tuo Mac.
Apple fornisce un elenco di dispositivi di archiviazione esterni compatibili per Mac nel caso sia necessario verificare che il tuo funzioni.
Come utilizzare Time Machine per eseguire il backup di un Mac
Time Machine è semplice da usare e può eseguire automaticamente il backup del tuo Mac, inclusi file, foto, email, app, musica e altro ancora. Il vantaggio di questo metodo è che non richiede quasi alcuna conoscenza del funzionamento interno del computer. È essenzialmente facile come plug-and-play una volta completata la configurazione iniziale. Per ottenere i migliori risultati, assicurati che il tuo Mac sia collegato all’alimentazione prima di iniziare il processo di esecuzione dei backup. Se ti piace imparare trucchi e suggerimenti per i tuoi dispositivi Apple, dai un’occhiata alla nostra newsletter gratuita Suggerimento del giorno!
Ecco come utilizzare Time Machine per eseguire un backup del Mac con un disco rigido esterno:
- Collega il tuo disco rigido esterno al Mac.
- Dovresti vedere una finestra pop-up sul tuo Mac che ti chiede se desideri utilizzare l’unità esterna con Time Machine.
- Fai clic su Utilizza come disco di backup.
- Se non vedi la finestra, apri Preferenze di Sistema.
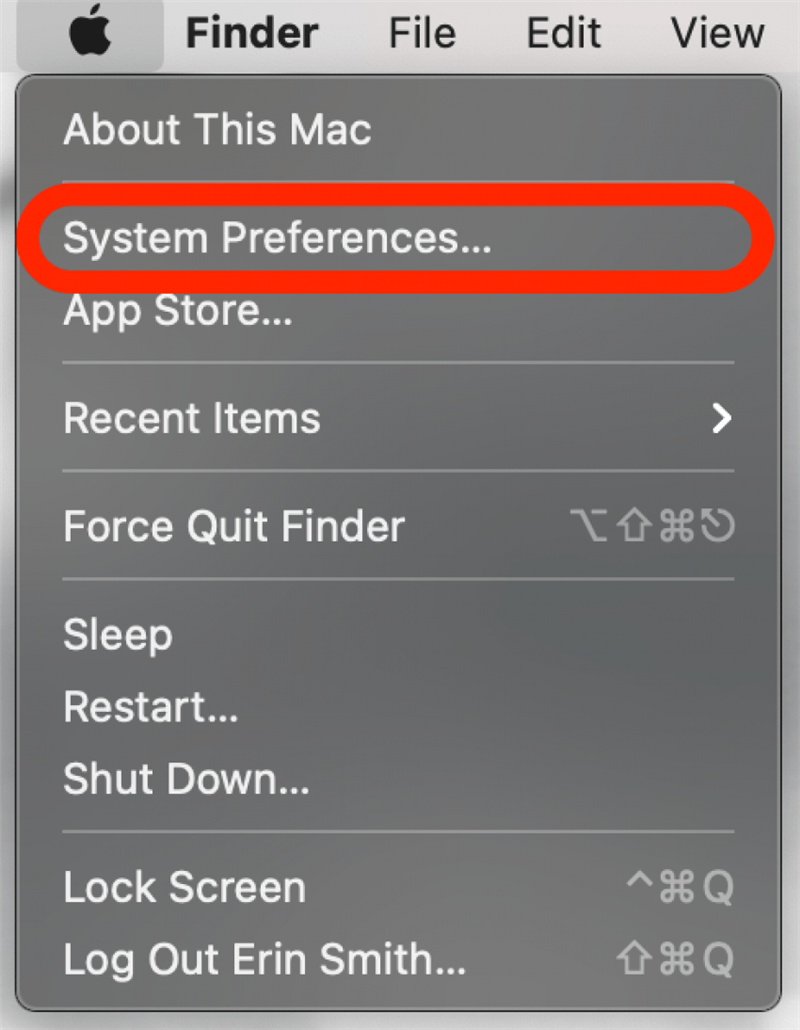
- Seleziona Macchina del tempo.

- Fai clic su Seleziona Disco di backup per scegliere il tuo disco come unità di backup del Mac.

- Seleziona il dispositivo di archiviazione che hai collegato.
- Se desideri crittografare i backup del Mac, puoi anche fare clic sulla casella accanto a Crittografa backup nella parte inferiore della finestra.
- Fai clic su Usa disco.

- Se lo desideri, puoi fare clic su Esegui backup automatico per assicurarti che i backup automatici vengano eseguiti quando l’unità è collegata.
La pagina web di Apple Time Machine spiega che una volta configurato, il servizio “esegue automaticamente backup orari per ultime 24 ore, backup giornalieri per l’ultimo mese e backup settimanali per tutti i mesi precedenti. I backup più vecchi vengono eliminati quando il disco di backup è pieno.” A causa della sua semplicità e dell’ampiezza dei backup, questo potrebbe essere il modo migliore per eseguire il backup del tuo MacBook o Mac. Se sei interessato a selezionare manualmente gli elementi di cui eseguire il backup, puoi utilizzare il menu Opzioni in Time Machine per personalizzare i backup del tuo Mac.
Speriamo che questo articolo ti abbia aiutato a stabilire una routine di backup automatica del Mac che soddisfi le tue esigenze e ti metta a tuo agio!