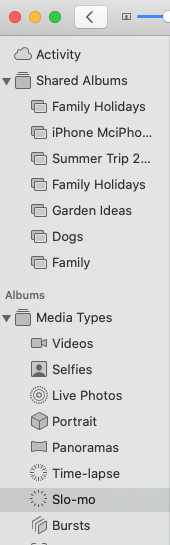Vi siete chiesti come modificare un video al rallentatore su Mac? Dopo aver realizzato un video con l’iPhone o l’iPad, è possibile modificarlo nell’app Foto su Mac; ecco come fare.
 Scoprite le funzioni nascoste del vostro iPhoneOttieni un consiglio quotidiano (con schermate e istruzioni chiare) per padroneggiare il tuo iPhone in un solo minuto al giorno.
Scoprite le funzioni nascoste del vostro iPhoneOttieni un consiglio quotidiano (con schermate e istruzioni chiare) per padroneggiare il tuo iPhone in un solo minuto al giorno.
Perché vi piacerà questo suggerimento
- **Avrete più spazio e migliore visibilità quando editerete i video dell’iPhone su Mac.
- **Potete decidere al secondo quando volete che il rallentatore inizi e finisca nel vostro video.
Come modificare video al rallentatore su Mac
Vi abbiamo mostrato come fare video al rallentatore su iPhone o iPad, ma come modificare questi video? Ecco come modificare i video al rallentatore dell’iPhone su Mac, scegliendo quando far iniziare e terminare il rallentatore. È anche possibile modificare video al rallentatore su iPhone. Per altre fantastiche esercitazioni sull’editing video, date un’occhiata ai nostriSuggerimento del giorno.
- Aprire l’applicazione Foto, scorrere fino a Tipi di media sotto Album e fare clic su Slo-mo.
- Fate doppio clic sul video, passateci sopra il cursore e vedrete una linea tratteggiata sotto l’icona Play.
- Per regolare l’inizio e la fine del rallentatore, trascinare le linee verticali più grandi a destra o a sinistra per espandere o contrarre la sezione slo-mo (indicata da linee più distanziate).

- Fare clic su Modifica quando si è terminato.

- Fare clic su Ripristina l’originale per eliminare le modifiche, oppure toccare Fatto per mantenerle.

Se si desidera modificare l’illuminazione, il colore, il contrasto e altro ancora, è disponibile un’esercitazione su come modificare video su Mac.