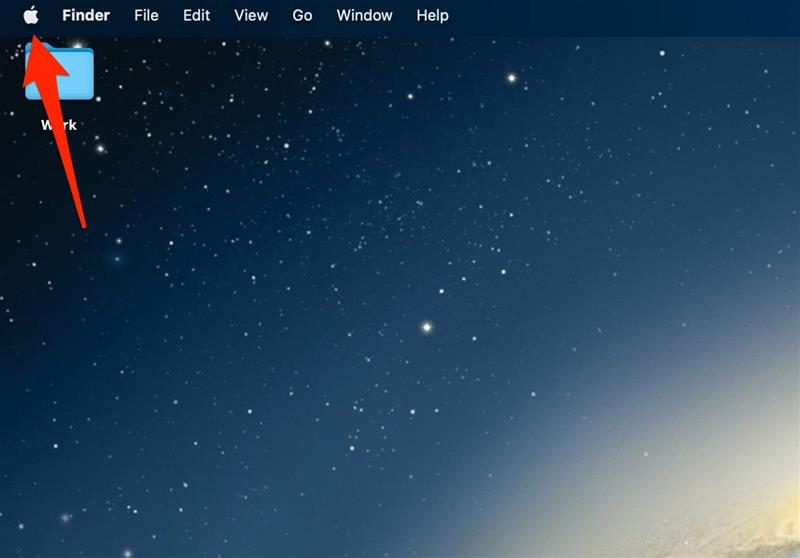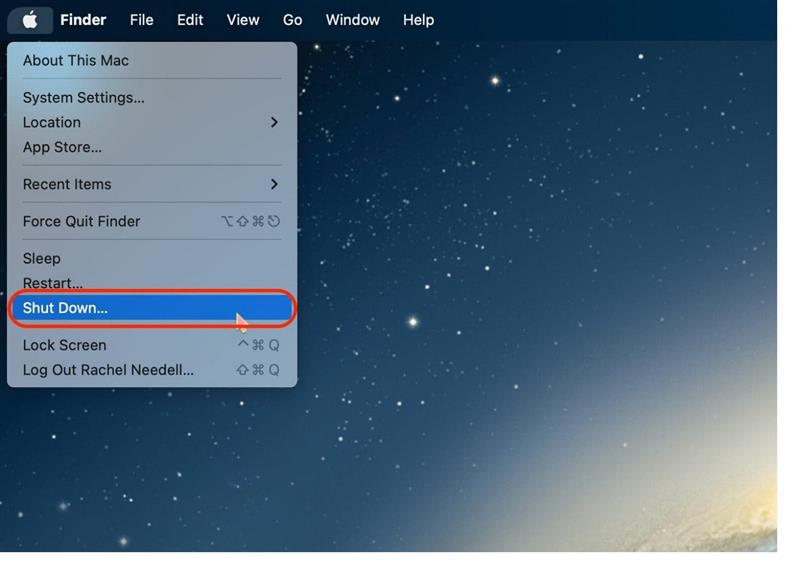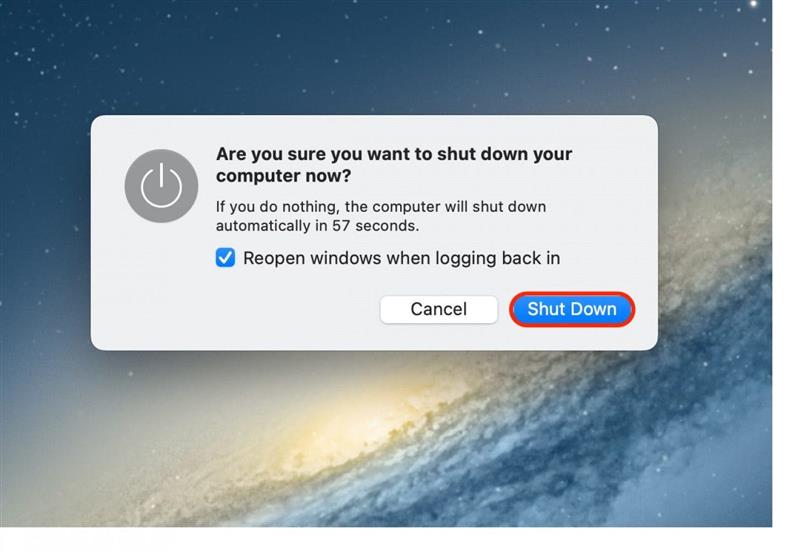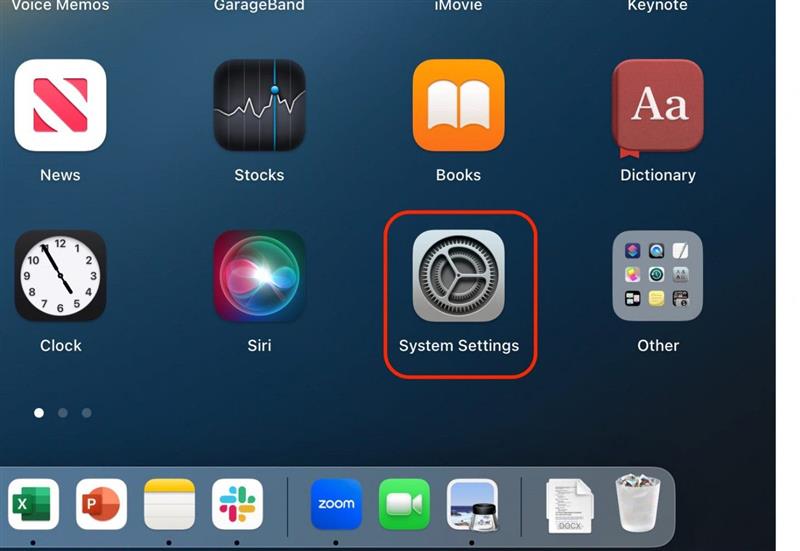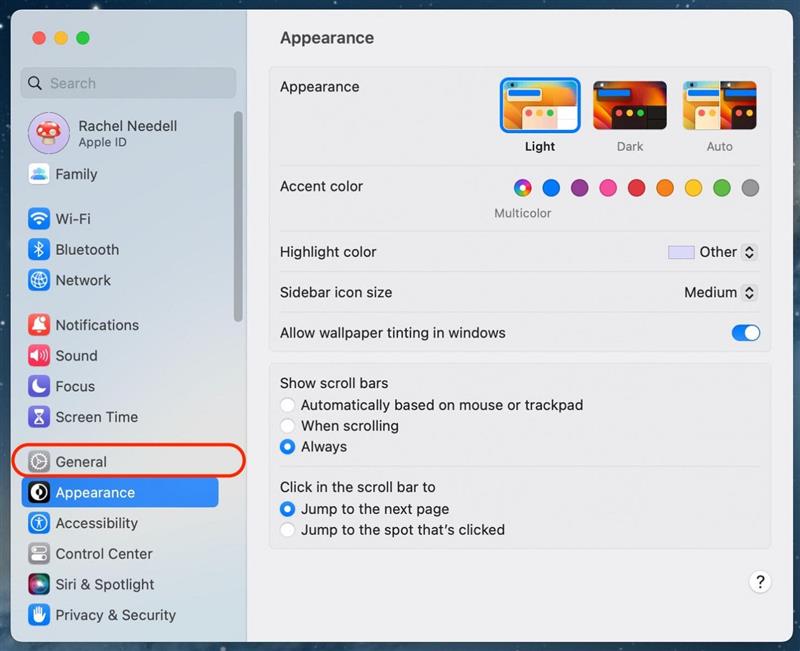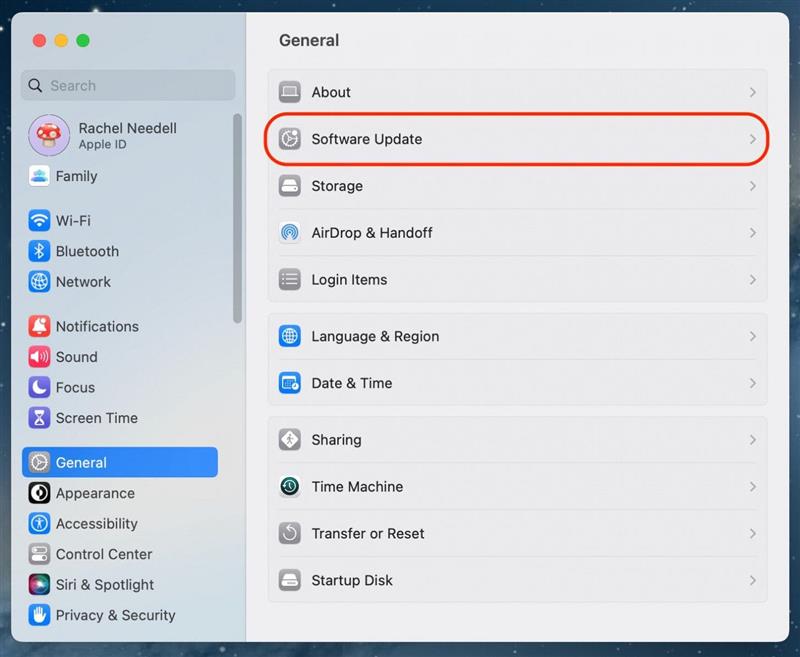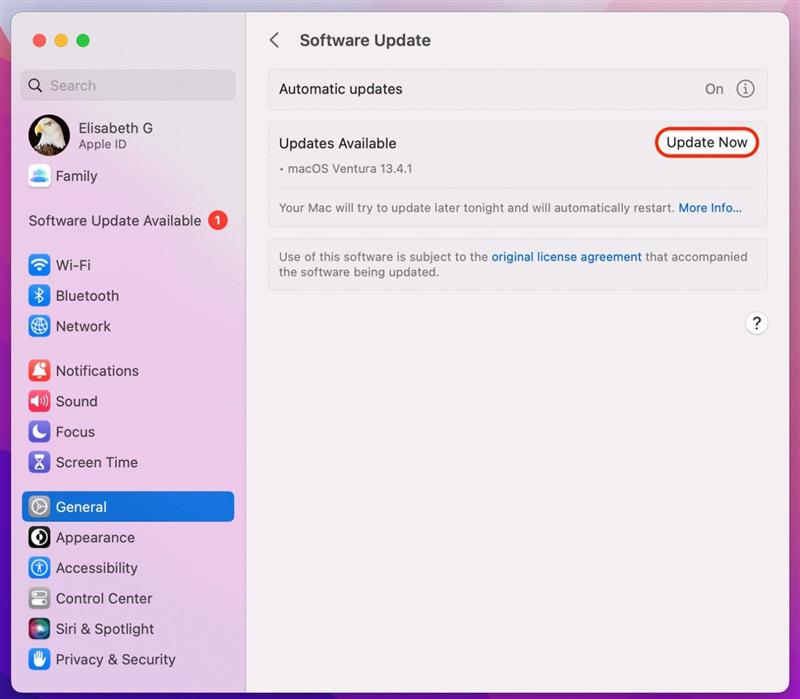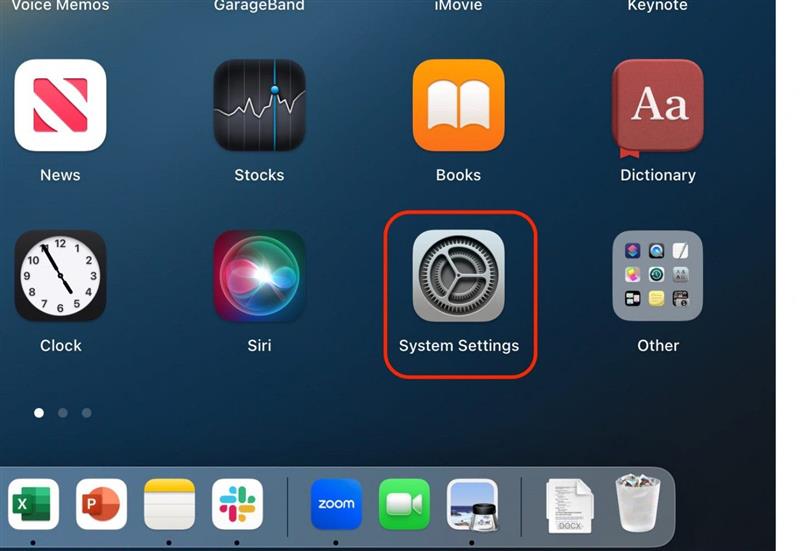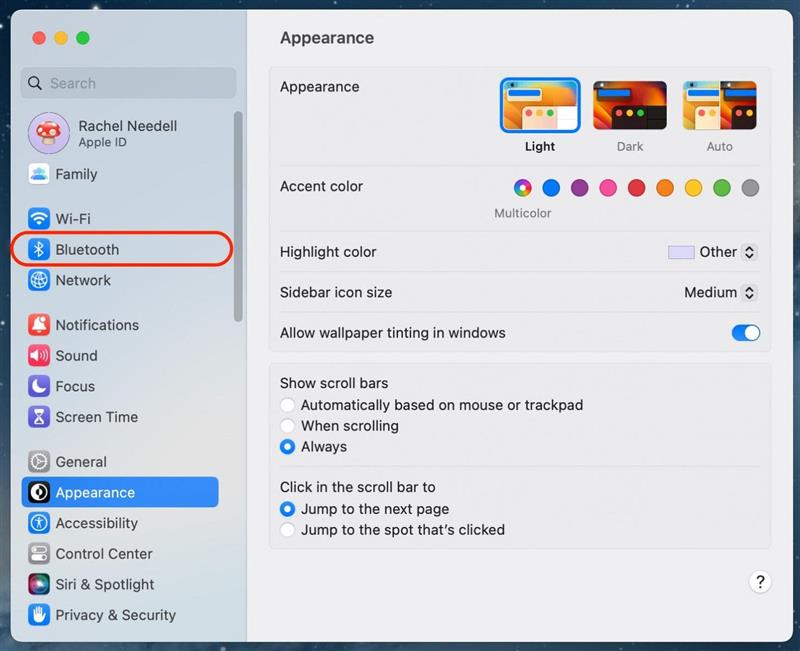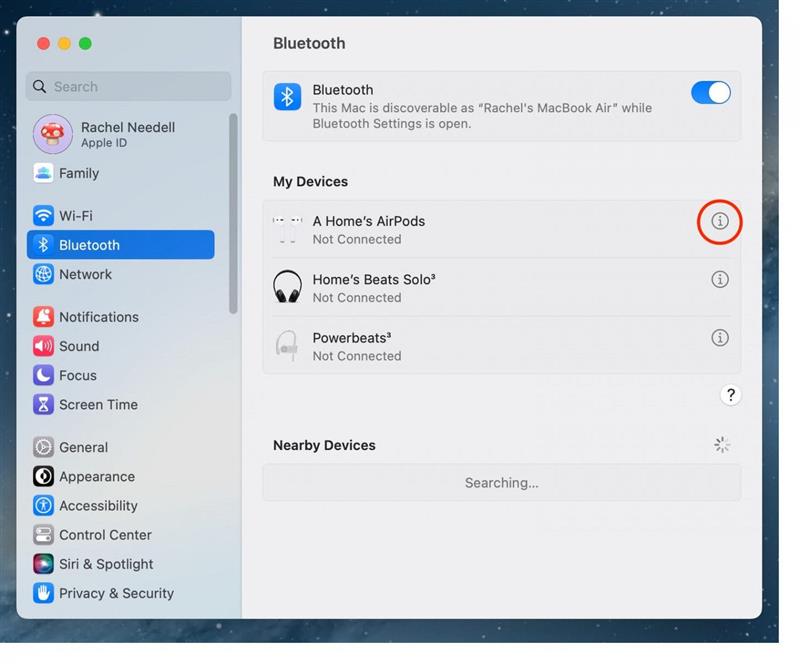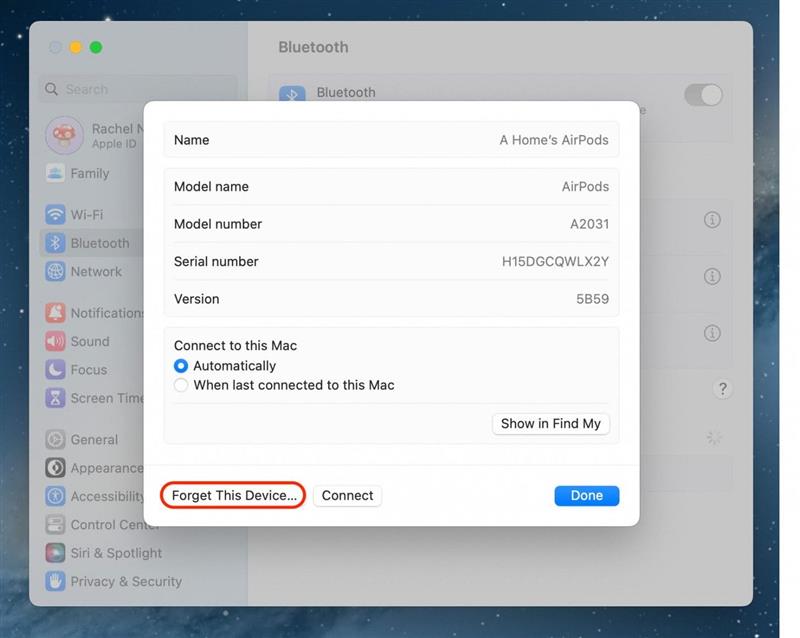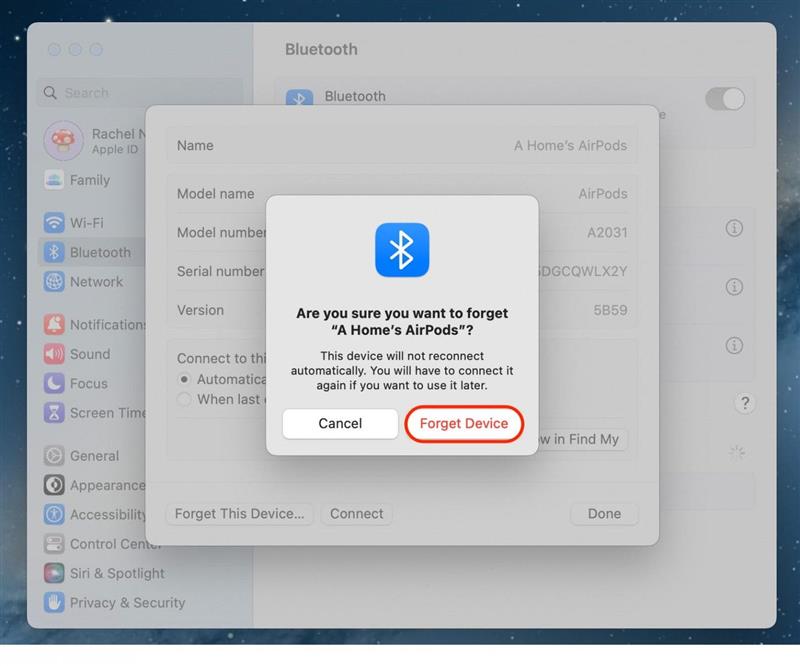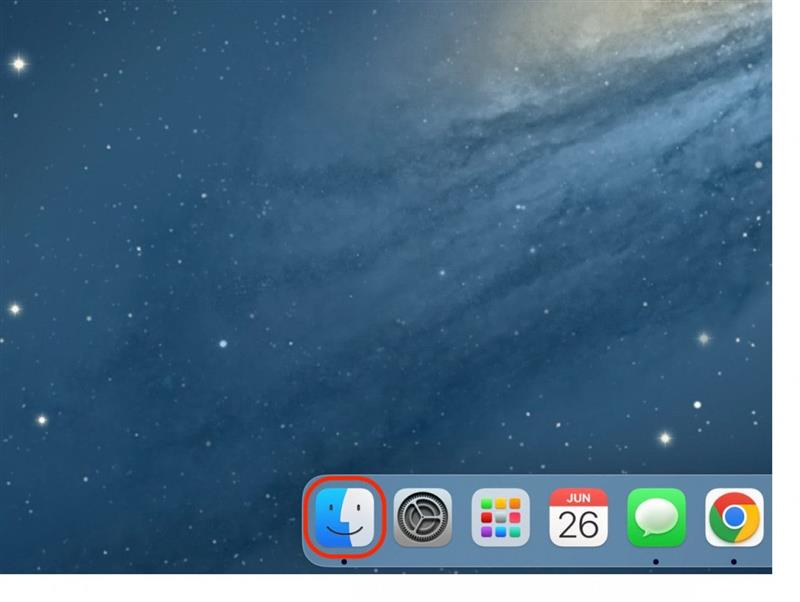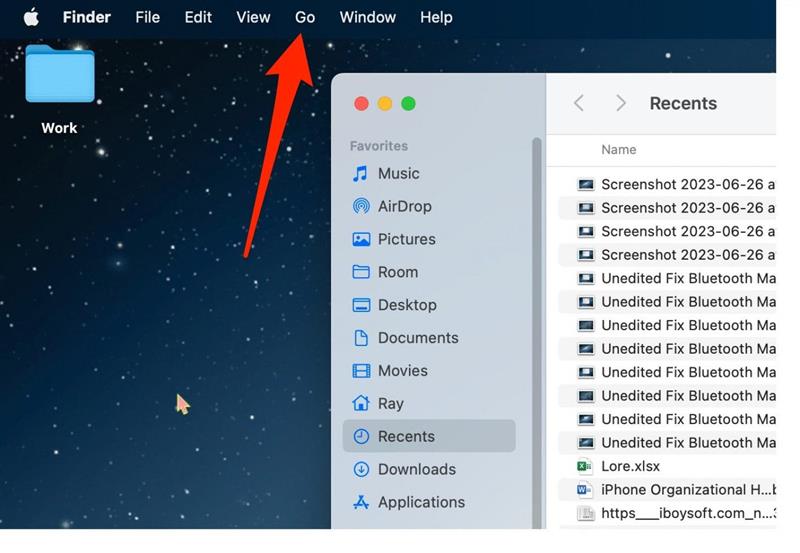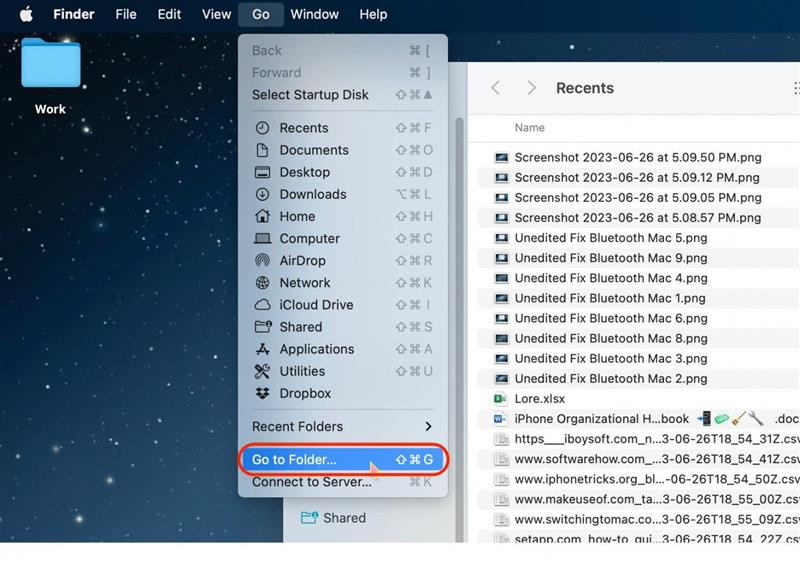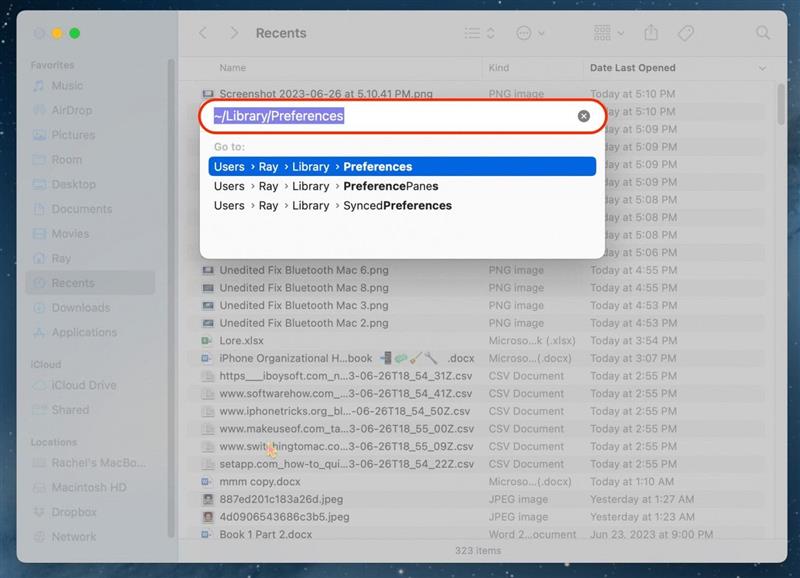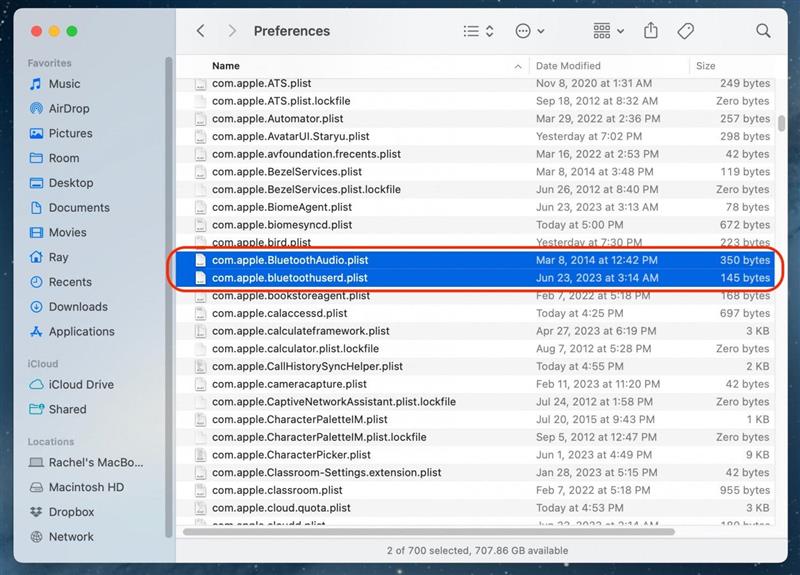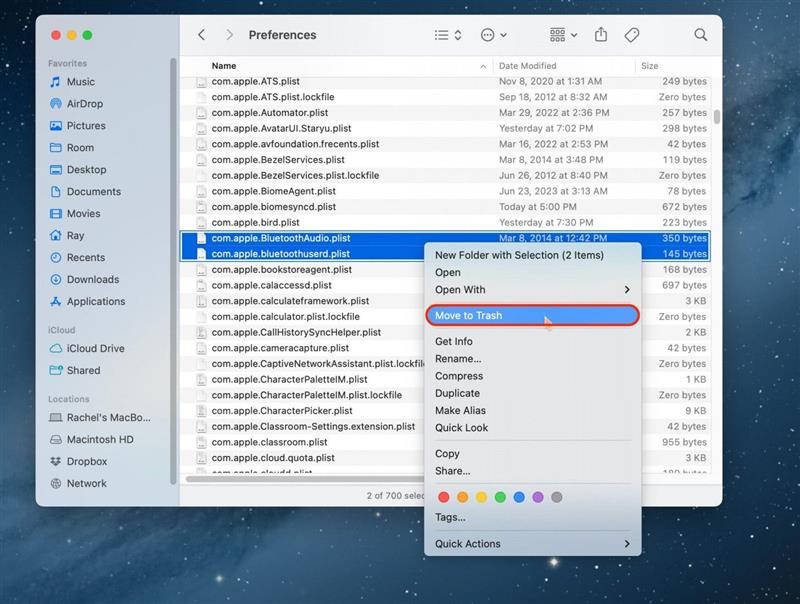La possibilità di connettersi al Bluetooth sul suo Mac è una funzione cruciale per consentirle di collegarsi ad altoparlanti, smart TV e altri dispositivi. A volte, però, il Bluetooth non è disponibile sul Mac per una serie di motivi. Fortunatamente, ci sono alcuni metodi che può provare per capire perché il Bluetooth non funziona sul suo Mac.
6 modi per risolvere il problema del Bluetooth non disponibile su Mac
Se scopre che il Bluetooth non funziona sul suo Mac, ci sono alcuni modi diversi per risolvere il problema. Se le piacciono i consigli sull’uso dei dispositivi Apple, si iscriva al nostro sito gratuito di consigli del giorno! Suggerimento del giorno!
Ripristinare il Bluetooth non funzionante riavviando il Mac
La prima e migliore opzione quando il Bluetooth non si connette al Mac è riavviare il computer. Se non può riavviare il Mac dal menu Apple, consulti il nostro articolo sugli altri modi per riavviare il Mac.
 Scoprire le funzioni nascoste del suo iPhoneRiceva ogni giorno un consiglio (con screenshot e istruzioni chiare) per poter padroneggiare il suo iPhone in un solo minuto al giorno.
Scoprire le funzioni nascoste del suo iPhoneRiceva ogni giorno un consiglio (con screenshot e istruzioni chiare) per poter padroneggiare il suo iPhone in un solo minuto al giorno.
- Per spegnere il suo Mac, clicchi sull’icona Apple nell’angolo in alto a sinistra.

- Dal menu che appare, selezioni Arresta.

- Clicchi su Arresta per confermare che desidera spegnere il Mac.

Per riaccendere il Mac, prema il pulsante di accensione.
Installare l’ultima versione di macOS per risolvere il problema del Bluetooth su Mac
Ecco come scaricare l’ultimo aggiornamento software del Mac, ma prima di farlo, si assicuri di eseguire il backup del suo dispositivo su iCloud o iTunes, di collegare il dispositivo all’alimentazione e di assicurarsi di essere connesso al Wi-Fi.
- Apra le Impostazioni di sistema sul suo Mac.

- Tocca Generale.

- Selezioni Aggiornamento software.

- Se è disponibile un aggiornamento software, tocchi Scarica e Installa.Questo processo richiederà alcuni minuti e vedrà una notifica “Verifica aggiornamento” come quella nell’immagine sottostante.Quindi, si assicuri di seguire le altre indicazioni sullo schermo.

Una volta accettati i Termini e Condizioni, il telefono si spegnerà. Poi si riaccenderà automaticamente e si installerà. Una volta ripristinata la schermata di blocco, sblocchi il suo iPhone. Segua le indicazioni sullo schermo per completare l’aggiornamento.
Suggerimento:
Dovrebbe sempre mantenere i suoi dispositivi Apple compatibili aggiornati al software più recente. Questo aiuta a proteggerli con elementi quali aggiornamenti sulla privacy, correzioni di bug e nuove funzioni. Se ha un iPhone in circolazione da un po’ di tempo, è una buona idea informarsi su come aggiornare il suo vecchio iPhone in modo sicuro e su cosa aspettarsi quando lo fa.
Risolvere il problema del Bluetooth dimenticando il dispositivo
Se il Bluetooth continua a non connettersi al suo Mac, può provare a cancellare il dispositivo dalla memoria del Mac e poi ricollegarlo. Questa opzione è il modo in cui ho risolto il problema del Bluetooth tra il mio iPhone e la mia auto.
- Apra le Impostazioni di sistema.

- Clicchi su Bluetooth.

- Clicchi sull’icona “i” accanto al dispositivo a cui sta cercando di collegarsi.

- Clicchi su Dimentica questo dispositivo.

- Clicchi nuovamente su Dimentica questo dispositivo per confermare.

Ora, provi a ricollegare il dispositivo Bluetooth al suo Mac come nuovo dispositivo.
Cancellare i file .plist per resettare il Bluetooth del Mac
Sebbene questo sia uno dei percorsi più avanzati per risolvere il problema del Bluetooth non funzionante su un Mac, potrebbe essere la scelta migliore se ritiene che le altre soluzioni non funzionino. A volte, i file .plist del Mac si corrompono e causano problemi di connettività.
Nota: potrebbe non trovare uno o addirittura entrambi i file nella sua Libreria. In caso contrario, non c’è nulla di sbagliato nel suo computer, ma purtroppo potrebbe non essere in grado di provare questo metodo. Se ne trova uno, può eliminarlo e provare comunque, ma se non trova nessuno dei due e nessun altro metodo qui elencato ha funzionato per lei, potrebbe dover passare a contattare il Supporto Apple.
- Clicchi su Finder.

- Nella navigazione superiore, clicchi su Vai.

- Selezioni Vai alla cartella.

- Digiti “/Libreria/Preferenze” e prema invio.

- Individui “com.apple.BluetoothAudio” e “com.apple.bluetoothuserd”.

- Clicchi con il tasto destro del mouse su di essi e faccia clic su Sposta nel cestino, quindi riavvii il computer.

Quando riaccenderà il computer, verrà automaticamente generato un nuovo file .plist che non dovrebbe essere danneggiato.
Il Bluetooth del Mac non funziona ancora? Contatti l’assistenza Apple
Se ha provato tutte queste opzioni e nulla sembra funzionare, la cosa migliore da fare è contattare l’assistenza Apple per vedere se possono aiutarla a risolvere il problema. Per raggiungere il Supporto Apple, segua questo link.