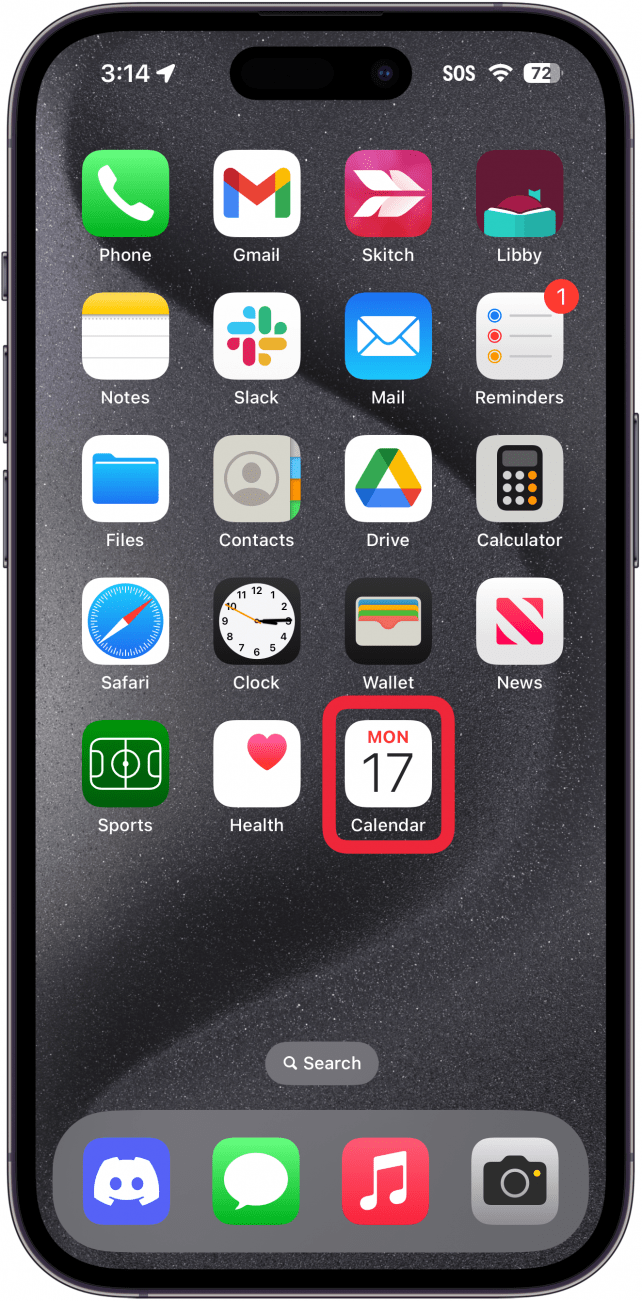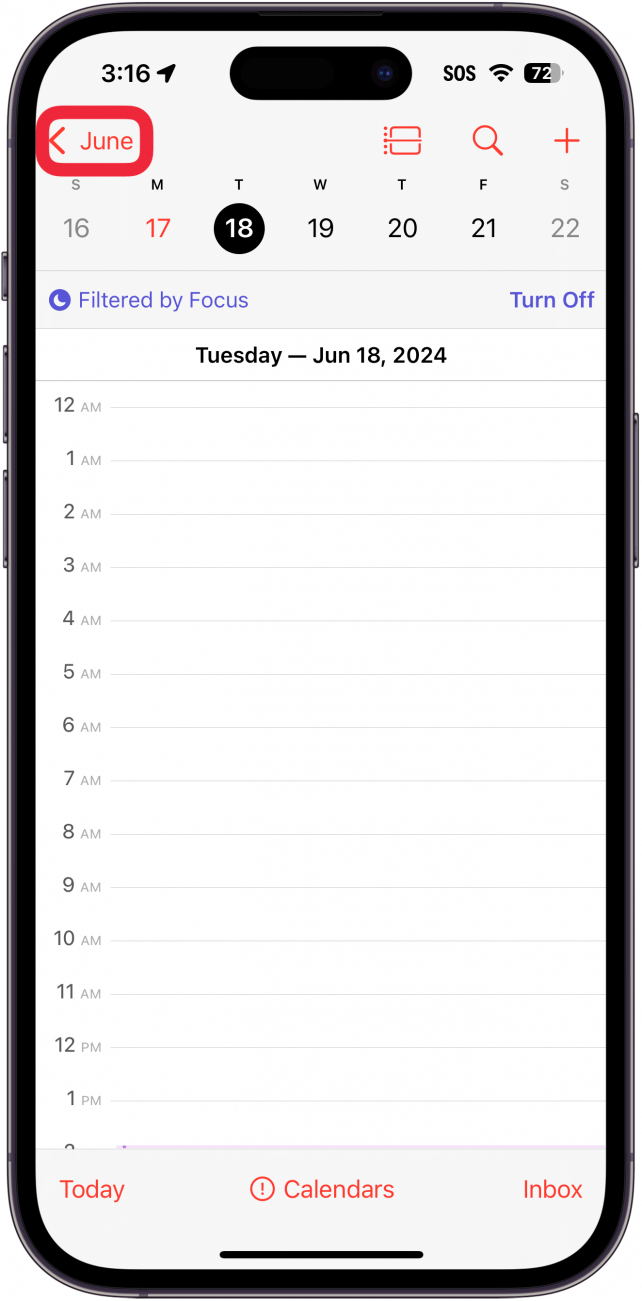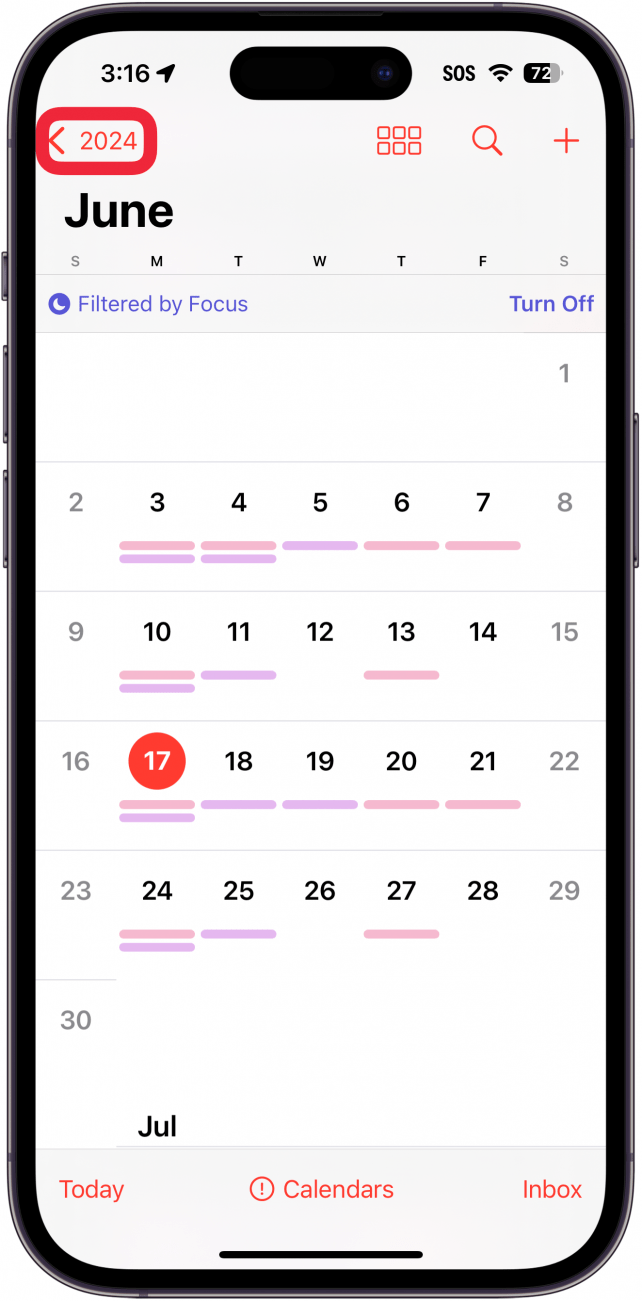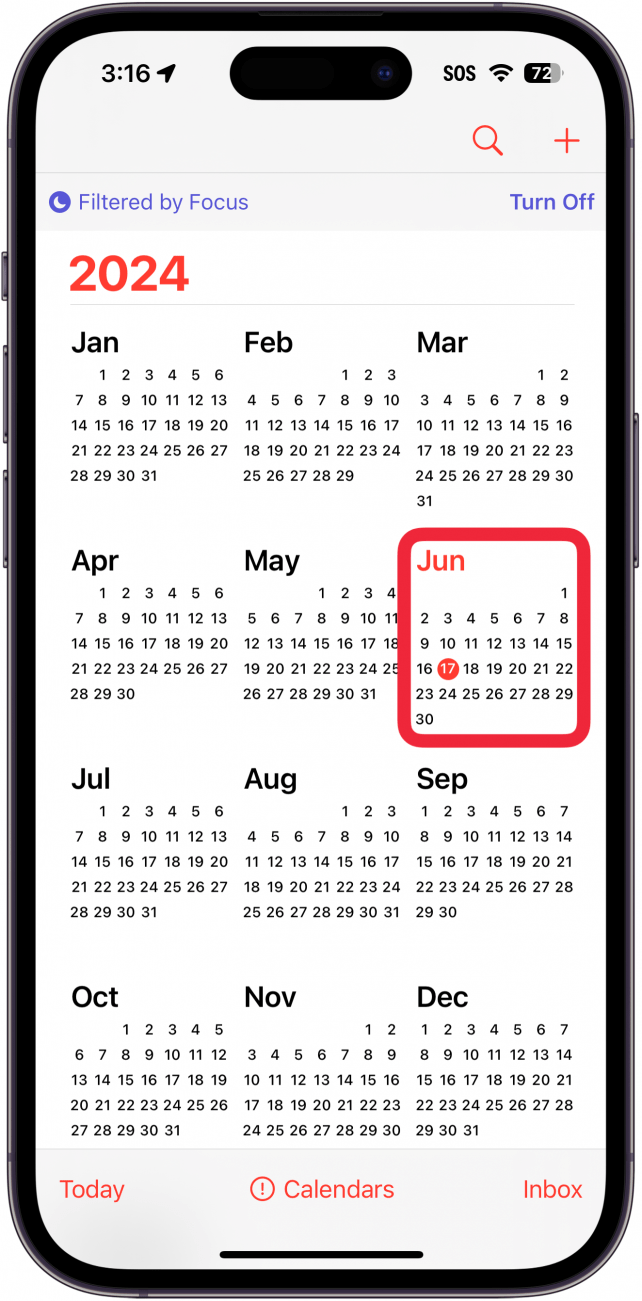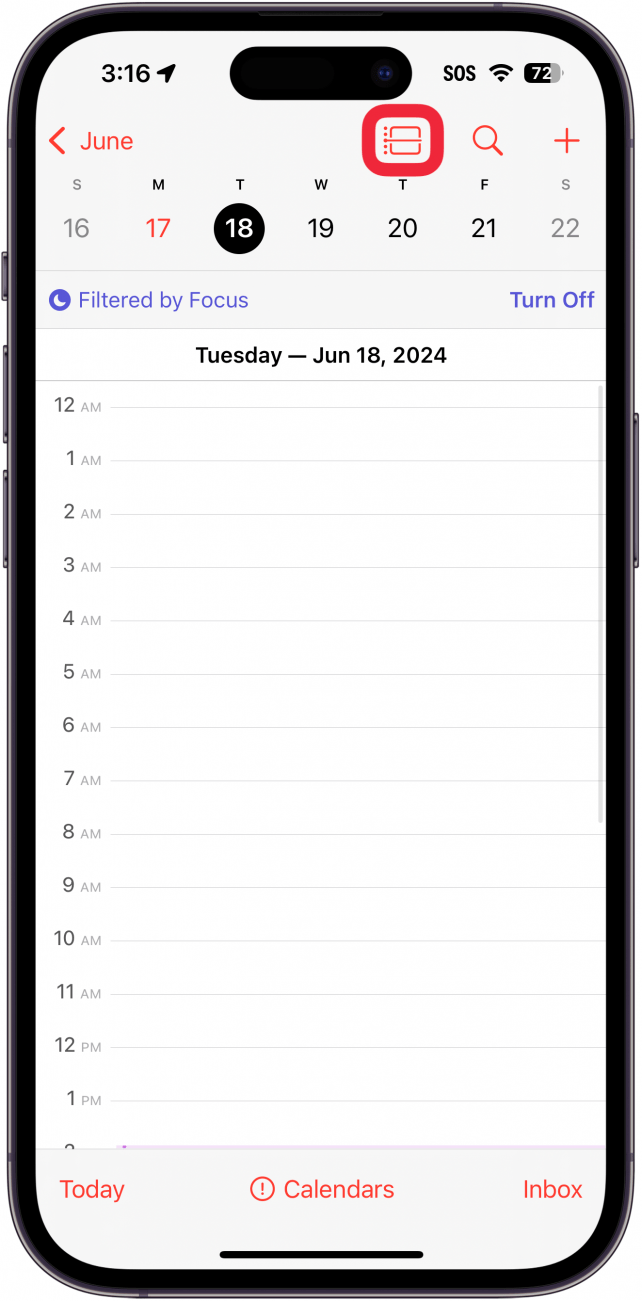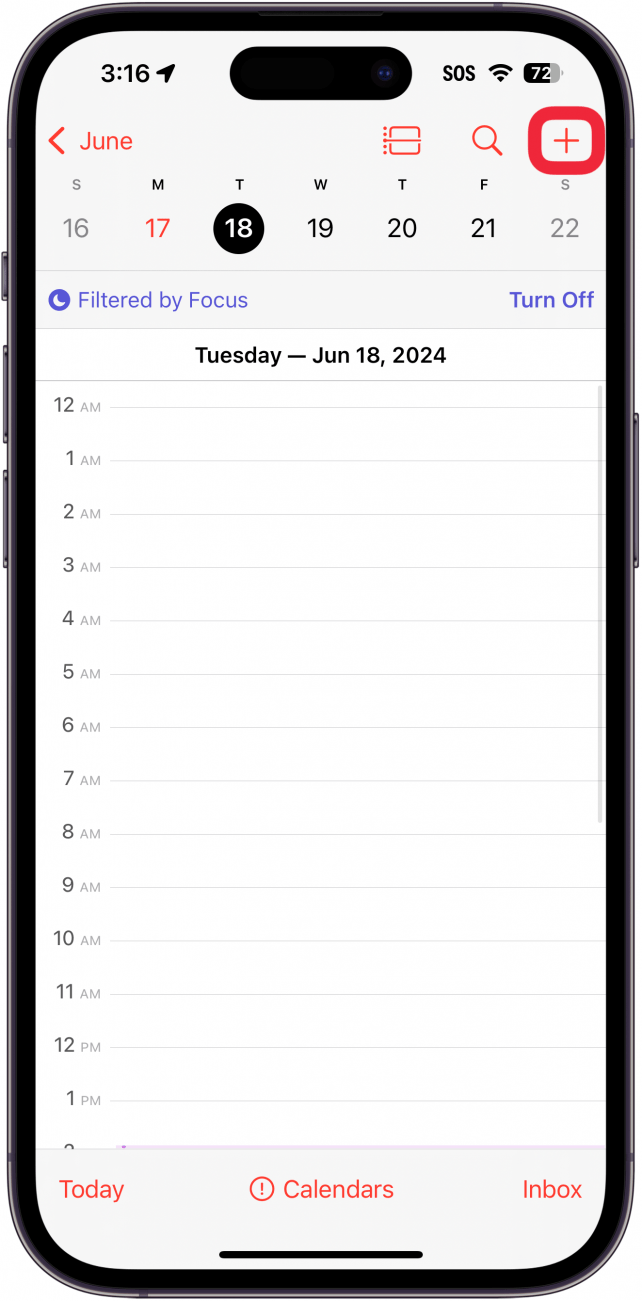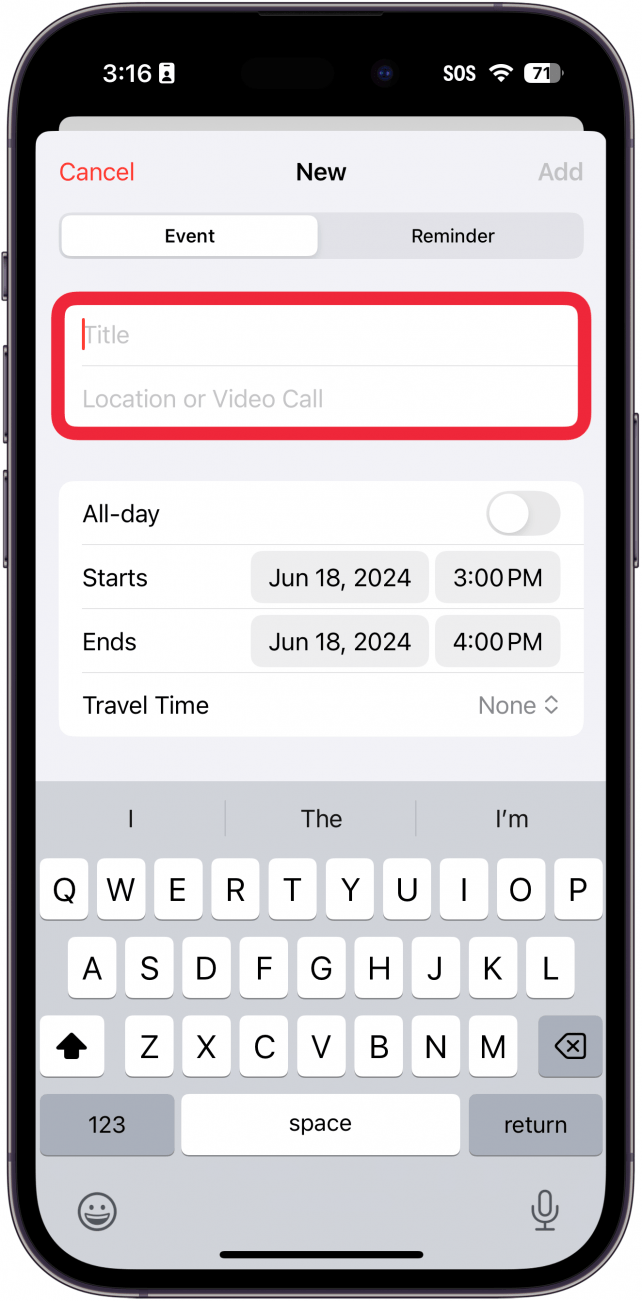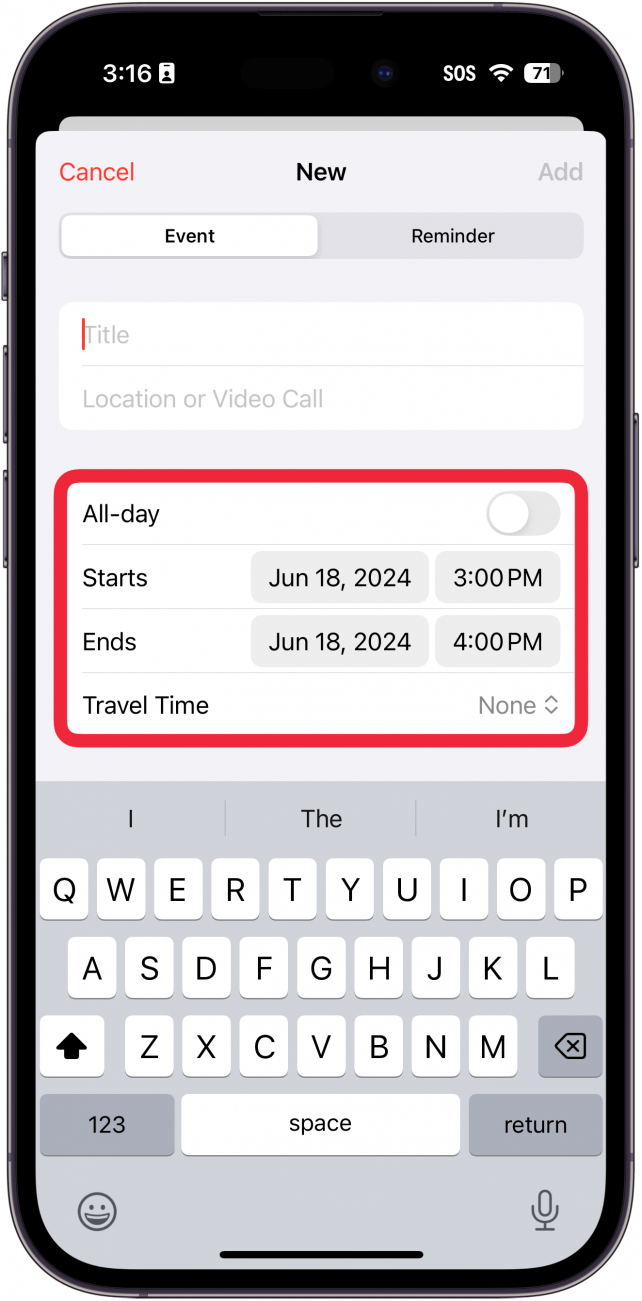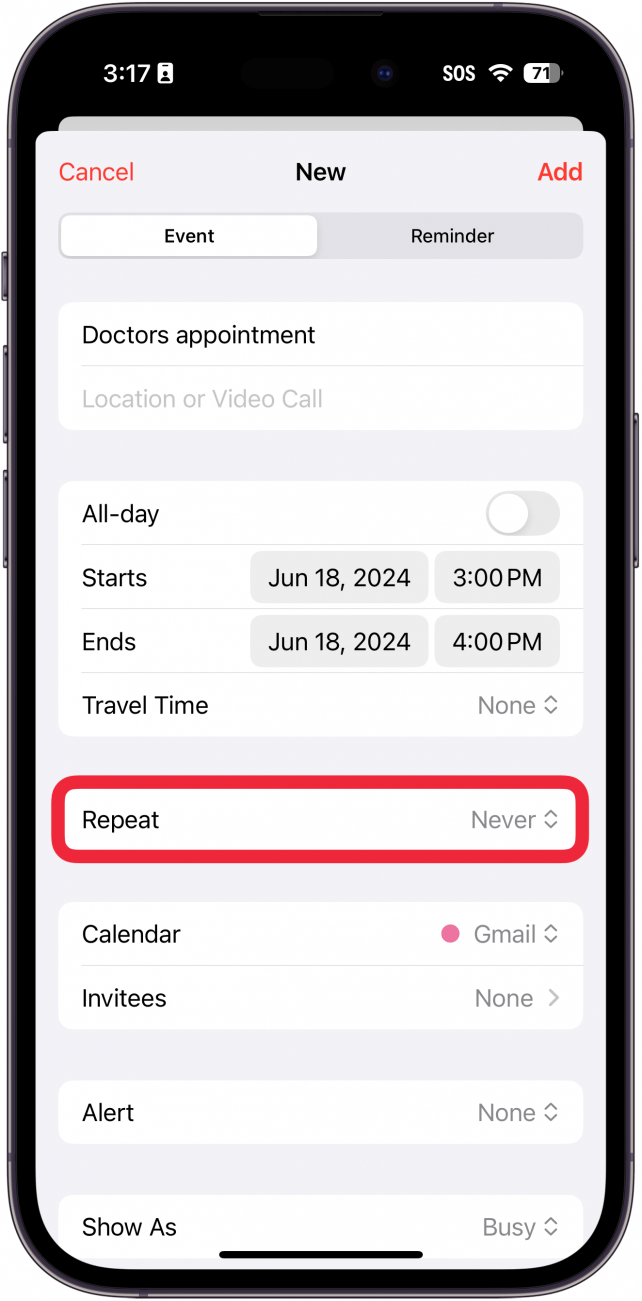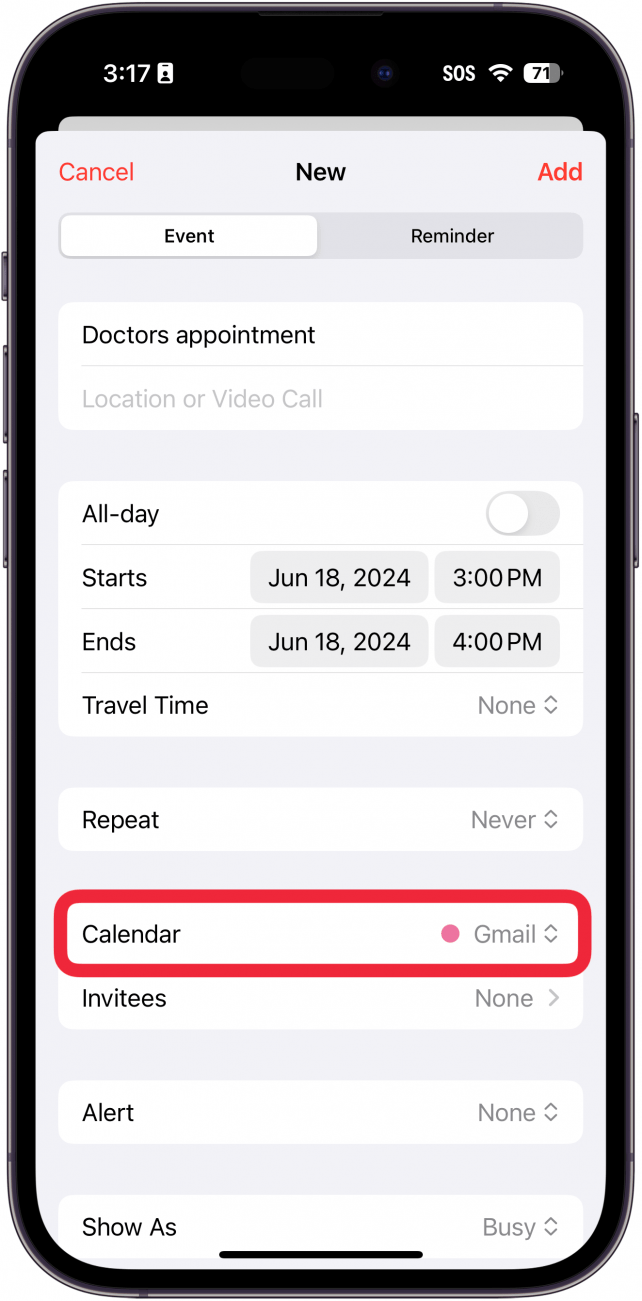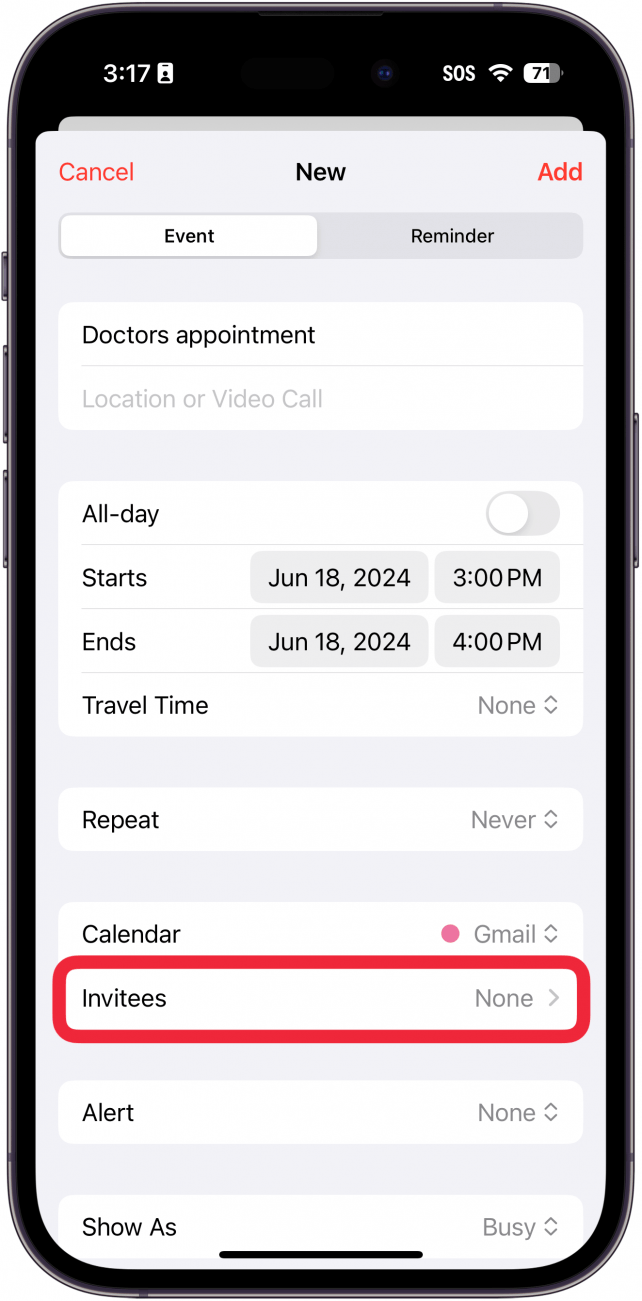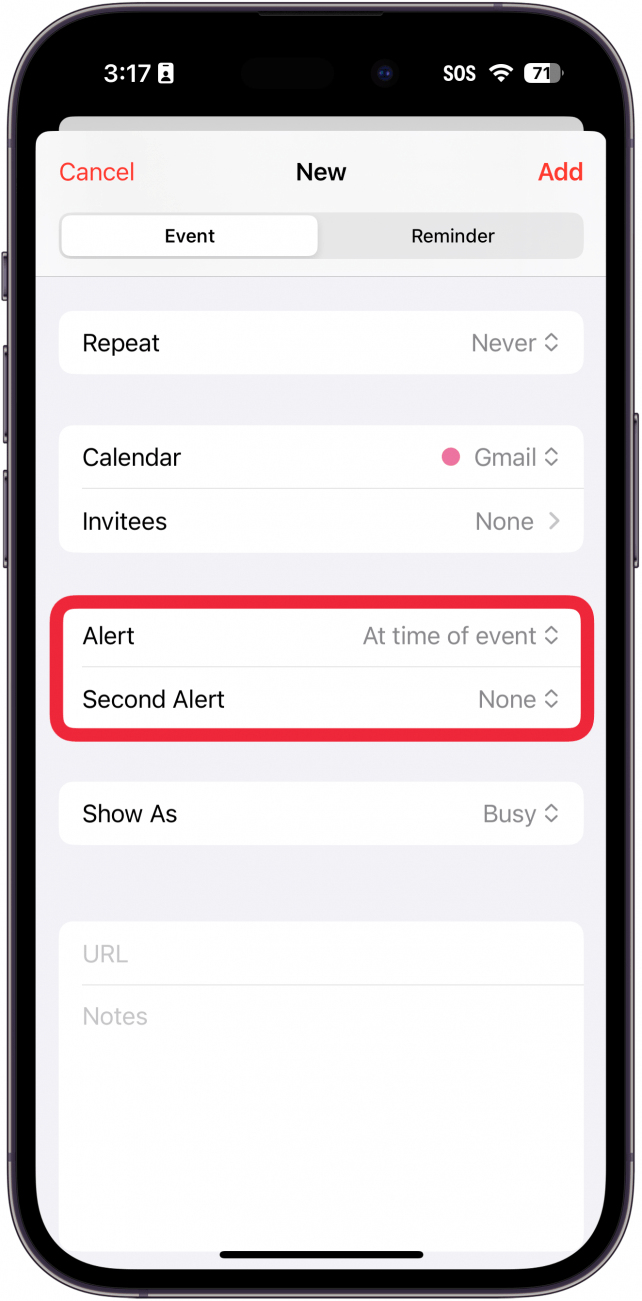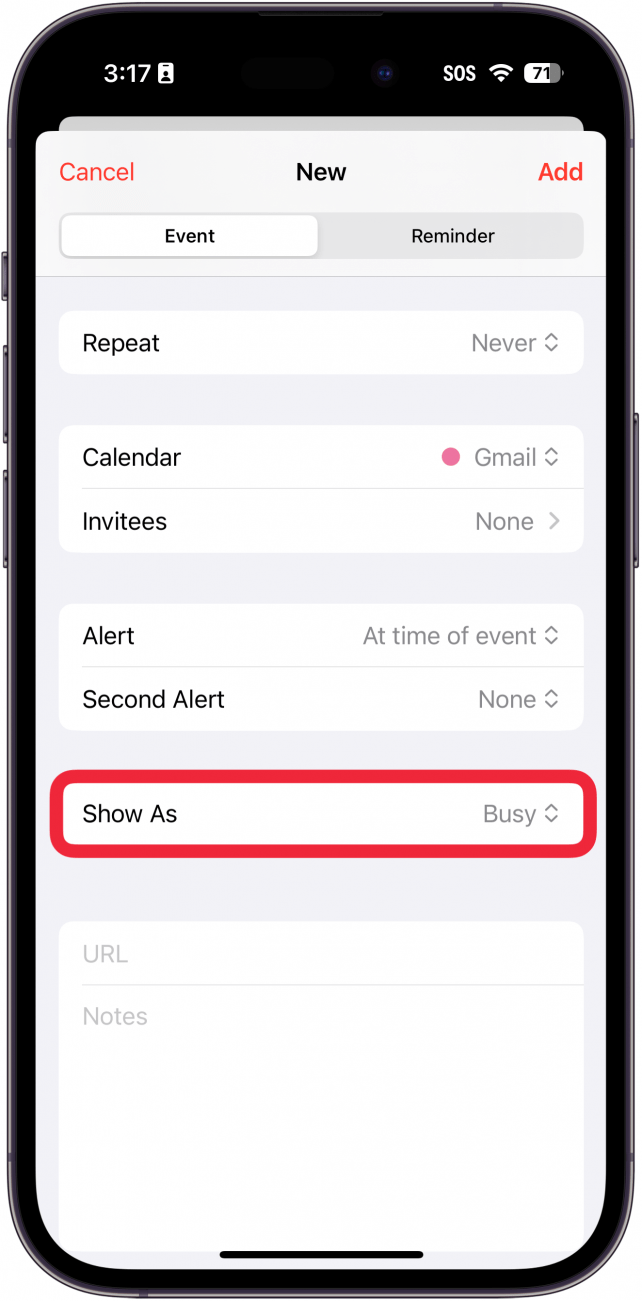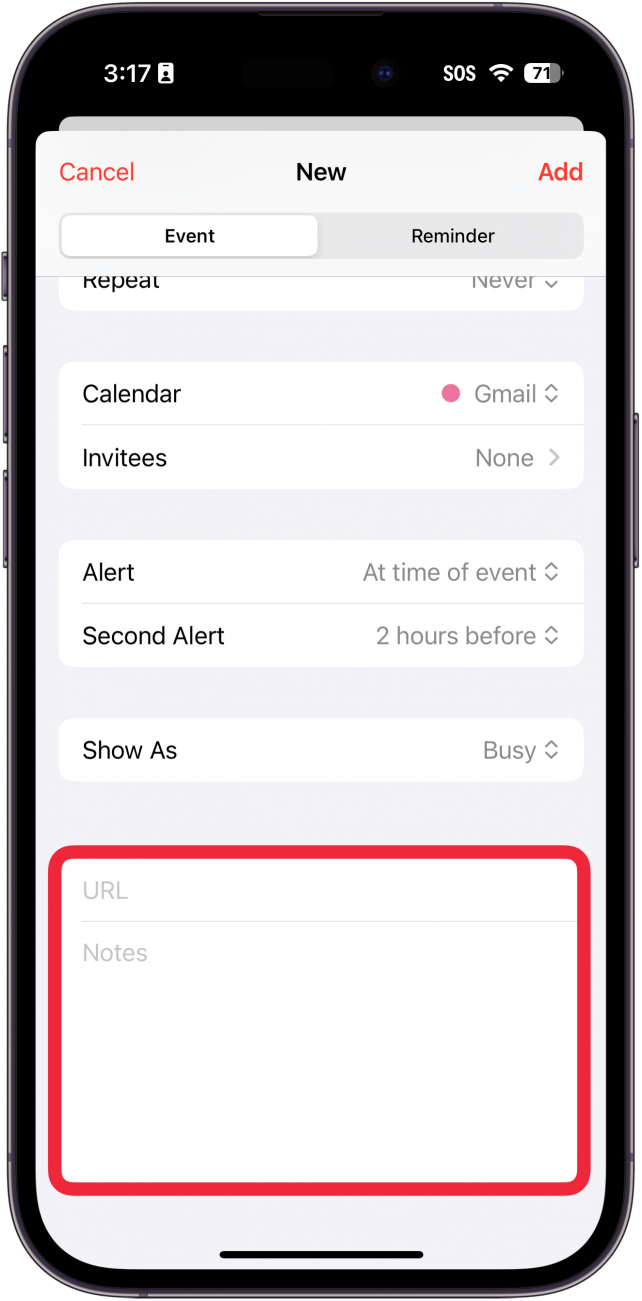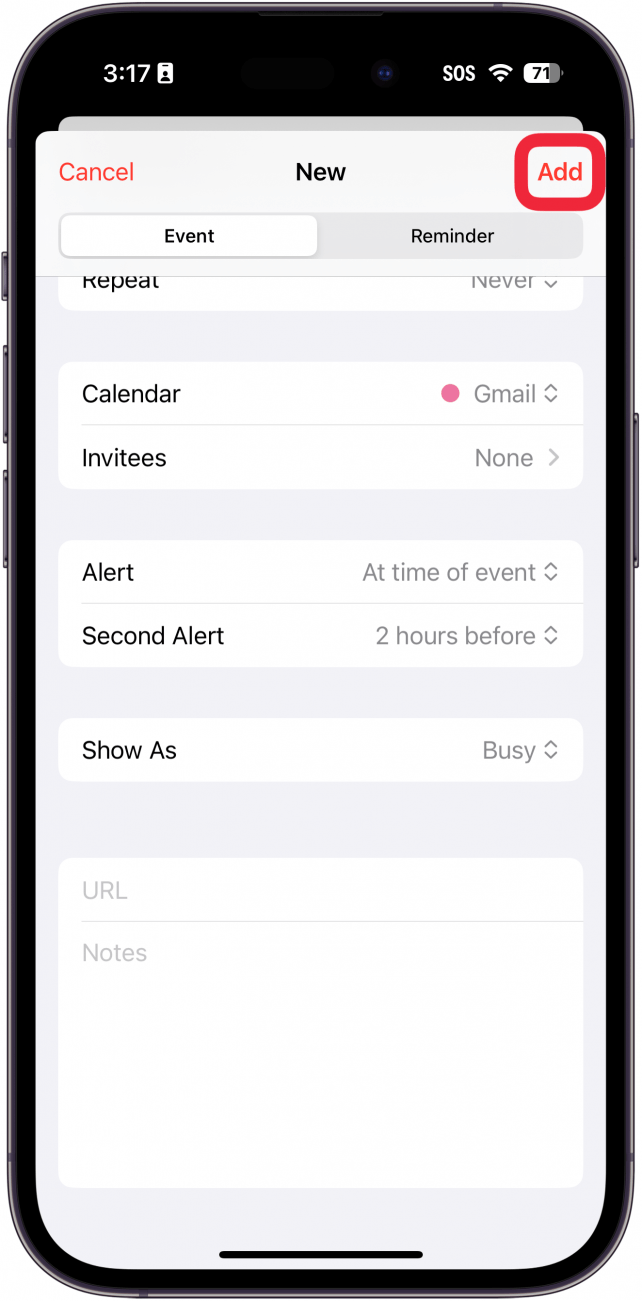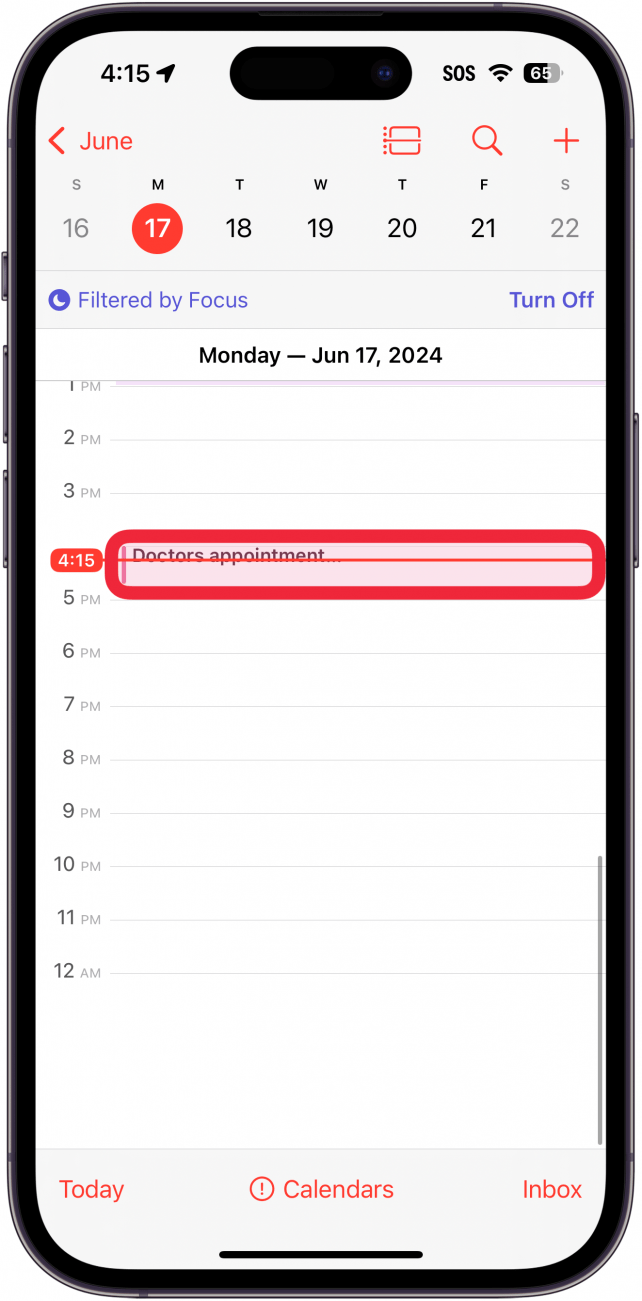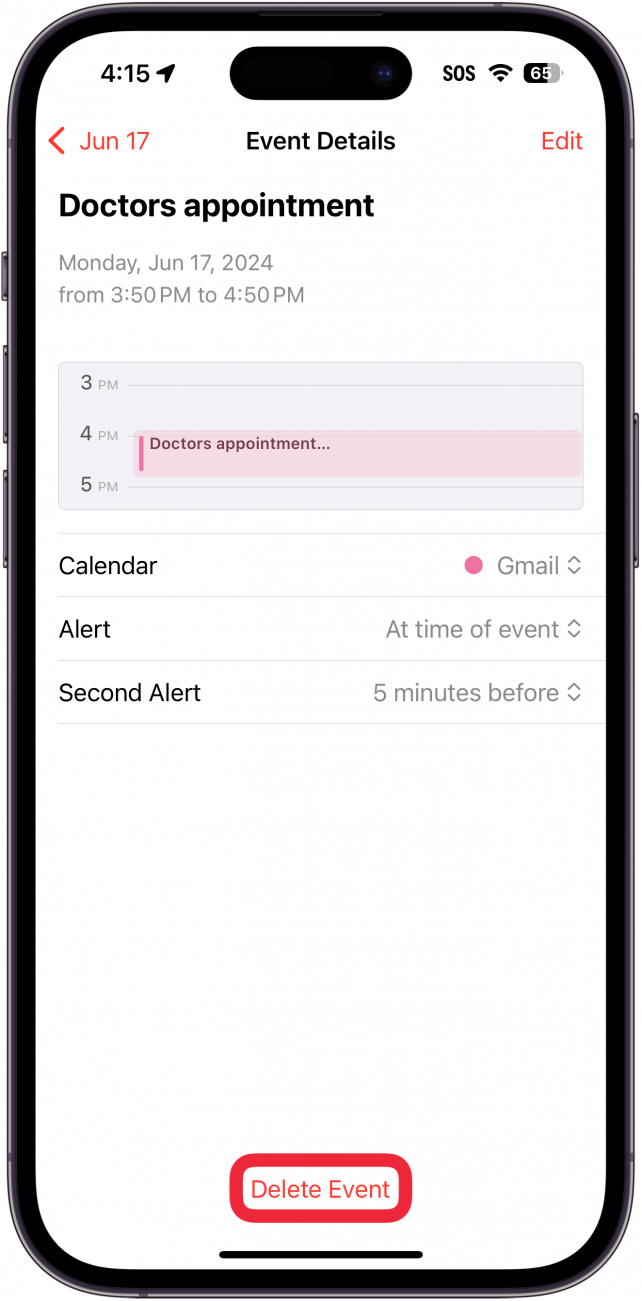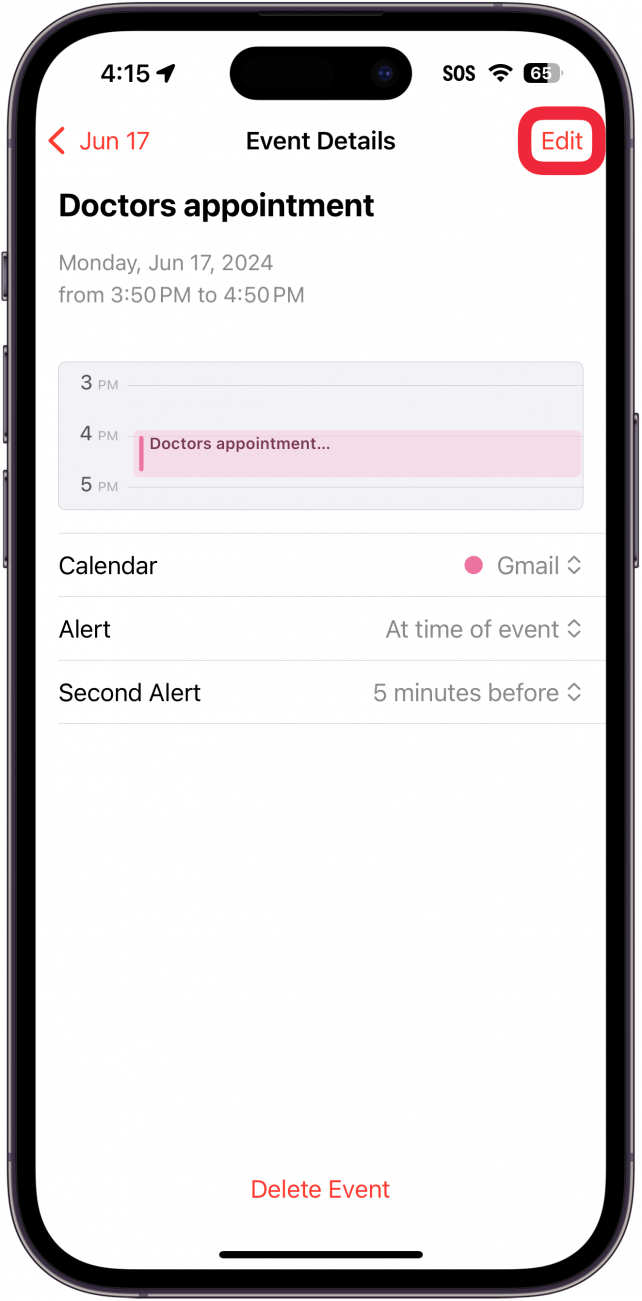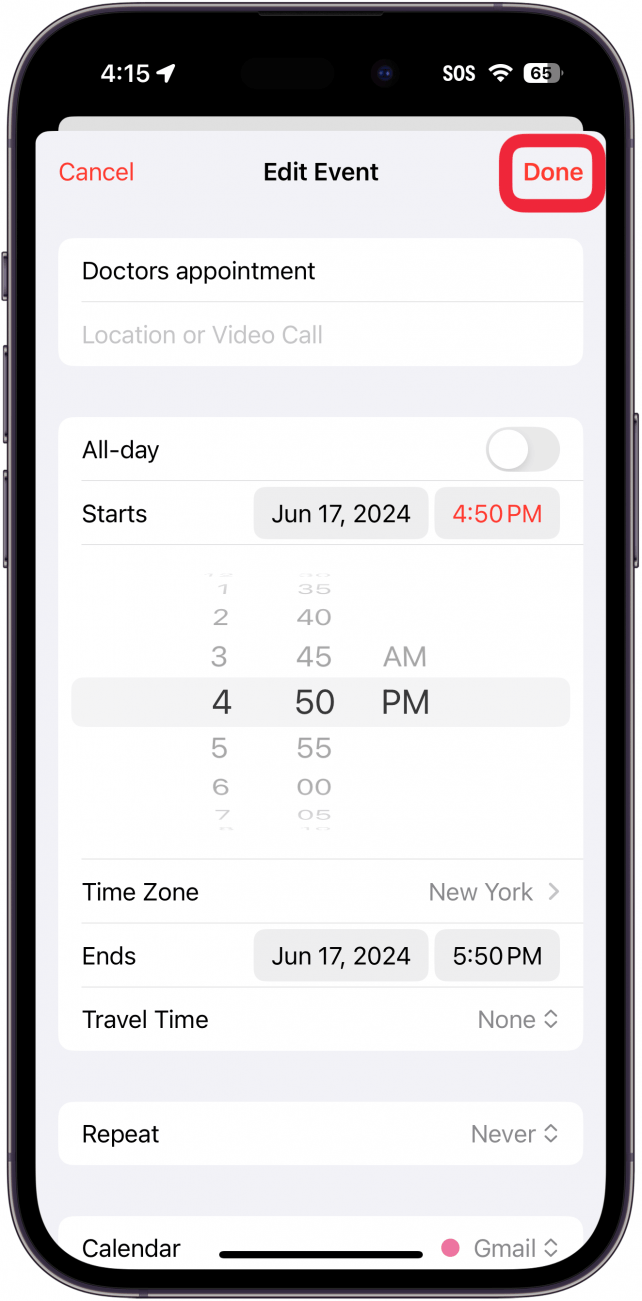Una delle applicazioni più utili dell’iPhone e dell’iPad è quella che uso più volte nel corso della giornata: l’app Calendario. È possibile creare un evento o un appuntamento e il Calendario può essere sincronizzato tra tutti i dispositivi Apple utilizzando iCloud. Inoltre, è possibile scegliere di utilizzare più calendari, ad esempio uno per il lavoro e uno per la casa. Iniziamo a scoprire come creare gli eventi del Calendario.
Perché vi piacerà questo suggerimento:
- **Aggiungi compleanni, appuntamenti, vacanze e altri eventi importanti al tuo calendario.
- **Assicurarsi di essere sempre avvisati degli eventi al momento giusto.
Come aggiungere un evento al calendario del vostro iPhone
Requisiti di sistema
Questo suggerimento funziona su iPhone con iOS 16 o successivo. Scopri come aggiornare all’ultima versione di iOS.
L’applicazione Calendario è uno degli strumenti più utili del vostro iPhone. Imparare a usare il Calendario sul vostro iPhone vi permetterà di aggiungere e tenere traccia rapidamente di appuntamenti, compleanni e altri eventi importanti. Per altre utili esercitazioni sull’iPhone, assicuratevi di iscrivervi alla nostra newsletter gratuitaSuggerimento del giorno. Ecco come aggiungere un evento al Calendario dell’iPhone:
 Scopri le funzioni nascoste del tuo iPhone Ricevi un consiglio giornaliero (con schermate e istruzioni chiare) per padroneggiare il tuo iPhone in un solo minuto al giorno.
Scopri le funzioni nascoste del tuo iPhone Ricevi un consiglio giornaliero (con schermate e istruzioni chiare) per padroneggiare il tuo iPhone in un solo minuto al giorno.
- Aprite l’applicazione Calendario.

- Una volta entrati nell’app, è possibile toccare il mese in alto a sinistra per passare alla visualizzazione del mese.

- Nella vista mese, è possibile toccare il anno per passare alla vista anno.

- Nella vista anno, è possibile vedere una panoramica dell’anno. Toccare un mese qualsiasi per tornare alla vista mese e toccare il giorno a cui si desidera aggiungere un evento dell’Agenda.

- È possibile toccare il pulsante Elenco per cambiare la visualizzazione degli eventi nel calendario.

- Toccare il pulsante più per aggiungere un evento al calendario.

- Assegnare all’evento un titolo. È anche possibile aggiungere facoltativamente un Luogo, come un indirizzo fisico o una scorciatoia per una chiamata FaceTime (se l’evento è remoto). L’aggiunta di un titolo all’evento è l’unica fase necessaria; tutto ciò che segue è facoltativo, anche se, se non lo si seleziona, all’evento verrà assegnato un orario casuale.

- Selezionare la data in cui si desidera che l’evento si verifichi, compresi il giorno e l’ora. Se l’evento è tutto il giorno, toccare la casella Tutto il giorno. È inoltre possibile aggiungere il tempo necessario per raggiungere il luogo dell’evento toccando Tempo di viaggio.

- Una delle applicazioni più utili dell’iPhone e dell’iPad è quella che uso più volte nel corso della giornata: l’app Calendario. È possibile creare un evento o un appuntamento e il Calendario può essere sincronizzato tra tutti i dispositivi Apple utilizzando iCloud. Inoltre, è possibile scegliere di utilizzare più calendari, ad esempio uno per il lavoro e uno per la casa. Iniziamo a scoprire come creare gli eventi del Calendario.

- Perché vi piacerà questo suggerimento:

- **Aggiungi compleanni, appuntamenti, vacanze e altri eventi importanti al tuo calendario.

- **Assicurarsi di essere sempre avvisati degli eventi al momento giusto.

- Come aggiungere un evento al calendario del vostro iPhone

- Requisiti di sistema

- Questo suggerimento funziona su iPhone con iOS 16 o successivo. Scopri come aggiornare all’ultima versione di iOS.

- L’applicazione Calendario è uno degli strumenti più utili del vostro iPhone. Imparare a usare il Calendario sul vostro iPhone vi permetterà di aggiungere e tenere traccia rapidamente di appuntamenti, compleanni e altri eventi importanti. Per altre utili esercitazioni sull’iPhone, assicuratevi di iscrivervi alla nostra newsletter gratuita

- Suggerimento del giorno. Ecco come aggiungere un evento al Calendario dell’iPhone:

- Scopri le funzioni nascoste del tuo iPhone Ricevi un consiglio giornaliero (con schermate e istruzioni chiare) per padroneggiare il tuo iPhone in un solo minuto al giorno.

- Aprite l’applicazione Calendario.

Una volta entrati nell’app, è possibile toccare il mese in alto a sinistra per passare alla visualizzazione del mese.
Nella vista mese, è possibile toccare il anno per passare alla vista anno.
- Nella vista anno, è possibile vedere una panoramica dell’anno. Toccare un mese qualsiasi per tornare alla vista mese e toccare il giorno a cui si desidera aggiungere un evento dell’Agenda.
- È possibile toccare il pulsante Elenco per cambiare la visualizzazione degli eventi nel calendario.
- Toccare il pulsante più per aggiungere un evento al calendario.