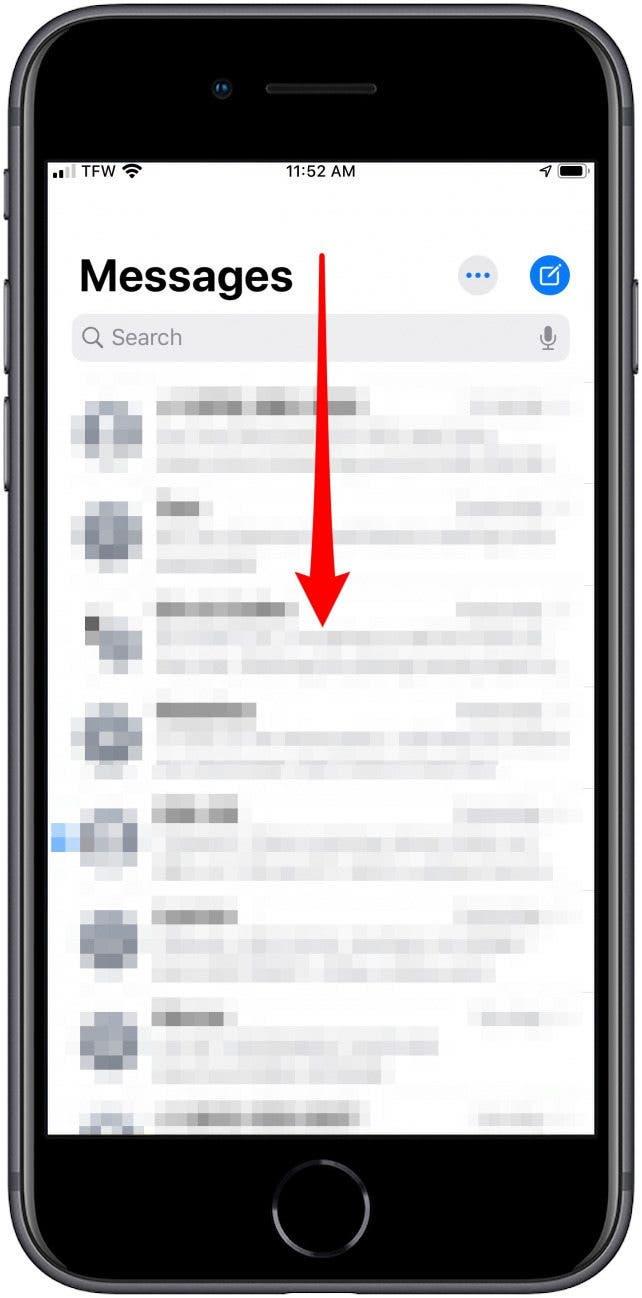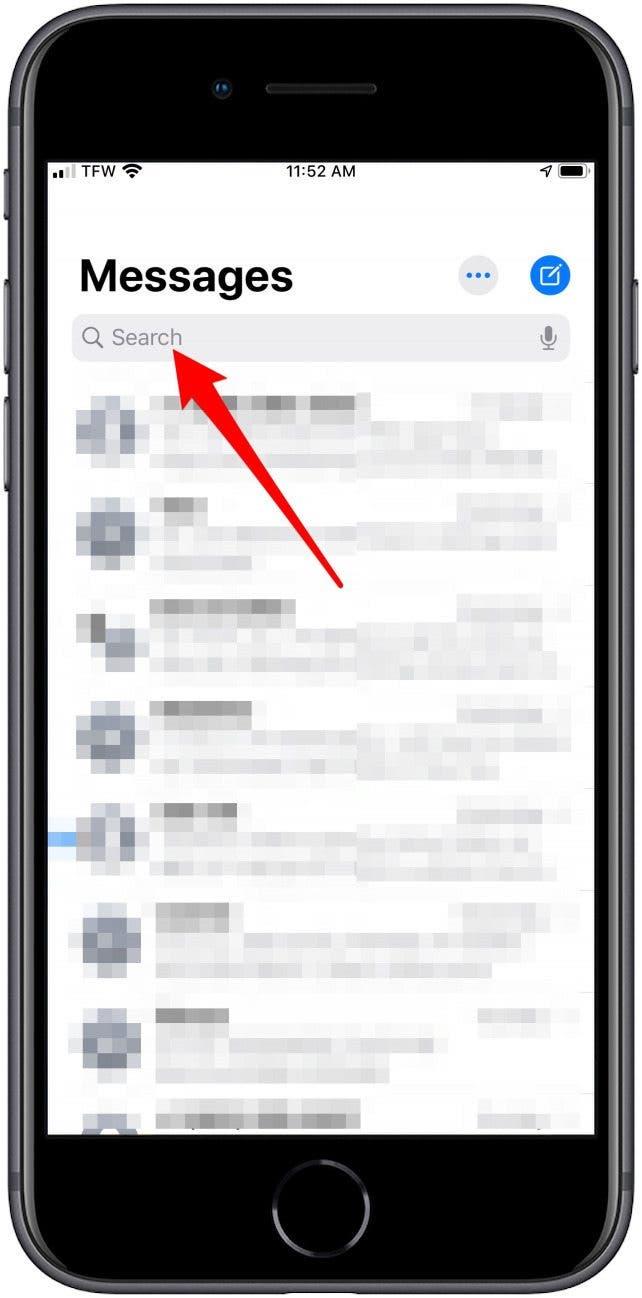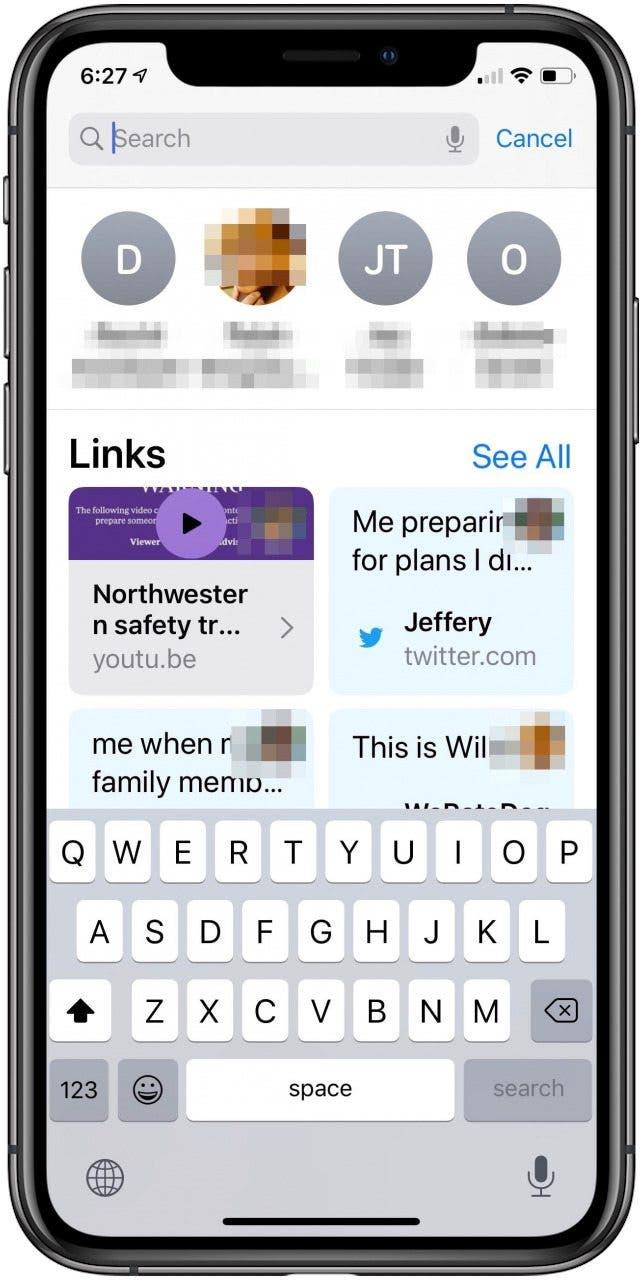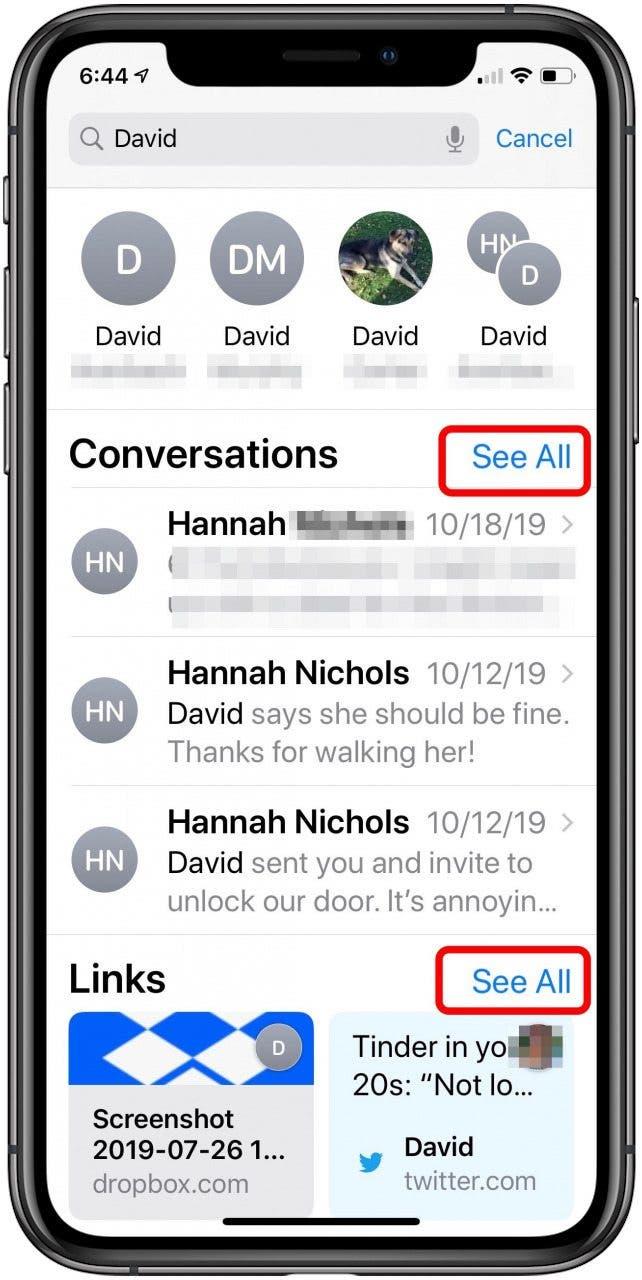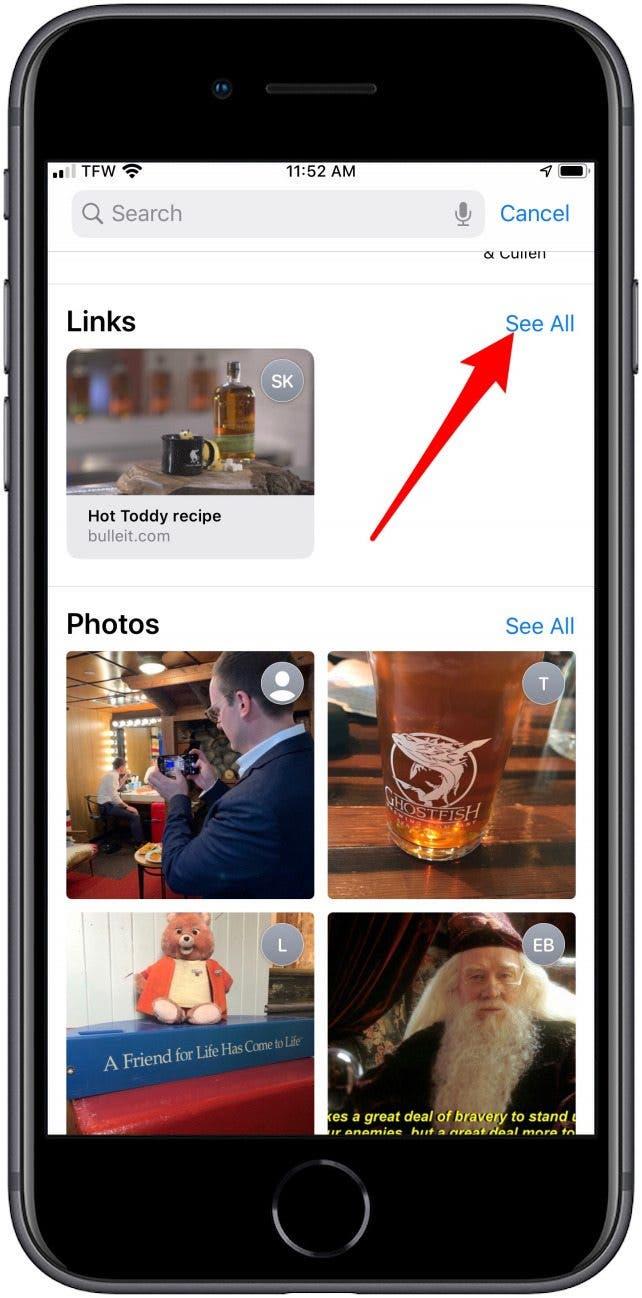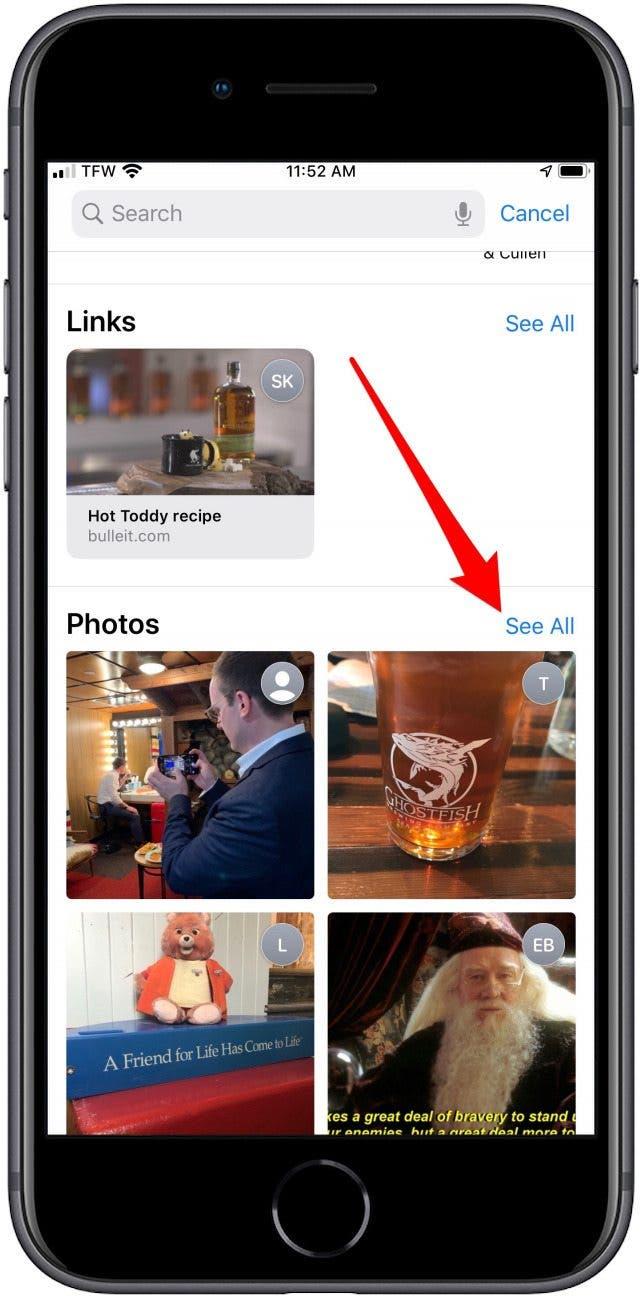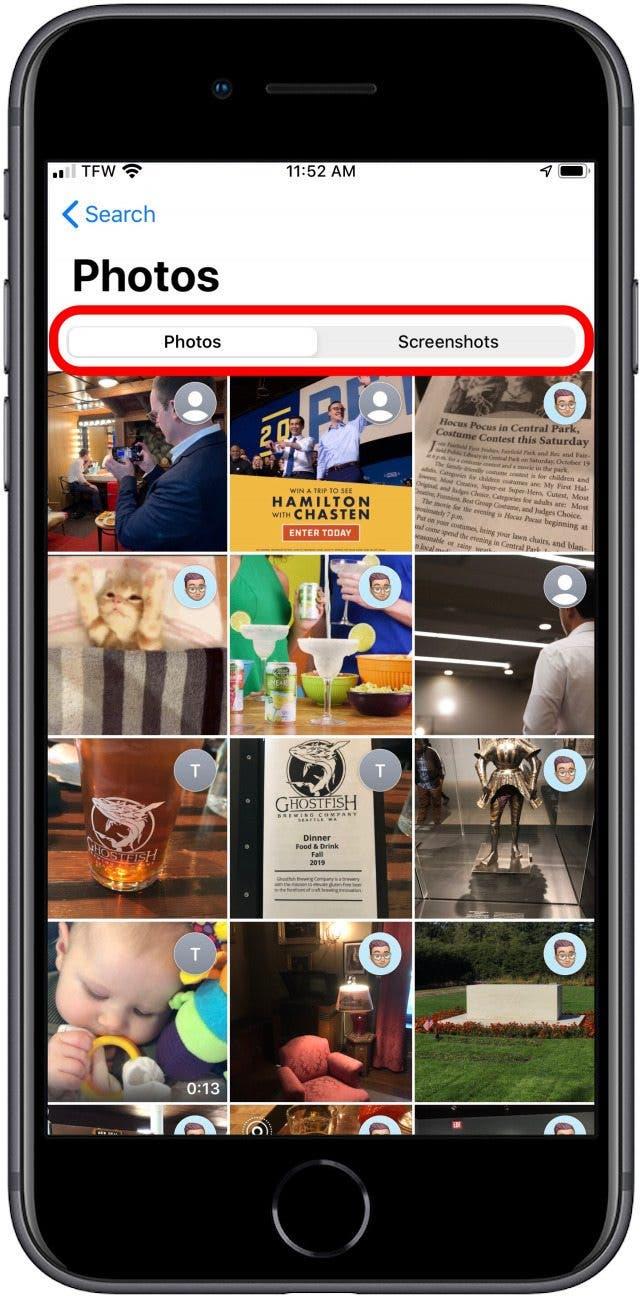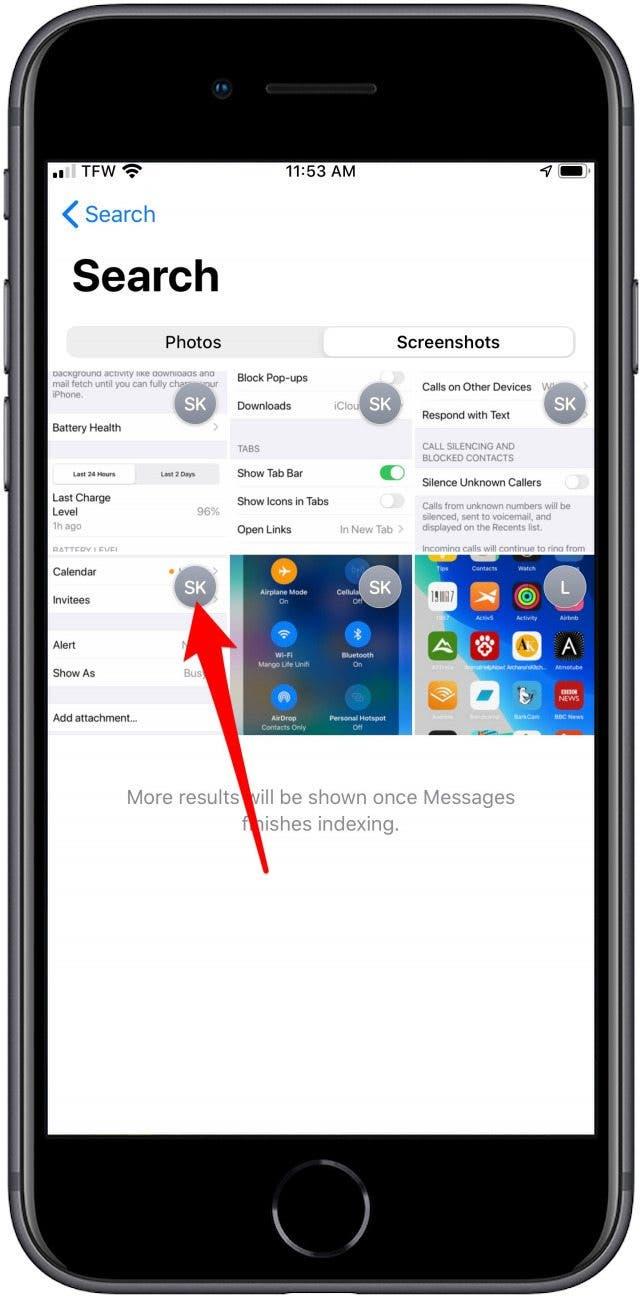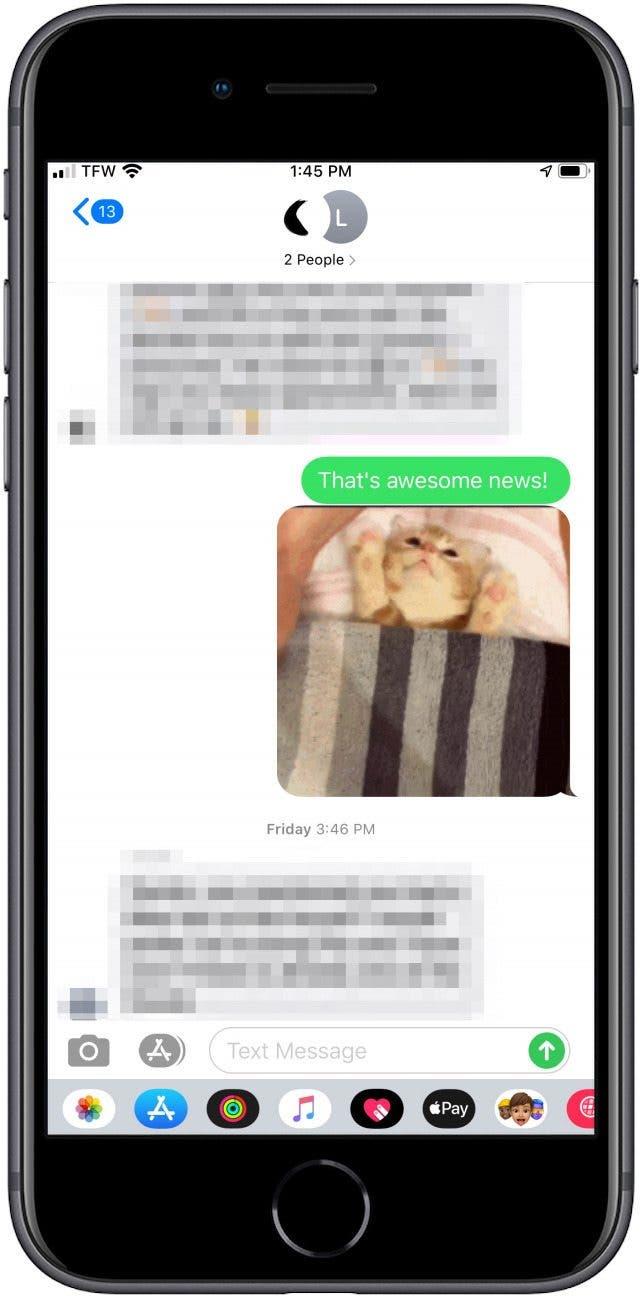In passato, la ricerca di un testo specifico in Messaggi era un grattacapo. Ora, la ricerca in-app di Messaggi non è solo ottimizzata per il testo, ma consente anche di sfogliare immagini, screenshot e link in una visualizzazione a galleria. Può accedere alla funzione di ricerca aprendo l’app Messaggi e trascinando verso il basso dalla parte superiore dello schermo. Se desidera cercare nei messaggi di Facebook o di WhatsApp, può farlo! Ecco come utilizzare la ricerca in Messaggi per trovare le informazioni di cui ha bisogno.
 Scoprire le funzioni nascoste del suo iPhoneRiceva ogni giorno un consiglio (con screenshot e istruzioni chiare) per padroneggiare il suo iPhone in un solo minuto al giorno.
Scoprire le funzioni nascoste del suo iPhoneRiceva ogni giorno un consiglio (con screenshot e istruzioni chiare) per padroneggiare il suo iPhone in un solo minuto al giorno.
Come utilizzare la barra di ricerca migliorata in Messaggi
- Apra l’applicazione Messaggi.
- Trascini verso il basso dalla parte superiore dello schermo.
- Tocca la barra di ricerca.


- Una volta toccata la barra di ricerca, apparirà una riga di contatti recenti.
- Al di sotto, troverà foto, link e luoghi recenti che ha ricevuto nei messaggi.

- Inserisca una parola o una frase per utilizzare la barra di ricerca.
- Ora vedrà i contatti, i messaggi, i link, le foto e le località più rilevanti per quel termine di ricerca.
- Tocca Vedi tutti per vedere tutti i risultati correlati in qualsiasi sezione dei risultati della ricerca.

Invece di utilizzare la barra di ricerca, può anche sfogliare gli allegati nella galleria di miniature.
- Per sfogliare i link allegati, vada nella sezione Collegamenti e tocchi Vedi tutti.
- Per sfogliare foto o screenshot, vada nella sezione Foto e tocchi Vedi tutti.
- Per sfogliare le posizioni condivise, vada in Posizioni e tocchi Vedi tutti.


- Da Foto, può sfogliare sia Foto che Schermate.

- I link, le foto e le schermate visualizzeranno tutti la foto o le iniziali del contatto in questione nella parte superiore destra della miniatura.

- Infine, tocchi qualsiasi risultato della ricerca per passare a quel testo.

Ora sa come utilizzare la ricerca nei Messaggi per rivedere vecchi testi o allegati. Per ulteriori suggerimenti sulla ricerca in Messaggi su iPhone e iPad, legga qui.
Immagine in alto: leungchopan / Shutterstock.com