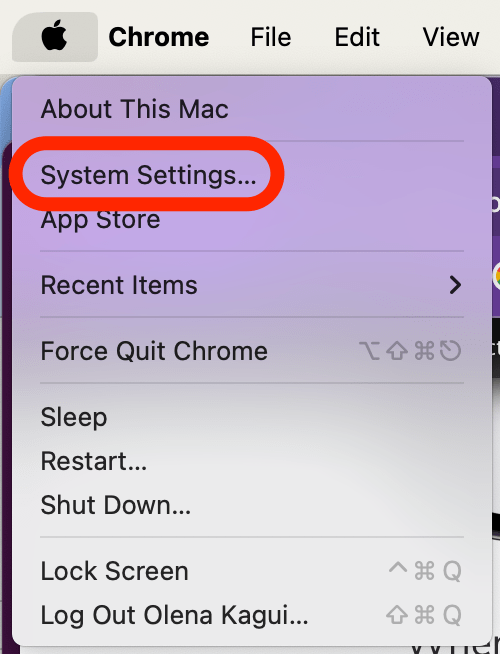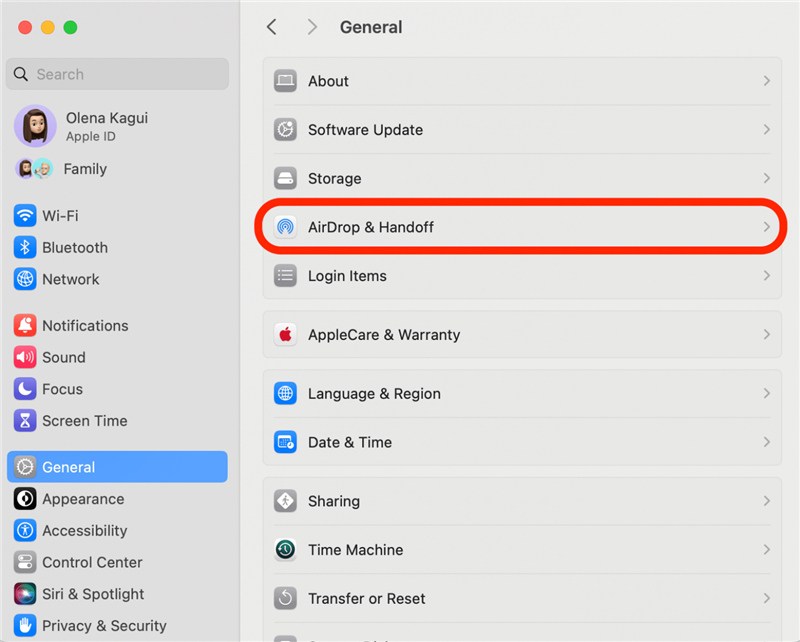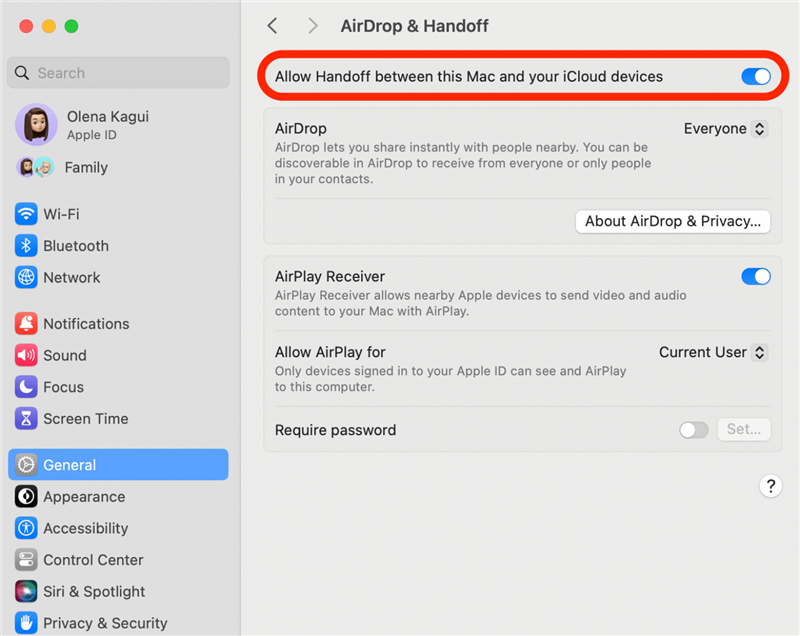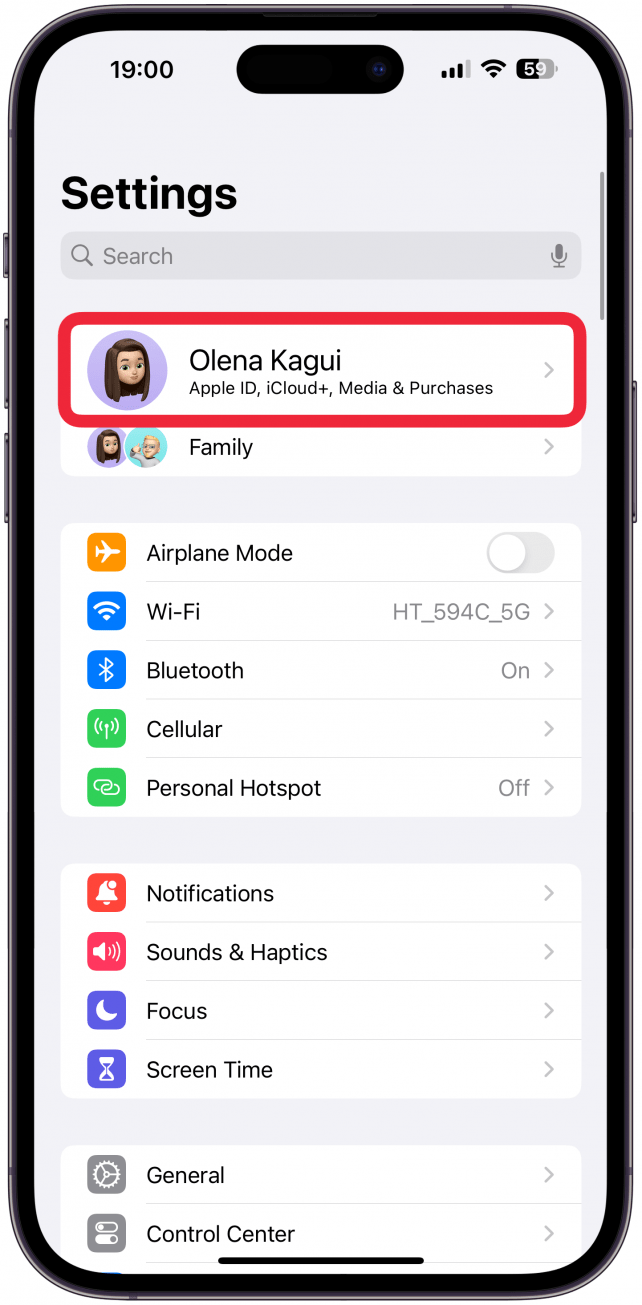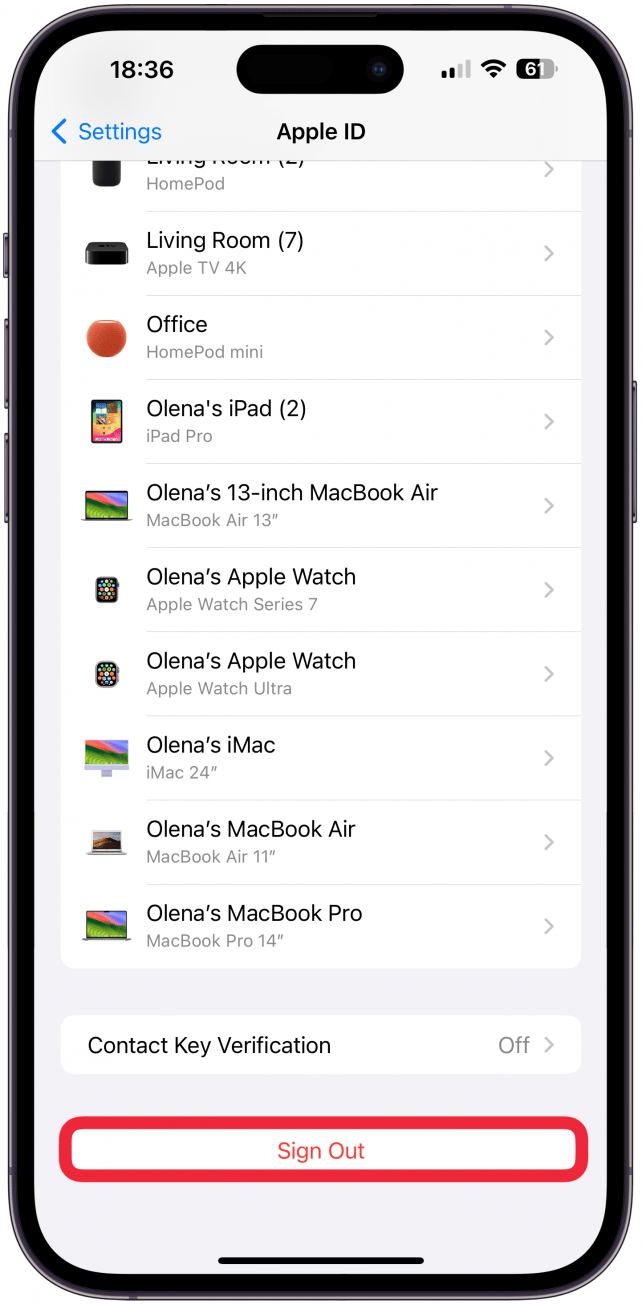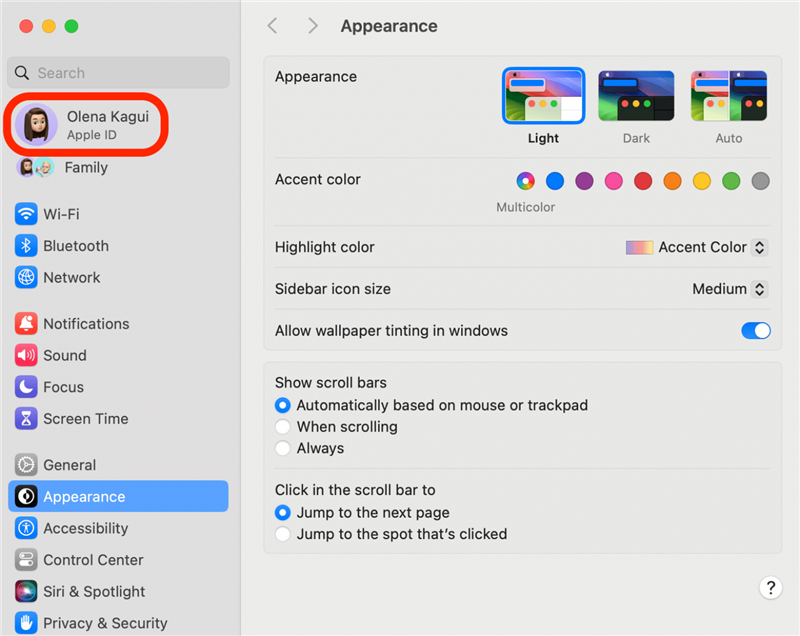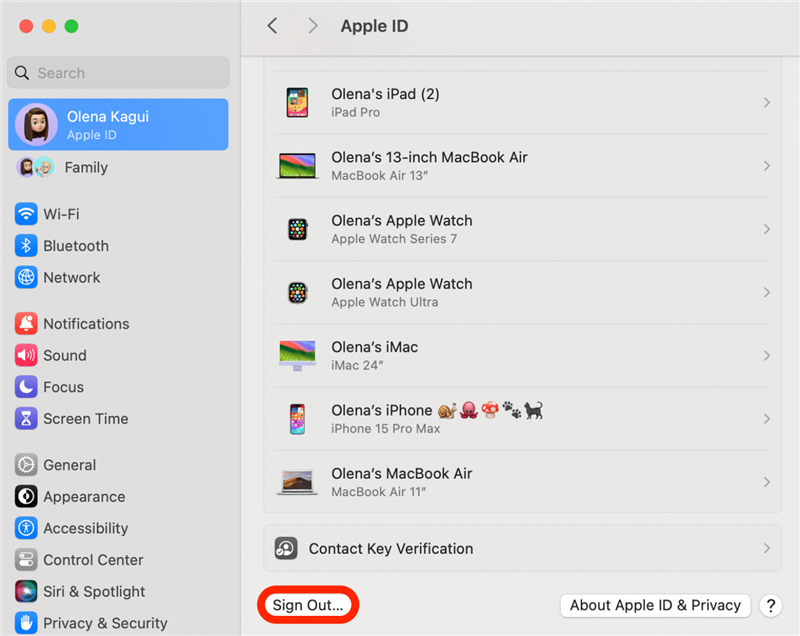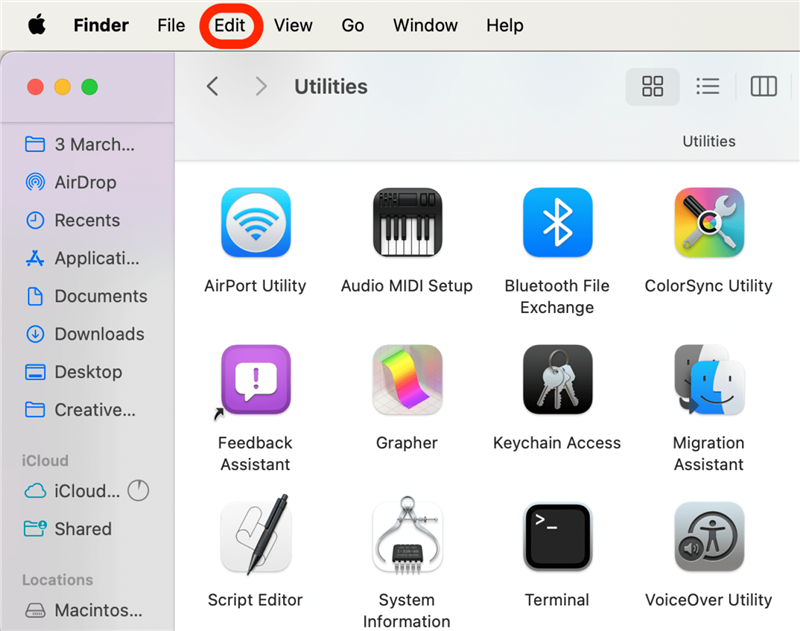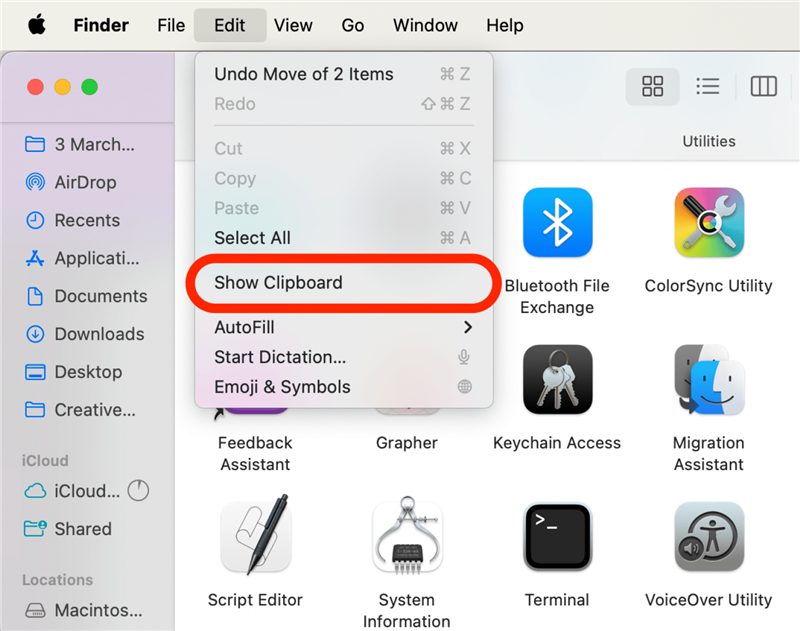Se la funzione Appunti universali non funziona sui vostri dispositivi Apple, possiamo aiutarvi a risolvere il problema. Vi illustreremo due scenari: come risolvere la funzione Appunti universali quando smette di funzionare correttamente e se non funziona fin dall’inizio.
Appunti universali non funzionanti una volta impostati
Se avete impostato gli Appunti universali e notate che non siete in grado di copiare su un dispositivo e incollare su un altro, il problema potrebbe essere dovuto a diversi fattori. Innanzitutto, assicuratevi di aver impostato correttamente la funzione Appunti universali Apple su tutti i vostri dispositivi. Ciò significa verificare la presenza di dispositivi e software compatibili e assicurarsi che tutti i dispositivi siano impostati con lo stesso ID Apple e che eseguano il software più recente in modo da essere compatibili tra loro. Infine, assicuratevi che stiate cercando di copiare e incollare qualcosa che possa essere effettivamente copiato e incollato, come link, foto e testo di grandi dimensioni.
Universal Clipboard non sarà presente su tutti i dispositivi Apple. È necessario un iPhone SE (1a generazione) o successivo con iOS 10 o successivo, un iPad di quinta generazione o successivo con iPadOS 10 o successivo e un Mac con macOS Sierra o successivo. Una volta confermata la compatibilità hardware e software, assicuratevi di controllare le impostazioni, in particolare che Handoff e Bluetooth siano abilitati sul dispositivo da cui state cercando di copiare e sul dispositivo in cui state cercando di incollare. Infine, si può provare a riavviare i dispositivi, disattivare la funzione Handoff e il Bluetooth e riavviarli. Per una procedura più dettagliata, seguite le istruzioni riportate di seguito.
 Scopri le funzioni nascoste del tuo iPhone Ricevi un consiglio quotidiano (con schermate e istruzioni chiare) per padroneggiare il tuo iPhone in un solo minuto al giorno.
Scopri le funzioni nascoste del tuo iPhone Ricevi un consiglio quotidiano (con schermate e istruzioni chiare) per padroneggiare il tuo iPhone in un solo minuto al giorno.
Come risolvere il problema degli Appunti universali non funzionanti
Una volta che avrete imparato a utilizzare la funzione Appunti universali sui vostri dispositivi, non vorrete più tornare indietro! Quindi, quando gli Appunti universali non funzionano, è molto frustrante, ma vi aiuteremo a risolvere il problema.
Nota
I passaggi indicati di seguito devono essere eseguiti sui dispositivi da cui si sta copiando e su quelli in cui si sta incollando; la maggior parte dei passaggi sono molto simili, se non uguali, su iPhone e iPad.
- Assicuratevi che il Bluetooth sia attivato su tutti i dispositivi. Potete anche provare a spegnerlo e riaccenderlo.
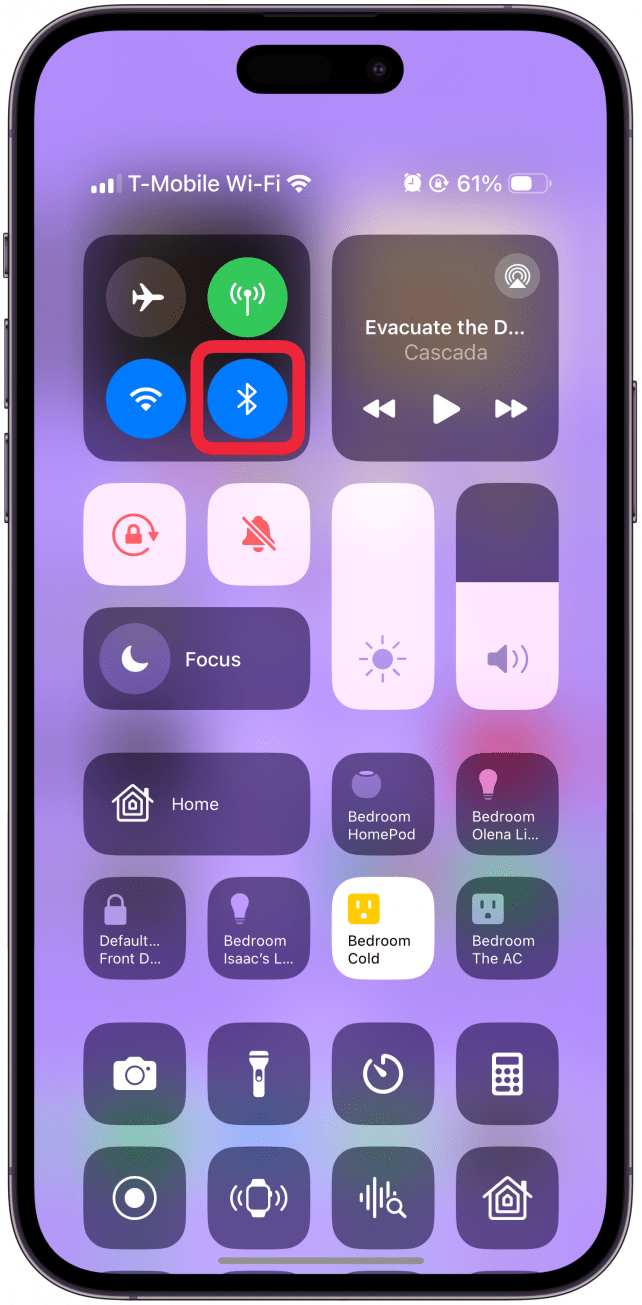
Se la funzione Appunti universali non funziona sui vostri dispositivi Apple, possiamo aiutarvi a risolvere il problema. Vi illustreremo due scenari: come risolvere la funzione Appunti universali quando smette di funzionare correttamente e se non funziona fin dall’inizio.
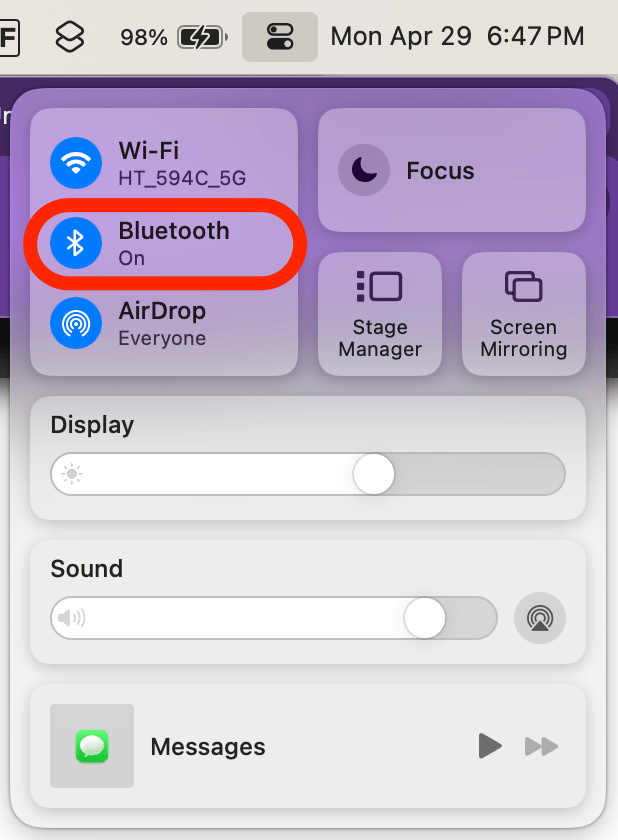
Appunti universali non funzionanti una volta impostati
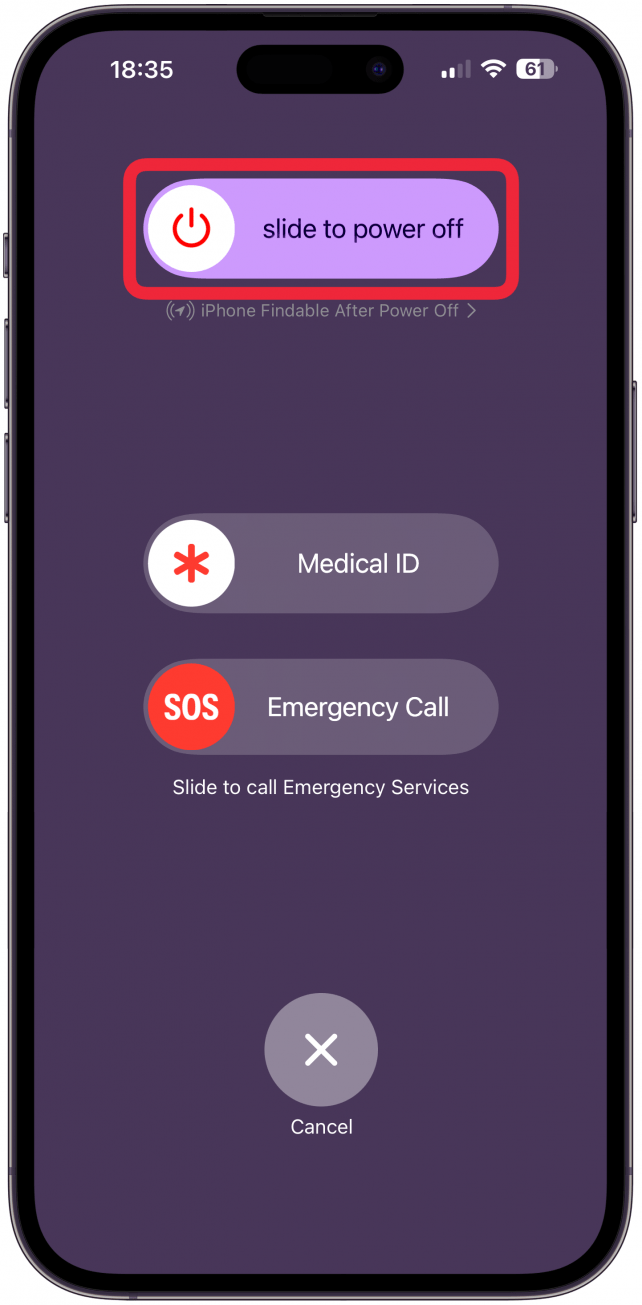
Se avete impostato gli Appunti universali e notate che non siete in grado di copiare su un dispositivo e incollare su un altro, il problema potrebbe essere dovuto a diversi fattori. Innanzitutto, assicuratevi di aver impostato correttamente la funzione Appunti universali Apple su tutti i vostri dispositivi. Ciò significa verificare la presenza di dispositivi e software compatibili e assicurarsi che tutti i dispositivi siano impostati con lo stesso ID Apple e che eseguano il software più recente in modo da essere compatibili tra loro. Infine, assicuratevi che stiate cercando di copiare e incollare qualcosa che possa essere effettivamente copiato e incollato, come link, foto e testo di grandi dimensioni.
Universal Clipboard non sarà presente su tutti i dispositivi Apple. È necessario un iPhone SE (1a generazione) o successivo con iOS 10 o successivo, un iPad di quinta generazione o successivo con iPadOS 10 o successivo e un Mac con macOS Sierra o successivo. Una volta confermata la compatibilità hardware e software, assicuratevi di controllare le impostazioni, in particolare che Handoff e Bluetooth siano abilitati sul dispositivo da cui state cercando di copiare e sul dispositivo in cui state cercando di incollare. Infine, si può provare a riavviare i dispositivi, disattivare la funzione Handoff e il Bluetooth e riavviarli. Per una procedura più dettagliata, seguite le istruzioni riportate di seguito.
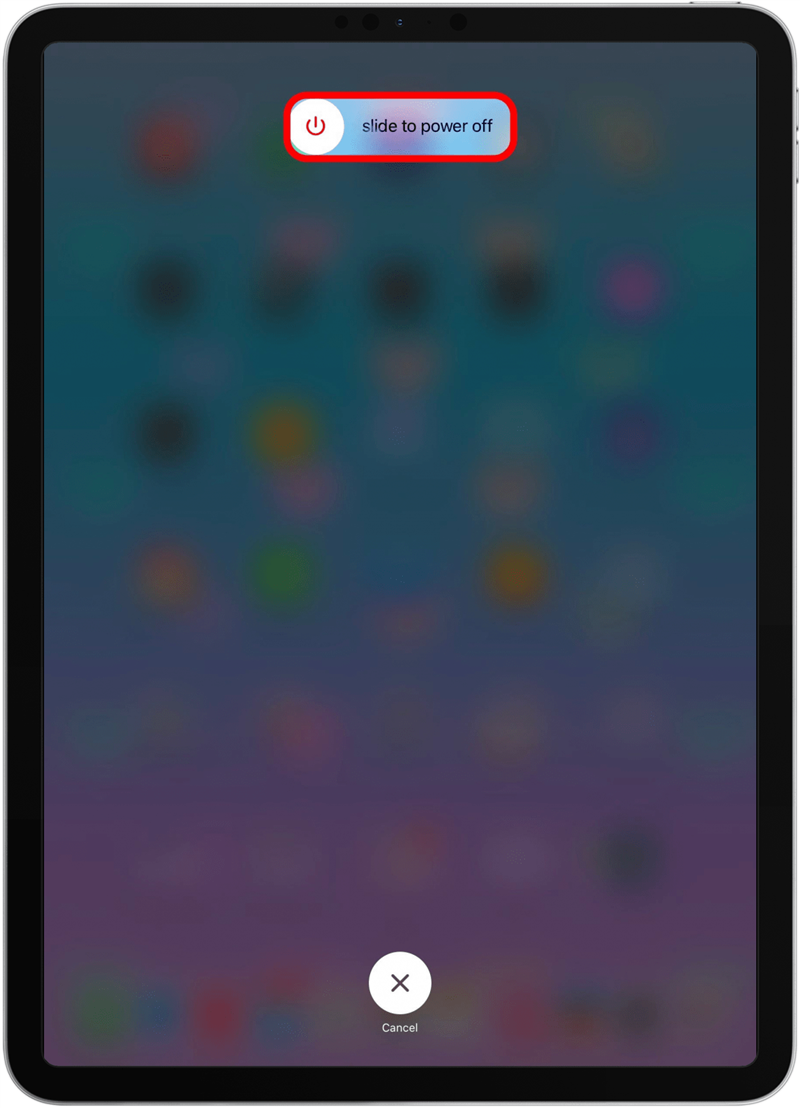
Scopri le funzioni nascoste del tuo iPhone Ricevi un consiglio quotidiano (con schermate e istruzioni chiare) per padroneggiare il tuo iPhone in un solo minuto al giorno.Come risolvere il problema degli Appunti universali non funzionanti
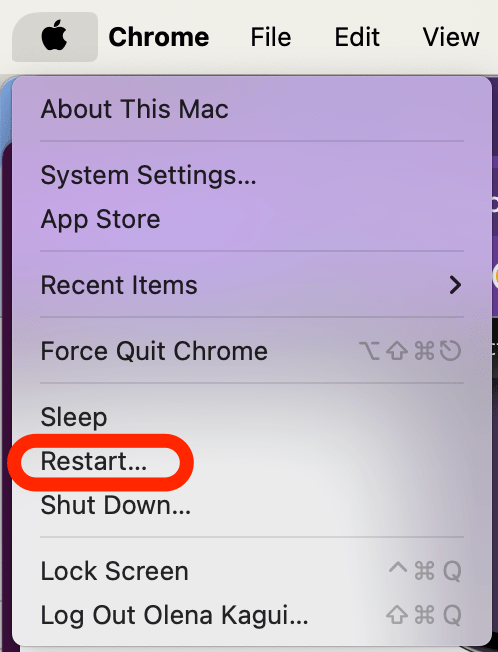
Una volta che avrete imparato a utilizzare la funzione Appunti universali sui vostri dispositivi, non vorrete più tornare indietro! Quindi, quando gli Appunti universali non funzionano, è molto frustrante, ma vi aiuteremo a risolvere il problema.
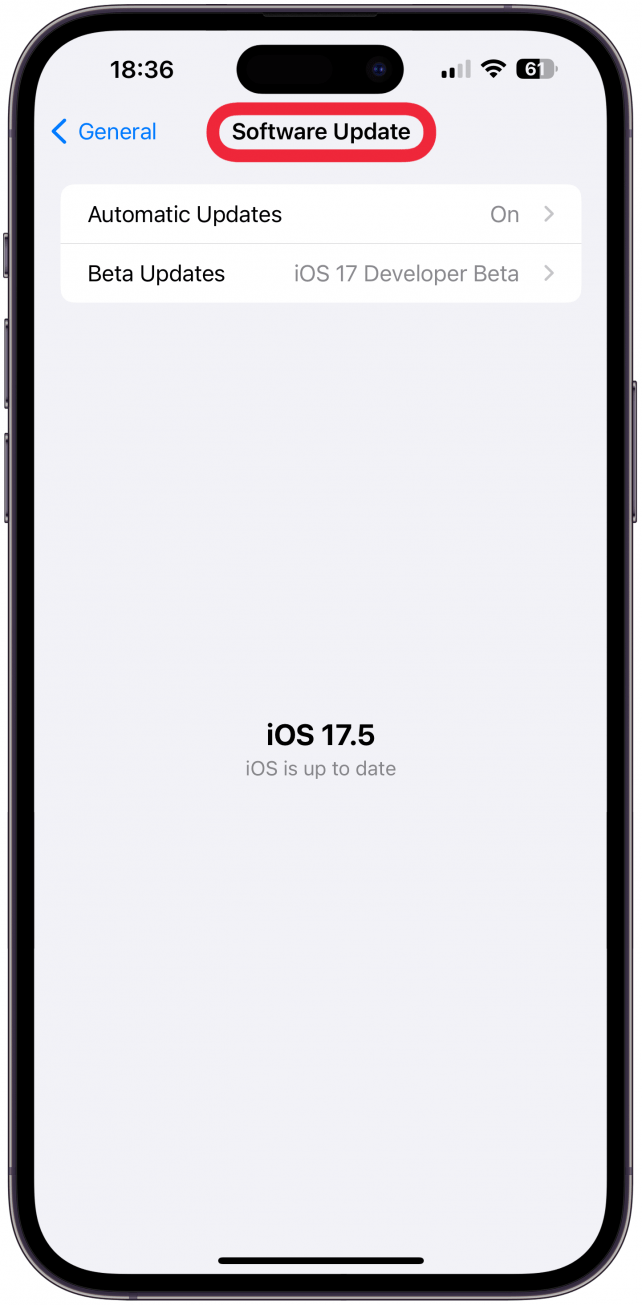
Nota
I passaggi indicati di seguito devono essere eseguiti sui dispositivi da cui si sta copiando e su quelli in cui si sta incollando; la maggior parte dei passaggi sono molto simili, se non uguali, su iPhone e iPad.
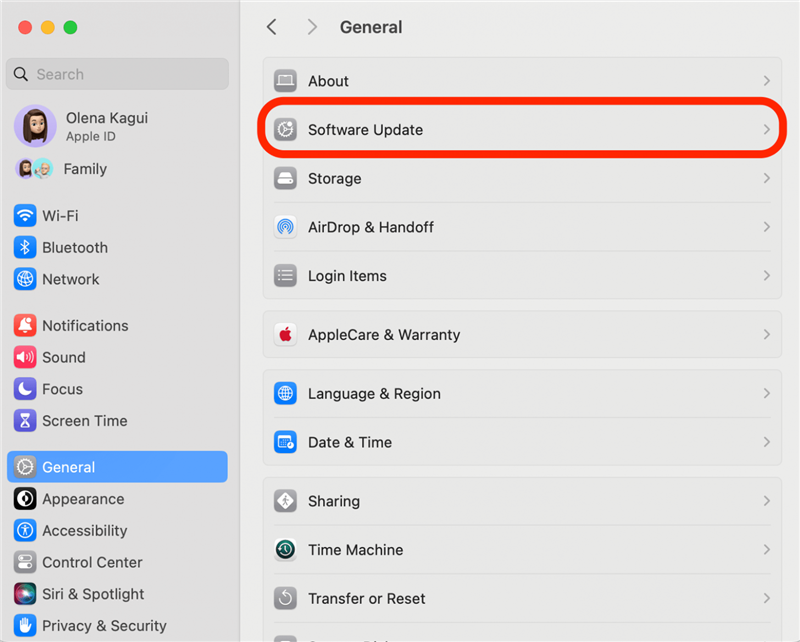
- Assicuratevi che il Bluetooth sia attivato su tutti i dispositivi. Potete anche provare a spegnerlo e riaccenderlo.
Le impostazioni del Bluetooth si trovano nel Centro di controllo di tutti i dispositivi Apple. Se avete bisogno di un ripasso su come disattivare e riattivare il Bluetooth sul vostro iPhone o iPad e sul vostro Mac, abbiamo articoli specifici per ogni dispositivo. È anche possibile aggiungere l’icona Bluetooth alla barra dei menu per facilitarne l’accesso.
-
- Riavviare i dispositivi.

- Spegnere e riaccendere i dispositivi può risolvere problemi casuali e altri problemi software su iPhone, iPad e Mac. Per riavviare un iPhone X o successivo, tenere premuti contemporaneamente il pulsante laterale e i pulsanti volume su, quindi utilizzare il cursore per spegnere il telefono. Tenere quindi premuto il pulsante laterale finché non appare il logo Apple per riaccenderlo.

- I passaggi per spegnere un iPad dipendono dal modello e dai pulsanti di cui è dotato. Se si dispone di un iPad con tasto Home, premere a lungo il tasto superiore dell’iPad per circa tre secondi, quindi utilizzare il cursore per spegnerlo. Negli iPad dotati di Face ID o Touch ID, premere a lungo uno dei pulsanti del volume e il pulsante superiore contemporaneamente, quindi utilizzare il cursore per spegnerlo. Per riaccendere un iPad, tenere premuto il pulsante superiore (pulsante di accensione) finché non appare il logo Apple.
 Riavviare un Mac è ancora più semplice perché esiste un apposito tasto di riavvio. È sufficiente fare clic sull’icona Apple a sinistra della barra dei menu, quindi selezionare Riavvia e confermare che si desidera riavviare. Se il Mac è bloccato, è possibile tenere premuto il pulsante di accensione per spegnere il Mac (e di nuovo per riaccenderlo). Se vi piacciono consigli come questo, assicuratevi di iscrivervi alla nostra newsletter
Riavviare un Mac è ancora più semplice perché esiste un apposito tasto di riavvio. È sufficiente fare clic sull’icona Apple a sinistra della barra dei menu, quindi selezionare Riavvia e confermare che si desidera riavviare. Se il Mac è bloccato, è possibile tenere premuto il pulsante di accensione per spegnere il Mac (e di nuovo per riaccenderlo). Se vi piacciono consigli come questo, assicuratevi di iscrivervi alla nostra newsletter
Suggerimento del giorno.
-
- Assicuratevi che tutti i vostri dispositivi siano aggiornati.

- Se la funzione Appunti universali non funziona sui vostri dispositivi Apple, possiamo aiutarvi a risolvere il problema. Vi illustreremo due scenari: come risolvere la funzione Appunti universali quando smette di funzionare correttamente e se non funziona fin dall’inizio.

- Appunti universali non funzionanti una volta impostati

Se avete impostato gli Appunti universali e notate che non siete in grado di copiare su un dispositivo e incollare su un altro, il problema potrebbe essere dovuto a diversi fattori. Innanzitutto, assicuratevi di aver impostato correttamente la funzione Appunti universali Apple su tutti i vostri dispositivi. Ciò significa verificare la presenza di dispositivi e software compatibili e assicurarsi che tutti i dispositivi siano impostati con lo stesso ID Apple e che eseguano il software più recente in modo da essere compatibili tra loro. Infine, assicuratevi che stiate cercando di copiare e incollare qualcosa che possa essere effettivamente copiato e incollato, come link, foto e testo di grandi dimensioni.
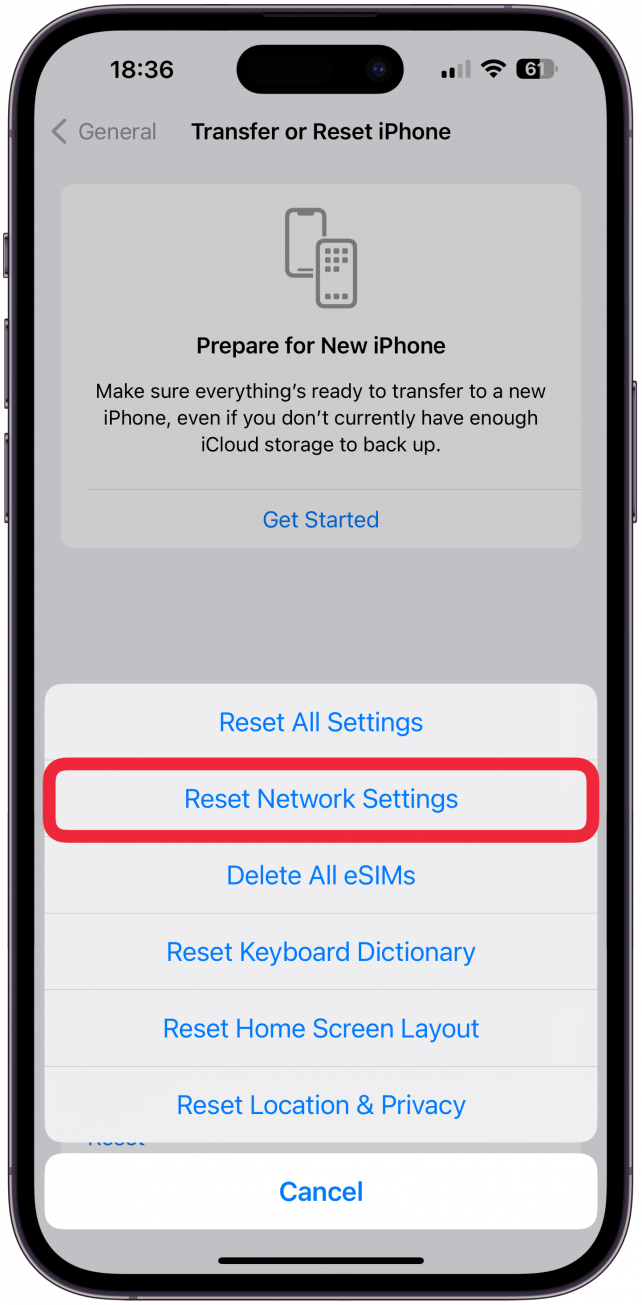
Universal Clipboard non sarà presente su tutti i dispositivi Apple. È necessario un iPhone SE (1a generazione) o successivo con iOS 10 o successivo, un iPad di quinta generazione o successivo con iPadOS 10 o successivo e un Mac con macOS Sierra o successivo. Una volta confermata la compatibilità hardware e software, assicuratevi di controllare le impostazioni, in particolare che Handoff e Bluetooth siano abilitati sul dispositivo da cui state cercando di copiare e sul dispositivo in cui state cercando di incollare. Infine, si può provare a riavviare i dispositivi, disattivare la funzione Handoff e il Bluetooth e riavviarli. Per una procedura più dettagliata, seguite le istruzioni riportate di seguito.
Scopri le funzioni nascoste del tuo iPhone Ricevi un consiglio quotidiano (con schermate e istruzioni chiare) per padroneggiare il tuo iPhone in un solo minuto al giorno.
Come risolvere il problema degli Appunti universali non funzionanti
- Una volta che avrete imparato a utilizzare la funzione Appunti universali sui vostri dispositivi, non vorrete più tornare indietro! Quindi, quando gli Appunti universali non funzionano, è molto frustrante, ma vi aiuteremo a risolvere il problema.

- Nota

I passaggi indicati di seguito devono essere eseguiti sui dispositivi da cui si sta copiando e su quelli in cui si sta incollando; la maggior parte dei passaggi sono molto simili, se non uguali, su iPhone e iPad.
-
- Assicuratevi che il Bluetooth sia attivato su tutti i dispositivi. Potete anche provare a spegnerlo e riaccenderlo.

- Le impostazioni del Bluetooth si trovano nel Centro di controllo di tutti i dispositivi Apple. Se avete bisogno di un ripasso su come disattivare e riattivare il Bluetooth sul vostro iPhone o iPad e sul vostro Mac, abbiamo articoli specifici per ogni dispositivo. È anche possibile aggiungere l’icona Bluetooth alla barra dei menu per facilitarne l’accesso.

- Riavviare i dispositivi.
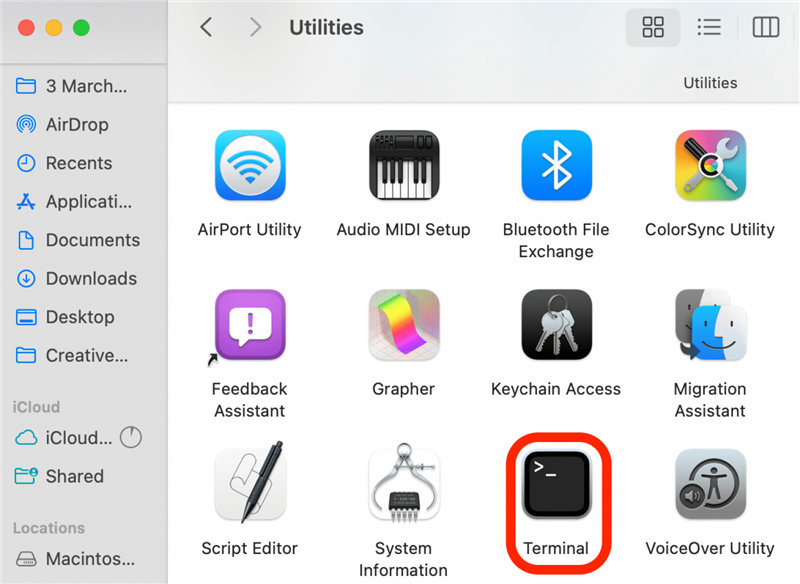
Spegnere e riaccendere i dispositivi può risolvere problemi casuali e altri problemi software su iPhone, iPad e Mac. Per riavviare un iPhone X o successivo, tenere premuti contemporaneamente il pulsante laterale e i pulsanti volume su, quindi utilizzare il cursore per spegnere il telefono. Tenere quindi premuto il pulsante laterale finché non appare il logo Apple per riaccenderlo.
- I passaggi per spegnere un iPad dipendono dal modello e dai pulsanti di cui è dotato. Se si dispone di un iPad con tasto Home, premere a lungo il tasto superiore dell’iPad per circa tre secondi, quindi utilizzare il cursore per spegnerlo. Negli iPad dotati di Face ID o Touch ID, premere a lungo uno dei pulsanti del volume e il pulsante superiore contemporaneamente, quindi utilizzare il cursore per spegnerlo. Per riaccendere un iPad, tenere premuto il pulsante superiore (pulsante di accensione) finché non appare il logo Apple.

- Riavviare un Mac è ancora più semplice perché esiste un apposito tasto di riavvio. È sufficiente fare clic sull’icona Apple a sinistra della barra dei menu, quindi selezionare Riavvia e confermare che si desidera riavviare. Se il Mac è bloccato, è possibile tenere premuto il pulsante di accensione per spegnere il Mac (e di nuovo per riaccenderlo). Se vi piacciono consigli come questo, assicuratevi di iscrivervi alla nostra newsletter< /dev/null” in the Terminal and press Enter.

- Assicuratevi che tutti i vostri dispositivi siano aggiornati.
- A volte, un’anomalia nota può essere la causa di un problema, come la funzione Appunti universali che non copia tra i dispositivi. L’aggiornamento del dispositivo elimina i bug noti. Mantenere i dispositivi aggiornati è una buona pratica anche per motivi di sicurezza. È possibile aggiornare iPhone e iPad accedendo a Impostazioni, quindi a Generali e toccando Aggiornamento software.

- Per aggiornare il Mac, fate clic sul logo Apple in alto a sinistra nella barra dei menu e selezionate Impostazioni di sistema. Da qui, spostatevi su Generali, quindi fate clic su Aggiornamento software.

- Assicuratevi che i vostri dispositivi abbiano attivato Handoff. Potete anche provare a disattivarlo e riattivarlo.
Quando si è configurato Universal Clipboard, si è abilitato Handoff sui dispositivi. È possibile che le impostazioni siano state disattivate per sbaglio, quindi è bene verificare che sia effettivamente abilitato. Su iPhone e iPad:
- Aprire Impostazioni e toccare Generali.
- Selezionare AirPlay e Handoff.

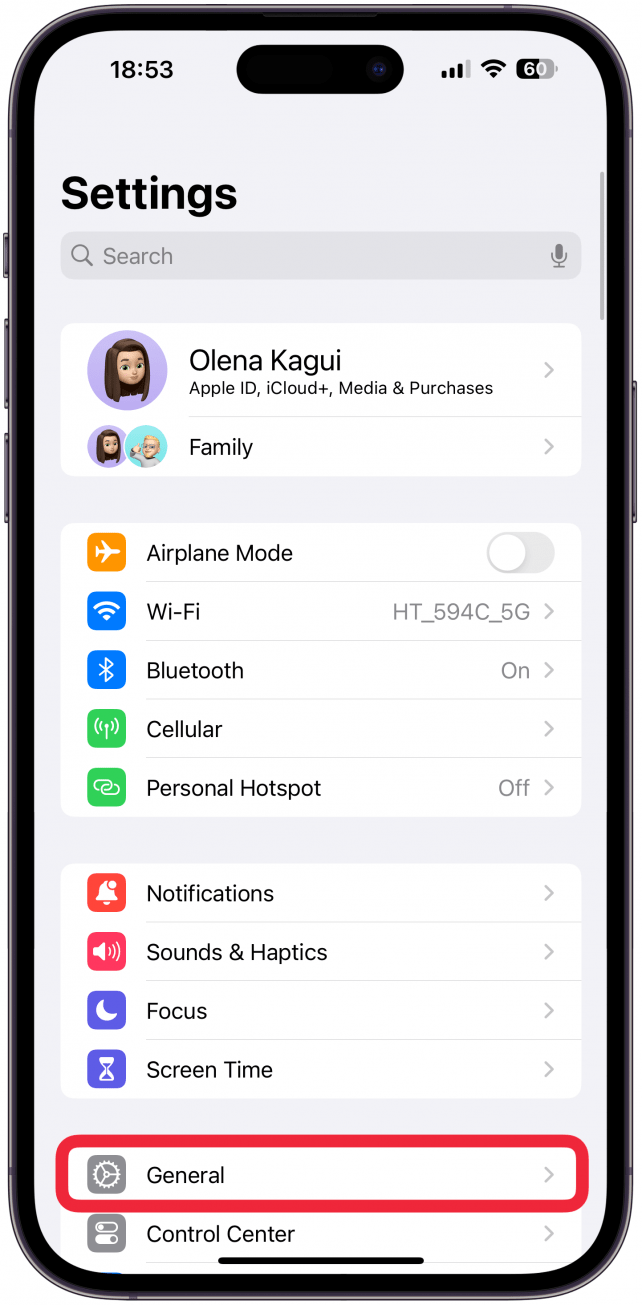
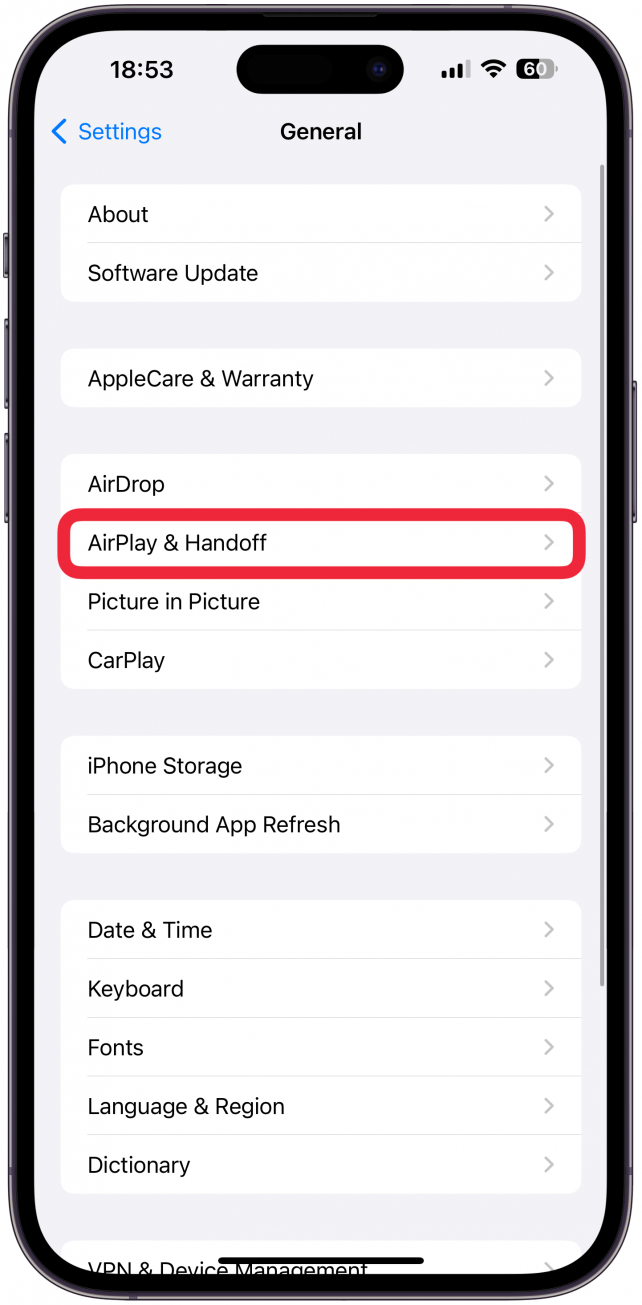
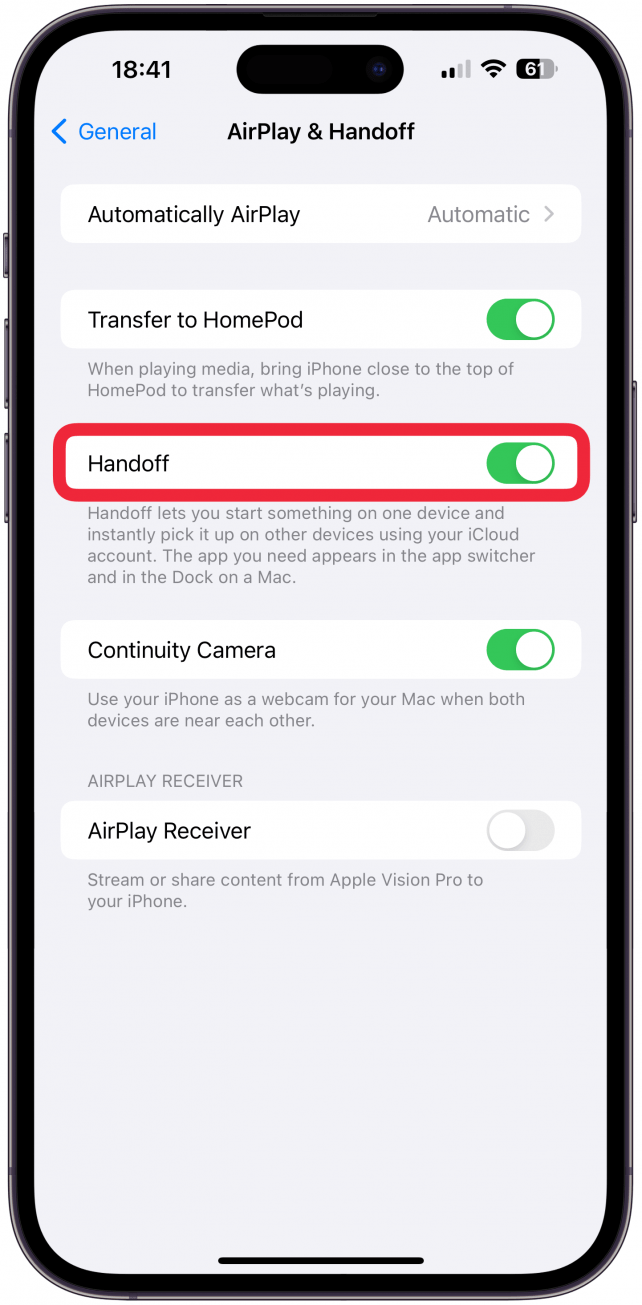 Riavviare un Mac è ancora più semplice perché esiste un apposito tasto di riavvio. È sufficiente fare clic sull’icona Apple a sinistra della barra dei menu, quindi selezionare Riavvia e confermare che si desidera riavviare. Se il Mac è bloccato, è possibile tenere premuto il pulsante di accensione per spegnere il Mac (e di nuovo per riaccenderlo). Se vi piacciono consigli come questo, assicuratevi di iscrivervi alla nostra newsletter
Riavviare un Mac è ancora più semplice perché esiste un apposito tasto di riavvio. È sufficiente fare clic sull’icona Apple a sinistra della barra dei menu, quindi selezionare Riavvia e confermare che si desidera riavviare. Se il Mac è bloccato, è possibile tenere premuto il pulsante di accensione per spegnere il Mac (e di nuovo per riaccenderlo). Se vi piacciono consigli come questo, assicuratevi di iscrivervi alla nostra newsletter