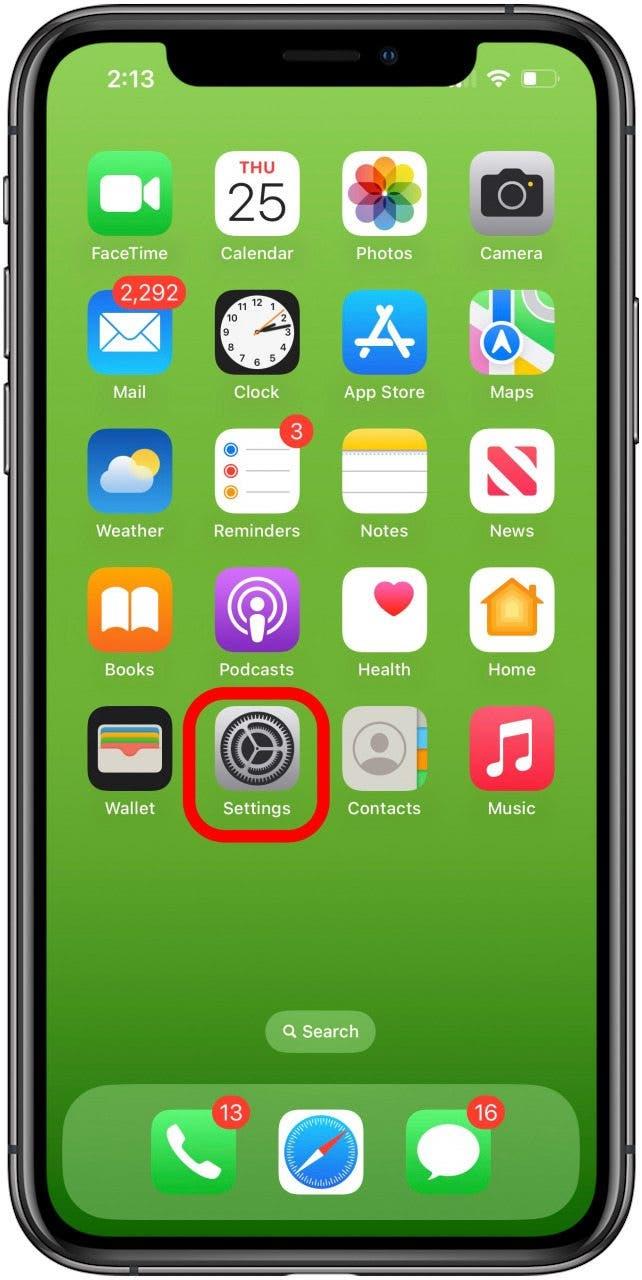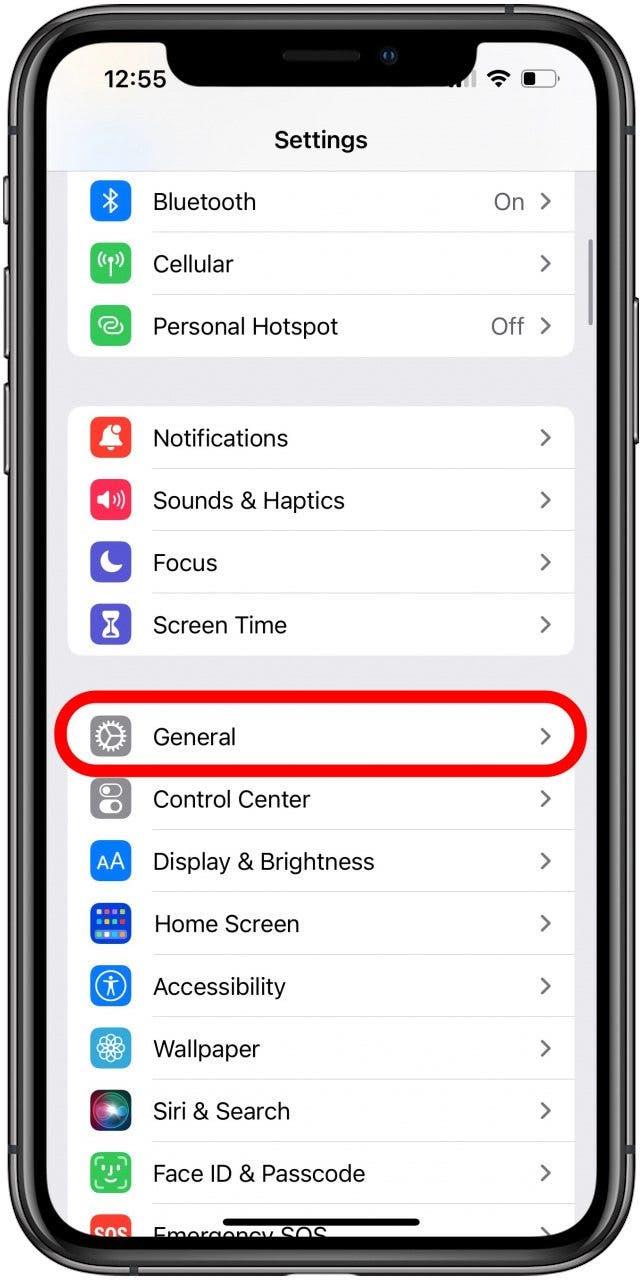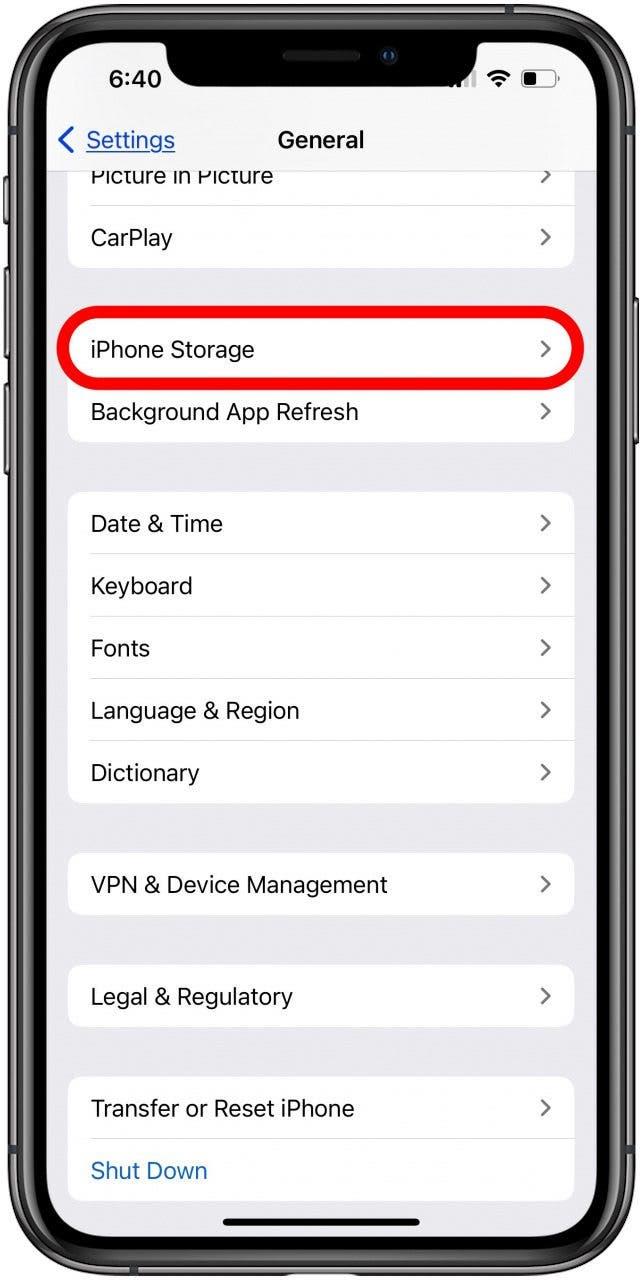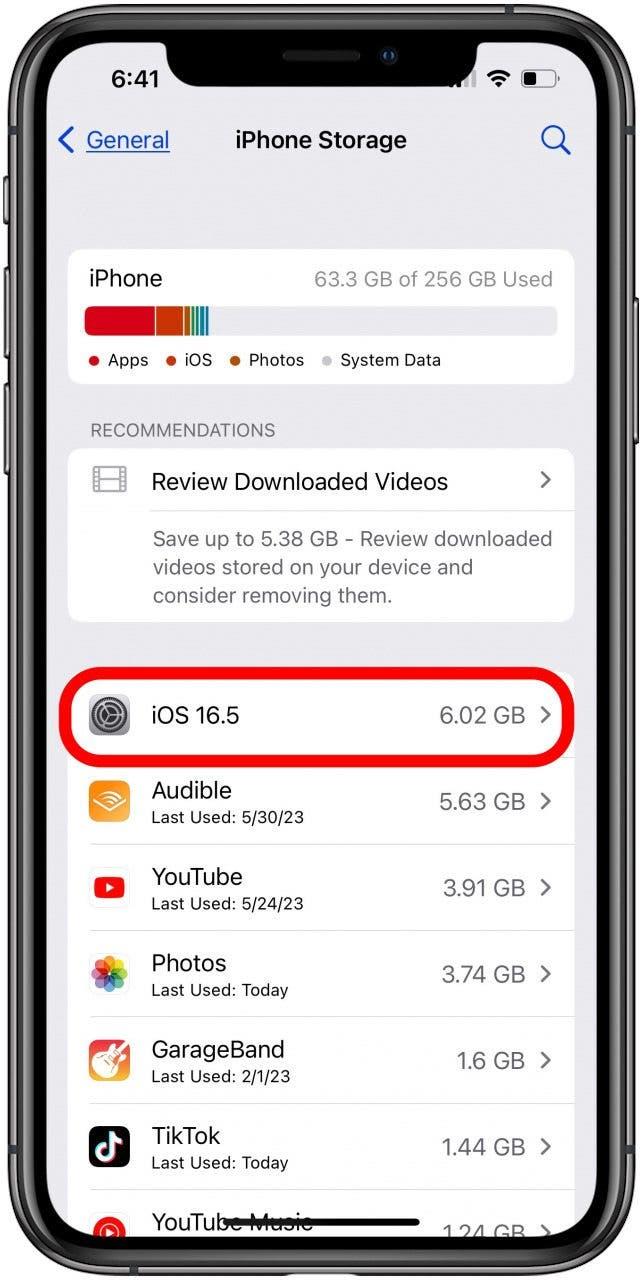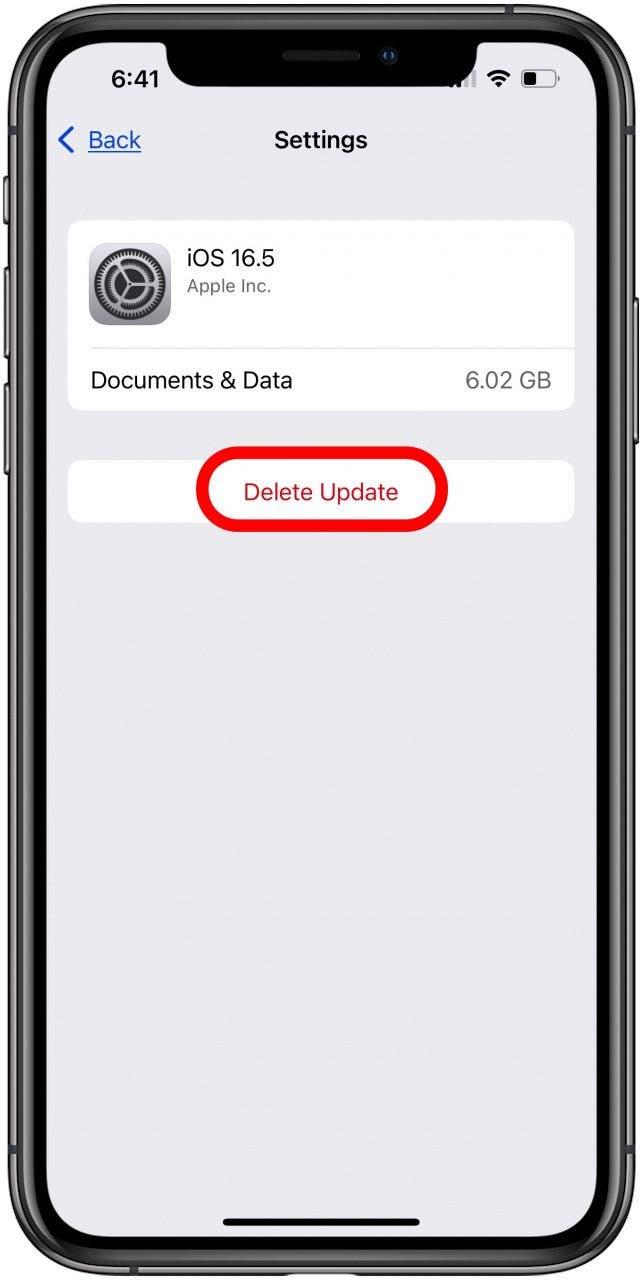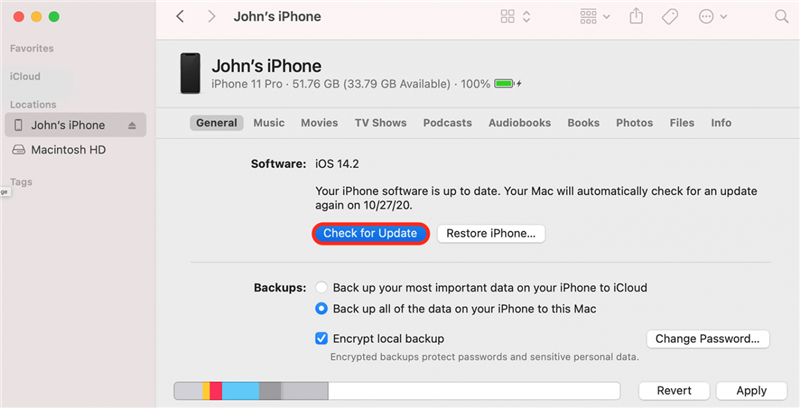È entusiasta di aggiornare il suo iPhone con l’ultima versione di iOS o iPadOS, ma l’aggiornamento del software dura un’eternità, il suo iPad o iPhone si blocca durante l’aggiornamento, riceve un messaggio di errore o l’aggiornamento iOS 16 non viene visualizzato! Cosa fare? Ecco i passaggi da seguire per risolvere questi problemi e ottenere l’ultimo aggiornamento iOS o iPadOS.
Perché il mio iPad o iPhone non si aggiorna? Come ottenere i nuovi aggiornamenti iOS & iPadOS (iOS 16 – iPadOS 16)
Quando è il momento di aggiornare il suo iPhone con iOS o il suo iPad con iPadOS, non sempre le cose si svolgono in modo rapido e senza intoppi. Se il suo iPhone o iPad non si aggiorna, ci sono diverse cose che potrebbero andare storte. Vediamo cosa fare se la velocità di download è lenta o il suo iPhone o iPad non si aggiorna.Per altre fantastiche esercitazioni sull’aggiornamento di iPhone e iPad, consulti i nostri Suggerimento del giorno.
Dispositivi compatibili con iPadOS 16 & iOS 16
Se l’aggiornamento iPadOS 16 o iOS 16 non viene visualizzato, la prima cosa da verificare è che il suo iPhone o iPad sia compatibile con l’ultimo aggiornamento iOS. Ecco un elenco di iPhone e iPad compatibili:
- iPhone 14, iPhone 14 Max, iPhone 14 Pro, iPhone 14 Pro Max
- iPhone 13, iPhone 13 mini, iPhone 13 Pro, iPhone 13 Pro Max
- iPhone 12, iPhone 12 mini, iPhone 12 Pro, iPhone 12 Pro Max
- iPhone 11, iPhone 11 Pro e iPhone 11 Pro Max
- iPhone X, iPhone XR, iPhone XS e iPhone XS Max
- iPhone 8 e iPhone 8 Plus
- iPhone SE (seconda e terza generazione)
- iPad Pro, iPad Pro 2, iPad Pro 3, iPad Pro 4, iPad Pro 5, iPad Pro 6
- iPad 5, iPad 6, iPad 7, iPad 8, iPad 9, iPad 10
- iPad mini 4, iPad mini 5, iPad mini 6
- iPad Air 2, iPad Air 3, iPad Air 4, iPad Air 5
Se non è sicuro di quale iPhone o iPad possiede, abbiamo un articolo che l’aiuterà a identificarlo, indipendentemente dal modello o dalla generazione.
Perché la mia velocità di download è così lenta? Velocizzare il suo aggiornamento software
Ma quanto tempo ci vuole per installare iOS 16?Il tempo necessario per scaricare e installare l’ultimo aggiornamento di iOS o iPadOS dipende dalle sue dimensioni e dalla velocità di internet.Quanto più lenta è la connessione a Internet, tanto più lungo sarà l’aggiornamento del software. Per me, ci è voluta circa un’ora dall’inizio alla fine.
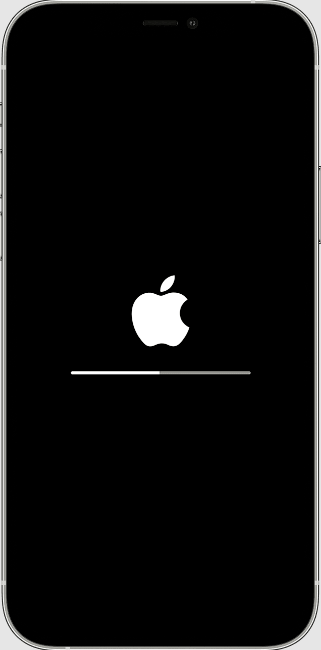
Immagine per gentile concessione di Apple
Se l’aggiornamento dell’iPad o dell’iPhone di Apple ha una velocità di download lenta, ci sono alcune cose che può fare.Innanzitutto, si assicuri che il suo dispositivo sia collegato all’alimentazione e che abbia una forte connessione a Internet. È preferibile una rete Wi-Fi. Poi, può accelerare il processo non scaricando altri contenuti in questo momento. Alcune persone scelgono di scaricare l’aggiornamento software e di iniziare l’installazione la sera, o in un altro momento in cui non hanno bisogno del loro iPhone o iPad, in modo da avere tutto il tempo necessario per completare il processo.
Si assicuri di avere abbastanza spazio per l’iPhone & iPad
Si assicuri di avere abbastanza spazio di archiviazione su iPad o iPhone per scaricare e installare l’aggiornamento iPadOS o iOS. Gli aggiornamenti più importanti, come iOS 16, richiedono poco più di 5 GB. Gli aggiornamenti più piccoli, come iOS 15.6, non richiedono altrettanto. Può controllare lo spazio di archiviazione del suo iPhone e anche del suo iPad, quindi adottare misure per liberare spazio di archiviazione se non ha spazio sufficiente per l’aggiornamento iOS. Se riceve un messaggio che indica che la memoria del suo iPad o iPhone è piena, ma non lo è, può risolvere anche questo problema.
Cosa succede se non riesce a raggiungere il server di aggiornamento Apple?
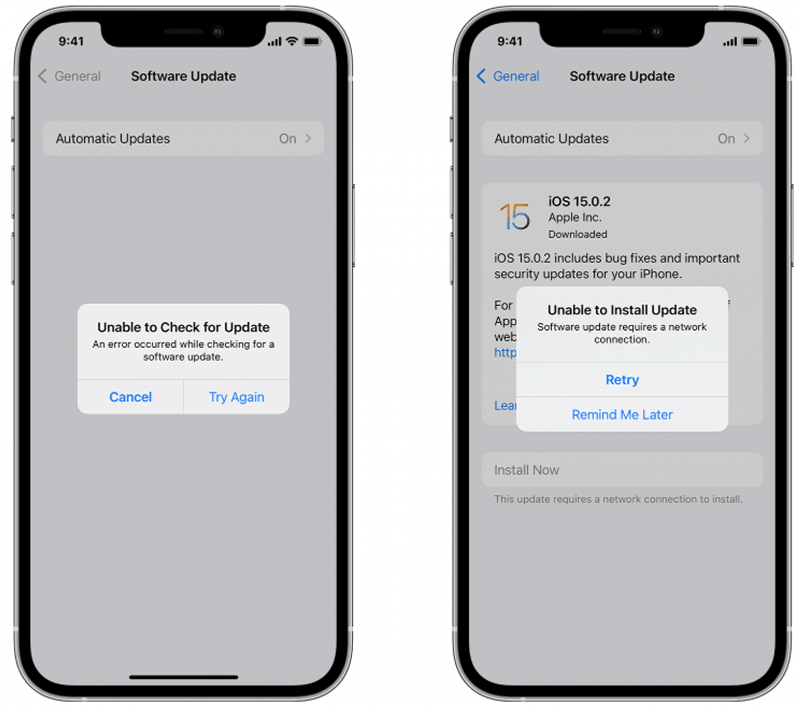
Immagine per gentile concessione di Apple
Cosa succede se riceve il messaggio “Impossibile verificare l’aggiornamento. Si è verificato un errore durante la verifica di un aggiornamento software”, o “Impossibile installare l’aggiornamento. L’aggiornamento software richiede una connessione di rete”?In questo caso, tocchi “Riprova” o “Riprova” per provare ad aggiornare il suo iPad o iPhone utilizzando la stessa rete Wi-Fi. Se riceve lo stesso messaggio di errore, provi a utilizzare una rete Wi-Fi diversa. E se questo non dovesse risolvere il problema, attenda un po’ prima di riprovare, nel caso in cui i server di Apple siano sovraccaricati da tante persone che cercano di aggiornare i loro dispositivi contemporaneamente.
Rimuovere l’aggiornamento iPadOS o iOS & Scaricare di nuovo
Se l’aggiornamento software non è andato a buon fine e nessuno dei passaggi precedenti ha risolto i problemi di aggiornamento del suo iPad o iPhone, potrebbe essere necessario eliminare l’aggiornamento iOS e scaricarlo nuovamente. Per fare questo:
- Apra l’applicazione Impostazioni.

- Toccare Generale.

- Toccare Archiviazione iPad o iPhone.

- Trovi l’aggiornamento iPadOS o iOS nell’elenco delle applicazioni.

- Tocca l’aggiornamento, quindi tocca Elimina aggiornamento.

- Ora, ripeta il processo di aggiornamento iOS o iPadOS; speriamo che questa volta funzioni!
Aggiornare il suo iPhone o iPad con un computer
Se l’aggiornamento del software dell’iPad o dell’iPhone non è andato a buon fine anche dopo aver seguito i passaggi precedenti, o se non vede l’aggiornamento in Impostazioni > Generali > Archiviazione iPad/iPhone nel passaggio precedente, dovrà aggiornare il dispositivo con il Mac o il PC.
Se ha accesso a un Mac che esegue macOS Catalina o successivo, può aggiornare il dispositivo con il Finder. Prima di aggiornare, si assicuri di eseguire il backup del suo iPad o iPhone con iCloud o iTunes. Se il suo Mac sta utilizzando un Hotspot personale sul suo iPad o iPhone, lo colleghi ad un’altra rete Ethernet o Wi-Fi prima di iniziare. Avanti:
- Colleghi il suo iPad o iPhone al Mac con un cavo USB.
- Clicchi su Finder per aprirlo.

- Clicchi sul suo dispositivo nel Finder. Ecco la soluzione se non vede il suo iPhone o iPad nel Finder.
- Clicchi su Generale, quindi su Verifica aggiornamenti.

Immagine per gentile concessione di Apple - Ora clicchi su Scarica e aggiorna, quindi segua le istruzioni sullo schermo per completare l’aggiornamento di iPadOS o iOS.
Se ha un Mac con sistema operativo macOS Mojave o precedente, dovrà aggiornare il suo iPad o iPhone utilizzando iTunes.
È il momento della modalità di recupero
Se lo schermo del suo iPad o iPhone rimane bloccato sul logo Apple senza una barra di avanzamento per diversi minuti, o se il computer non riconosce il suo iPhone o iPad, è il momento di utilizzare la modalità Recovery.
Attenzione: prima di utilizzare la modalità di recupero, si assicuri di avere un backup del suo iPhone. La modalità di recupero cancellerà completamente le sue impostazioni e i suoi dati e ricomincerà come se il suo dispositivo fosse nuovo di zecca.
Una volta cancellato il suo iPhone o iPad con la modalità di recupero, è il momento di ripristinare da un backup iCloud, da un backup iTunes o utilizzando Finder. A questo punto, può iniziare il processo di aggiornamento di iPadOS o iOS dall’inizio, ma se ha già seguito tutti i passaggi di questo articolo e non riesce ancora ad aggiornare, probabilmente è arrivato il momento di contattare il Supporto Apple.
Contattare il Supporto Apple
A questo punto, spero che sia riuscito a scaricare e installare l’ultimo aggiornamento di iPadOS o iOS. Se non è ancora successo, è il momento di contattare il Supporto Apple, perché potrebbe esserci un problema hardware da riparare. Se ha trovato utile questo articolo, consulti le nostre altre guide alla risoluzione dei problemi per risolvere tutti i tipi di problemi hardware e software di Apple.