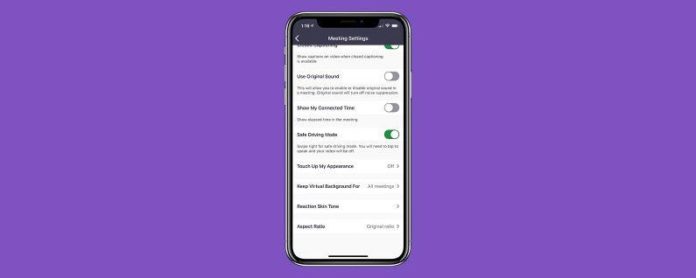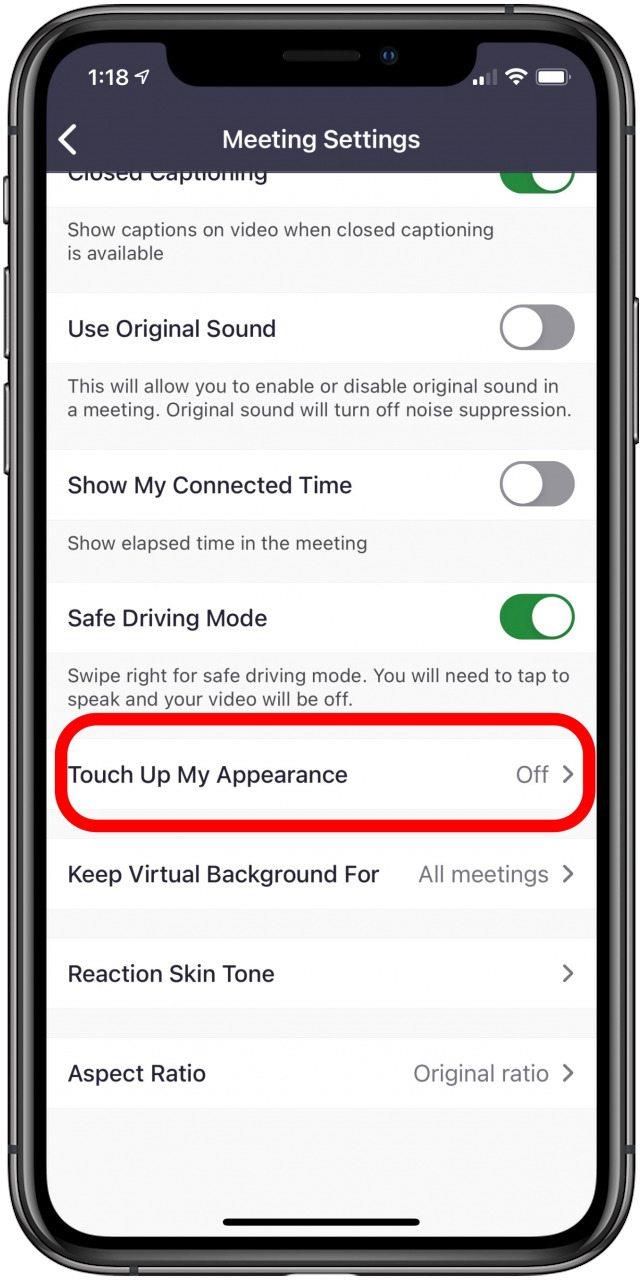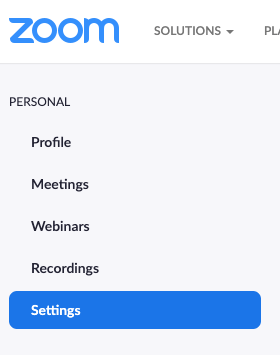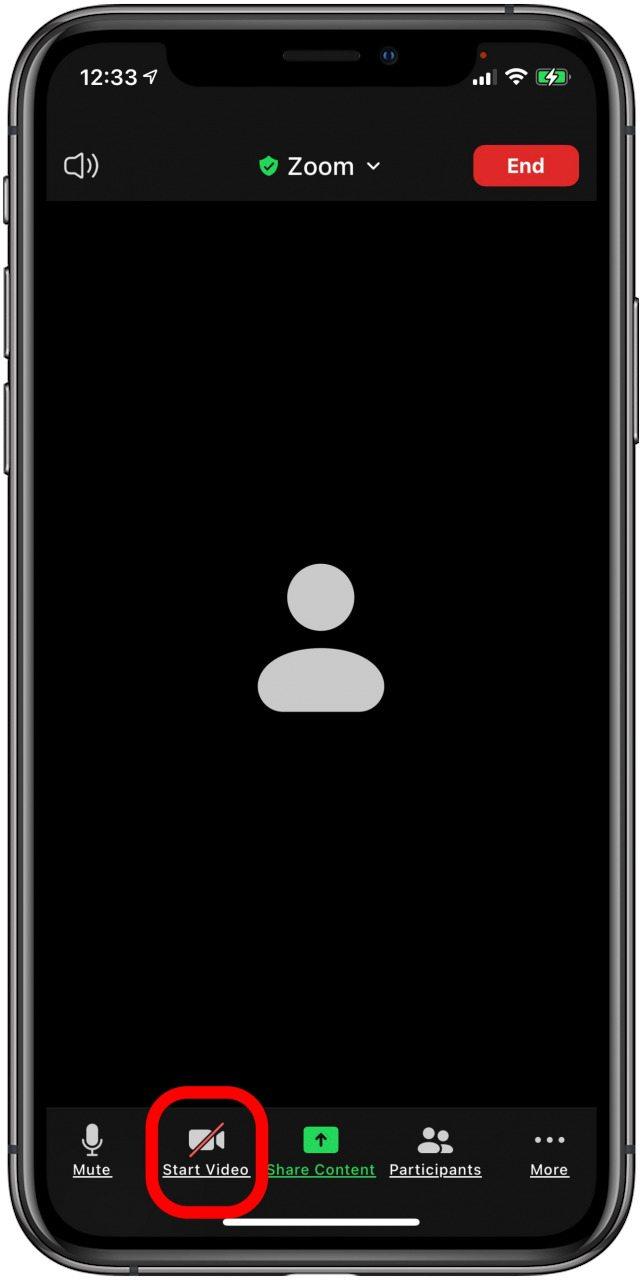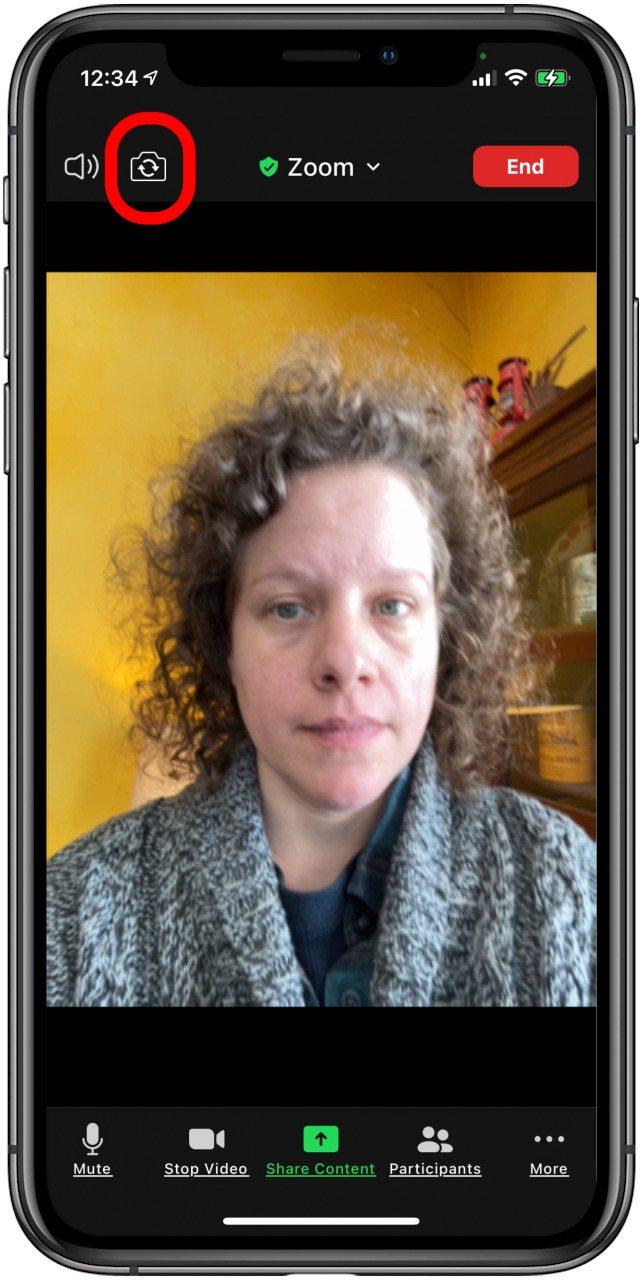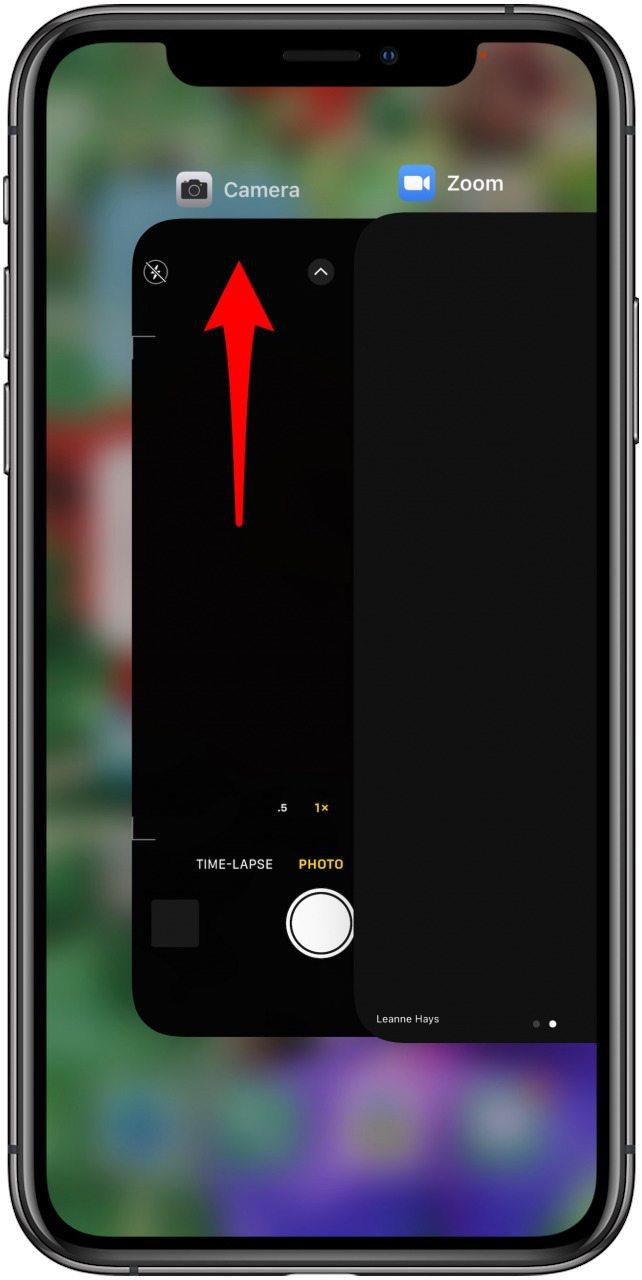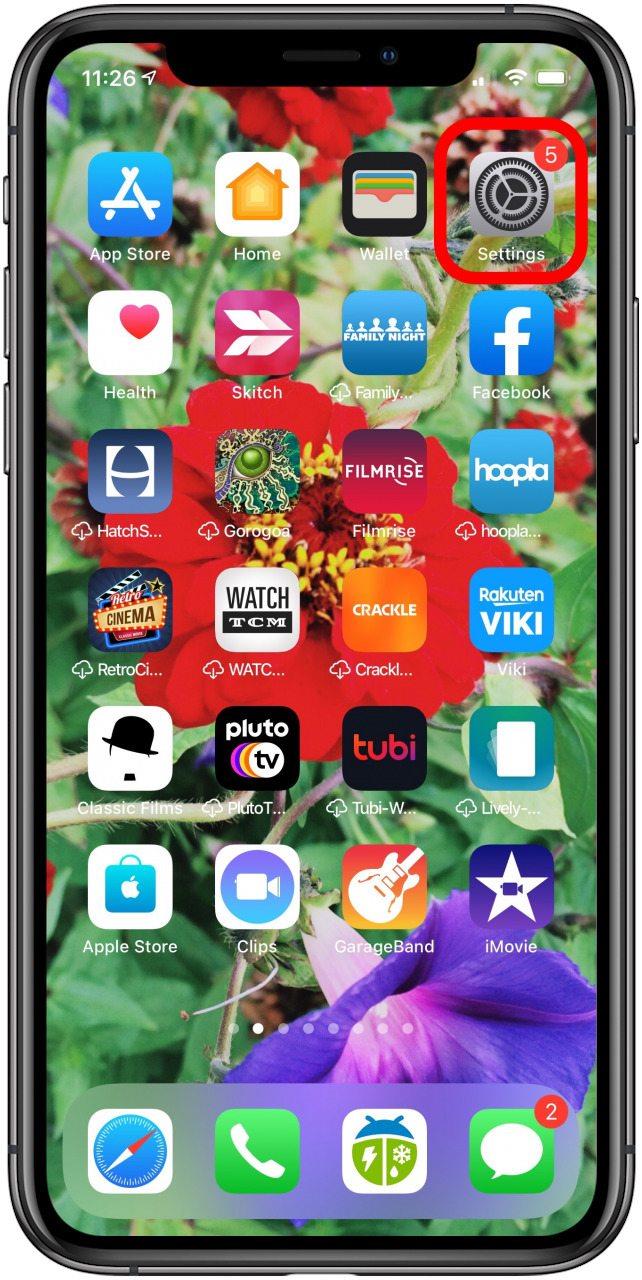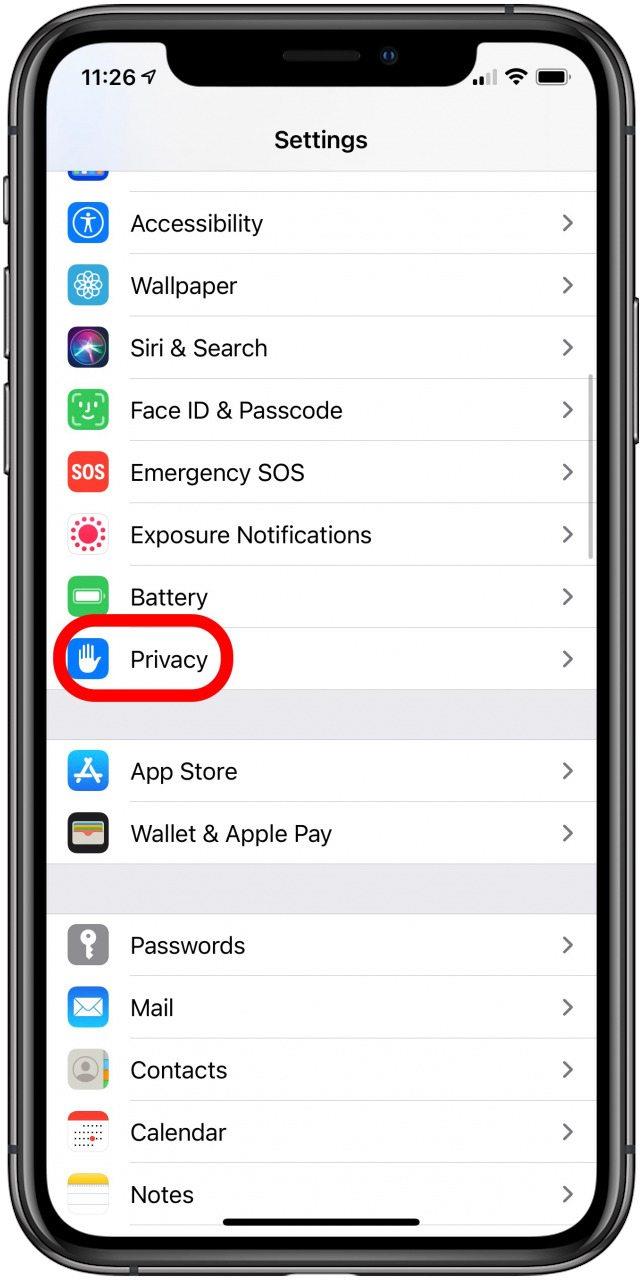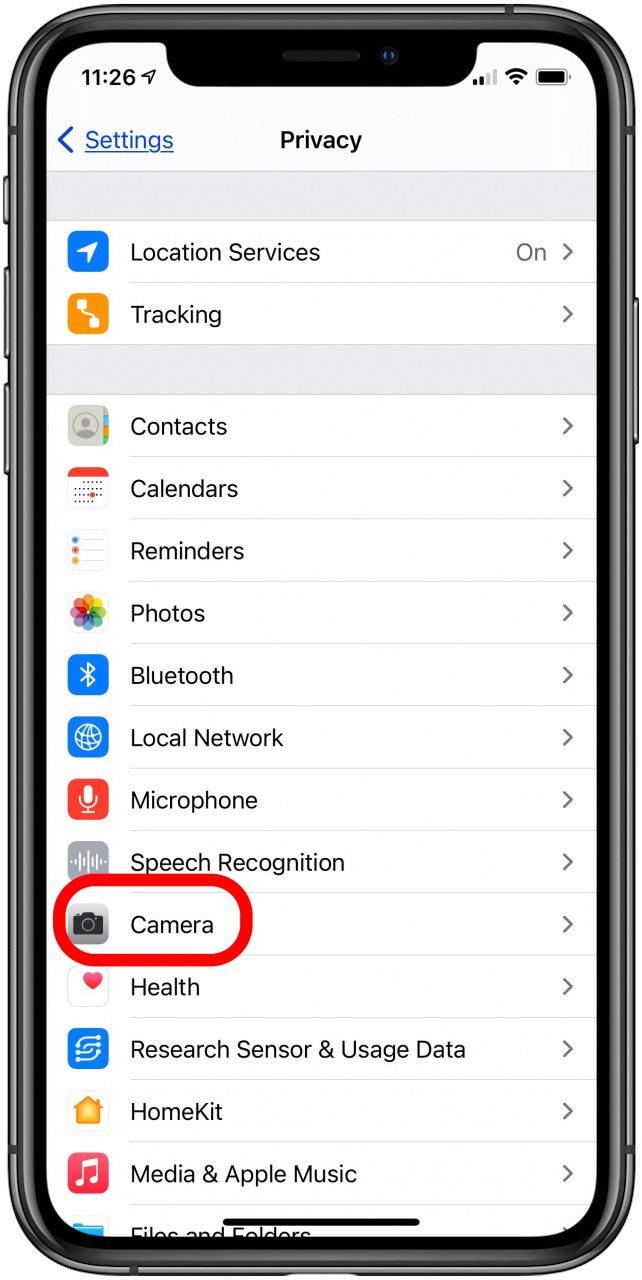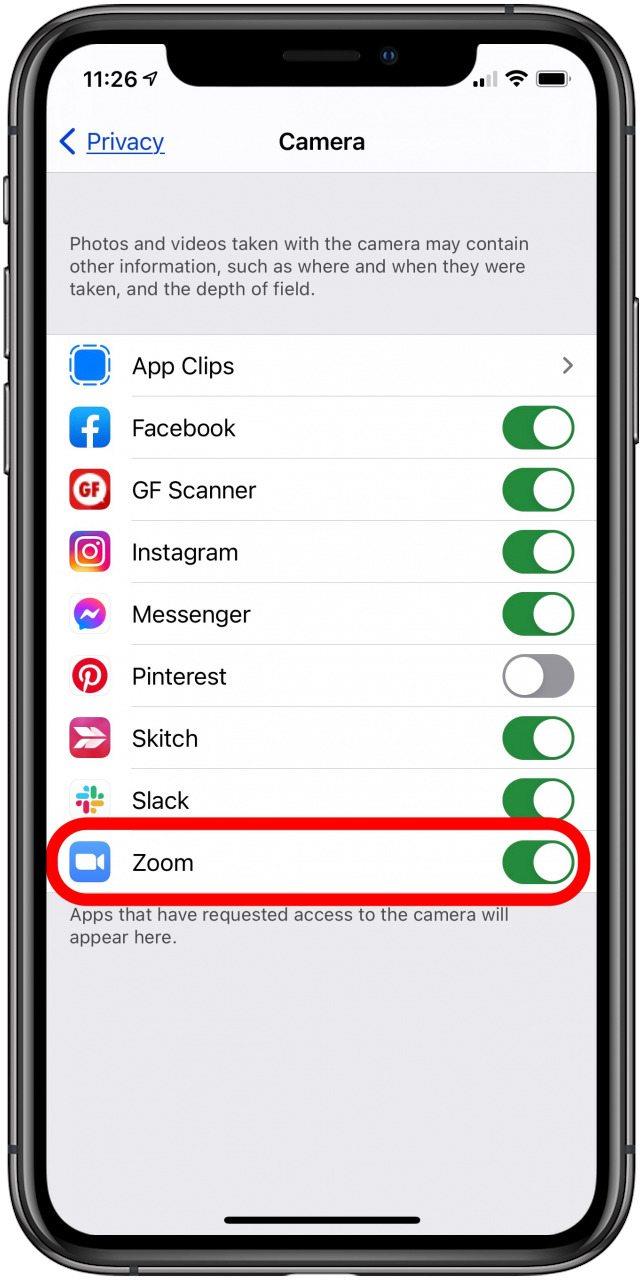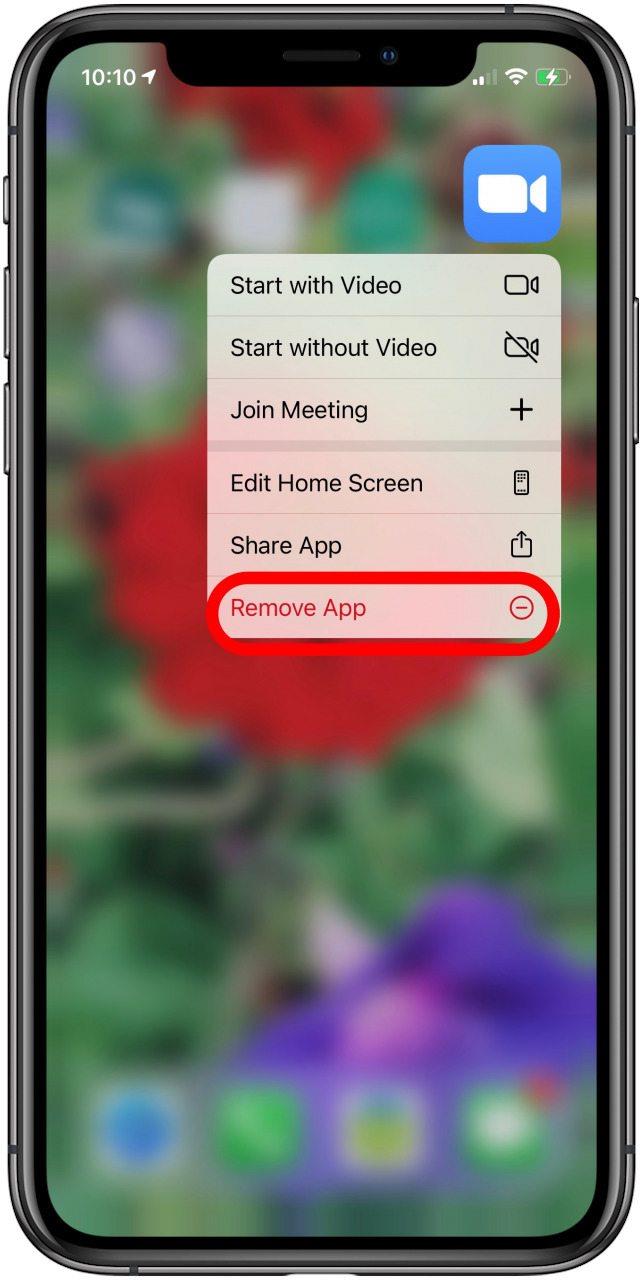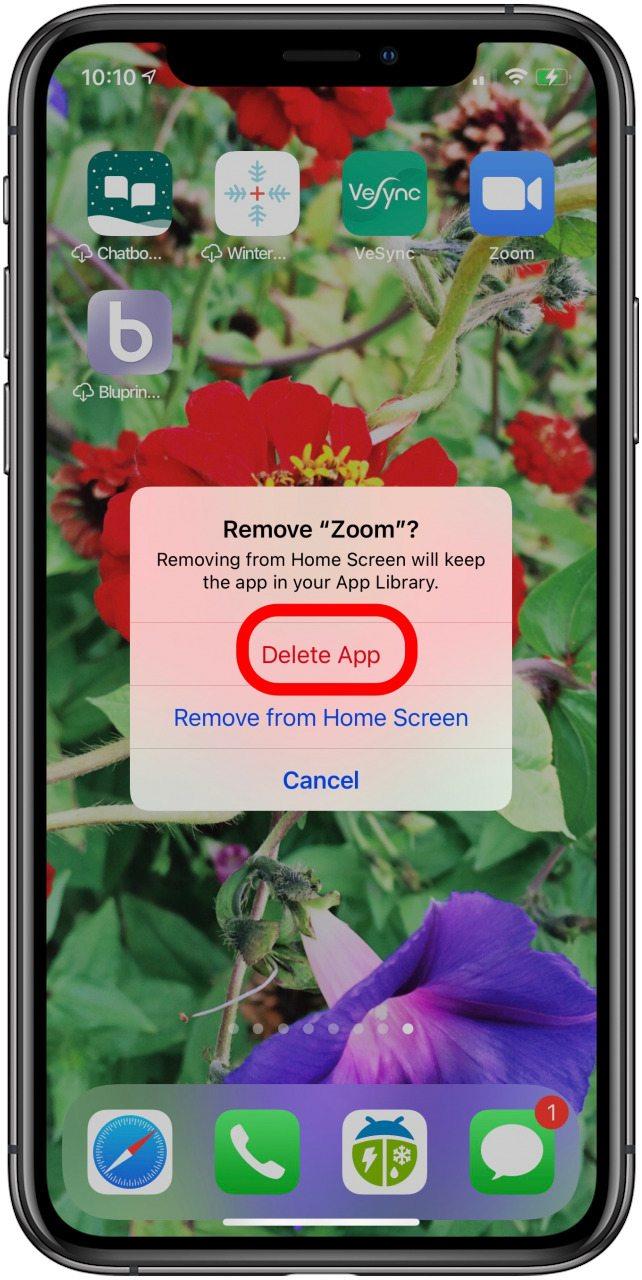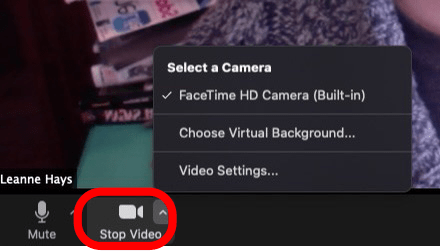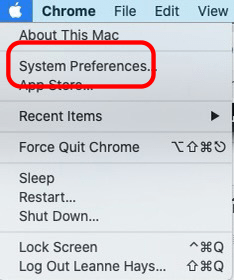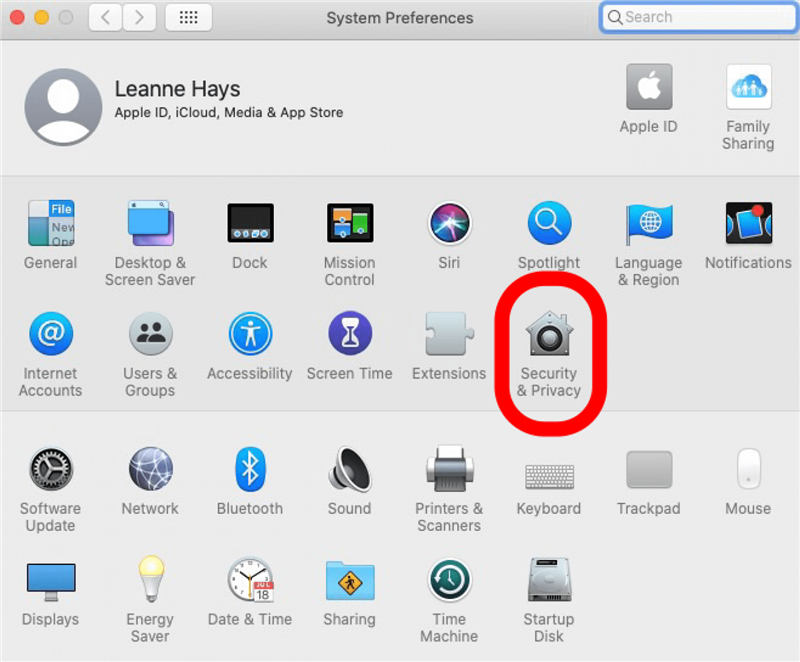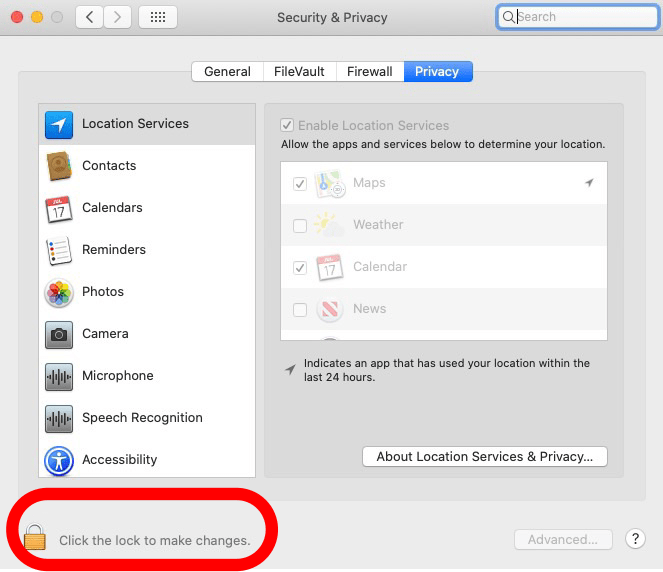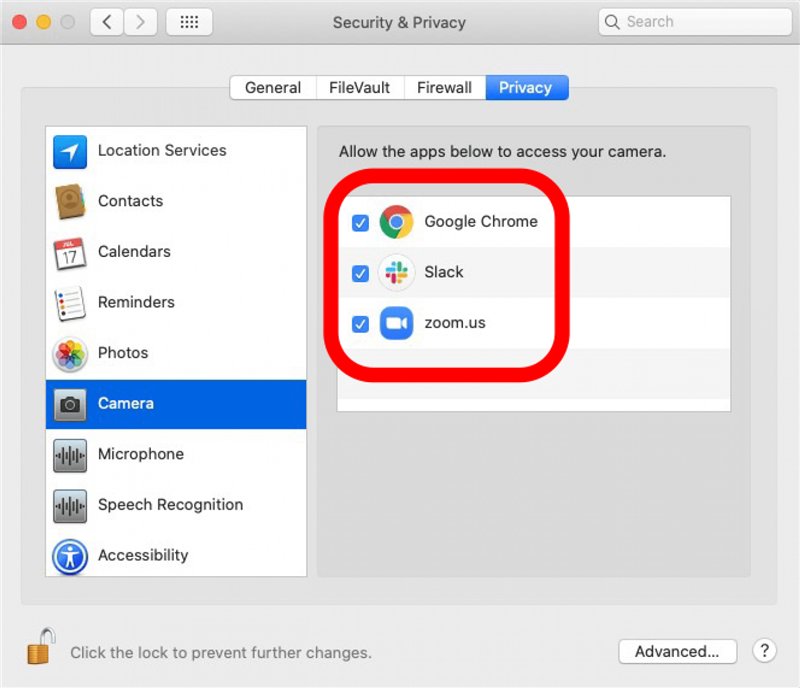Cosa puoi fare quando Zoom si arresta in modo anomalo o continua a bloccarsi? Cosa succede se la tua fotocamera non funziona o hai problemi di connessione? Ecco una guida alla risoluzione dei problemi relativi allo zoom su cui lavorare, in modo da poter tornare alla riunione o chiamare Zoom!
Guida ai problemi di zoom: video e problemi di connessione
Abbiamo già scritto una guida per come utilizzare l’app Zoom su iPhone e iPad. Per altri fantastici tutorial sulle videochiamate, dai un’occhiata al nostro Suggerimento del giorno gratuito. Ora iniziamo con la nostra guida alla risoluzione dei problemi relativi allo zoom.
Requisiti di sistema per lo zoom
Per utilizzare Zoom, è necessario disporre dell’hardware e del software appropriati. Ecco un elenco di dispositivi Apple compatibili con Zoom. Se il tuo iPhone, iPad, iPod Touch o Mac include le seguenti funzionalità e software, puoi utilizzarlo con Zoom.
Requisiti di sistema: iPhone, iPad, iPod Touch
Hardware
- iPhone 3GS senza fotocamera frontale, iPhone 4 e successivi, iPod Touch di quarta generazione e successivi, iPad 2 o successivi, iPad Pro, iPad mini
Software
- iPhone, iPod Touch o iPad con iOS 7 o versioni successive.
- iPad con iPadOS 13 o versioni successive.
Browser
- Safari 5+ o Chrome
Processore
- Processore single-core da 1 GHz o superiore
Requisiti di sistema: Mac
Se hai un Mac, dovrai installare Zoom Client 5.1.1 e disporre delle seguenti funzionalità e software per utilizzare Zoom.
Hardware
- Un Mac in grado di eseguire macOS X con macOS 10.9 o versioni successive.
- Microfono e altoparlanti (Bluetooth, plug-in USB o integrati).
- Una webcam o una webcam HD (Bluetooth, plug-in USB o integrata).
Connessione internet
Un’altra cosa di cui avrai bisogno per utilizzare Zoom senza problemi di blocco o crash è una buona connessione Internet. Avrai esigenze diverse a seconda che tu stia partecipando a un webinar oa una riunione, o se stai presentando o partecipando. Zoom elenca le larghezze di banda consigliate qui . Puoi anche partecipare a una riunione di prova dello zoom per testare la tua connessione Internet.
Se non sei sicuro della velocità della tua connessione Internet, ci sono molti test di velocità disponibili online. Alcune opzioni popolari includono Fast e Ookla .
Cosa fare se il video si blocca o lo zoom continua a bloccarsi
Abbiamo appena esaminato come assicurarti di avere una larghezza di banda sufficiente per la tua chiamata Zoom. Se la tua chiamata Zoom si blocca, attendi 30 secondi prima di fare clic; il tuo computer potrebbe risolvere il problema da solo. Se la tua chiamata continua a bloccarsi o si interrompe, ecco alcuni altri suggerimenti per affrontare il problema.
Prima della chiamata: chiudere le applicazioni non necessarie
Il computer potrebbe non disporre di memoria e potenza di elaborazione sufficienti per eseguire più applicazioni durante una chiamata Zoom. Chiudi completamente qualsiasi applicazione non necessaria durante la chiamata per evitare che Zoom si blocchi o si blocchi durante la chiamata.
Controlla il tuo segnale Wi-Fi e router
Se non sei abbastanza vicino al tuo router Wi-Fi, avvicinati, in modo da avere cinque barre e la connessione più veloce possibile. Connettiti direttamente tramite una connessione cablata se la chiamata è ancora bloccata.
Potrebbe essere necessario aggiornare il firmware del router. Verificare con il proprio provider di servizi Internet se si tratta del router o con il sito di supporto del marchio se si possiede il router.
Regola le impostazioni dello zoom
Zoom ha impostazioni come Abilita HD e Ritocca il mio aspetto che richiedono più larghezza di banda dalla tua connessione video. (Abilita HD non è disponibile nella versione gratuita di Zoom.) Disattiva queste opzioni e verifica se ti aiutano con i tuoi problemi di ritardo / congelamento. Per disattivare Ritocca il mio aspetto nell’app Zoom:
- Tocca la scheda Impostazioni nella parte inferiore dello schermo.
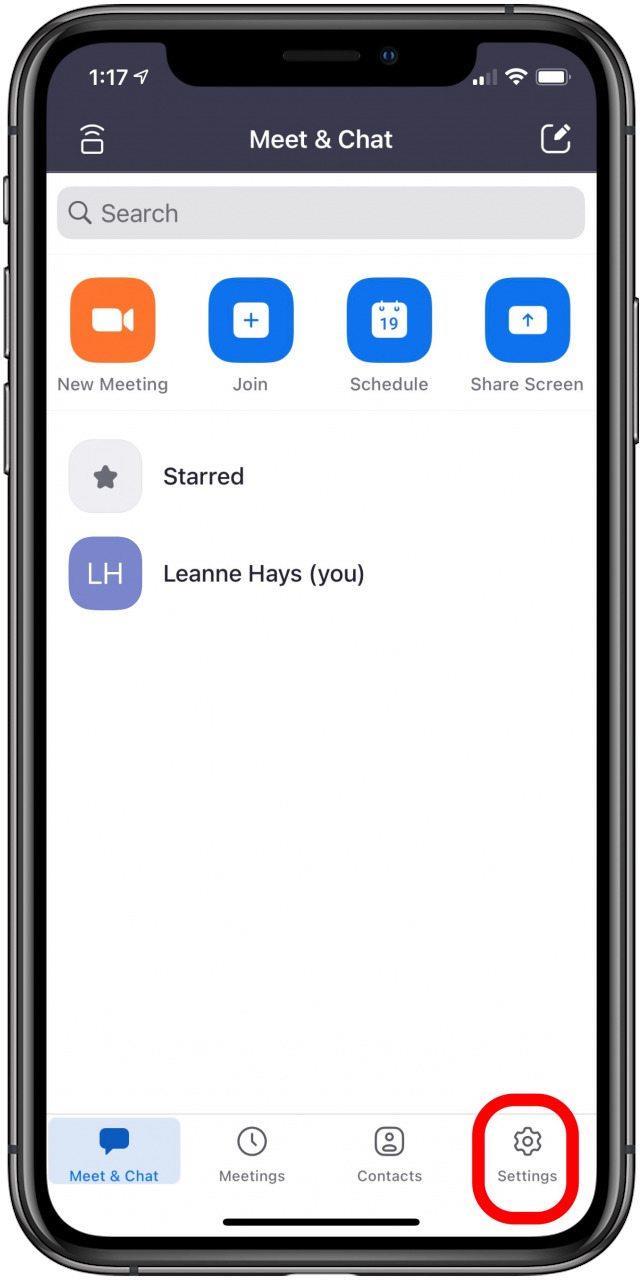
- Tocca Ritocca il mio aspetto e spegnilo.

Se non sei iscritto a Zoom Pro o a un altro piano a pagamento, non hai il video HD come opzione, quindi non puoi disattivarlo. Se hai un piano a pagamento e devi disattivare Video HD sul tuo Mac:
- Accedi al tuo account Zoom.
- Fai clic su Impostazioni nel menu sotto Personale .
- Disattiva Video HD di gruppo .
Cosa fare se la chiamata Zoom si blocca
Se la chiamata si blocca e non riprende, esci dalla riunione e partecipa di nuovo. Se l’applicazione Zoom si è bloccata, chiuderla, riaprirla e partecipare nuovamente alla chiamata. Se Zoom non risponde affatto, dovrai forzare l’uscita dall’applicazione.
Per farlo su un Mac:
- Utilizza il comando Uscita forzata: tieni premuto Comando , quindi Opzione , quindi Esc e rilascia tutti e tre contemporaneamente.
- Fai clic su Zoom nel menu che si apre, quindi fai clic su Uscita forzata .
Su iPhone, iPad o iPod Touch:
- Dall’interno dell’app, scorri verso l’alto dalla parte inferiore dello schermo.
- Questo ti riporterà alla Schermata iniziale e chiuderai l’app, nascondendola così in background.
Accetta i tuoi limiti
Se si verificano ripetuti problemi con il blocco o l’arresto anomalo delle chiamate Zoom, potrebbero esserci alcune funzionalità che non è possibile utilizzare. Come accennato in precedenza, alcune funzionalità di Zoom richiedono più larghezza di banda di altre. Se il tuo video continua a bloccarsi durante una chiamata Zoom, fai clic su Interrompi video e prova solo audio. Se il problema riguarda il tuo provider di servizi Internet e devi utilizzare Zoom regolarmente, potrebbe essere il momento di cercare un altro provider in grado di offrire la larghezza di banda di cui hai bisogno.
Cosa fare se la videocamera / il video non funziona con lo zoom su un dispositivo iOS
La tua fotocamera non funziona in Zoom? La prima cosa da verificare è se funziona o meno in altre app. Apri l’app Fotocamera per vedere se funziona normalmente. In tal caso, il problema non riguarda la fotocamera del tuo iPhone, quindi puoi passare alla risoluzione di altri problemi.
Prima della tua chiamata / riunione Zoom
Prima di partecipare a una chiamata, vedrai un popup che ti offre due opzioni, Non connetterti all’audio e Disattiva il mio video . Assicurati di lasciare queste opzioni deselezionate; puoi sempre disattivare il video o disattivare l’audio durante la chiamata, se necessario.
Controlla i controlli della fotocamera con lo zoom
Innanzitutto, assicurati di aver acceso la fotocamera nell’app Zoom e che sia rivolta nella direzione giusta.
- Tocca Avvia video .

- Tocca l ‘ icona della fotocamera nella parte superiore dello schermo per assicurarti di essere in modalità selfie in modo che il resto della riunione possa vederti.

Assicurati che la fotocamera sia disponibile
Quindi, assicurati che nessun’altra app stia utilizzando la fotocamera.
- Tocca due volte il pulsante Home o scorri verso l’alto per vedere tutte le app aperte, a seconda che il tuo iPhone abbia o meno un pulsante Home.
- Scorri verso l’alto per uscire da tutte le app che potrebbero utilizzare la fotocamera.

Seleziona Zoom App Camera Access
Assicurati di aver consentito a Zoom di accedere alla fotocamera.
- Apri l ‘ app Impostazioni .

- Tocca Privacy .

- Tocca Fotocamera .

- Assicurati che Zoom sia attivato.

Riavvia il tuo dispositivo
Se nessuna di queste cose ha funzionato, Riavvia il tuo dispositivo .
Elimina e reinstalla l’app Zoom
L’ultima cosa da provare è eliminare e reinstallare l’app Zoom. Dalla schermata Home del tuo iPhone:
- Tocca e tieni premuta l ‘ icona dell’app Zoom finché non viene visualizzato un menu.
- Tocca Rimuovi app .

- Tocca Elimina app e di nuovo Elimina per confermare.

- Visita l’App Store e scarica di nuovo Zoom .
Contatta l’assistenza Zoom
Se hai provato tutti questi suggerimenti per la risoluzione dei problemi e la fotocamera o il video continuano a non funzionare nell’app Zoom, contatta Supporto dello zoom per assistenza.
Cosa fare se la videocamera / il video non funziona con lo zoom su un Mac
Questi suggerimenti per la risoluzione dei problemi sono essenzialmente gli stessi di un iPhone o iPad. La prima cosa da fare è assicurarti che la fotocamera del tuo Mac funzioni con altri programmi, come FaceTime o Photo Booth. Se queste applicazioni funzionano normalmente, passare ai suggerimenti di seguito.
Nota: se sul tuo Mac è in esecuzione macOS 10.14 Mojave o 10.15 Catalina, assicurati che Zoom abbia l’autorizzazione ad accedere alla fotocamera < / a>.
Prima della tua chiamata / riunione Zoom
Prima di partecipare a una chiamata, vedrai un popup che ti offre due opzioni, Non connetterti all’audio e Disattiva il mio video . Assicurati di lasciare queste opzioni deselezionate; puoi sempre disattivare il video o disattivare l’audio durante la chiamata, se necessario.
Controlla i controlli della fotocamera con lo zoom
- Se altre persone non possono vederti durante la riunione Zoom, assicurati che nulla ostruisca la fotocamera del tuo computer.
- Quindi, controlla i controlli nella parte inferiore della finestra Zoom e assicurati di vedere l’icona Interrompi video .

- Se invece vedi un’icona Avvia video, fai clic su di essa per riattivare il video.
- Se fai clic sulla piccola freccia accanto a Interrompi video, puoi vedere quale videocamera viene utilizzata per la chiamata Zoom e sceglierne una diversa se quella che stai utilizzando non funziona.
Assicurati che lo zoom abbia accesso alla fotocamera
Per assicurarti che Zoom sia in grado di utilizzare la fotocamera del tuo Mac:
- Fai clic sull ‘ icona Apple , quindi su Preferenze di sistema .

- Fai clic su Sicurezza e privacy .

- Fai clic sull ‘ icona del lucchetto e inserisci la tua password.

- Fai clic su Fotocamera .
- Assicurati che Zoom e il browser web che stai utilizzando siano selezionati.

Riavvia il tuo computer
Esci e chiudi Zoom, quindi riavvia il computer e accedi di nuovo a Zoom.
Disinstalla e reinstalla Zoom
Se la fotocamera continua a non funzionare, disinstalla e reinstalla l’ultima versione di Zoom dal Centro download .