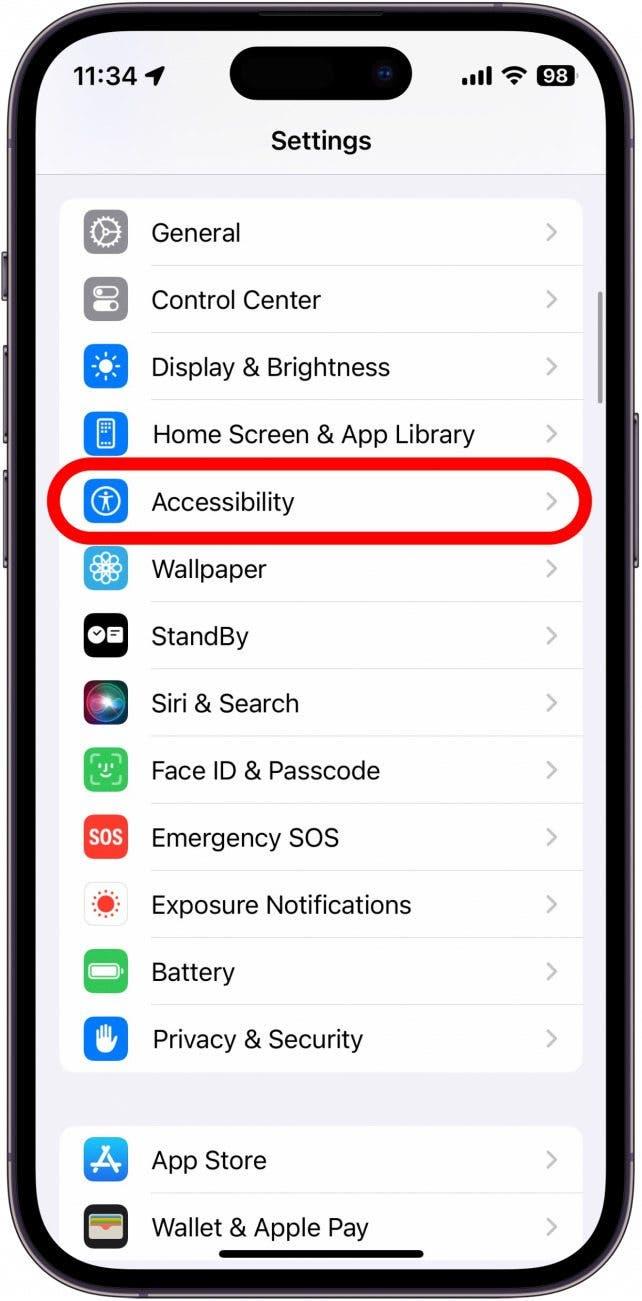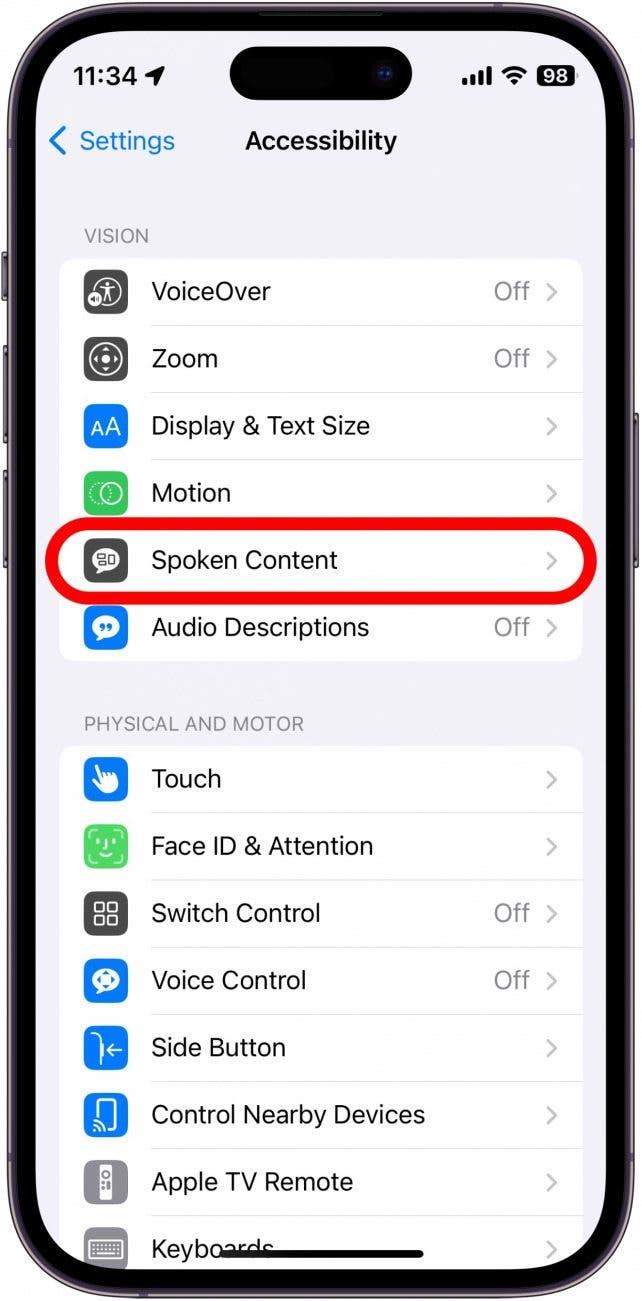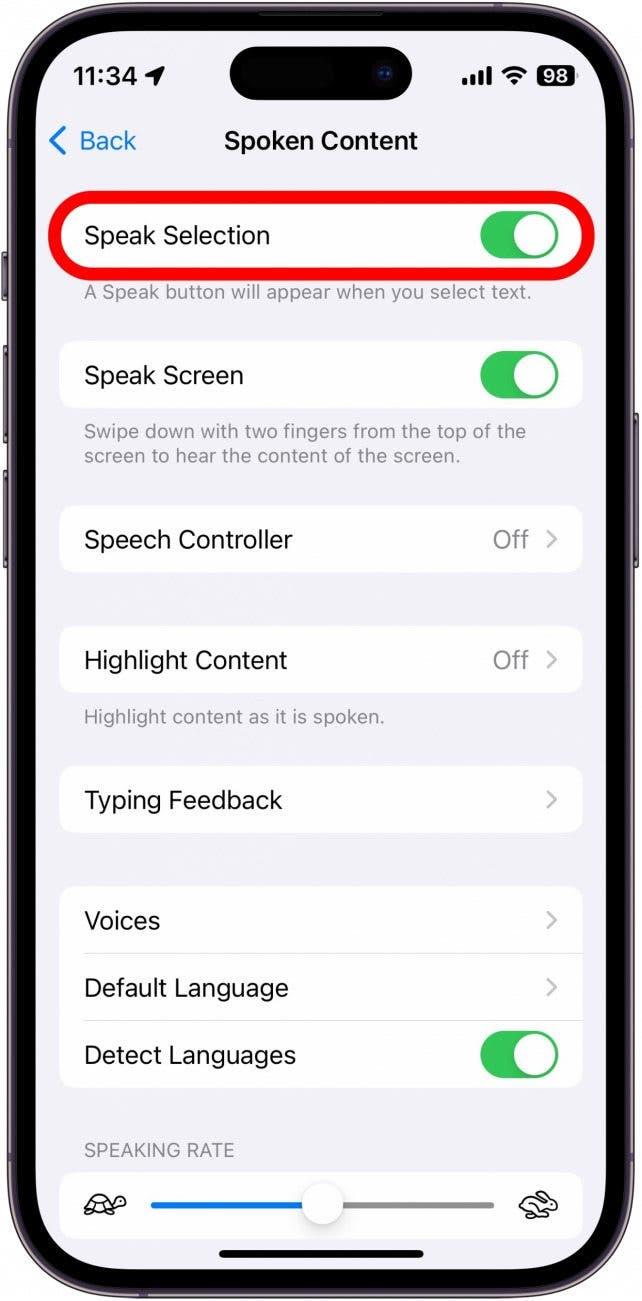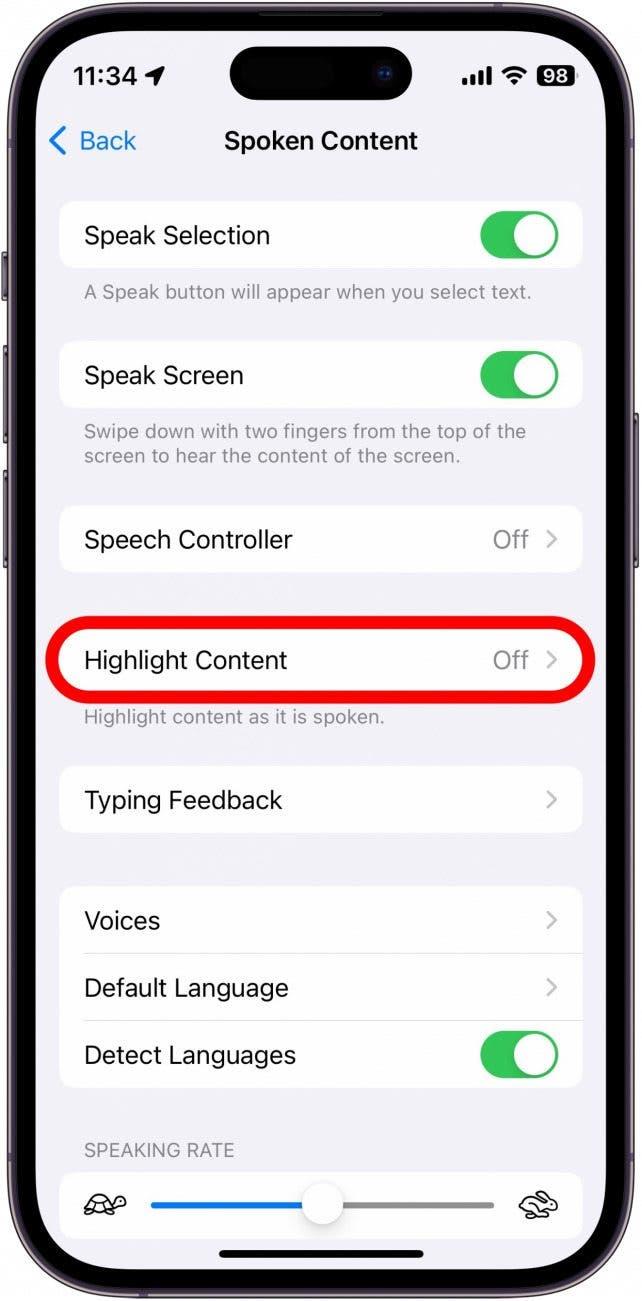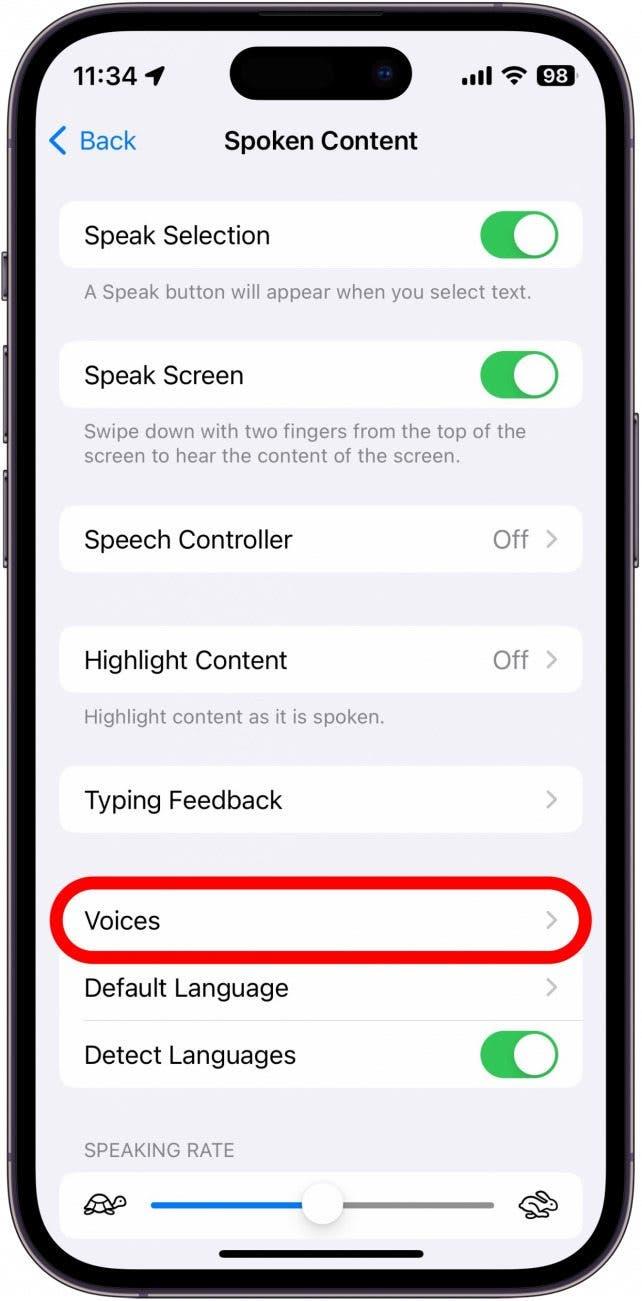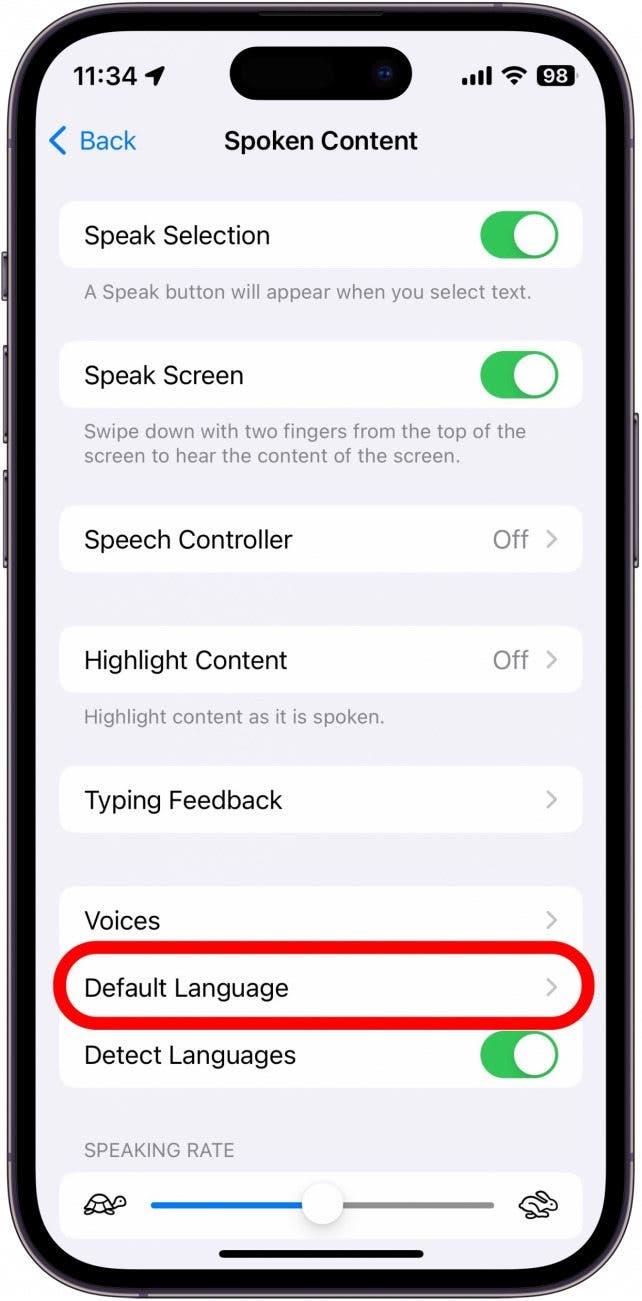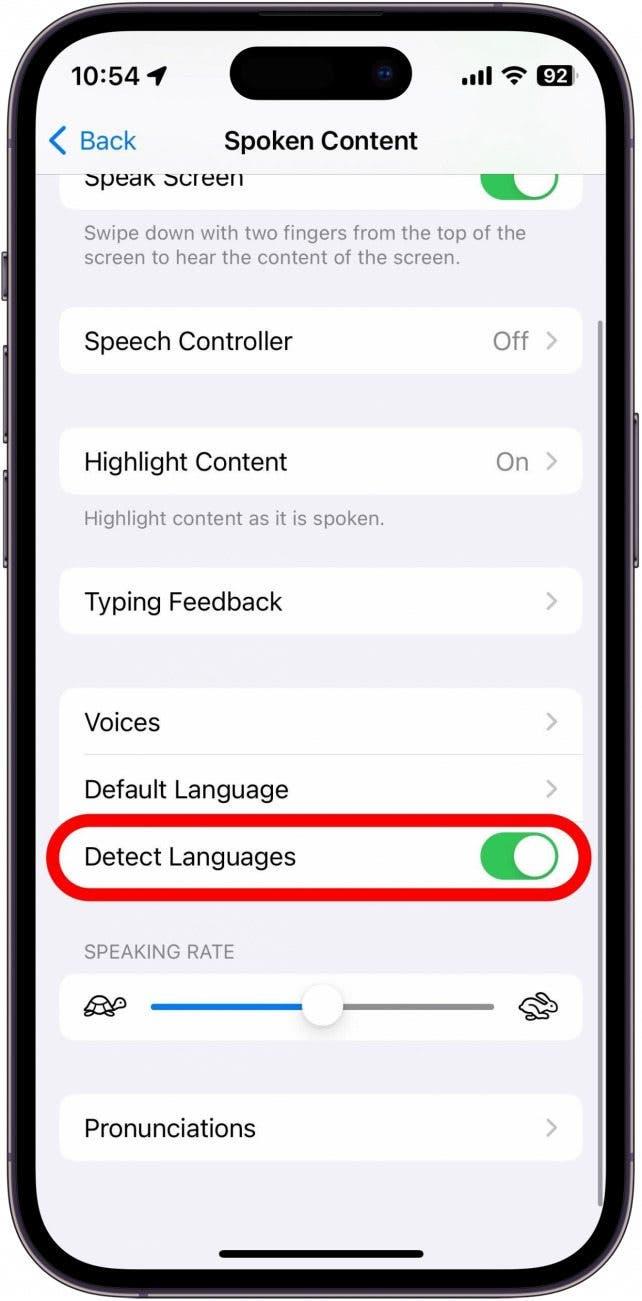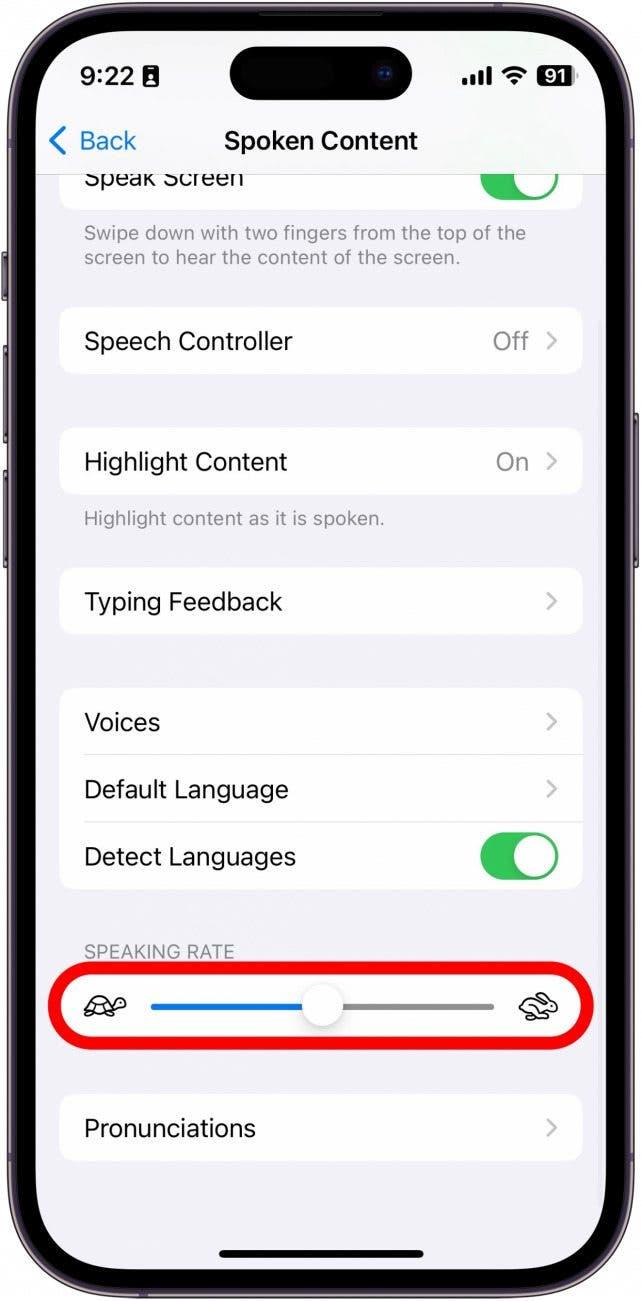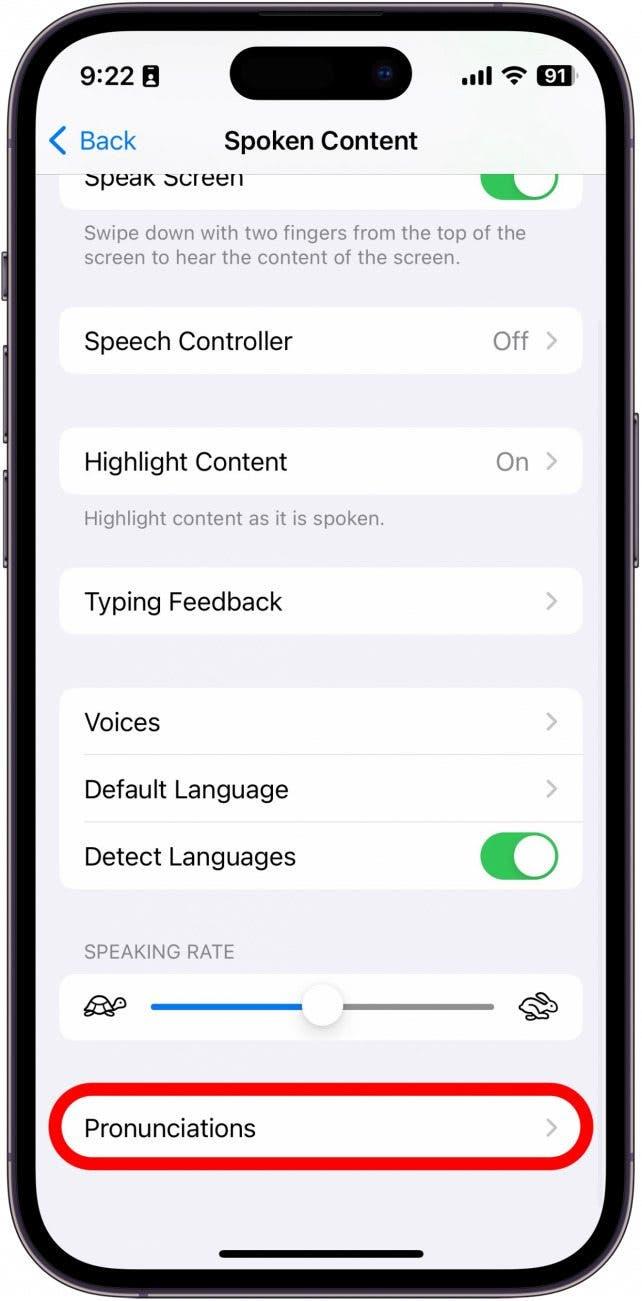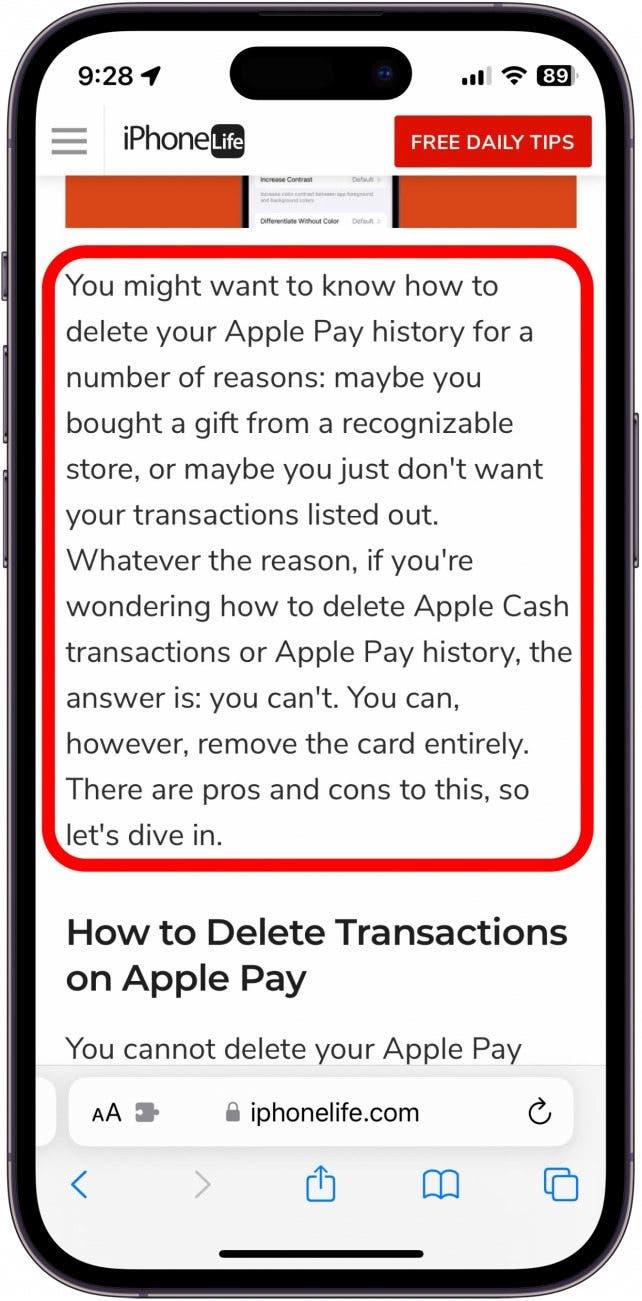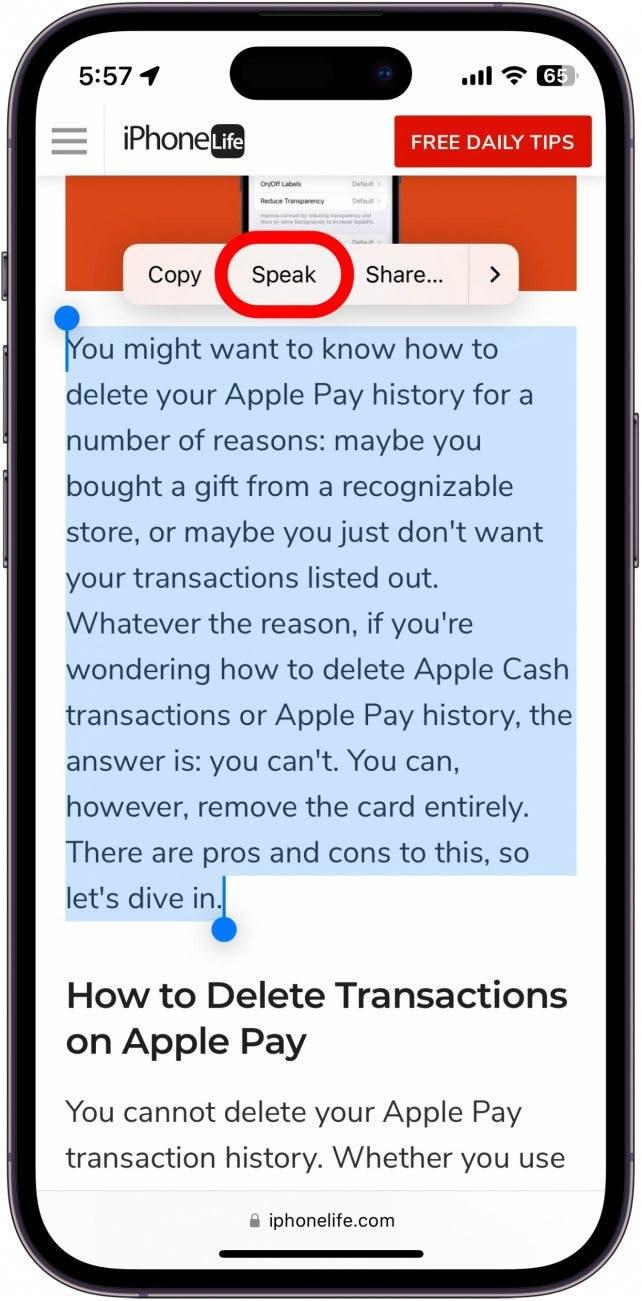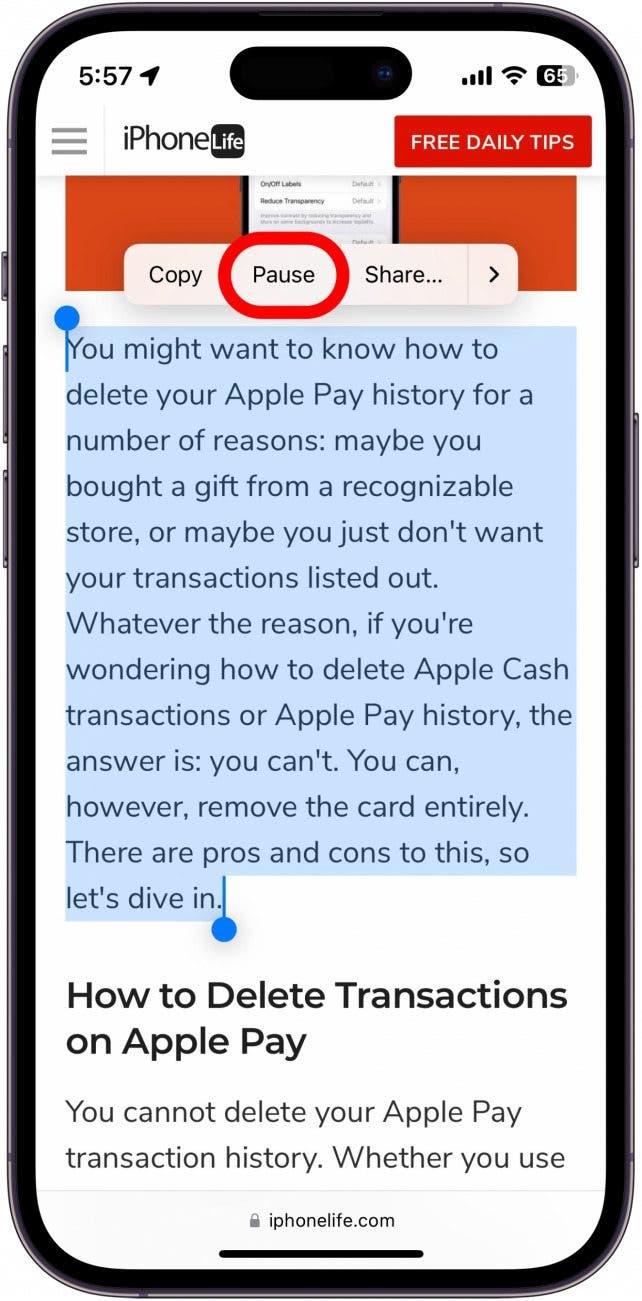Se trova più comodo ascoltare un testo sul suo iPhone o iPad piuttosto che leggerlo, può facilmente attivare questa funzionalità. Ad esempio, potrebbe desiderare che il suo dispositivo le legga una pagina web, un ebook o un altro documento mentre svolge le faccende domestiche. Ecco come utilizzare la sintesi vocale su iPhone o iPad.
Perché amerà questo suggerimento:
- Ascolti articoli web o libri quando è impegnato in altre attività.
- Si faccia leggere dal suo iPhone o iPad se non riesce a vedere bene lo schermo.
Come utilizzare la sintesi vocale su iPhone
Apple ha fatto in modo che l’iPhone sia dotato di un’ampia gamma di funzioni di accessibilità integrate, in modo che chiunque possa utilizzarlo. La sintesi vocale è solo una di queste opzioni di accessibilità. Può utilizzare questo strumento per farsi leggere ad alta voce il suo iPhone. Per ulteriori suggerimenti e trucchi sull’accessibilità dell’iPhone, si assicuri di iscriversi alla nostra newsletter gratuita Tip of the Day. Ecco come impostare la sintesi vocale su iPhone:
 Scoprire le funzioni nascoste del suo iPhoneRiceva ogni giorno un suggerimento (con screenshot e istruzioni chiare) per poter padroneggiare il suo iPhone in un solo minuto al giorno.
Scoprire le funzioni nascoste del suo iPhoneRiceva ogni giorno un suggerimento (con screenshot e istruzioni chiare) per poter padroneggiare il suo iPhone in un solo minuto al giorno.
- Apra l’applicazione Impostazioni e tocchi Accessibilità.

- Tocca Contenuto parlato.

- Tocca il toggle accanto a Selezione vocale per attivarlo o disattivarlo.

- Evidenziando il contenuto evidenzierà ogni parola mentre viene pronunciata.

- Può toccare Voci per scegliere una voce diversa generata dal computer.

- Può anche selezionare la sua Lingua predefinita.

- Se cambia la lingua predefinita, può disattivare la levetta accanto a Rileva lingue. In questo modo il suo iPhone potrà leggere in altre lingue invece di tradurre nella lingua predefinita.

- Il cursore Frequenza di lettura le permette di regolare la velocità o la lentezza di lettura della voce text-to-speech.

- Infine, può aggiungere pronunce, se la voce text-to-speech non pronuncia correttamente qualcosa.

- Per utilizzare la sintesi vocale, tocchi e tenga premuto un testo per evidenziarlo.

- Tocca il pulsante Parla e il suo iPhone inizierà a leggere il testo ad alta voce.

- Può toccare il testo evidenziato e toccare Pausa per interrompere la lettura in qualsiasi momento.

Ora può utilizzare il text-to-speech per farsi leggere ad alta voce dal suo iPhone o iPad se ha difficoltà a leggere tutto ciò che appare sullo schermo, oppure mentre fa le faccende domestiche, cucina o fa una passeggiata.