Abbiamo raccolto i nostri 25 consigli preferiti per l’iPhone dalla nostra newsletter gratuita e popolare Tip of the Day. I nostri lettori hanno scoperto che questi consigli li aiutano a godersi di più il loro iPhone e ad utilizzarlo in modo più efficace. Il titolo di ogni consiglio rimanda ad una versione più approfondita del consiglio, completa di screenshot.
1. Come utilizzare Google Maps per evitare le strade a pedaggio
Può risparmiare denaro evitando le strade a pedaggio quando riceve indicazioni stradali in Google Maps. Una volta indicata la sua destinazione nell’app e la posizione appare sulla mappa, clicchi sull’icona dell’auto in basso a destra della mappa. Quindi tocchi i tre punti verticali a destra della destinazione di partenza, scelga Opzioni percorso e attivi “Evita pedaggi”. Quindi torni alla schermata di navigazione e se indica che “Evita pedaggi” è attivo, tocchi Avvia navigazione.
 Scoprire le funzioni nascoste del suo iPhoneOttieni un consiglio giornaliero (con screenshot e istruzioni chiare) per padroneggiare il suo iPhone in un solo minuto al giorno.
Scoprire le funzioni nascoste del suo iPhoneOttieni un consiglio giornaliero (con screenshot e istruzioni chiare) per padroneggiare il suo iPhone in un solo minuto al giorno. 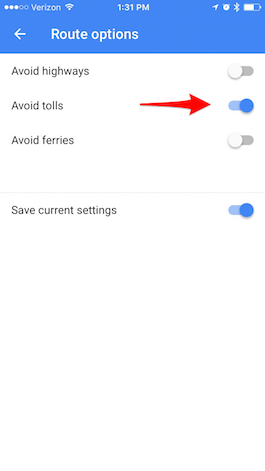
2. Come cercare le conversazioni nei messaggi
Può cercare facilmente i messaggi ricevuti nell’app Messaggi trascinando verso il basso l’elenco dei messaggi per visualizzare una barra di ricerca. Tocca la barra di ricerca e inserisce la frase che desidera cercare. Quindi, quando tocca un risultato della ricerca, la porterà alla frase contenuta in quel particolare messaggio.
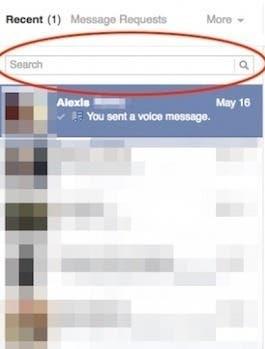
3. Come cambiare la carta di credito associata ad iTunes
Per cambiare o aggiornare la carta di credito associata ad iTunes e all’App Store, vada su Impostazioni > iTunes & App Store. Tocca il suo ID Apple in alto, quindi Visualizza ID Apple. Quindi inserisca la sua password per accedere. Nella schermata che appare, tocchi Informazioni sul pagamento. Nella schermata che si apre, potrà aggiornare o modificare i dati della sua carta di credito.
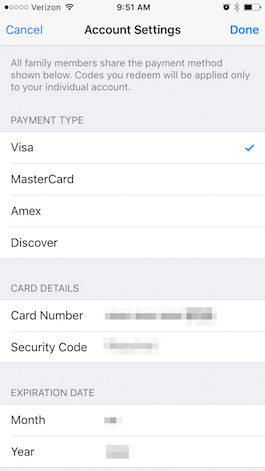
4. Come utilizzare (& disattivare) lo Split Screen su iPhone 6 & 6s Plus
Apple sfrutta lo spazio extra sul display dell’iPhone 6 Plus e 6s Plus offrendo ai dispositivi una funzione di schermo diviso in Mail, Calendario, Messaggi, Azioni, Promemoria, Memo vocali, Contatti e Orologio. In Mail, ad esempio, in modalità orizzontale vedrà l’elenco dei messaggi a sinistra e il testo di un messaggio selezionato nello spazio a destra. Ruotando il suo iPhone sul lato si attiva automaticamente la modalità orizzontale. Se preferisce disattivare questa funzione di visualizzazione divisa, è facile farlo. Tenga presente, però, che perderà anche altre funzioni, come la schermata Home orientata al paesaggio e i pulsanti aggiuntivi sulle tastiere. Per disattivare lo schermo diviso, vada in Impostazioni > Display & Luminosità > Vista > Zoomed > Imposta. Quindi confermi Usa Zoom. Il messaggio la informerà che la modifica della visualizzazione riavvierà il suo iPhone.
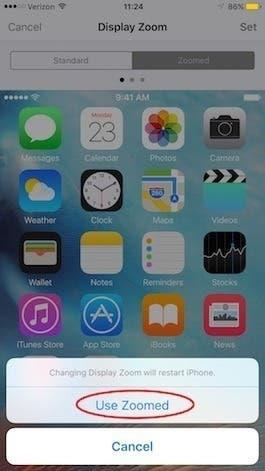
5. Come bloccare le chiamate da numeri sconosciuti
Sebbene non esista una soluzione unica per bloccare le chiamate da numeri sconosciuti sul suo iPhone, può bloccare le chiamate da numeri sconosciuti utilizzando la funzione Non disturbare. Imponga la funzione Non disturbare su un orario di 24 ore e consenta le chiamate solo dai suoi contatti. Vada su Impostazioni > Non disturbare. Selezioni Consenti chiamate da e scelga Tutti i contatti sotto Gruppi. Torni al menu precedente e selezioni Programmato.Imposti la programmazione su un periodo di 24 ore. Ora, la funzione Non disturbare rimarrà automaticamente attiva e solo le chiamate dei suoi contatti emetteranno un suono. Tutti gli altri numeri di telefono saranno silenziati. Questo non blocca i messaggi di testo.
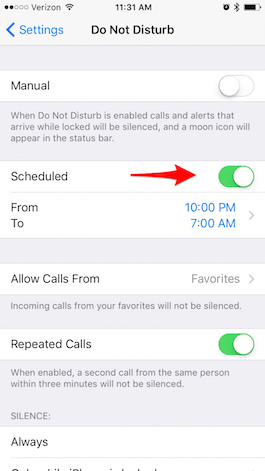
6. Come inviare una chiamata alla segreteria telefonica
Se il telefono è acceso e riceve una chiamata, può inviarla alla segreteria telefonica semplicemente toccando il pulsante rosso. Ma se il suo iPhone è spento (bloccato) e riceve una chiamata, il pulsante rosso non sarà disponibile. Vedrà solo l’opzione di sbloccare il telefono tramite il cursore o il Touch ID. Tuttavia, se il telefono è spento, può comunque inviare immediatamente la chiamata alla segreteria telefonica facendo doppio clic sul pulsante Sleep/Wake. Può anche toccare una volta il pulsante Sleep/Wake per silenziare la suoneria.
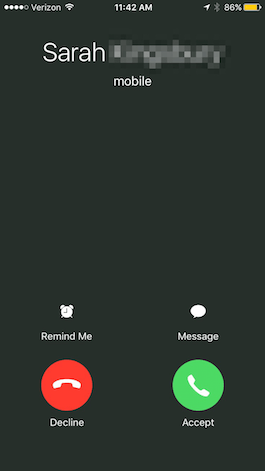
7. Come creare modelli di vibrazione personalizzati
È facile creare modelli di vibrazione personalizzati per il suo iPhone. Vada in Impostazioni > Suoni > Suoneria > Vibrazione. Sotto Personalizzato, selezioni Crea nuova vibrazione. Quindi tocchi un nuovo ritmo sullo schermo e prema Stop quando ha finito. Ripeta e registri di nuovo fino a quando non avrà trovato il ritmo giusto. Poi tocchi Salva. Può impostare la sua nuova vibrazione personalizzata come tono di testo, avviso di promemoria, ecc. oppure seguire i passi precedenti per creare vibrazioni personalizzate per qualsiasi suono diverso del suo iPhone.
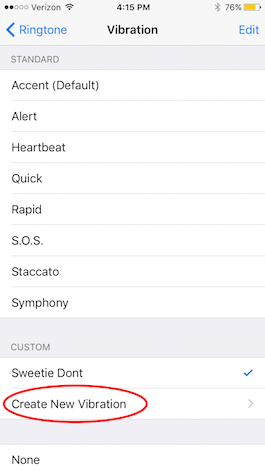
8. Come ricomporre un numero di telefono sul suo iPhone
Quando deve ricomporre un numero o chiamare la persona con cui ha parlato in precedenza, c’è un modo rapido per ricomporre dall’app Telefono. Invece di andare nei Recenti o di cercare tra i contatti, se sta chiamando la persona con cui ha parlato in precedenza, può farlo con due rapidi tocchi. Nell’app Telefono, tocchi Tastiera nella parte inferiore del menu. Tocca il pulsante verde di chiamata e il numero precedente con il nome del contatto si riempirà in alto. Tocchi nuovamente il pulsante verde di chiamata per effettuare la chiamata.
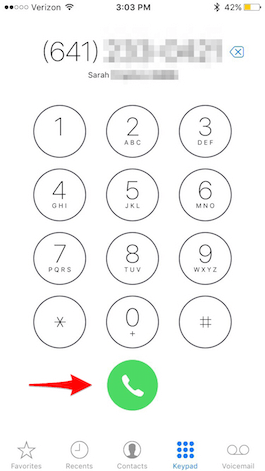
9. Come assegnare suonerie diverse a persone specifiche sul suo iPhone
Potrebbe trovare utile assegnare suonerie diverse a persone specifiche, in modo da sapere chi la sta chiamando anche senza guardare il telefono. Apra l’applicazione Contatti, trovi la persona a cui desidera assegnare una suoneria e tocchi Modifica. Scorra verso il basso e selezioni Suoneria, quindi scelga la canzone che desidera assegnare a quella persona. Poi tocchi Fatto.
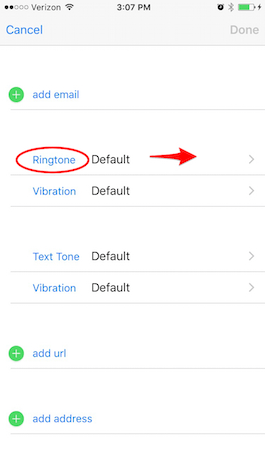
10. Come inoltrare le chiamate dal suo iPhone
Se ha la necessità di inoltrare tutte le chiamate in arrivo ad un numero diverso, può facilmente impostarlo. Vada su Impostazioni > Telefono > Inoltro chiamate e lo attivi. Quindi tocchi Inoltra a e inserisca il numero a cui desidera indirizzare le chiamate. Nota: se è un utente Verizon, dovrà attivare l’inoltro di chiamata componendo *72 seguito dal numero da inoltrare. Componga *73 per disattivare l’inoltro di chiamata con Verizon.
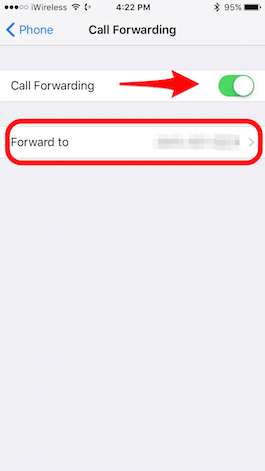
11. Come rispondere a una chiamata con un messaggio di testo
Può facilmente rispondere a una chiamata in arrivo con un messaggio di testo, il che è una buona opzione se è in riunione e non può dedicare tempo a digitare una risposta. Quando arriva una chiamata, deve semplicemente toccare la parola Messaggio che appare sopra Scivolare per rispondere. Otterrà un menu di risposte: “Posso chiamarti più tardi?”, “Scusa, non posso parlare ora” e “Sto arrivando”. Toccando quella desiderata, il suo iPhone invierà automaticamente un messaggio di testo per lei. Ha anche la possibilità di toccare Personalizzato per inviare alla persona un messaggio personalizzato.
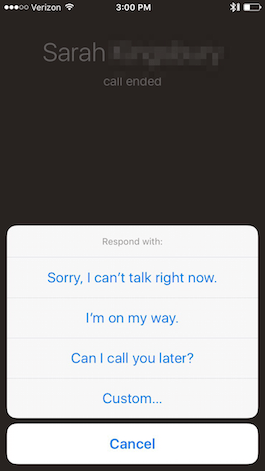
12. Come salvare o condividere i messaggi vocali
Se ha ricevuto un messaggio vocale che desidera salvare o condividere, con iOS 9 è facile farlo. Apra l’app Telefono e selezioni la scheda Voicemail. Tocca il messaggio vocale che desidera salvare e poi seleziona l’icona di condivisione. Potrà quindi salvare il messaggio vocale in Note o Memo vocali, inviarlo come messaggio, aggiungerlo ad un’e-mail e altro ancora.
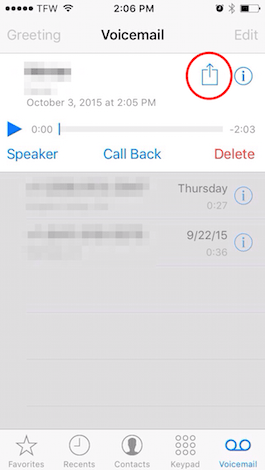
13. Come silenziare Siri utilizzando l’interruttore della suoneria dell’iPhone
A volte si trova in situazioni in cui ha bisogno che il suo telefono sia silenzioso. È facile assicurarsi che il suo iPhone non squilli impostando l’interruttore della suoneria su silenzioso, ma se utilizza Siri, lei continuerà a parlarle rumorosamente. Tuttavia, può impostare Siri in modo che risponda solo con un testo quando ha disattivato la suoneria. Vada su Impostazioni > Generali > Feedback vocale di Siri, e selezioni Controllo con l’interruttore della suoneria. Tenga presente, tuttavia, che continuerà a sentire Siri che emette un segnale acustico e fornisce un feedback vocale quando utilizza “Ehi Siri”, o quando è collegato a un dispositivo Bluetooth, alle cuffie o a CarPlay.
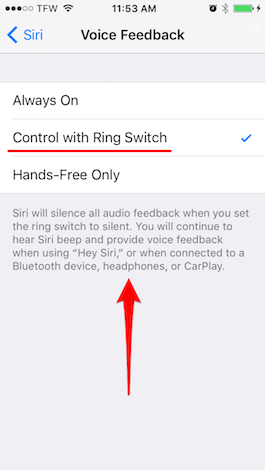
14. Come cancellare selettivamente la cronologia di navigazione in Safari
Se desidera mantenere private alcune parti della sua cronologia di navigazione web, può farlo cancellando selettivamente la cronologia di navigazione. Apra Safari e tocchi l’icona Segnalibri, quindi selezioni Cronologia. Qui avrà due opzioni. Cancellare per cancellare la sua cronologia da un determinato periodo di tempo, scegliendo dal menu delle opzioni: l’ultima ora, oggi, oggi e ieri, o tutto il tempo. Oppure può cancellare singoli elementi della sua cronologia strisciando a sinistra sull’elemento e toccando Elimina. Tocca Fine quando ha terminato l’eliminazione selettiva.
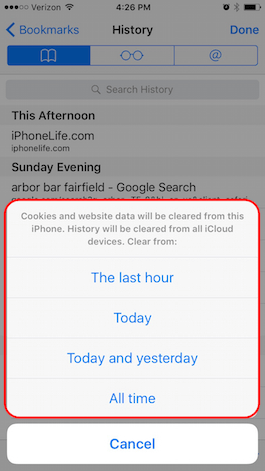
15. Come cancellare i siti visitati più frequentemente su iPhone
Se preferisce che gli altri non sappiano quali siti web visita regolarmente sul suo iPhone, può rimuovere l’elenco dei siti web visitati più frequentemente che appare automaticamente quando apre una nuova scheda. In Safari, tocchi la doppia icona quadrata in basso a destra e poi il segno più in basso al centro della schermata che appare. Per eliminare un sito web dall’elenco dei siti visitati di frequente che appare sotto il suo elenco di preferiti, tocchi e tenga premuta l’icona finché non si espande, quindi sollevi il dito. Quindi tocchi l’opzione Elimina che appare. Per disattivare completamente questa funzione, vada in Impostazioni > Safari > Siti visitati di frequente e la disattivi.
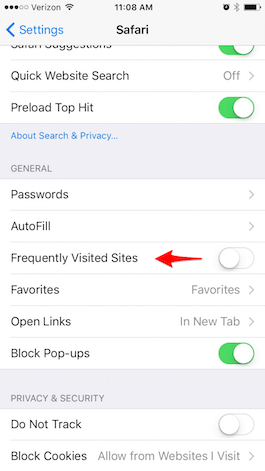
16. Come navigare sul web in privato
Se desidera navigare sul web in modo privato, può attivare la Navigazione privata. Apra Safari e tocchi l’icona di navigazione a schede (due rettangoli sovrapposti) nell’angolo inferiore destro su un iPhone. Selezioni Privata e poi tocchi il segno più per aprire una nuova scheda e navigare privatamente. L’interfaccia cambia con un bordo nero anziché bianco. Disattivi la Navigazione privata nello stesso modo: tocchi l’icona della navigazione a schede e deselezioni Privato. Tenga presente che quando è in Navigazione privata, Safari non avrà accesso alle sue password memorizzate.
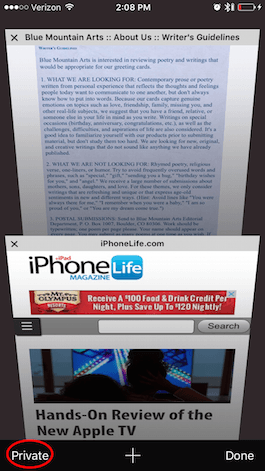
17. Come cancellare gli abbonamenti ricorrenti In-App
È facile iscriversi agli abbonamenti sul suo iPhone, come Apple Music, ma a volte è meno evidente come annullare gli abbonamenti ricorrenti. Per annullare un abbonamento, vada su Impostazioni > iTunes & App Store. Toccare il suo ID Apple e toccare Visualizza ID Apple. Inserisca la sua password. Quindi, alla voce Abbonamenti, tocchi Gestisci. Se ha più abbonamenti, selezioni quello che desidera annullare. Se ne ha solo uno, apparirà automaticamente. Quindi, alla voce Opzioni di rinnovo, disattivi il Rinnovo automatico.
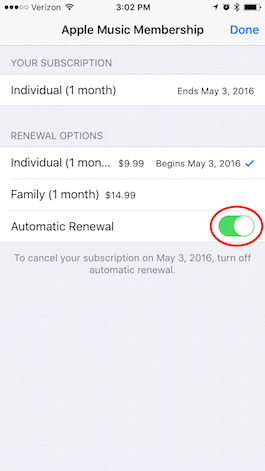
18. Come unire i contatti doppi
Se ha due o più voci di contatto diverse per la stessa persona, è facile unirle in una sola. Apra l’applicazione Telefono e tocchi Contatti nella parte inferiore dello schermo. Individui il contatto duplicato e tocchi Modifica nell’angolo superiore destro. Scorra fino in fondo e selezioni Collega contatti. Appariranno i suoi contatti; individui il duplicato che desidera unire in un unico contatto e lo apra. Tocca Collega nell’angolo superiore destro. Se ha altre voci duplicate, selezioni Collega contatti e ripeta. Tocca Fatto una volta collegati tutti i contatti duplicati. Per scollegare i contatti, basta toccare il segno rosso meno accanto al contatto che desidera scollegare.
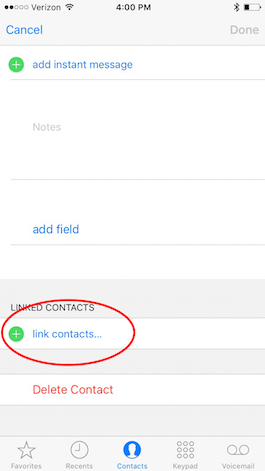
19. Come aggiungere rapidamente foto ai contatti tramite Facebook
Una delle caratteristiche più interessanti dell’iPhone e dell’iPad è la possibilità di vedere una foto dei suoi contatti, ad esempio quando è in arrivo una chiamata. Può aggiungere manualmente una foto ad un contatto toccando Modifica e poi Aggiungi foto. Ma un modo più veloce è quello di aggiungere ai contatti le foto e i nomi utente di tutti i suoi amici di Facebook. Per prima cosa deve aver installato l’applicazione Facebook. Vada su Impostazioni > Facebook e attivi la funzione Contatti. Poi tocchi Aggiorna tutti i contatti. Questa operazione fornisce temporaneamente a Facebook l’indirizzo e-mail e i numeri di telefono di tutti i suoi contatti, in modo che Facebook possa aggiornare le foto sul suo iPhone per tutti i contatti corrispondenti. Se ha installato l’app Twitter, può anche aggiungere foto dai suoi contatti Twitter.
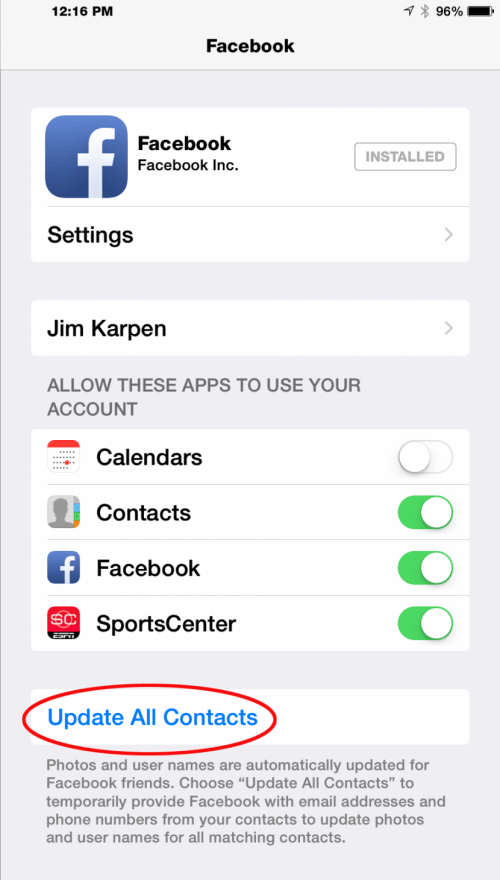
20. Come impostare una Live Photo come schermata di blocco
L’iPhone 6s e 6s Plus sono dotati di una selezione di immagini di sfondo Live Photo, ma può anche utilizzare una sua Live Photo se possiede un 6s o successivo. Per impostare una delle sue Live Photo come schermata di blocco, vada in Impostazioni > Sfondo > Scegli un nuovo sfondo, quindi selezioni la Live Photo che desidera come schermata di blocco. Prema con decisione la sua schermata di blocco ogni volta che desidera dare vita all’immagine.
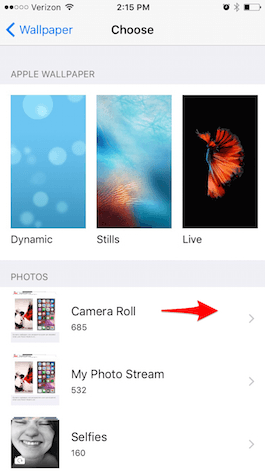
21. Come salvare fotogrammi dalle Live Photos
Con il rilascio di iOS 9.3, Apple ha reso possibile salvare un fermo immagine mantenendo intatta la Live Photo. Nell’app Foto selezioni la Foto dal vivo di cui desidera creare un fermo immagine. Tocca l’icona Condividi e poi seleziona Duplica. Quindi tocchi Duplica come foto. La nuova foto creata apparirà nel Rullino fotografico come foto più recente.
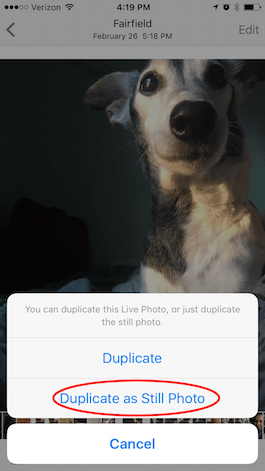
22. Come cercare le impostazioni sul suo iPhone
Poiché il numero di opzioni di impostazione disponibili sul suo iPhone cominciava ad essere eccessivo, in iOS 9 Apple ha aggiunto una barra di ricerca nell’app Impostazioni. Apra le Impostazioni, scorra fino alla parte superiore e vedrà una barra di ricerca denominata Impostazioni. Digiti ciò che sta cercando. Supponiamo che voglia cambiare l’impostazione del suono dei post di Facebook. Se digita Facebook, riceverà alcune opzioni diverse con i percorsi che le indicano come raggiungerle. Ne scelga una per vedere se è quello che sta cercando. Se il risultato non è quello che sta cercando, torni alla home delle Impostazioni e le opzioni di ricerca verranno automaticamente ripristinate.
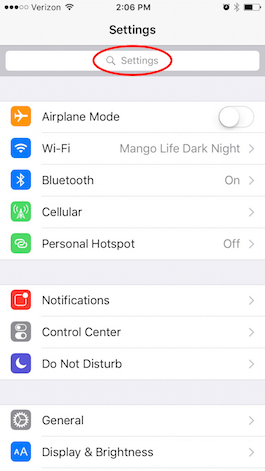
23. Come risolvere i problemi delle applicazioni non reattive
Se un’applicazione smette di funzionare correttamente o non risponde, può provare due cose. La prima consiste semplicemente nell’uscire dall’app e riaprirla. Prema rapidamente due volte il pulsante Home per aprire la vista multitasking, un carosello di piccole immagini delle app utilizzate più di recente. Trascini l’immagine dell’applicazione verso l’alto fino a farla scomparire, chiudendo così l’app. Prema nuovamente il pulsante Home per tornare alla schermata iniziale. Trovi l’app e la riapra per vedere se risponde meglio. Se l’app continua a non funzionare, potrebbe essere necessario eliminarla e reinstallarla. In alcune app potrebbe perdere i dati salvati, come i livelli completati in un gioco. Con altre app, come Facebook, dovrà semplicemente effettuare nuovamente il login. Per eliminare un’app, tocchi e tenga premuta l’icona dell’app finché non scatta. Tocca la x sull’app da eliminare. Quindi acceda all’App Store e scarichi nuovamente l’applicazione. Tocca l’icona di download a forma di nuvola per rimettere l’app sul suo iPhone. Se ha pagato per l’app, non dovrà pagare di nuovo, purché utilizzi lo stesso account App Store.
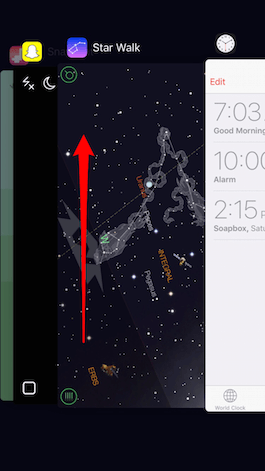
24. Come risolvere un iPhone che continua a bloccarsi o ad andare in crash
Se il telefono continua a bloccarsi o a bloccarsi, o se le applicazioni non si comportano correttamente, la prima cosa da provare è riavviare l’iPhone, proprio come si farebbe con un computer desktop. Tenga premuto il pulsante Sleep/Wake finché non appare una schermata con l’opzione: Scorrere per spegnere. Faccia scorrere verso destra e il dispositivo si spegnerà. Per riavviare il telefono, prema e tenga brevemente premuto di nuovo il pulsante Sleep/Wake. Apparirà una schermata bianca per segnalare che si sta accendendo.
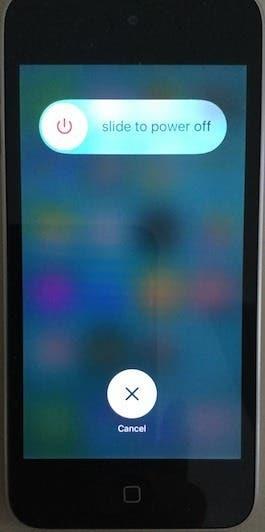
25. Come ripristinare le impostazioni di rete dell’iPhone
Se ha problemi di connessione a Internet anche se sa che il router Wi-Fi funziona e il Wi-Fi è acceso, la prima cosa da provare è riavviare il suo iPhone, come descritto sopra. Se non funziona, dovrà resettare le impostazioni di rete del suo iPhone. Ciò comporterà la cancellazione delle password WiFi, quindi potrebbe volerle prima annotare. Verranno anche ripristinate le impostazioni del cellulare. Per resettare le impostazioni di rete, vada su Impostazioni > Generali > Ripristino > Ripristina impostazioni di rete, quindi inserisca il codice di accesso del suo iPhone.
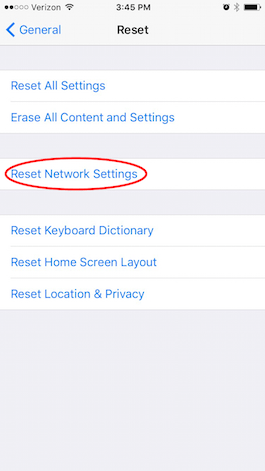
Credito immagine superiore: Twin Design / Shutterstock.com
