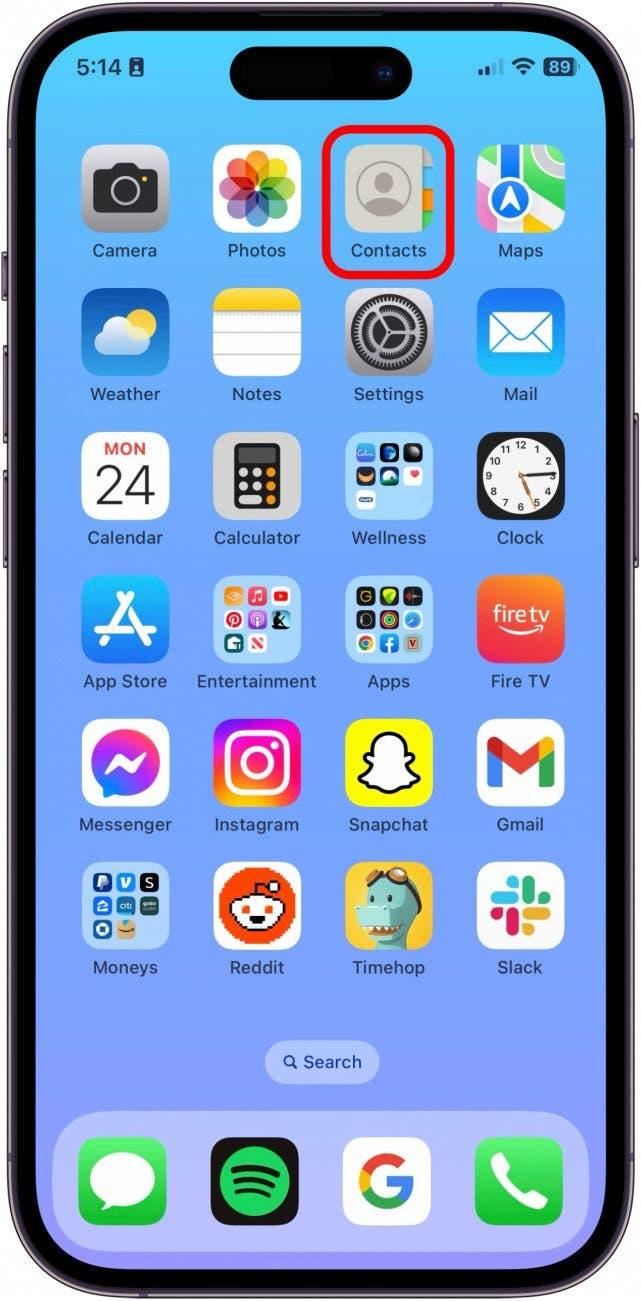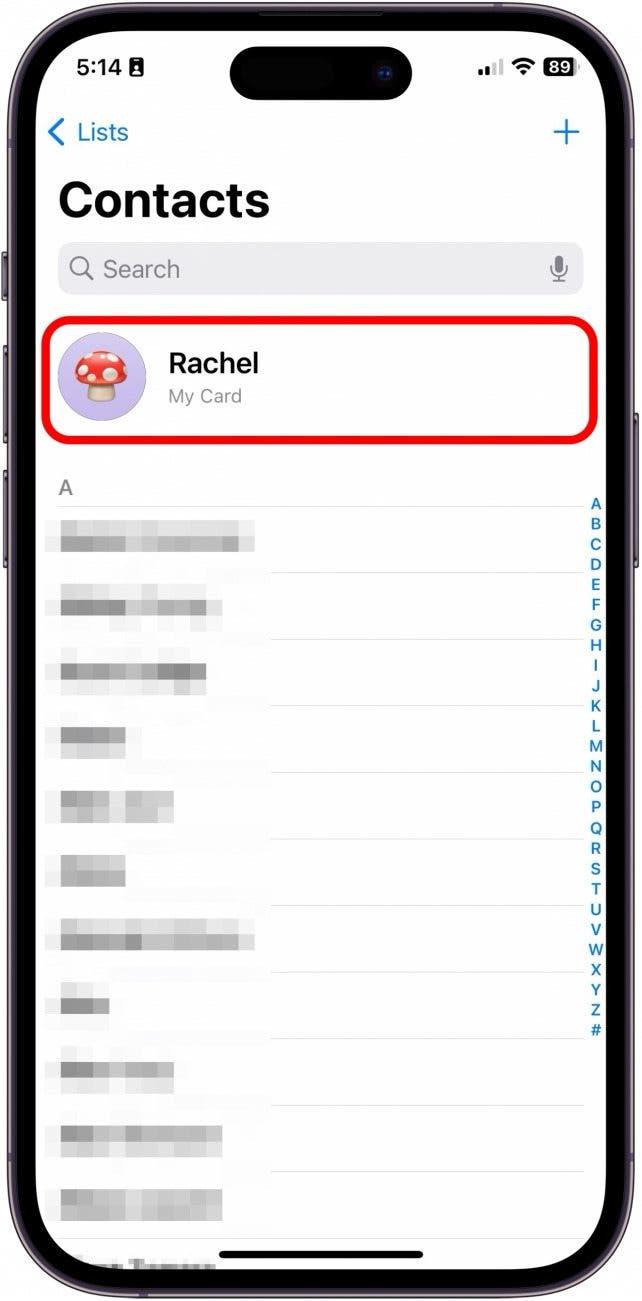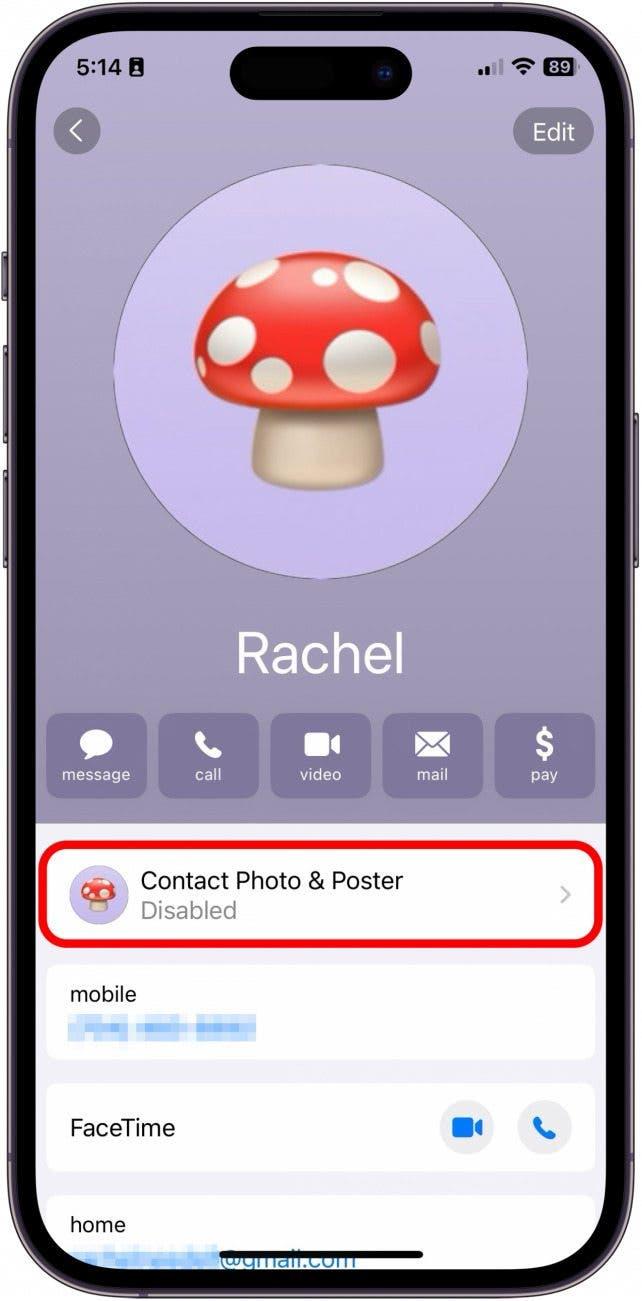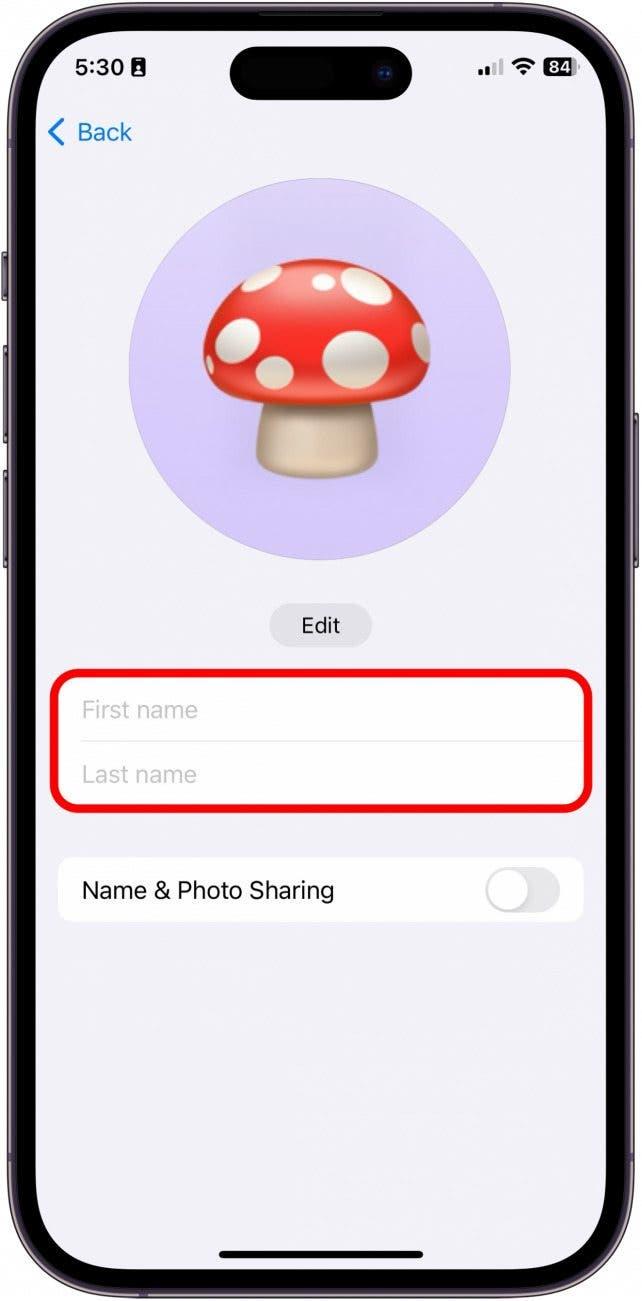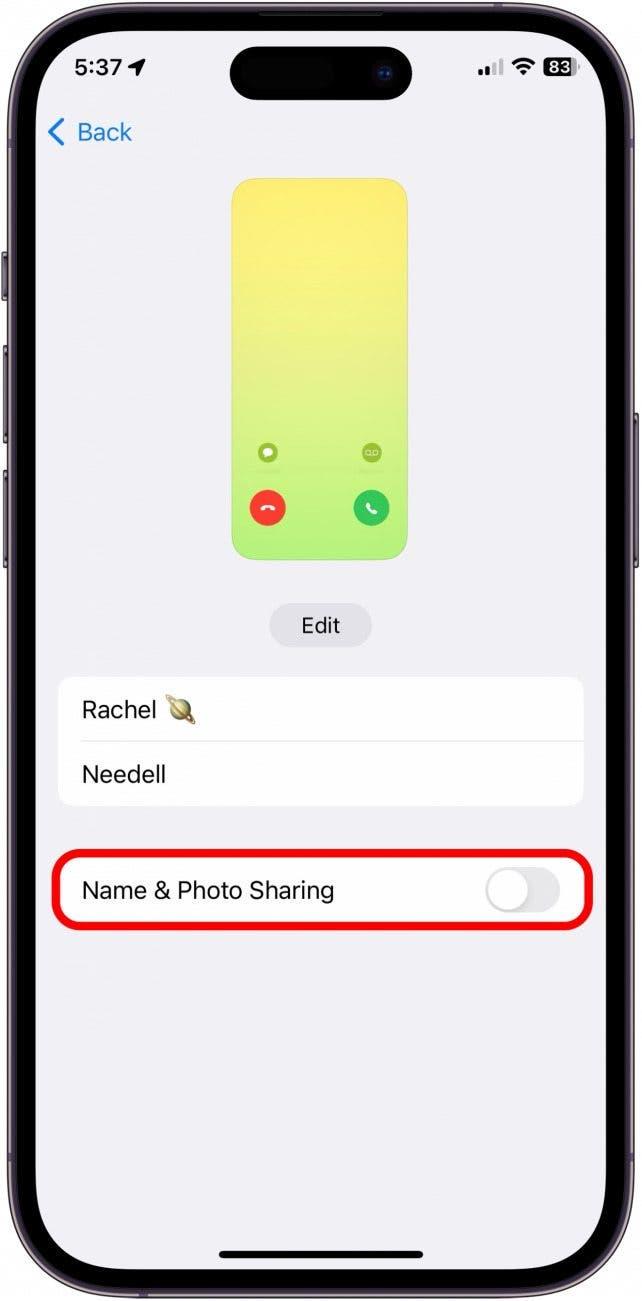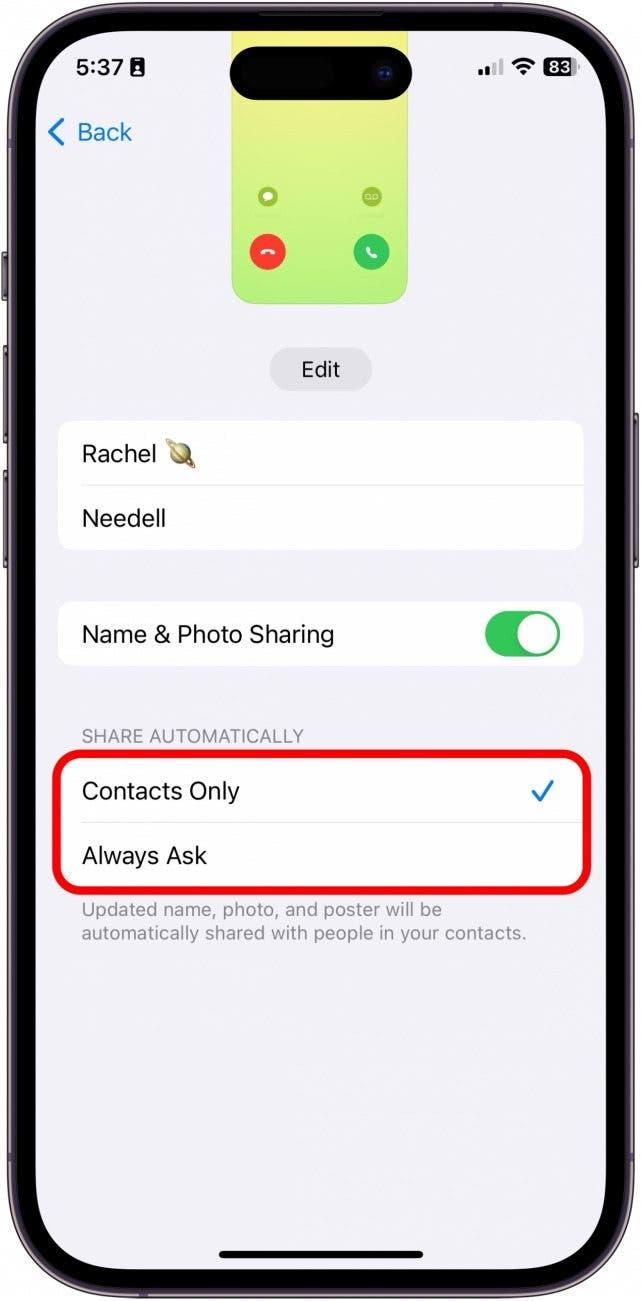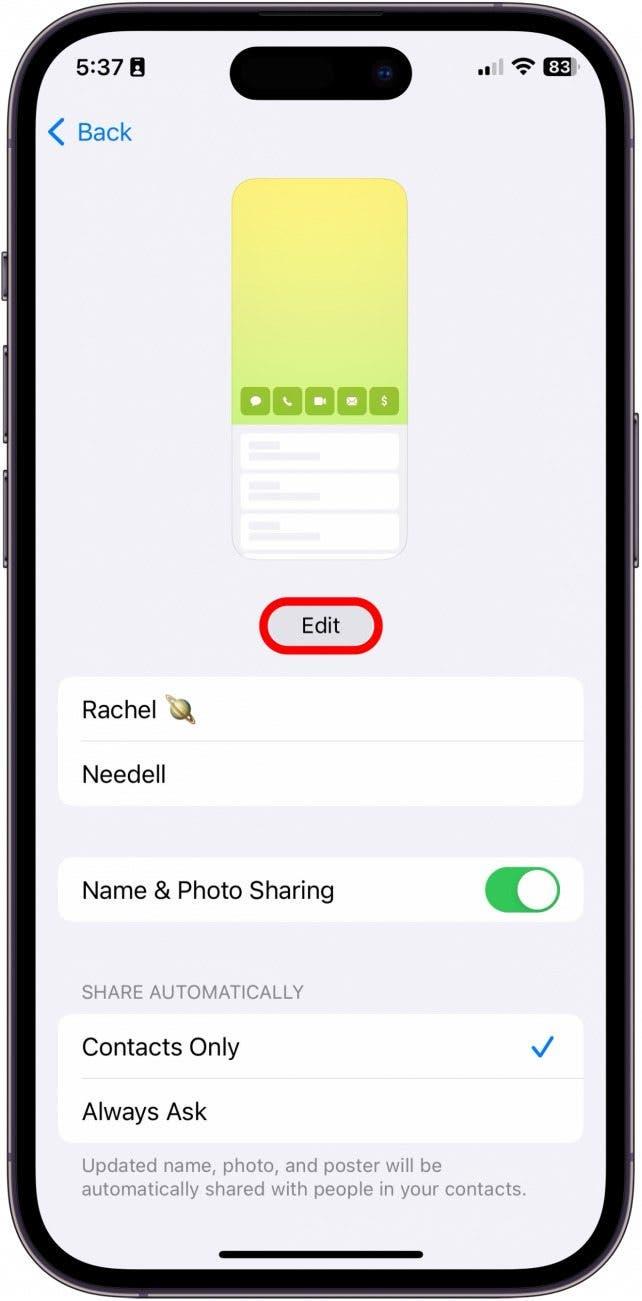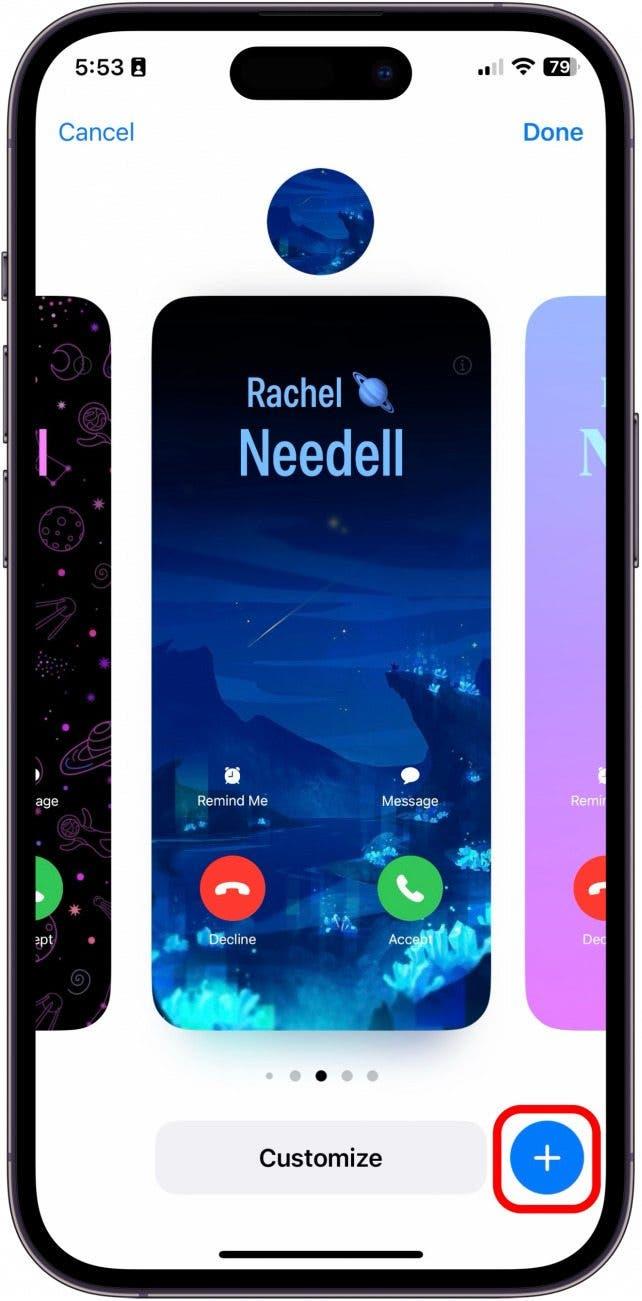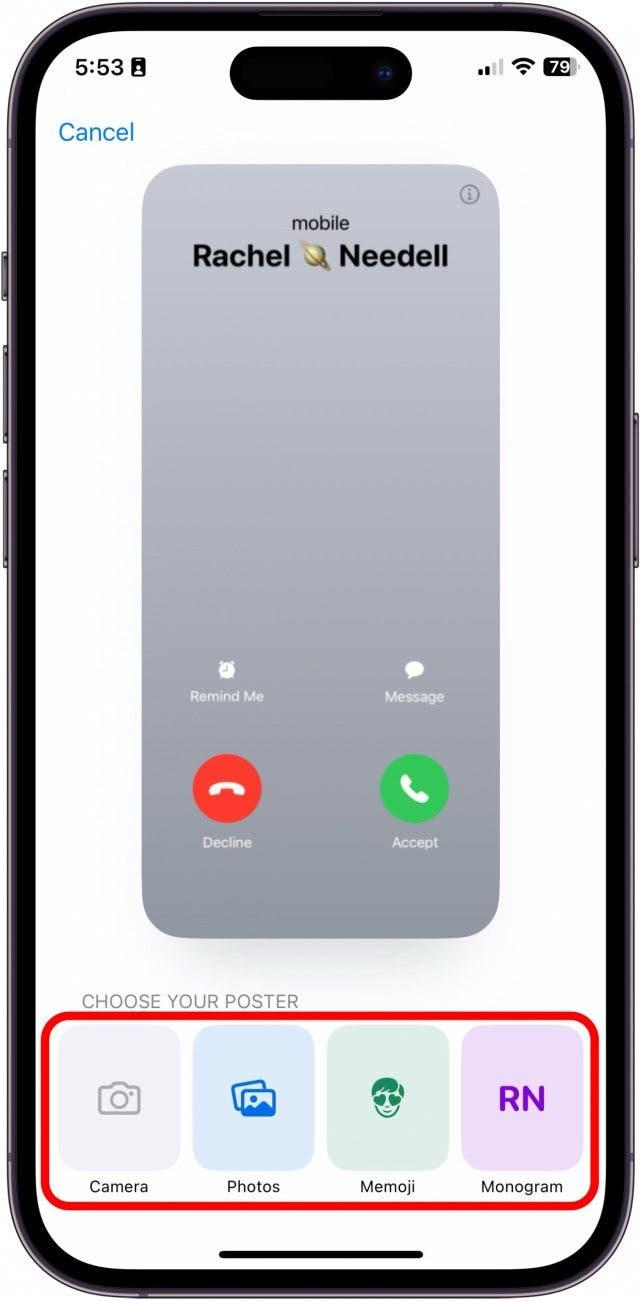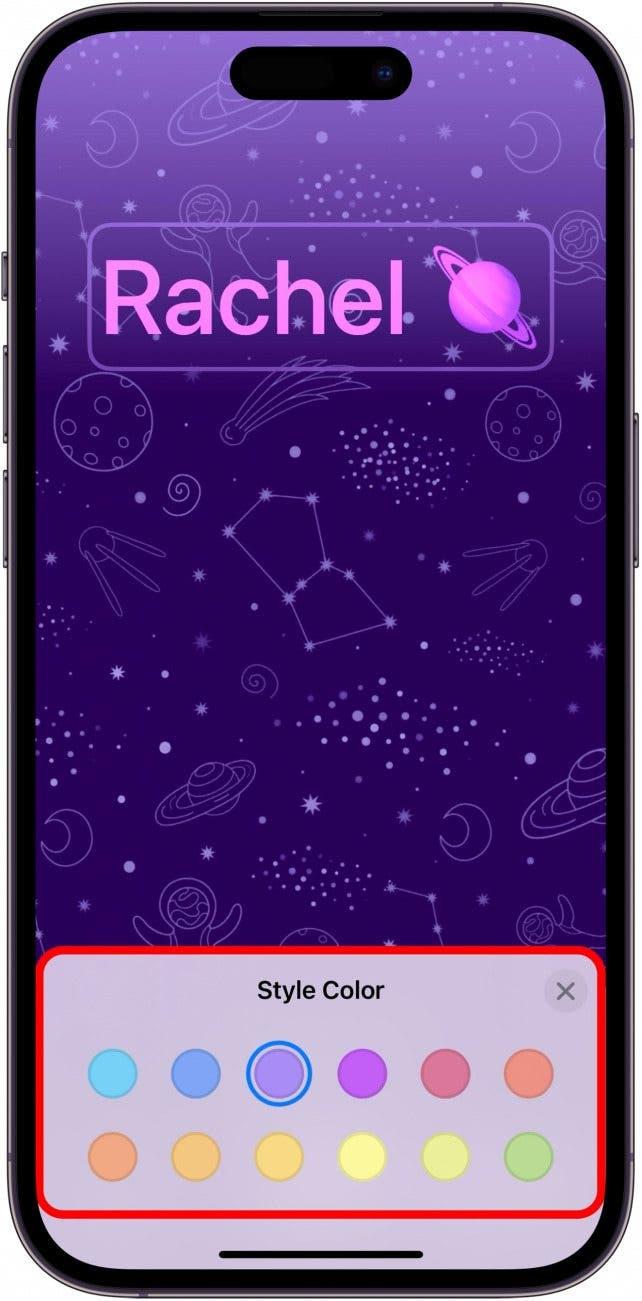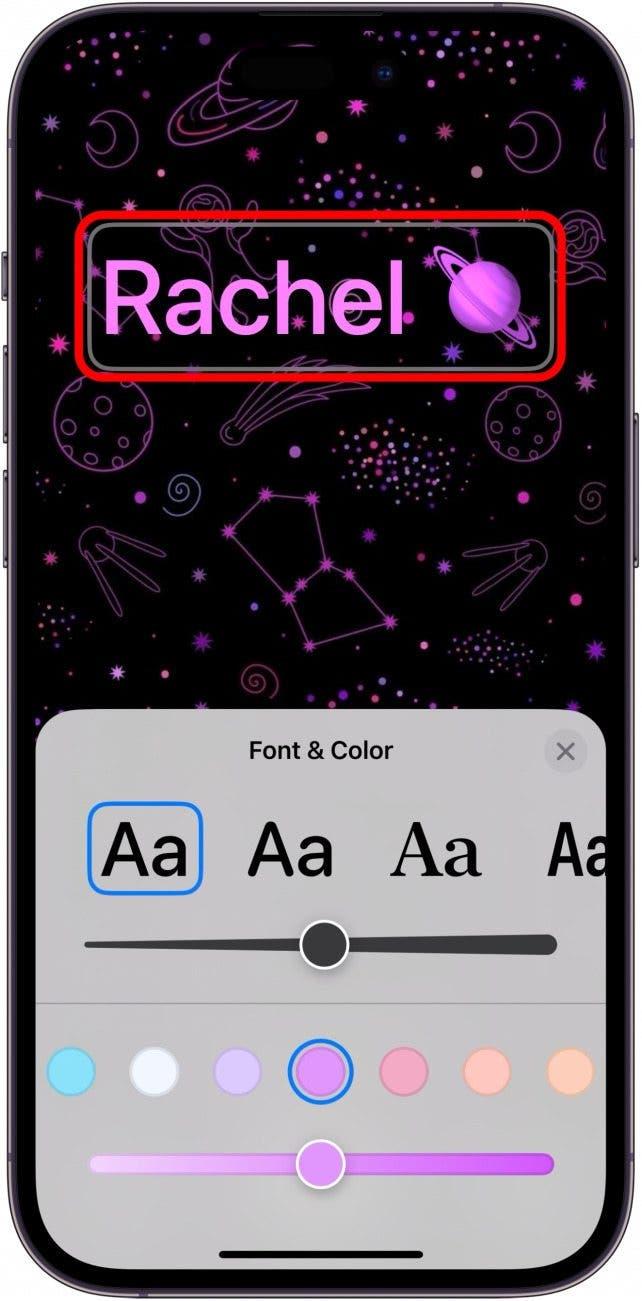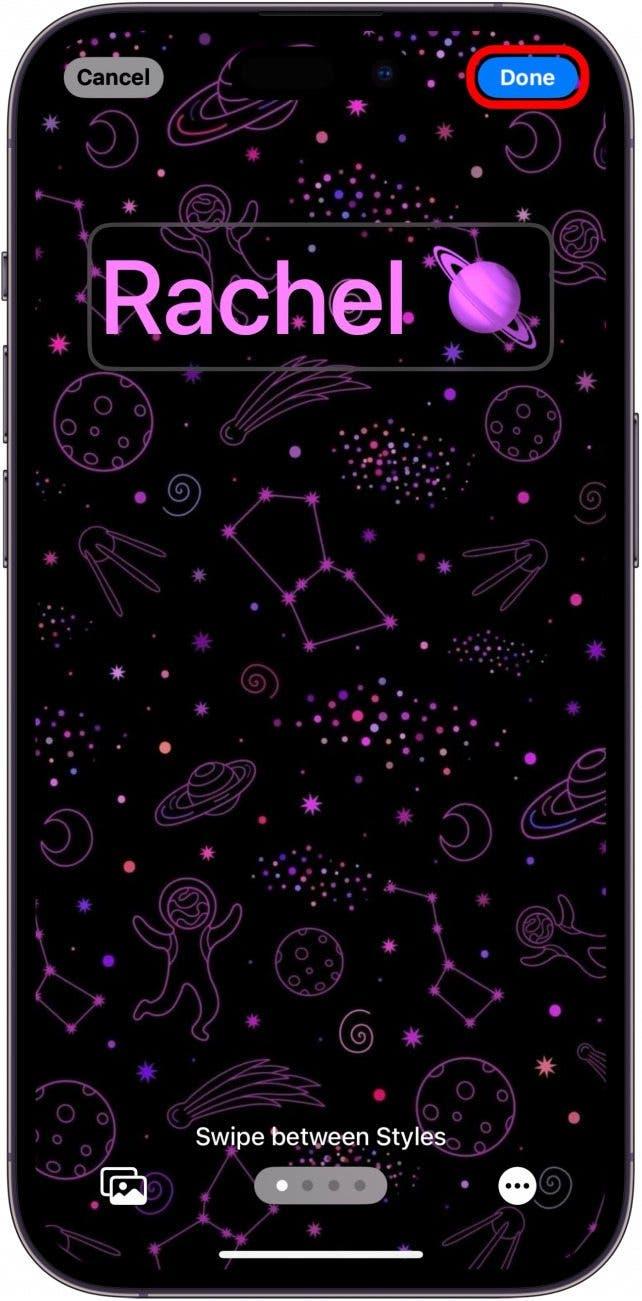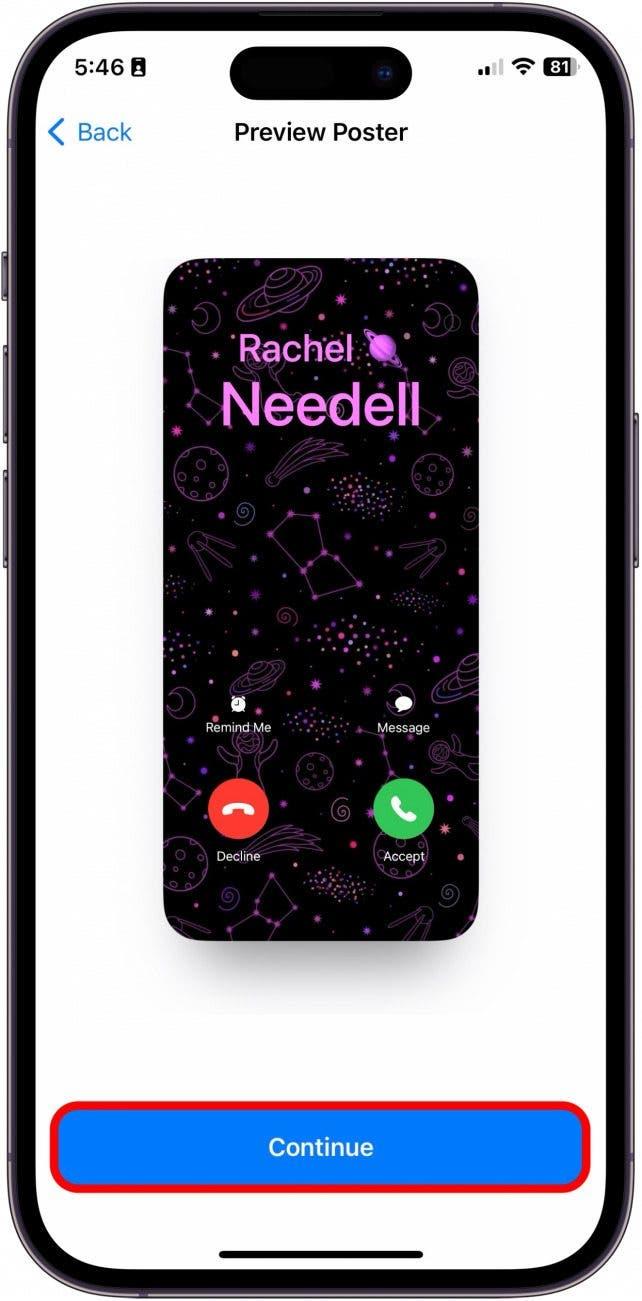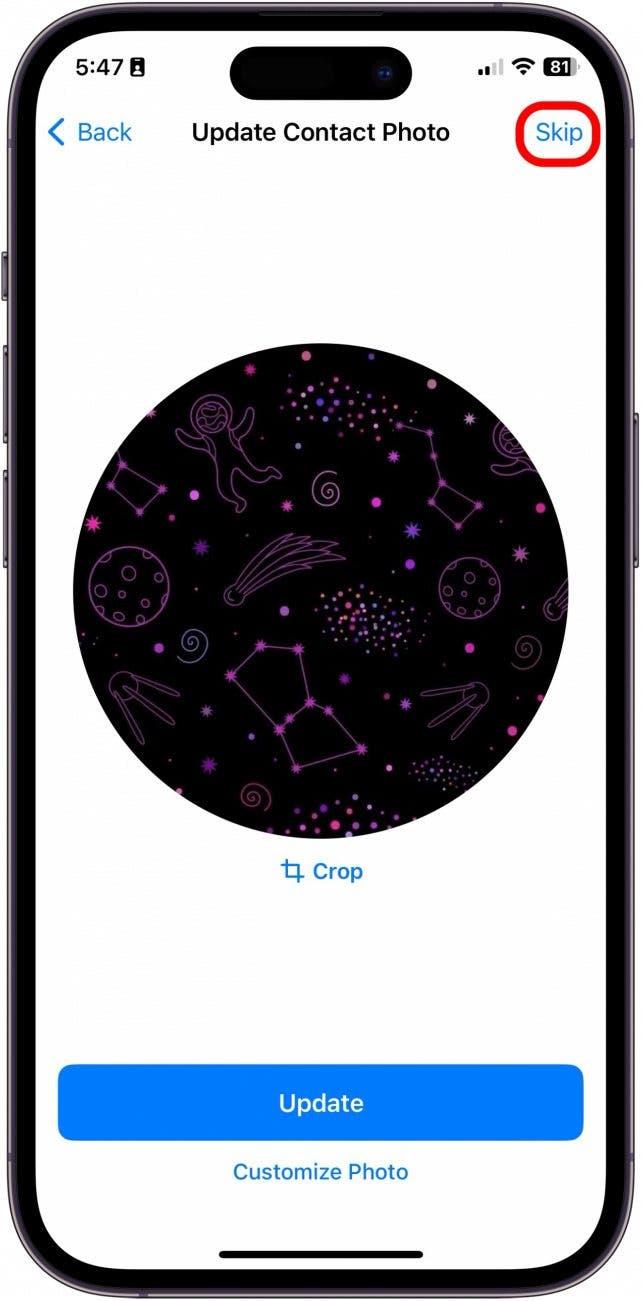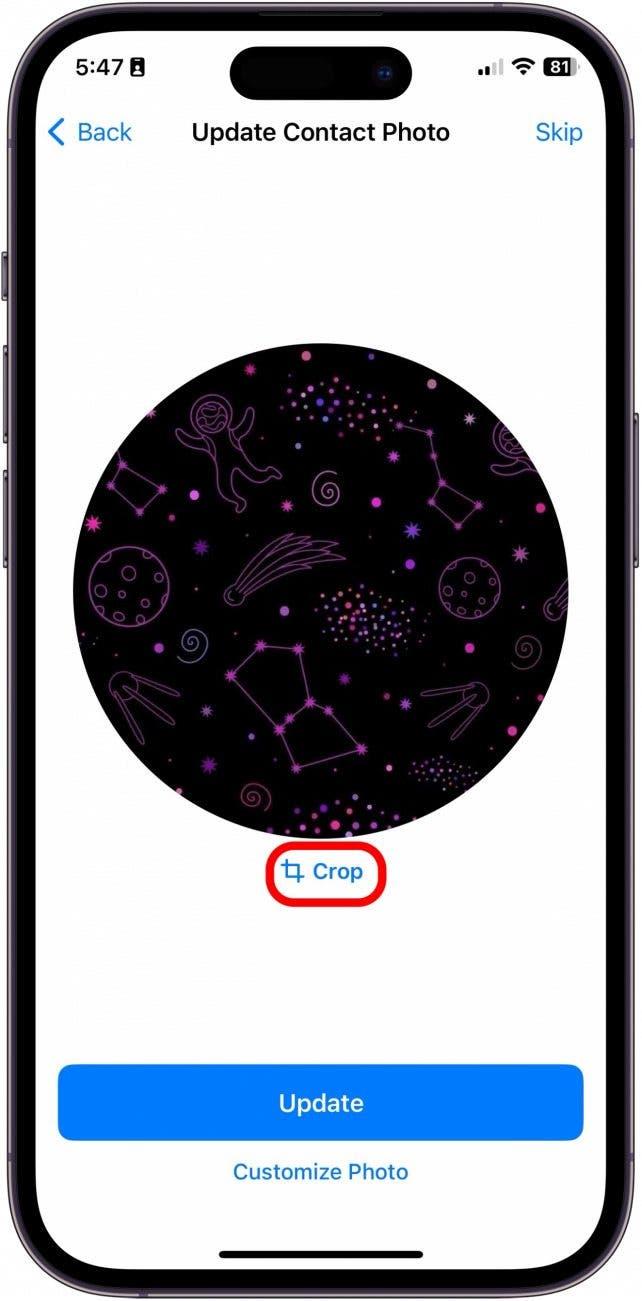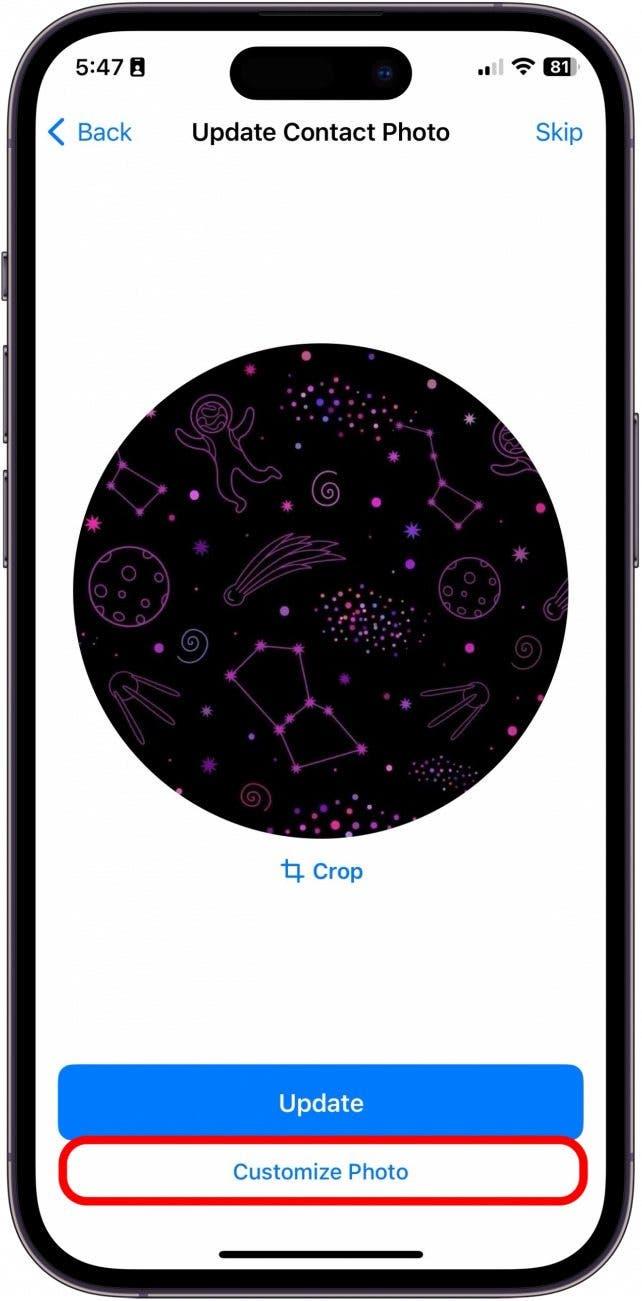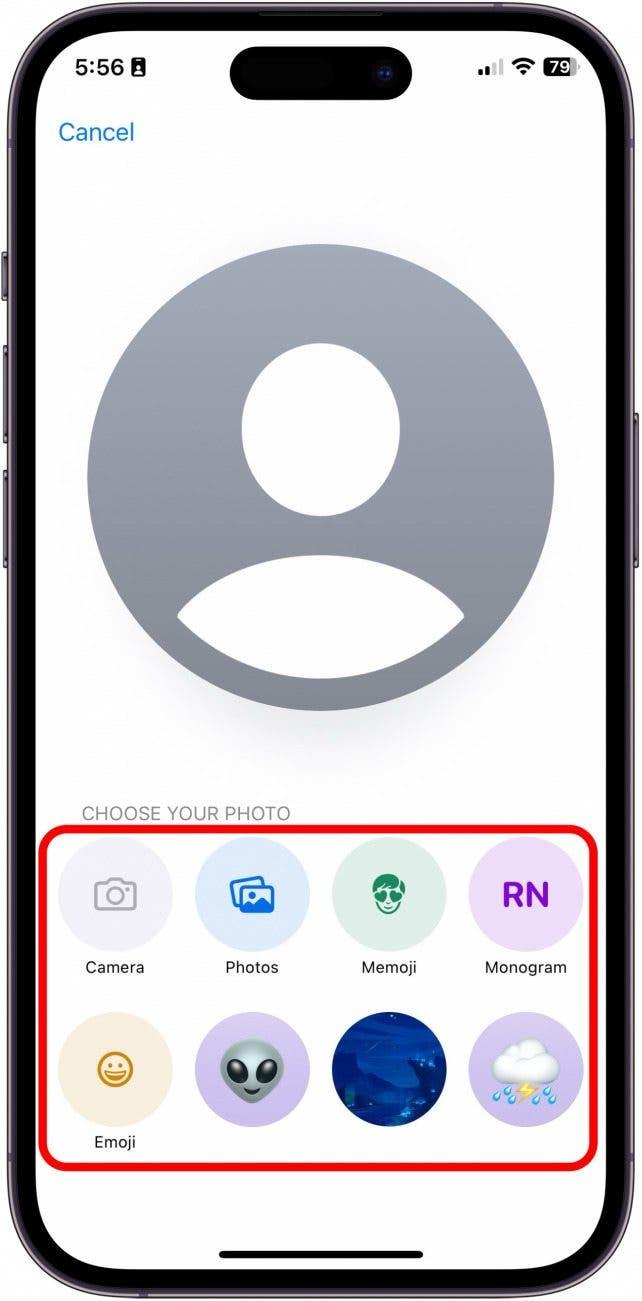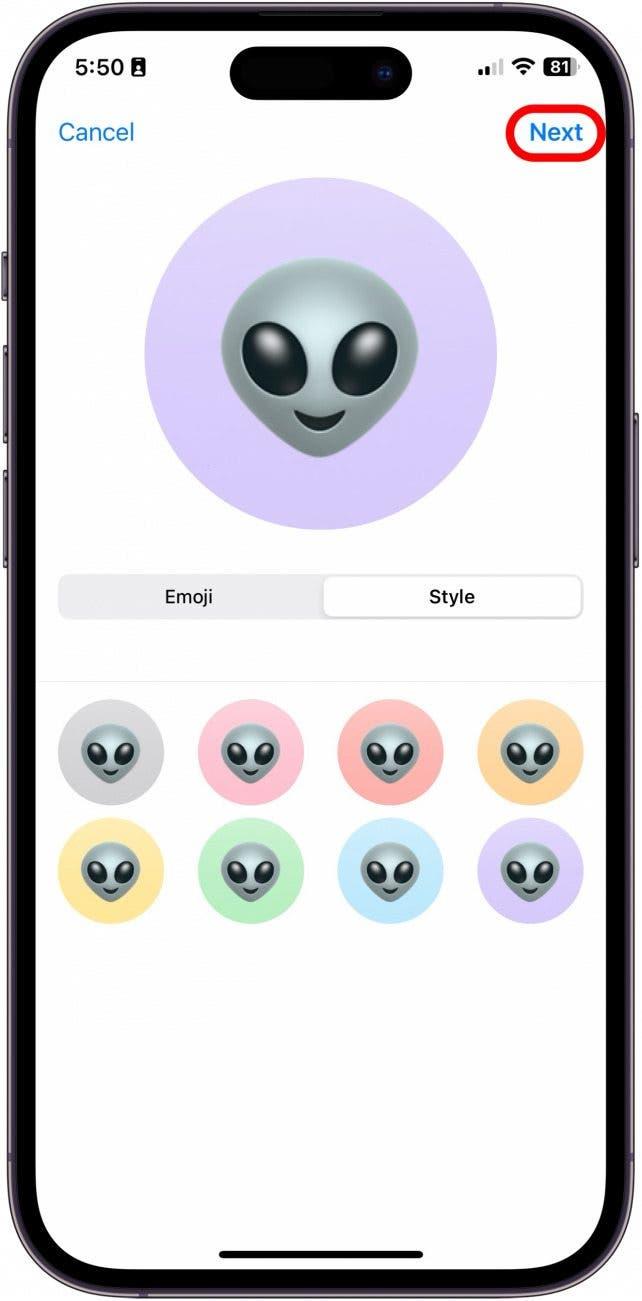Con il rilascio di iOS 17, Apple ha introdotto una funzione chiamata Poster di contatto. I Poster di contatto le consentono di scegliere ciò che le persone vedono quando le chiama, quindi ora può visualizzare la sua foto preferita quando chiama i suoi amici. Adoro questa nuova funzione e ho già sperimentato e giocato con tutte le opzioni di personalizzazione. Ecco come fare!
Perché amerà questo suggerimento:
- Personalizzi il modo in cui appare sul telefono degli altri quando li chiama.
- Crei più poster di contatto e li cambi quando vuole, a seconda della circostanza o dell’umore.
- Entrambi gli interlocutori devono utilizzare iOS 17 per vedere i Poster di contatto quando vengono chiamati.
Come creare e personalizzare i poster di contatto su iPhone
Requisiti di sistema
Deve aver aggiornato a iOS 17 per poter utilizzare questo suggerimento. I seguenti modelli sono compatibili con iOS 17:
- iPhone 14, 14+, Pro, Pro Max
- iPhone 13, 13 mini, Pro, Pro Max
- iPhone 12, 12 mini, Pro, Pro Max
- iPhone 11, Pro, Pro Max
- iPhone XS, XS Max
- iPhone XR
- iPhone SE (seconda generazione o successiva)
Non solo questa funzione è interessante per rendere l’esperienza del suo iPhone più personalizzata, ma è anche un ottimo modo per distinguere due telefoni diversi. Ad esempio, se il suo partner ha due telefoni, uno per il lavoro e uno per uso personale, il Poster Contatti può essere un modo semplice per distinguere il telefono su cui il contatto sta chiamando, anche se il nome del contatto è lo stesso. Se le piacciono i consigli su come personalizzare il suo iPhone, si assicuri di iscriversi alla nostra newsletter gratuita. Suggerimento del giorno!
 Scoprire le funzioni nascoste del suo iPhoneRiceva ogni giorno un suggerimento (con screenshot e istruzioni chiare) per poter padroneggiare il suo iPhone in un solo minuto al giorno.
Scoprire le funzioni nascoste del suo iPhoneRiceva ogni giorno un suggerimento (con screenshot e istruzioni chiare) per poter padroneggiare il suo iPhone in un solo minuto al giorno.
- Sul suo iPhone, apra Contatti.

- Tocca La mia scheda.

- Tocca Foto & Poster del contatto.

- Prima di passare alla modifica dell’immagine, le consiglio di inserire il suo nome e cognome, in modo da vedere come apparirà nell’esempio.

- Quindi, scelga se desidera che questo Poster del contatto sia condiviso con i suoi contatti quando effettua chiamate e messaggi, e abiliti la condivisione del nome e della foto.

- Se sceglie di attivare la Condivisione nome & foto, può scegliere di attivarla con tutti i suoi contatti o di far sì che il suo iPhone chieda prima di condividere il Poster di contatto.

- Ora, tocchi Modifica.

- Tocca il pulsante blu più per creare un nuovo Poster di contatto da zero.

- Scelga se vuole scattare una foto ora, scegliere tra le foto esistenti, utilizzare un memoji o un monogramma semplice ma classico. Per questo esempio, ho scelto Foto.

- Una volta selezionata una foto, scorra da destra a sinistra per visualizzare le opzioni di filtro.

- Tocca il suo nome dalle opzioni Font & Color.

- Quando ha finito, tocchi Fatto.

- Successivamente, le verrà mostrata un’anteprima di come apparirà il suo nuovo poster di contatto quando chiamerà un altro utente iPhone. Se le piace, tocchi Continua.

- Successivamente, può scegliere di aggiornare la sua Foto del contatto, se lo desidera. In caso contrario, tocchi Salta in alto a destra. Altrimenti, vada al passo 15.

- Può toccare Ritagliare per regolare la parte della foto ritagliata.

- Oppure, può toccare Personalizza foto per creare una Foto contatto personalizzata da abbinare al suo nuovo Poster contatto.

- Anche in questo caso, può scegliere se scattare una foto ora, scegliere tra le foto esistenti, utilizzare un memoji o un monogramma semplice ma classico. Per questo esempio, ho scelto un Emoji.

- Quando ha finito, clicchi su Avanti.

Ecco come creare e personalizzare la nuova funzione Poster del contatto nell’app Contatti!