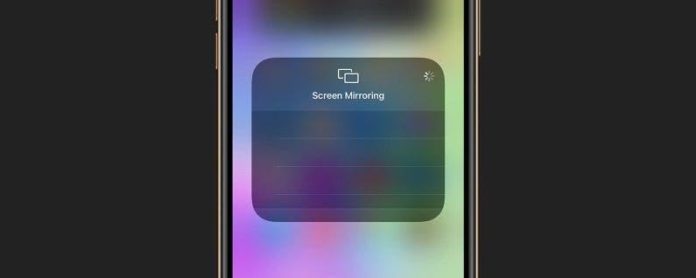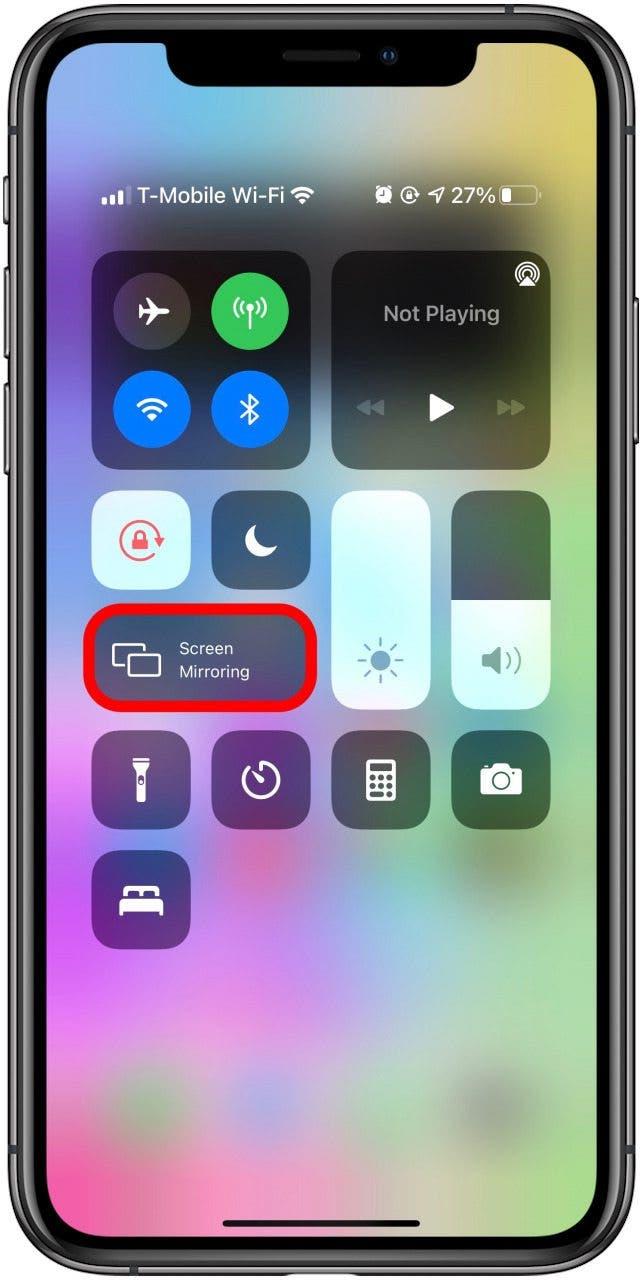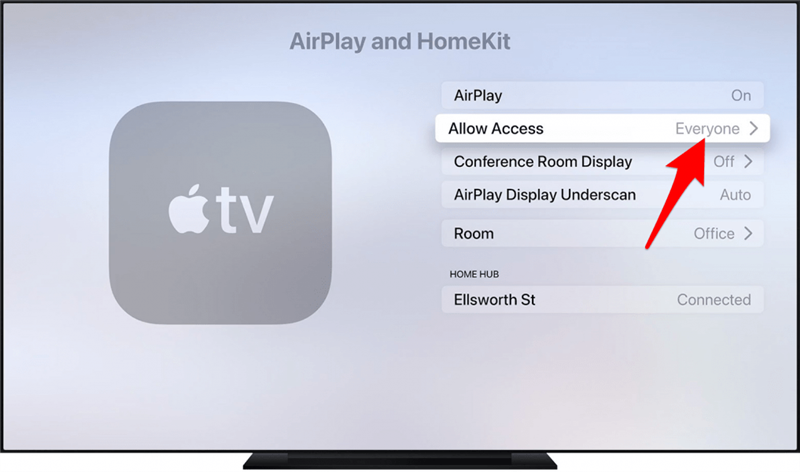Cos’è AirPlay? È la soluzione di mirroring dello schermo e streaming wireless di Apple. Come funziona? Utilizza il Wi-Fi per condividere audio, video, foto e schermi del dispositivo. Di solito funziona molto bene. Ma in caso contrario, i problemi comuni includono la mancata connessione dei dispositivi, l’interruzione di AirPlay e i ritardi di streaming. Ecco cosa fare se riscontri che AirPlay e il mirroring dello schermo non funzionano.
Relativo a: Bluetooth, Wi -Fi e AirPlay: metodi di streaming a confronto
Passaggi per la risoluzione dei problemi
- Come funziona AirPlay
- Passaggio 1: verifica la compatibilità dei dispositivi AirPlay
- Passaggio 2: verifica la presenza di aggiornamenti software su tutti i dispositivi
- Fase 3: riavvia i dispositivi
- Fase 4: controlla le tue reti Wi-Fi
- Passaggio 5: controlla le tue impostazioni AirPlay
Come funziona AirPlay?
Affinché AirPlay funzioni, i tuoi dispositivi devono essere vicini e accesi. Se stai provando ad utilizzare AirPlay sulla tua Apple TV, assicurati che sia attiva e non in modalità di sospensione. È impossibile godersi il mirroring di AirPlay e Apple TV senza Internet a meno che non si utilizzi AirPlay peer-to-peer.
AirPlay non supporta tutti i tipi di media, il che potrebbe causare un messaggio di errore che dice “formato video non supportato”. Non è del tutto chiaro quali siano i formati video non supportati da AirPlay e, a volte, un rapido riavvio del dispositivo può risolverlo.
Tieni presente che alcuni servizi di streaming come Netflix ha interrotto la possibilità di utilizzare AirPlay per motivi di qualità video. Il tentativo di farlo comunque potrebbe generare questo messaggio di errore.
La cosa grandiosa di AirPlay è che puoi trasmettere in streaming varie forme di media su diversi dispositivi contemporaneamente. Per imparare a utilizzare AirPlay, dai un’occhiata a questi suggerimenti. Per saperne di più sui modi per utilizzare Apple TV, iscriviti alla nostra newsletter dei suggerimenti del giorno gratuita.
Passaggio 1: verifica la compatibilità dei dispositivi AirPlay
Sembra esserci una certa confusione su quali dispositivi sono compatibili con AirPlay. Il primo passo per la risoluzione dei problemi è scoprire se disponi di una TV, di un altoparlante o di altri dispositivi compatibili con AirPlay. Puoi scoprire quali dispositivi supportano AirPlay 2 e AirPlay sul sito Web di Apple. AirPlay potrebbe non funzionare semplicemente perché il dispositivo non è compatibile.
Per verificare rapidamente di avere AirPlay sul tuo iPhone:
- Apri il Centro di controllo scorrendo verso il basso dall’angolo destro della schermata Home. I modelli di iPhone meno recenti con i pulsanti Home potrebbero richiedere di scorrere verso l’alto dal basso.
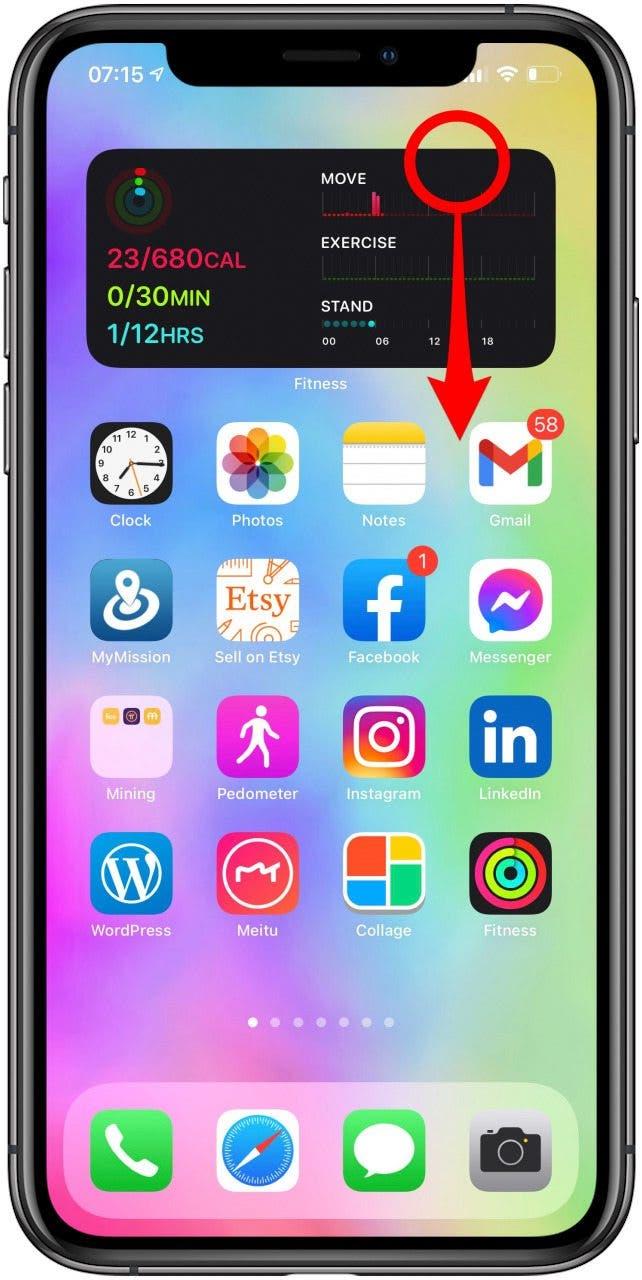
- Se vedi un’opzione per Screen Mirroring, il tuo iPhone è compatibile con AirPlay.

Suggerimento per professionisti: puoi abilitare facilmente il trasferimento audio rapido da iPhone a HomePod. Vai su Generali nelle Impostazioni del tuo iPhone, apri AirPlay e Handoff e attiva Trasferisci su HomePod.
Passaggio 2: verifica la disponibilità di aggiornamenti software su tutti i dispositivi
È essenziale mantenere aggiornati i tuoi dispositivi per aiutarti correggi bug comunemente noti o introduci funzionalità preziose sul tuo dispositivo. Se riscontri problemi improvvisi con AirPlay, assicurati che il software su entrambi i dispositivi sia aggiornato.
Passaggio 3: riavvia i dispositivi
Se i tuoi dispositivi sono accesi e aggiornati, il passaggio successivo è eseguire un riavvio rapido. Eseguire un riavvio sembra semplicistico, ma poiché cancella la RAM e chiude tutte le app in esecuzione sul dispositivo, può aiutare a risolvere i problemi tecnologici. Per istruzioni dettagliate sul riavvio dei dispositivi:
- Come riavviare il tuo iPhone e/o iPad
- Come riavviare il Mac
- Come riavviare la tua Apple TV
Suggerimento per professionisti: per riavviare HomePod, scollegalo, attendi 10 secondi, quindi ricollegalo.
Passaggio 4: controlla le tue reti Wi-Fi
Sebbene Apple dica che dovresti assicurarti che il tuo Bluetooth sia acceso, AirPlay funziona tramite Wi-Fi. Per AirPlay tra i dispositivi, connetti entrambi alla stessa rete Wi-Fi. Se noti che uno di essi è connesso a una rete diversa, disconnettiti e connettiti a quella corretta.
Suggerimento per professionisti: se sei a casa di un amico e desideri utilizzare AirPlay dal tuo iPhone alla sua TV, può condividi la loro password Wi-Fi con te con un rapido tocco!
Passaggio 5: controlla le impostazioni di AirPlay
Le tue impostazioni potrebbero impedirti di utilizzare AirPlaying su Apple TV o HomePod.
Come consentire a tutti di utilizzare AirPlay sulla tua Apple TV
- Vai a Impostazioni.
- Apri AirPlay e HomeKit.
- In Consenti accesso, seleziona Tutti.

Ora chiunque può utilizzare la tua Apple TV, AirPlaying su di essa dal proprio iPhone o iPad! Se hai bisogno di un aggiornamento su come utilizzare AirPlay o AirPlay 2, dai un’occhiata a questi articoli.
Ora dovresti capire come usare AirPlay sulla tua TV e HomePod. Ora che sai come controllare le impostazioni di AirPlay TV e seguire i passaggi di base per la risoluzione dei problemi per risolvere eventuali problemi. Se hai seguito tutti questi passaggi e riscontri ancora problemi, prendi in considerazione la possibilità di contattare direttamente Apple.