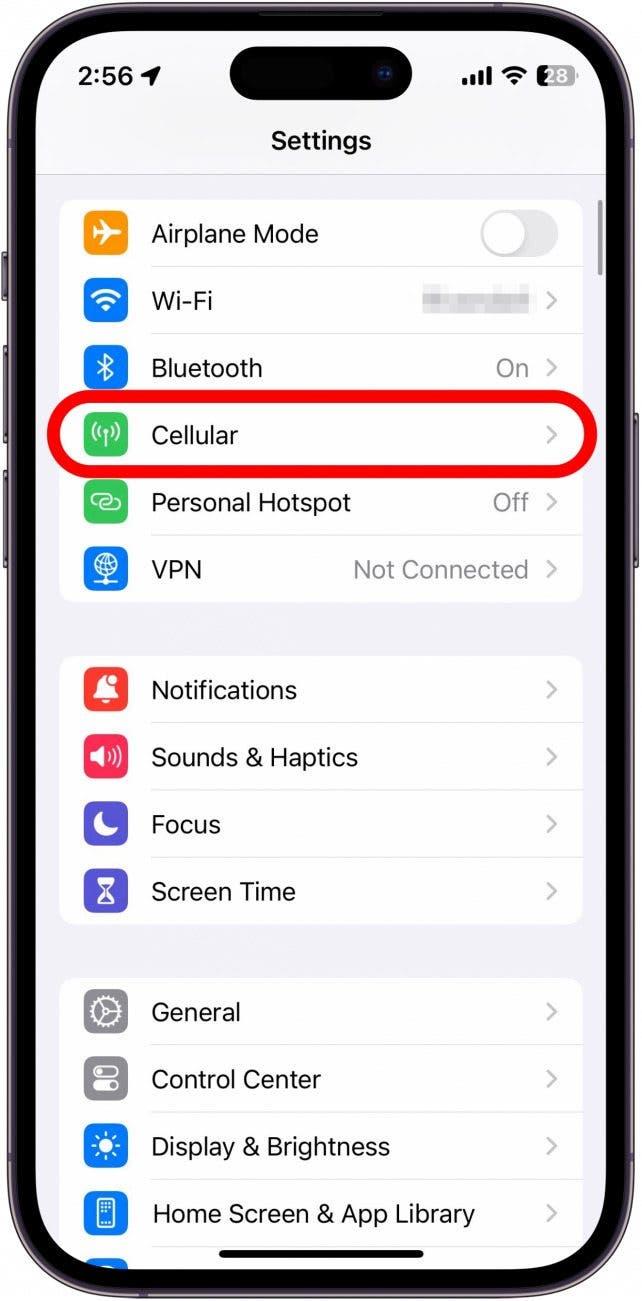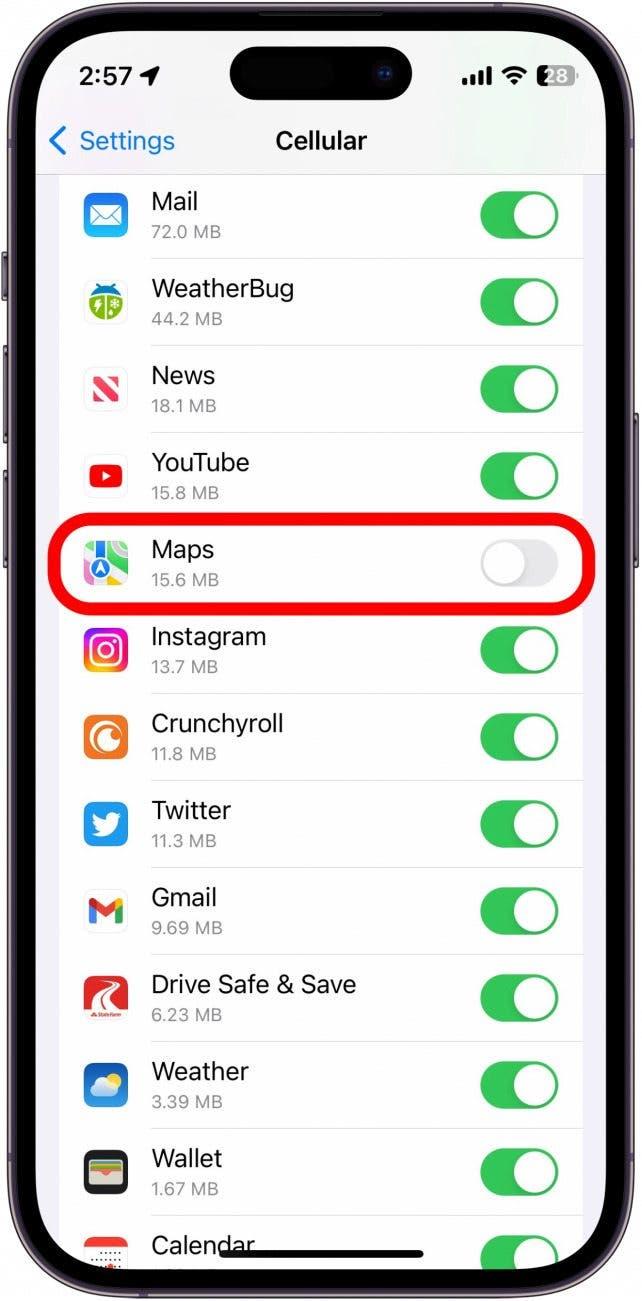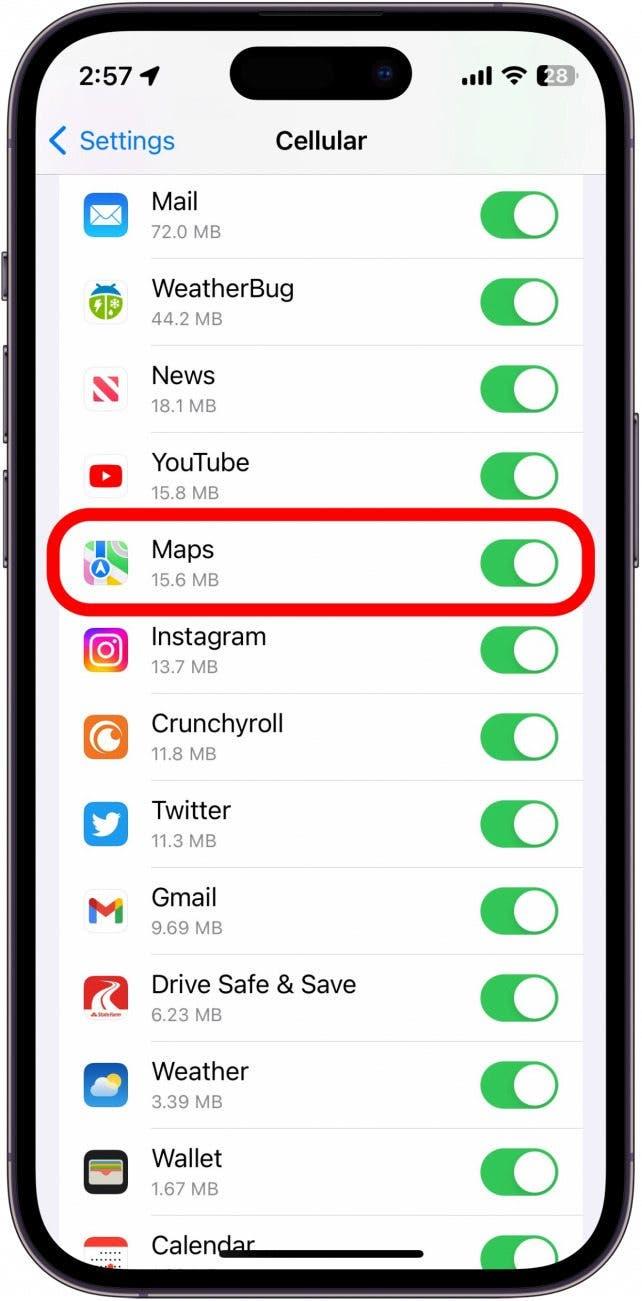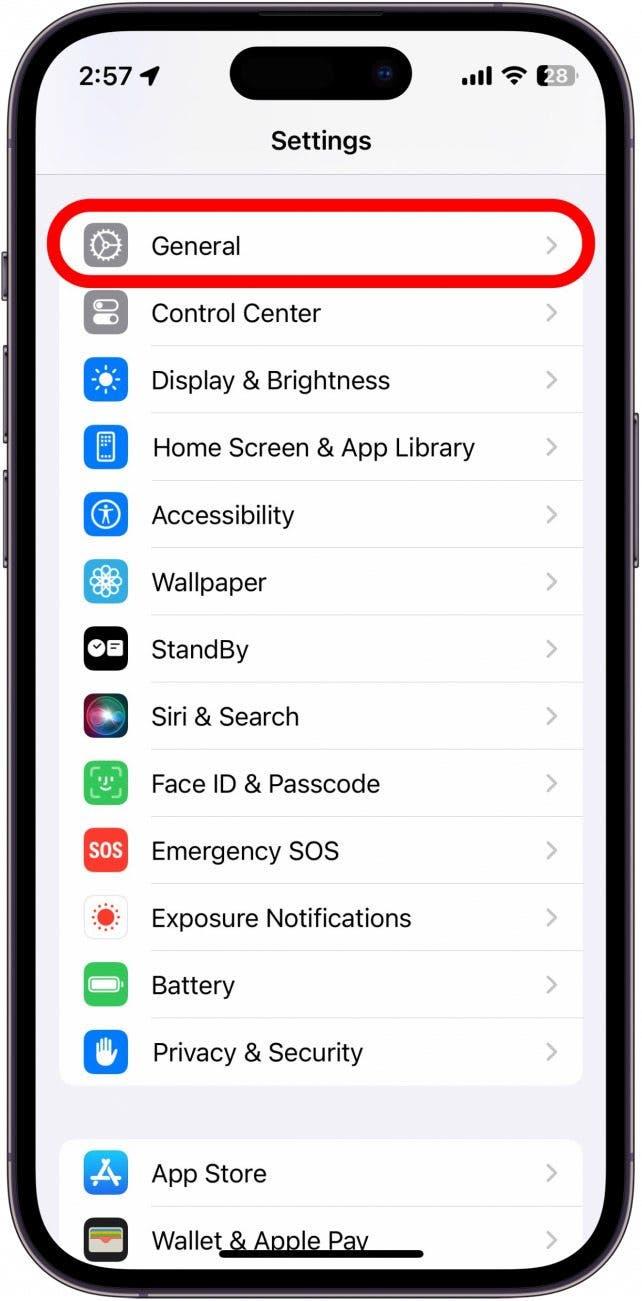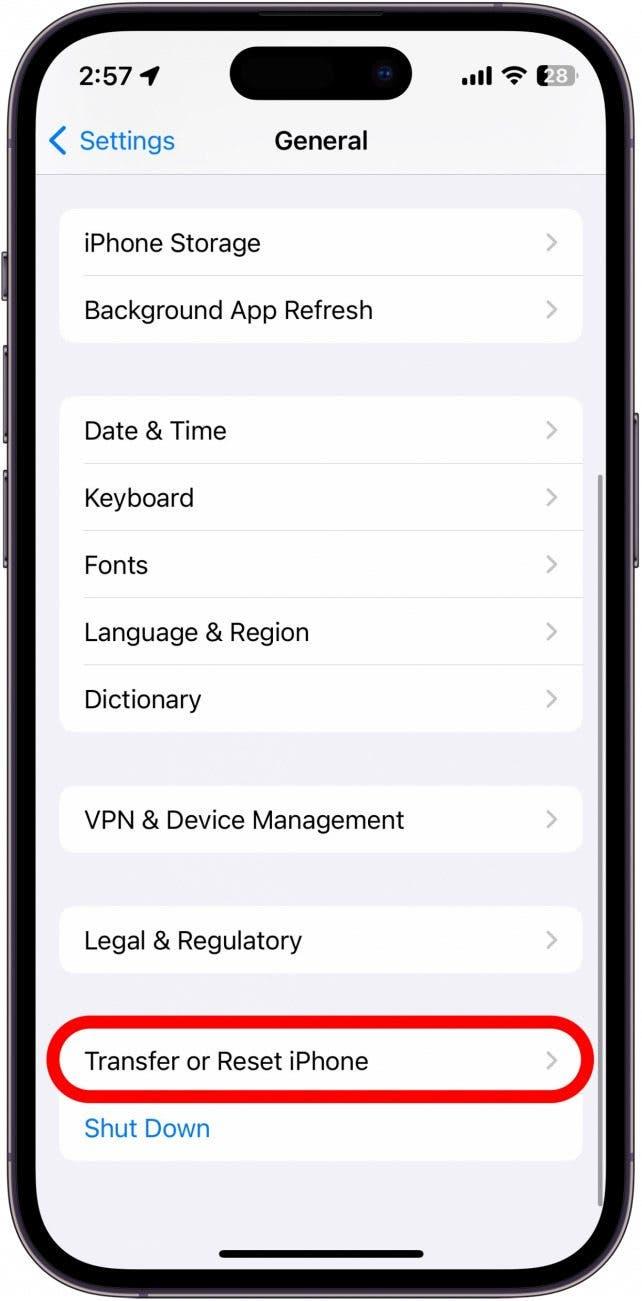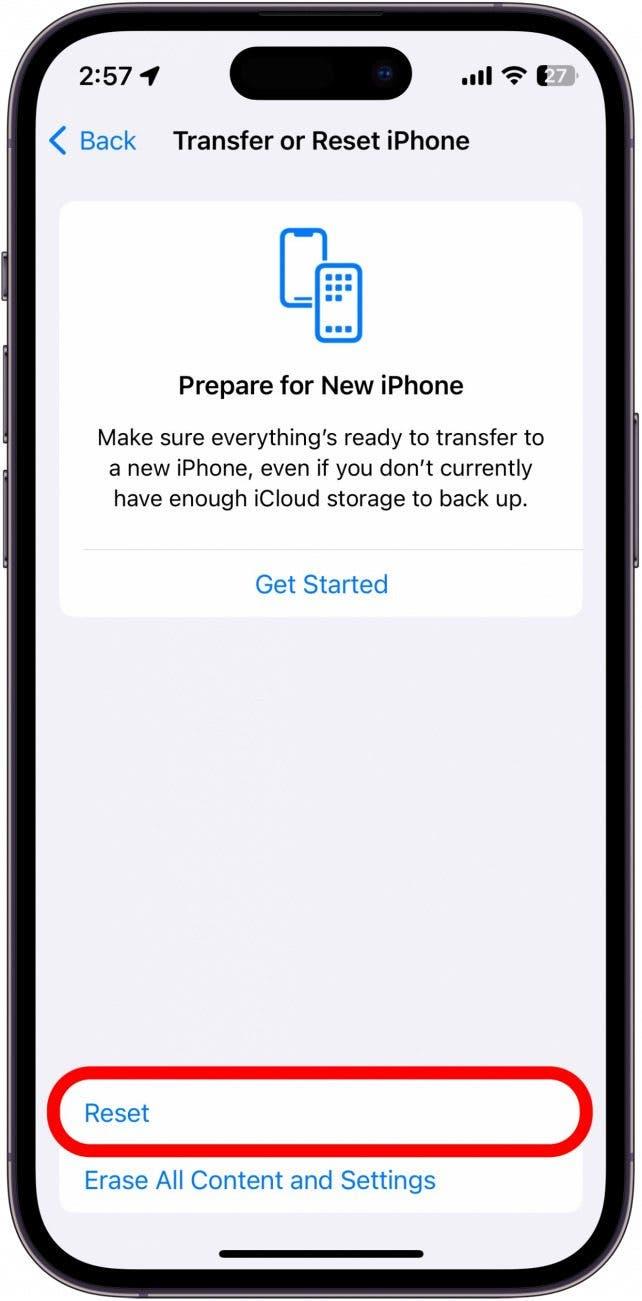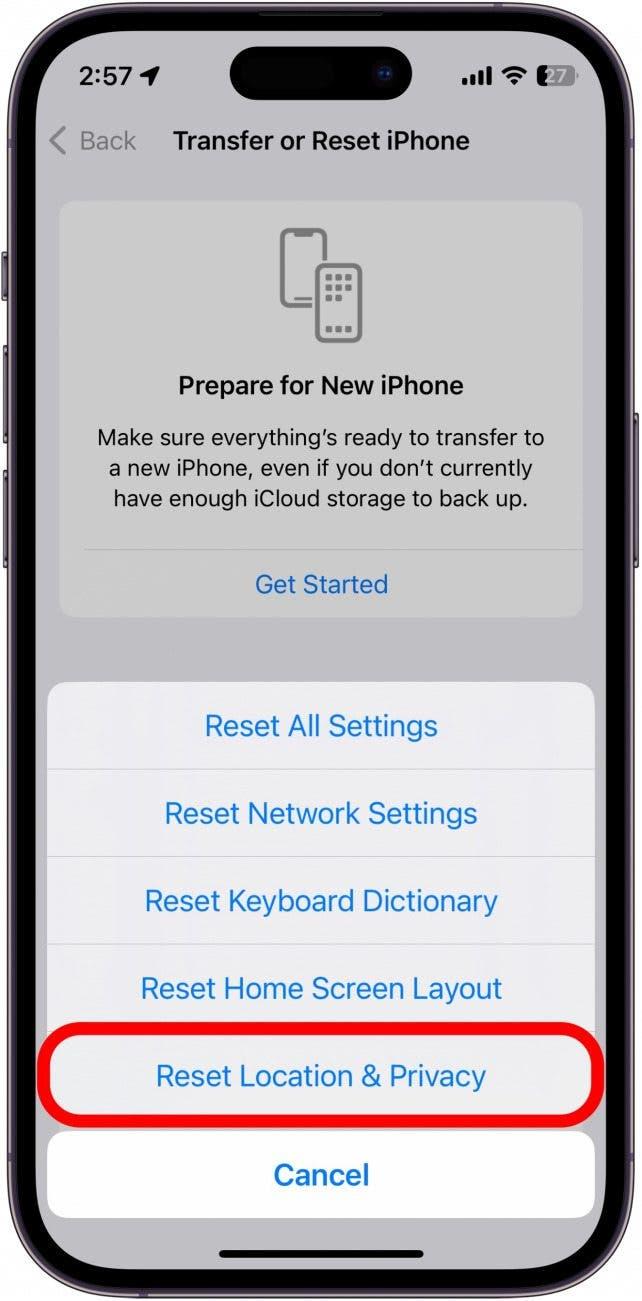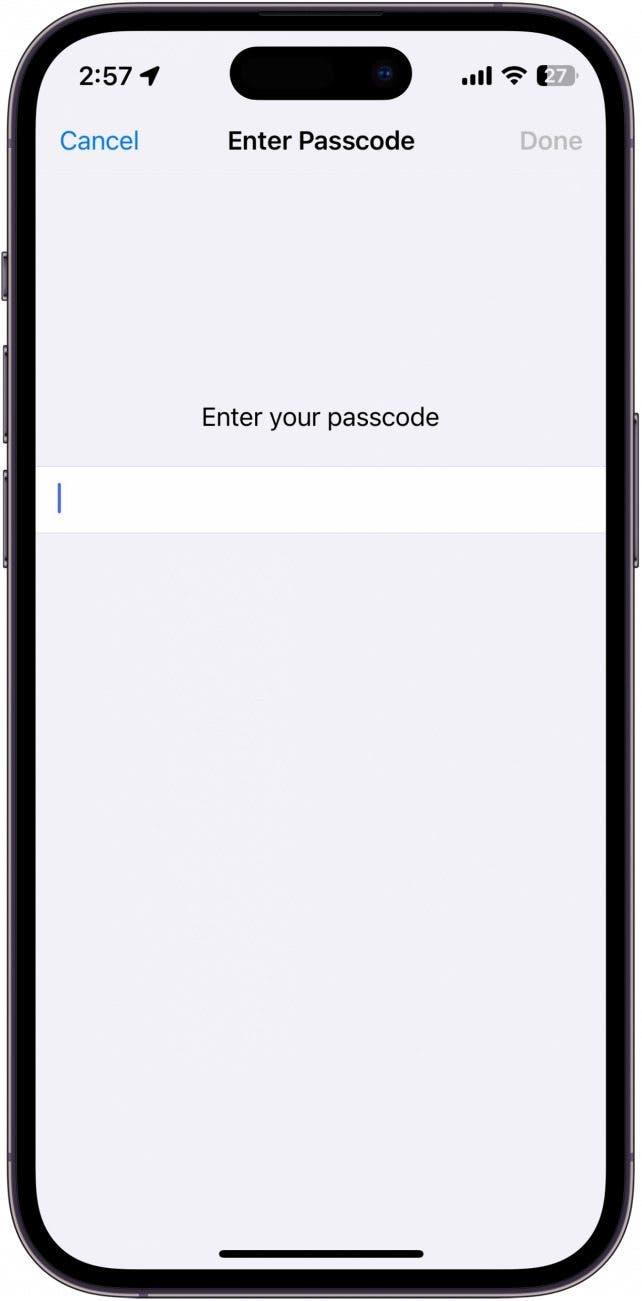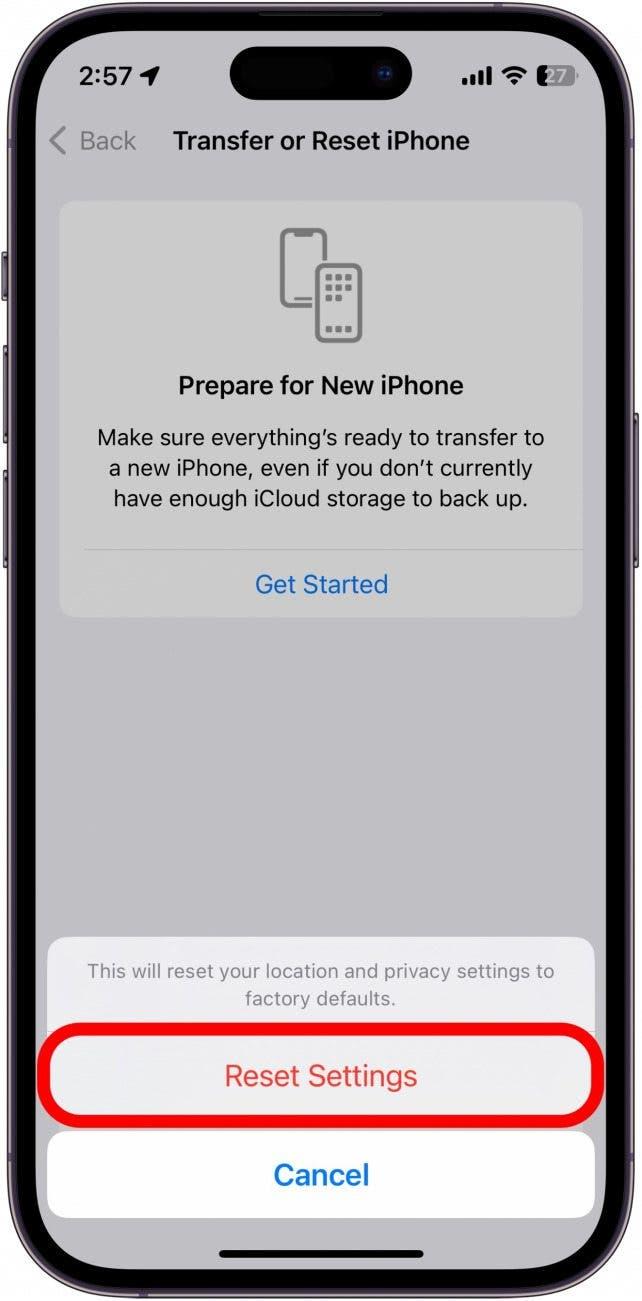Sta per intraprendere un lungo viaggio in auto ma Apple Maps non funziona? L’aiuteremo a tornare in strada in un batter d’occhio. Qui di seguito troverà i nostri migliori suggerimenti per risolvere il problema del mancato funzionamento di Apple Maps.
Cosa fare quando Apple Maps non funziona
Quando il suo iPhone non funziona come dovrebbe, la prima cosa da fare è riavviare il dispositivo e verificare la presenza di aggiornamenti. Apple rilascia regolarmente nuove versioni di iOS per aggiungere nuove funzioni e correggere bug, quindi potrebbe essere necessario un aggiornamento software per risolvere l’app Mappe. Se questo non risolve il problema, i suggerimenti che seguono dovrebbero aiutarla. Per ulteriori consigli sulla risoluzione dei problemi dell’iPhone, si assicuri di iscriversi alla nostra newsletter gratuita Tip of the Day. Ora, iniziamo a risolvere il problema di Apple Maps che non funziona.
1. Controlli la connessione di rete
Apple Maps richiede una connessione di rete per fornirle indicazioni precise. Se il riavvio e l’aggiornamento del suo iPhone non sono serviti a risolvere il problema, può controllare due volte la sua connessione di rete aprendo il Centro di Controllo. Può farlo sugli iPhone più recenti scorrendo verso il basso dal bordo superiore destro, e scorrendo verso l’alto dal bordo inferiore sugli iPhone con il tasto Home.
Qui, controlli la parte superiore sinistra per assicurarsi di essere connesso alla rete del suo operatore e di avere una connessione forte:
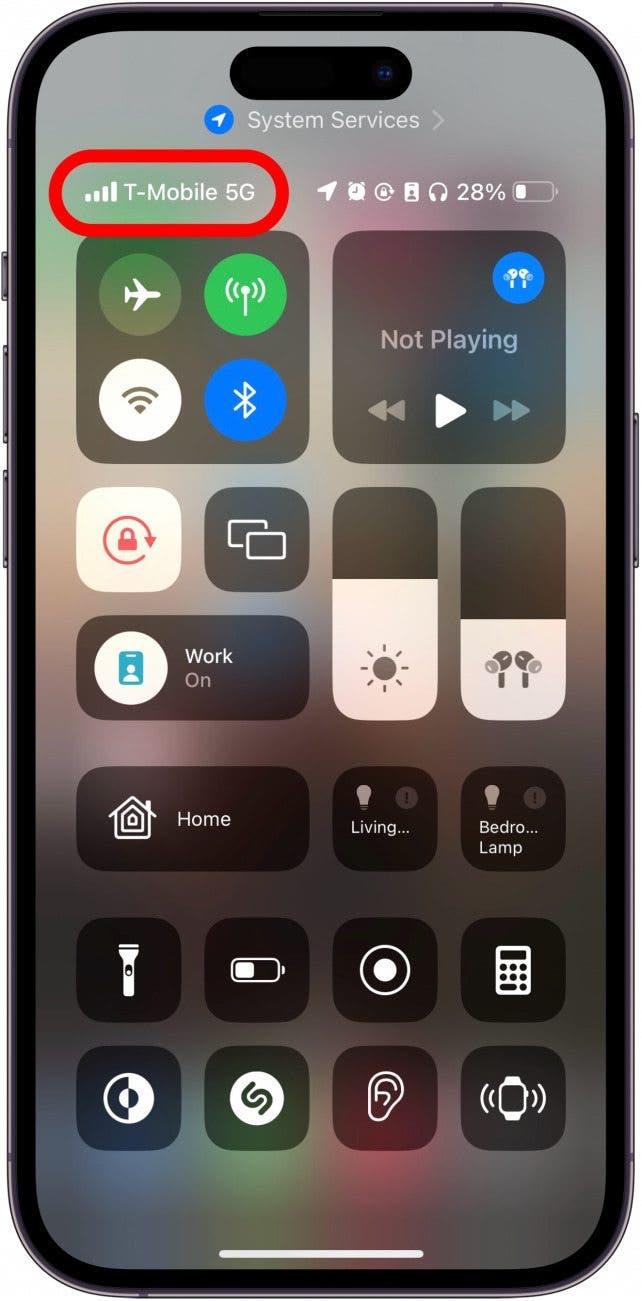
2. Confermi che il cellulare è abilitato
Se la sua connessione di rete è forte, ma il GPS dell’iPhone non funziona, potrebbe aver accidentalmente disabilitato i dati cellulari per l’app Mappe:
- Apra l’app Impostazioni e tocchi Cellulare.

- Scorra l’elenco delle applicazioni e trovi l’app Mappe.

- Si assicuri che il toggle per Mappe sia verde e posizionato a destra.

Una volta confermato che Apple Maps ha accesso ai dati cellulari, verifichi se è in grado di utilizzare l’app. Se i problemi persistono, può passare alla sezione successiva.
3. Controllare le impostazioni di localizzazione di Apple Maps
Se Apple Maps non si carica o non le mostra le indicazioni corrette, potrebbe controllare le impostazioni di localizzazione. Per farlo, può seguire i passi di questo articolo su come attivare e disattivare i Servizi di localizzazione. Confermi che l’applicazione Mappe ha accesso alla sua posizione in modo da poter visualizzare le indicazioni corrette.
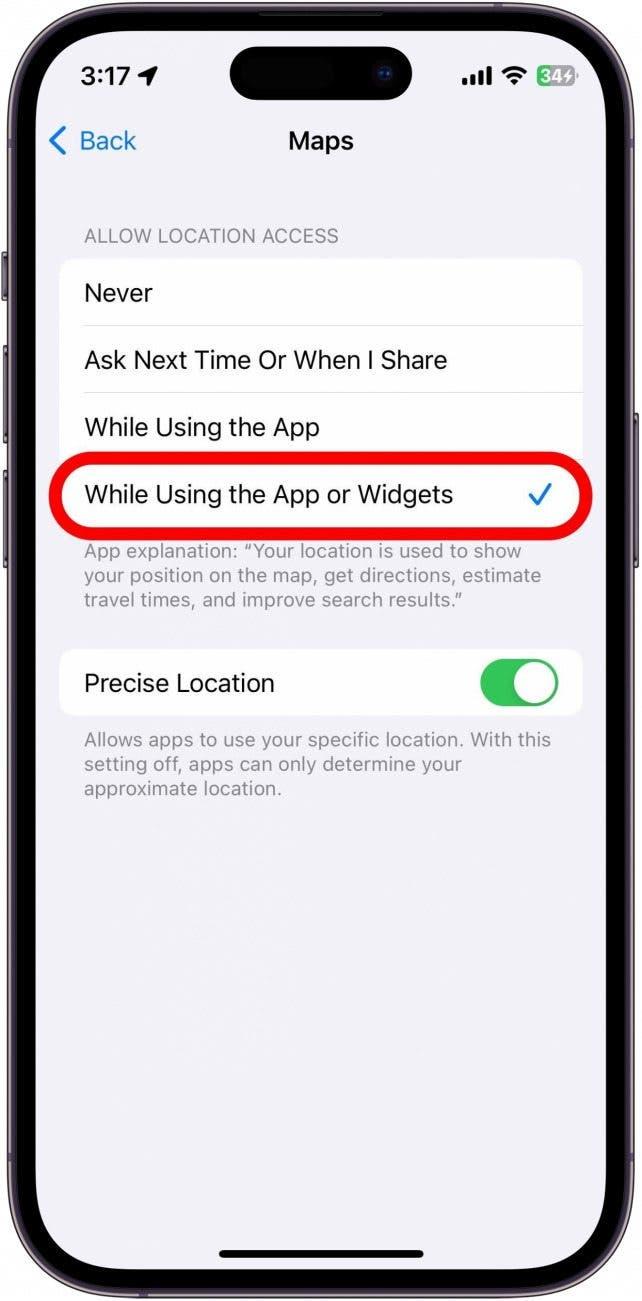
4. Cambiare il volume vocale di Apple Maps
Forse il problema che sta riscontrando non riguarda Mappe o le sue indicazioni, ma la voce. Se ha trovato questo articolo perché Apple Maps non parla, verifichi che il volume della voce sia impostato correttamente. Può regolare il volume vocale di Apple Maps nell’app Impostazioni. Può anche verificare che il volume del telefono stesso sia alzato, premendo il pulsante volume su sul lato del telefono.
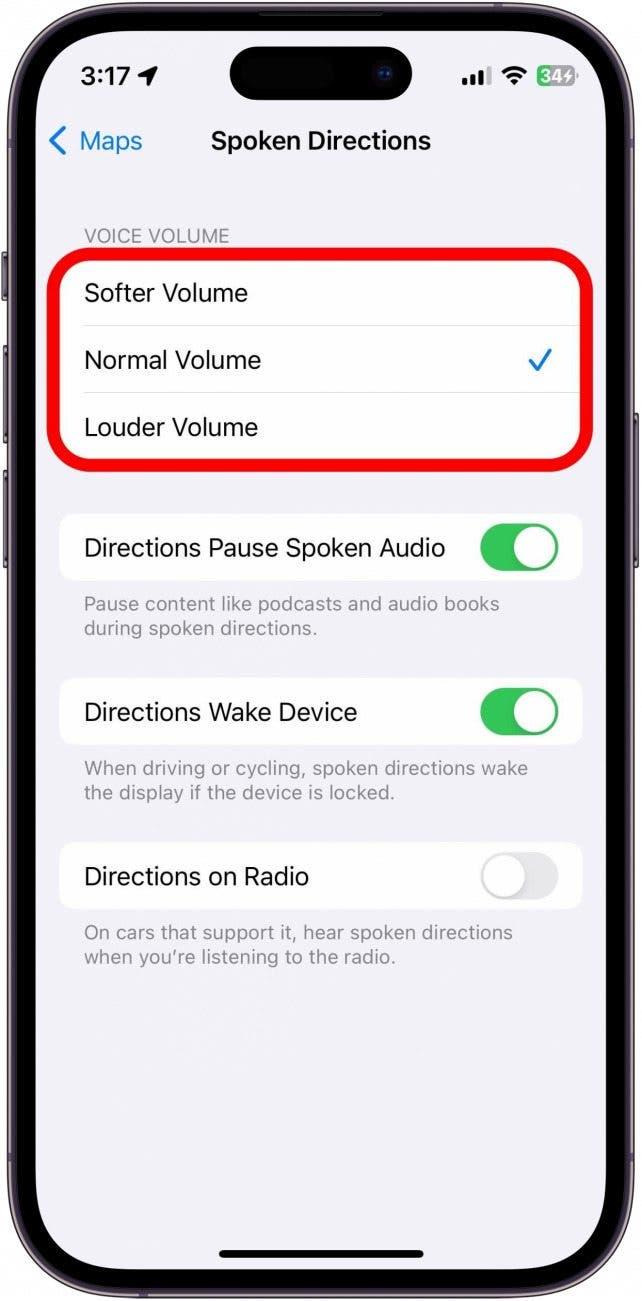
5. Come ripristinare le impostazioni di posizione e privacy
Come ultimo tentativo, se le mappe del suo iPhone non funzionano, può resettare le impostazioni di posizione e privacy.
Attenzione: raccomando questa operazione solo se non funziona nient’altro, in quanto, come suggerisce il nome, resetterà tutte le impostazioni di posizione e privacy. Le applicazioni non avranno più accesso alle sue impostazioni di posizione e privacy, fino a quando non le concederà l’accesso quando le riaprirà per la prima volta.
Ecco come resettare le impostazioni di posizione e privacy:
- Apra l’applicazione Impostazioni e tocchi Generale.

- Scorra verso il basso e tocchi Trasferimento o Reset iPhone.

- Tocca Ripristina.

- Tocca Reimposta posizione & privacy.

- Inserisca il codice di accesso del suo dispositivo.

- Tocca Ripristina impostazioni.

Le impostazioni della privacy saranno ora ripristinate ai valori di fabbrica. Se nessuna delle soluzioni di cui sopra funziona, potrebbe esserci un problema con il suo dispositivo; in tal caso, le consiglio di portare il suo dispositivo presso un Apple Store locale o di contattare il Supporto Apple per ulteriore assistenza.