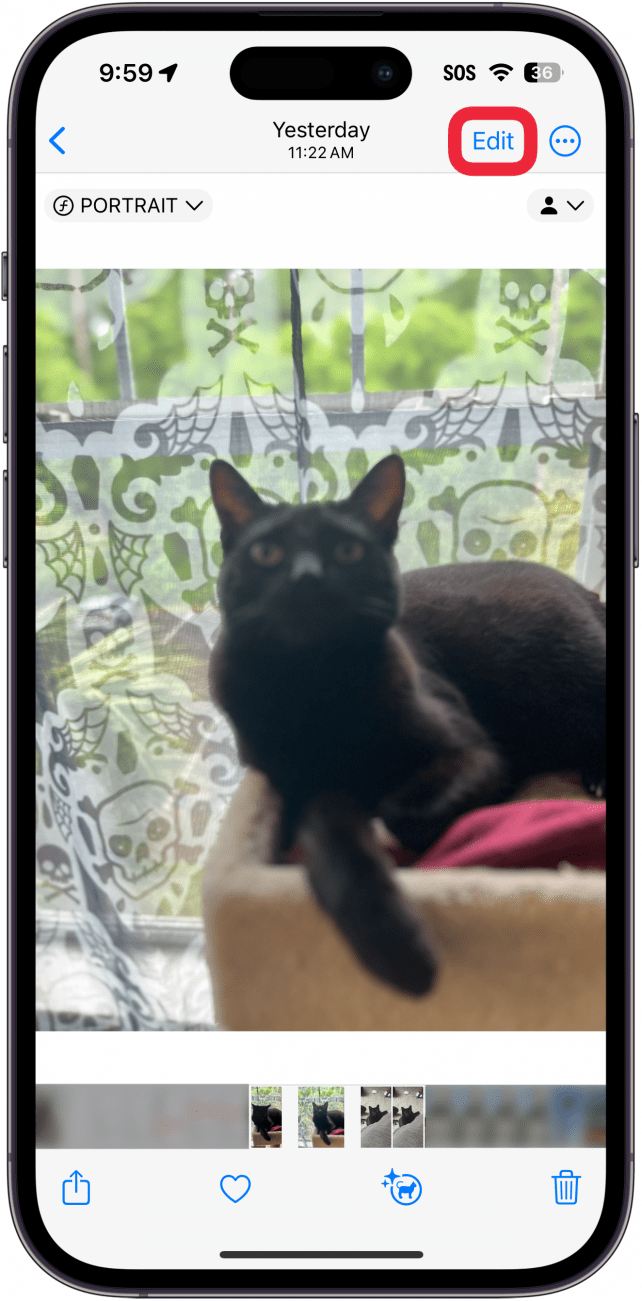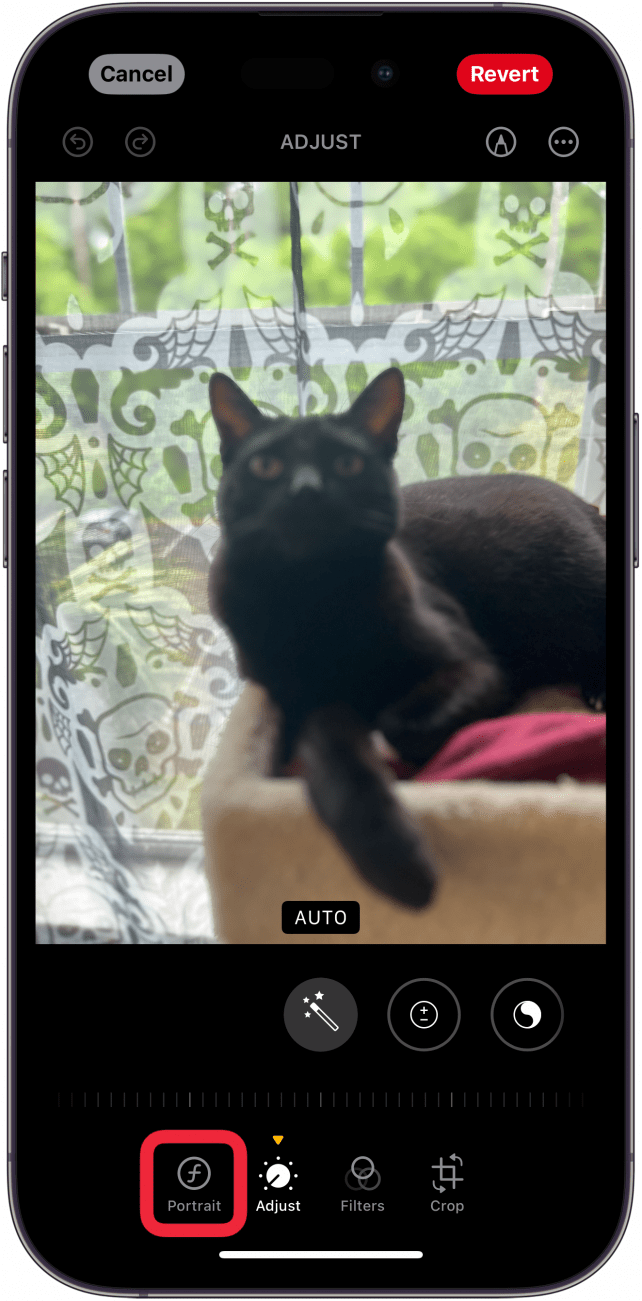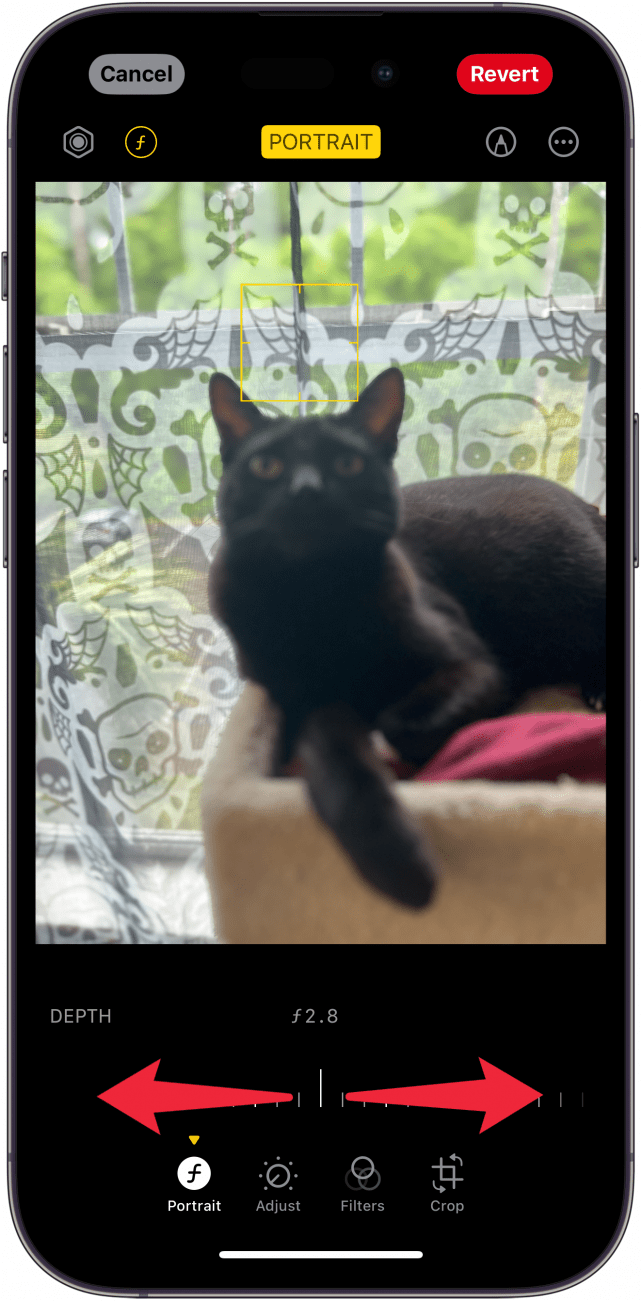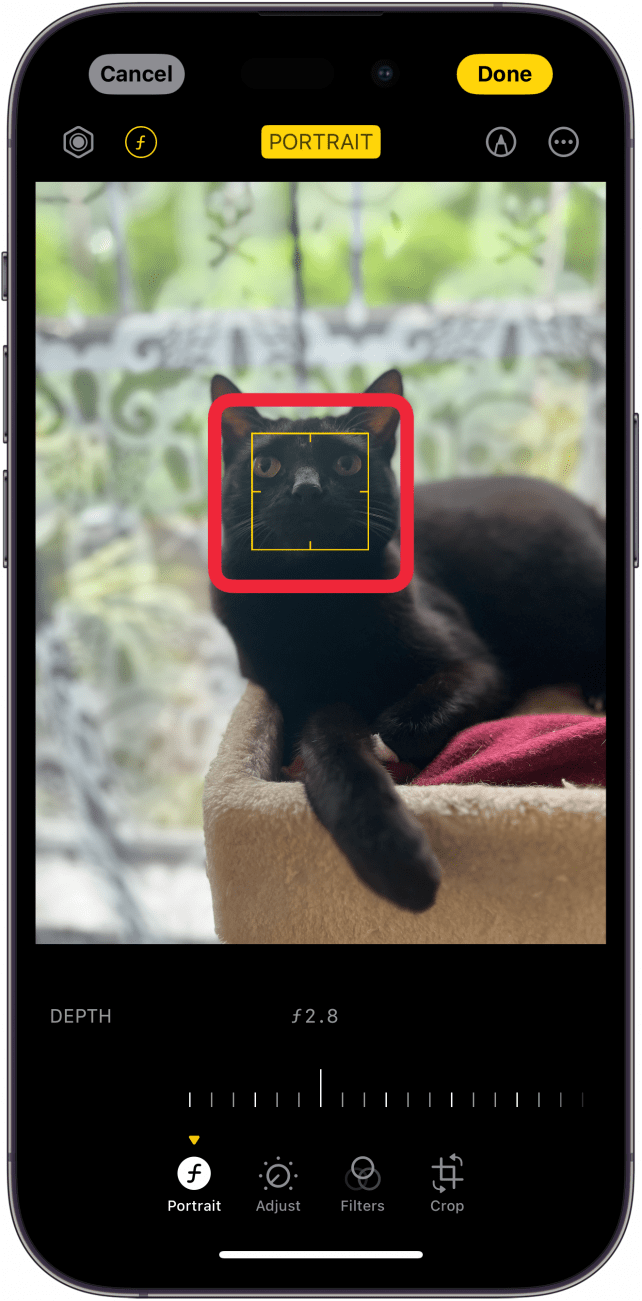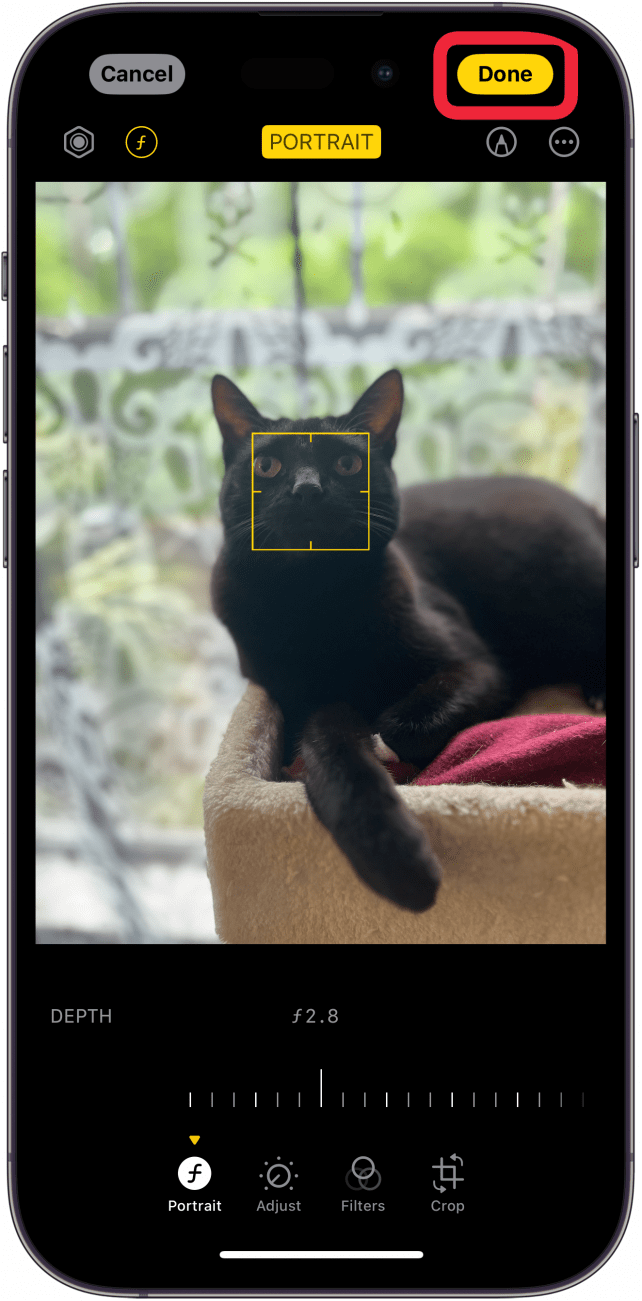Vi è mai capitato di scattare una foto in modalità Ritratto con il vostro iPhone e di voler cambiare il punto di messa a fuoco in un secondo momento? Ora è possibile, grazie all’ultima versione di iOS. Qualsiasi modello di iPhone 13 o più recente include una funzione che consente di regolare manualmente la messa a fuoco di quasi tutte le foto ritratto.
Perché vi piacerà questo suggerimento:
- **Modificare la messa a fuoco di una foto ritratto se non è stata catturata correttamente.
- **Sfocare facilmente lo sfondo se non è abbastanza sfocato quando si scatta la foto.
Come cambiare il punto focale nella modalità Ritratto dell’iPhone
Requisiti di sistema
Questo suggerimento funziona su iPhone 13 e successivi, con iOS 17 o successivo. Scopri come aggiornare all’ultima versione di iOS.
La modalità Ritratto dell’iPhone è ottima per catturare foto dall’aspetto professionale con uno sfondo sfocato. Tuttavia, questa modalità non è perfetta e a volte si finisce per ottenere foto in cui il soggetto non è perfettamente a fuoco. Per altri suggerimenti e trucchi fotografici per iPhone, come ad esempio cosa fare quando la modalità ritratto è bloccata su 3x, consultate la nostra newsletter gratuitaSuggerimento del giorno. Ecco come cambiare la messa a fuoco di una foto con la modalità Ritratto dell’iPhone:
 Scopri le funzioni nascoste del tuo iPhone Ricevi un consiglio giornaliero (con schermate e istruzioni chiare) per padroneggiare il tuo iPhone in un solo minuto al giorno.
Scopri le funzioni nascoste del tuo iPhone Ricevi un consiglio giornaliero (con schermate e istruzioni chiare) per padroneggiare il tuo iPhone in un solo minuto al giorno.
- Su qualsiasi foto in modalità Ritratto, toccare Modifica.

- Se non è già selezionata, toccare l’opzione Ritratto nel menu.

- È possibile trascinare il cursore per modificare la messa a fuoco dello sfondo.

- È possibile toccare un punto qualsiasi della foto per cambiare il punto di messa a fuoco della foto.

- Toccare Fatto per salvare le modifiche.

Ora sapete come cambiare la messa a fuoco della fotocamera dell’iPhone dopo aver scattato un ritratto. Successivamente, scoprirete come utilizzare l’iPhone per sfocare lo sfondo dopo aver scattato una foto.