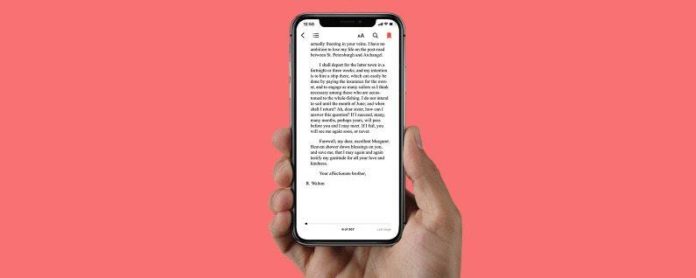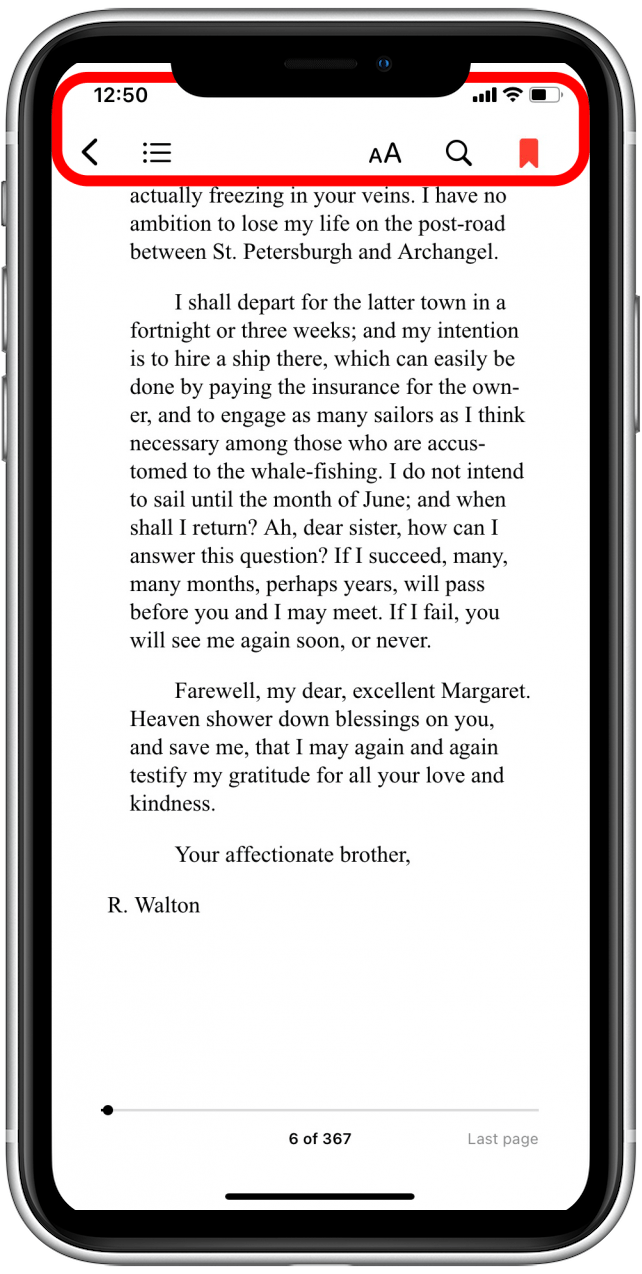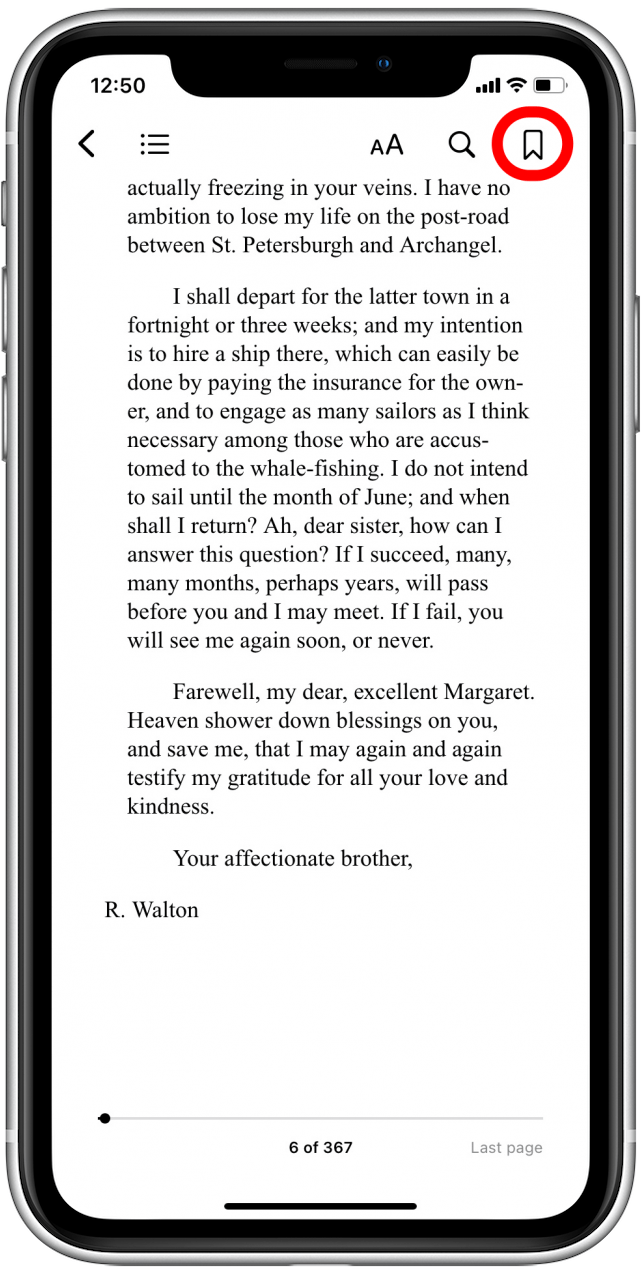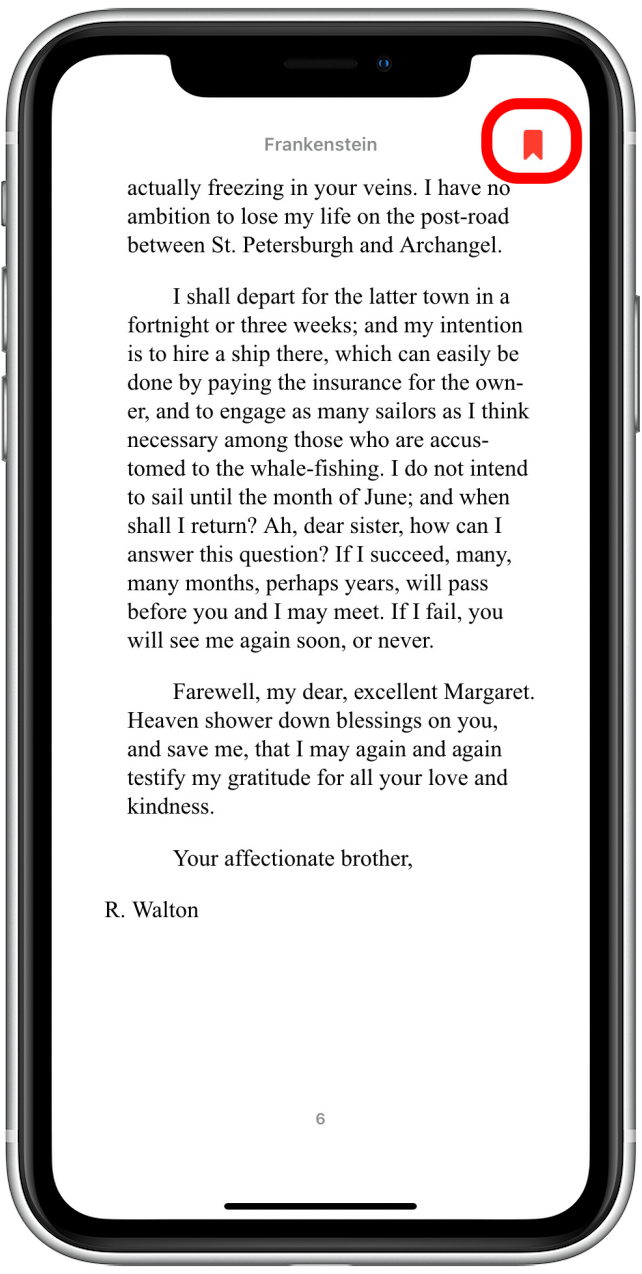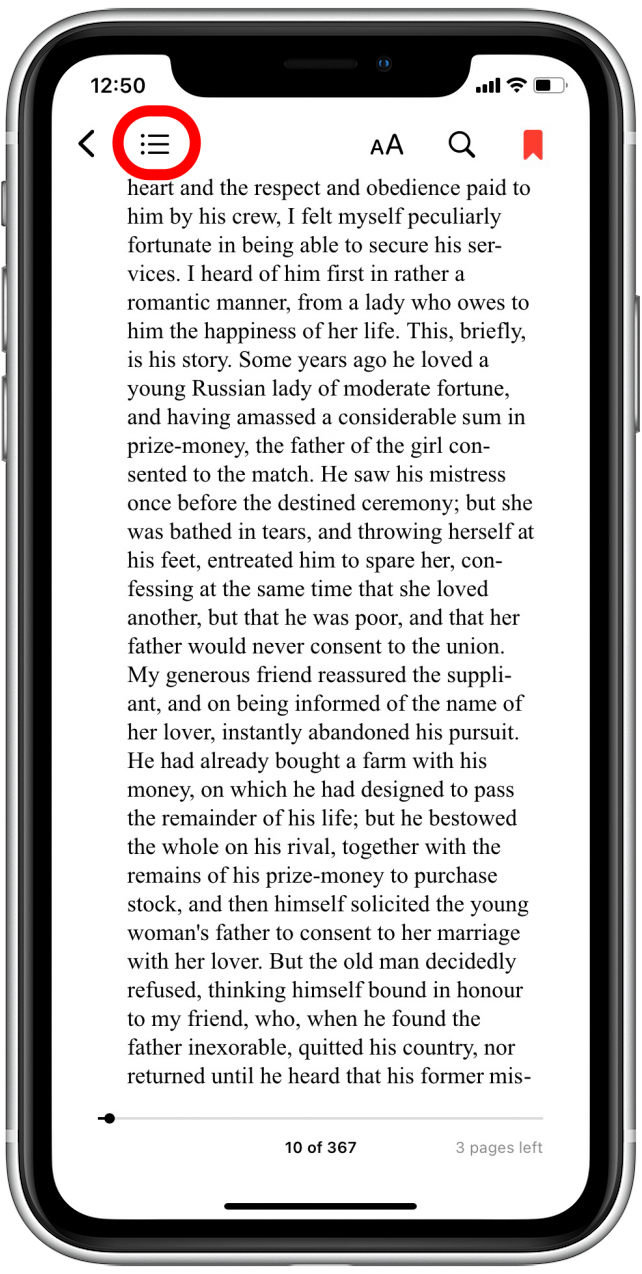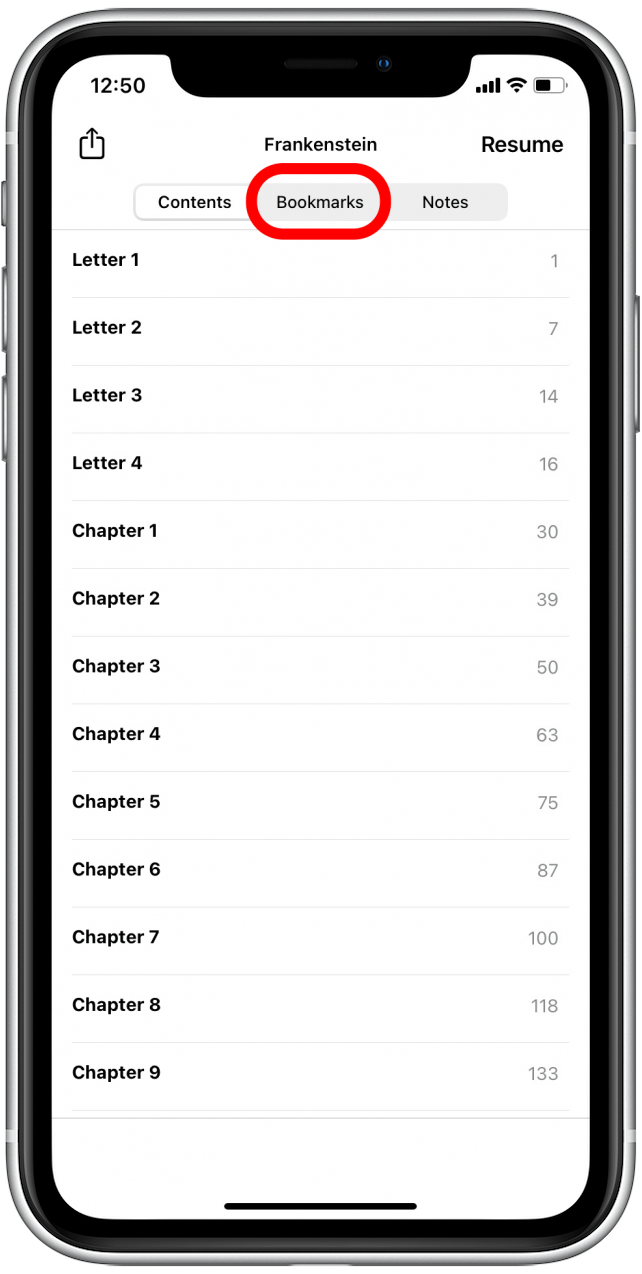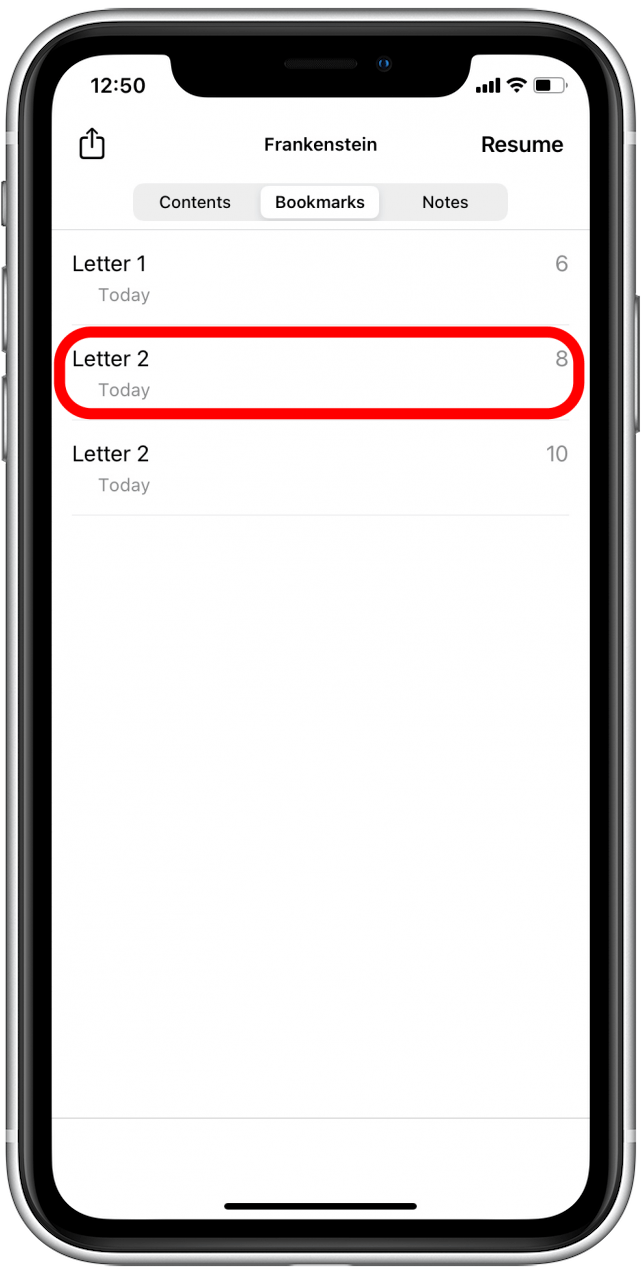Vuoi contrassegnare una pagina da rivisitare in seguito? Fortunatamente, è facile aggiungere tutti i segnalibri che desideri nell’app Libri e altrettanto facile rimuoverli. In questa guida, esamineremo come fare entrambe le cose, oltre a come visualizzare e visitare le pagine dei segnalibri.
* Questo post fa parte della newsletter Tip of the Day di iOSApple. Registrati. <!–Master your iPhone in one minute per day: Sign Up–> *
Vai a:
- Come aggiungere e rimuovere un segnalibro in Apple Books
- Come visualizzare i tuoi segnalibri
Come aggiungere e rimuovere un segnalibro in Apple Books
L’app Apple Books salva automaticamente il tuo posto nel libro che stai leggendo quando chiudi l’app, quindi non devi preoccuparti di salvare il tuo posto. Ma cosa succede se si desidera contrassegnare una pagina come significativa per qualche motivo in modo da poterla trovare in seguito? È qui che entrano in gioco i segnalibri. Per ulteriori suggerimenti sulle app Apple, prova a iscriverti alla nostra newsletter gratuita Suggerimento del giorno !
Ecco come aggiungere un segnalibro nell’app Libri e rimuoverlo quando necessario:
- Apri l’app Libri.
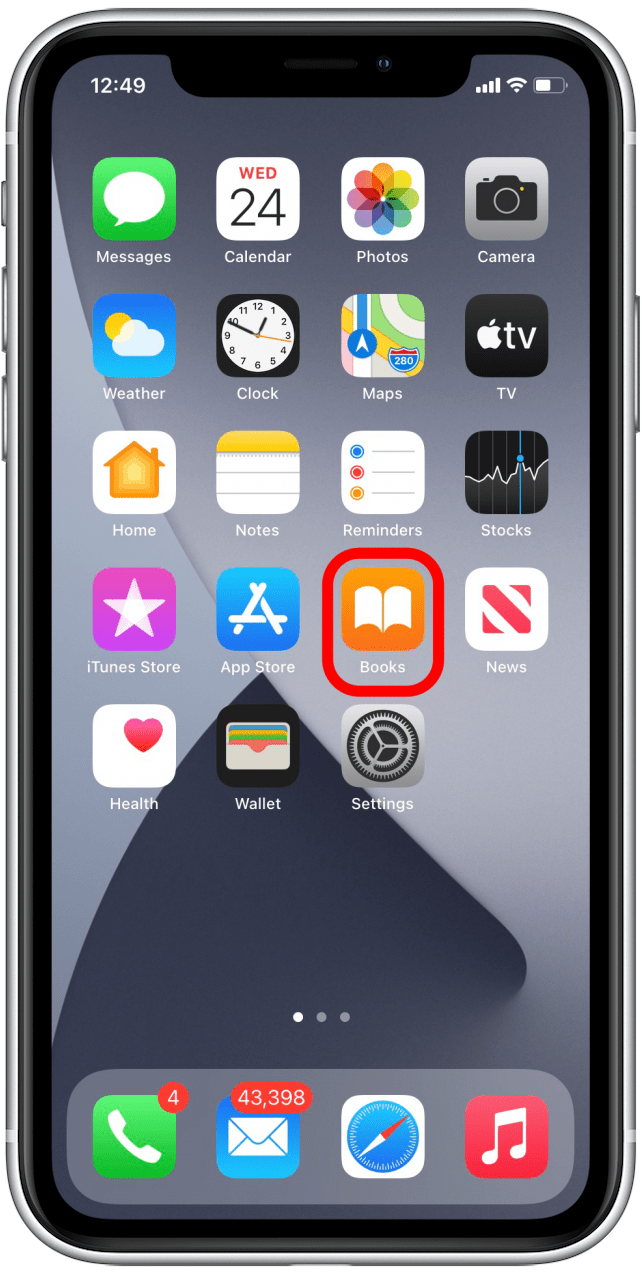
- Apri il libro che desideri leggere.
- Tocca un punto qualsiasi della pagina per visualizzare le icone del menu.

- Tocca l’icona del segnalibro nell’angolo in alto a destra per contrassegnare la pagina in cui ti trovi.

- Per rimuovere il segnalibro, tocca di nuovo l’icona del segnalibro.

Come visualizzare i tuoi segnalibri
Ora che hai aggiunto ai segnalibri una o più pagine di un determinato libro, forse vuoi tornare a un punto contrassegnato per leggerlo di nuovo o mostrarlo a un amico. Ecco come visualizzare i tuoi segnalibri nell’app Libri:
- Tocca un punto qualsiasi dello schermo per visualizzare le icone del menu dell’app.

- Tocca l’icona dell’elenco nell’angolo in alto a sinistra.

- Tocca la scheda con l’etichetta Segnalibri.

- Vedrai un elenco di segnalibri organizzati nello stesso ordine in cui appaiono nel libro.
- Tocca il segnalibro a cui desideri tornare.

Ecco qui! Ora puoi salvare i tuoi passaggi preferiti per accedervi di nuovo con solo un paio di rapidi tocchi.