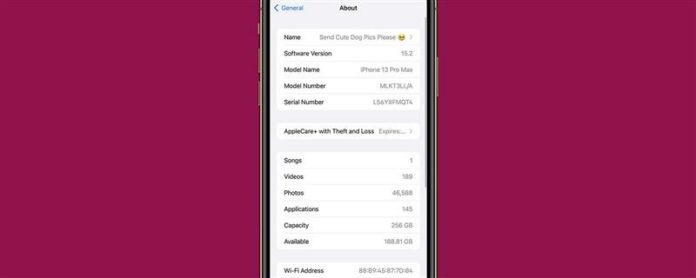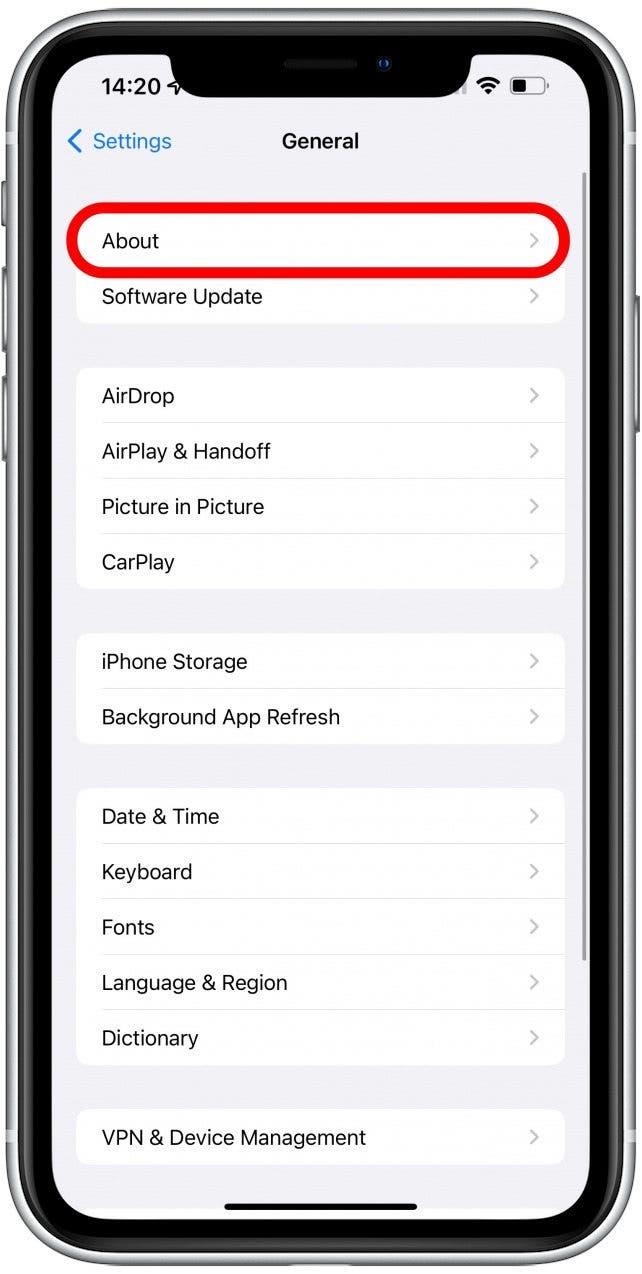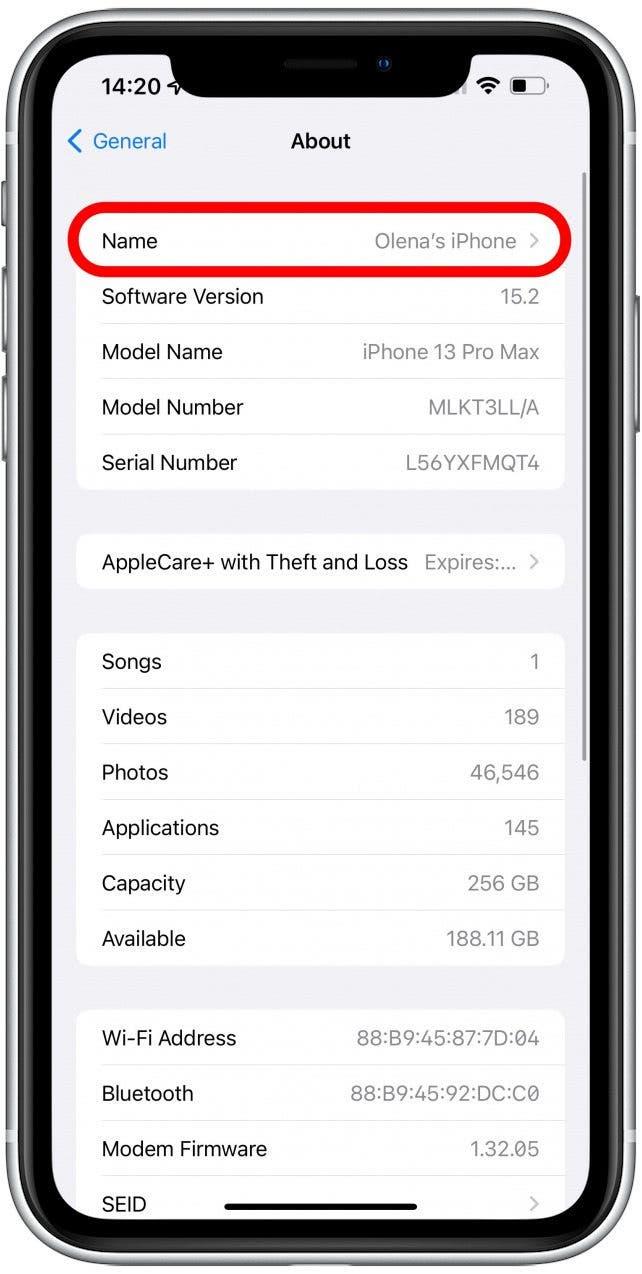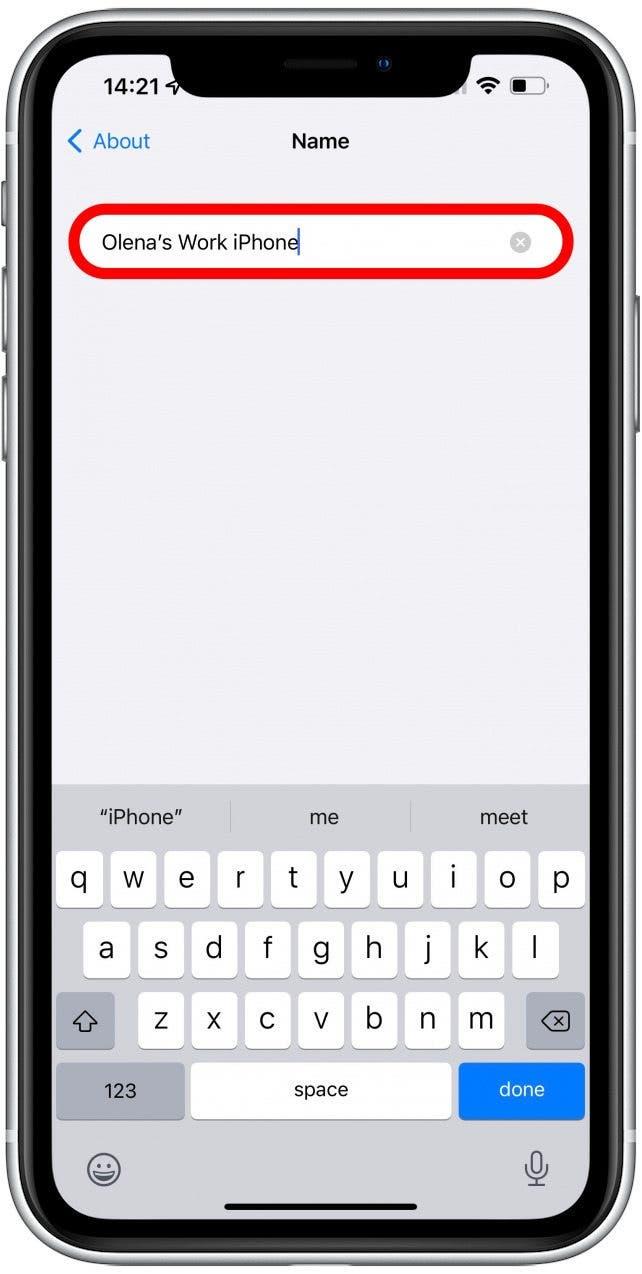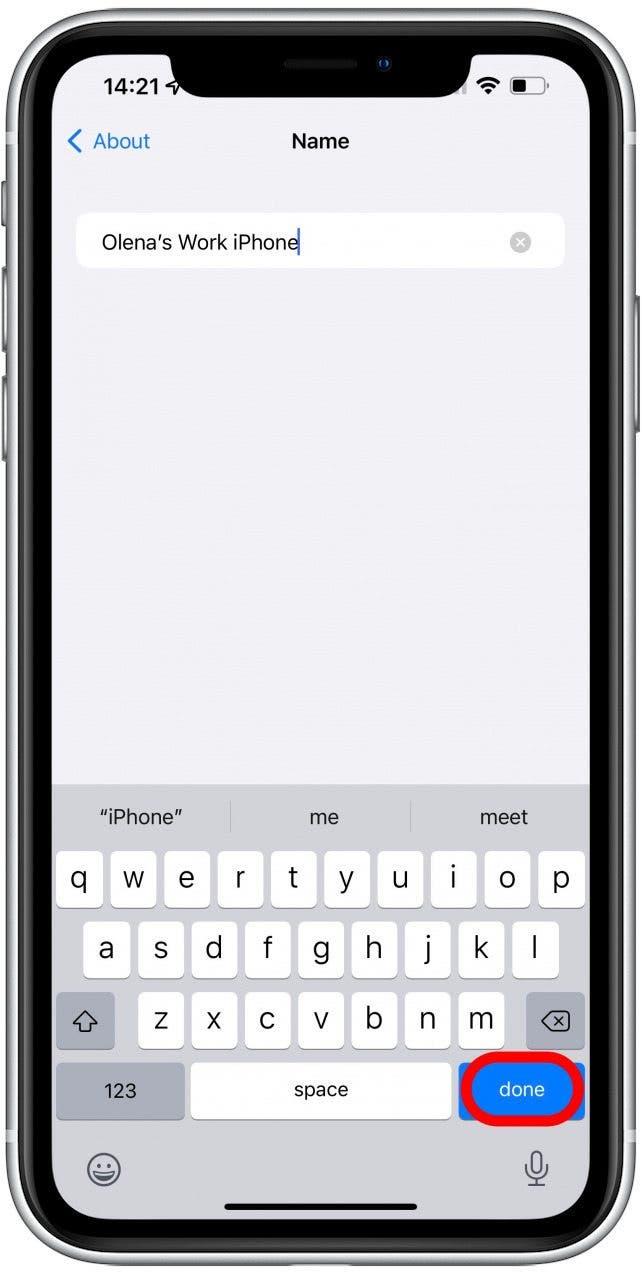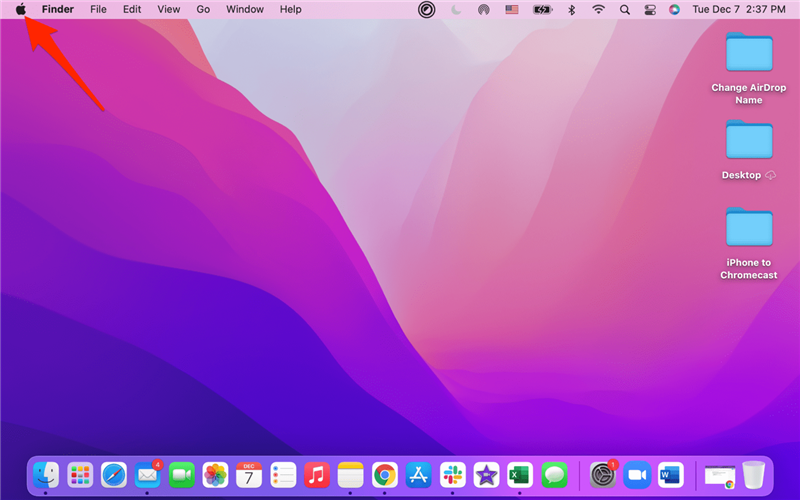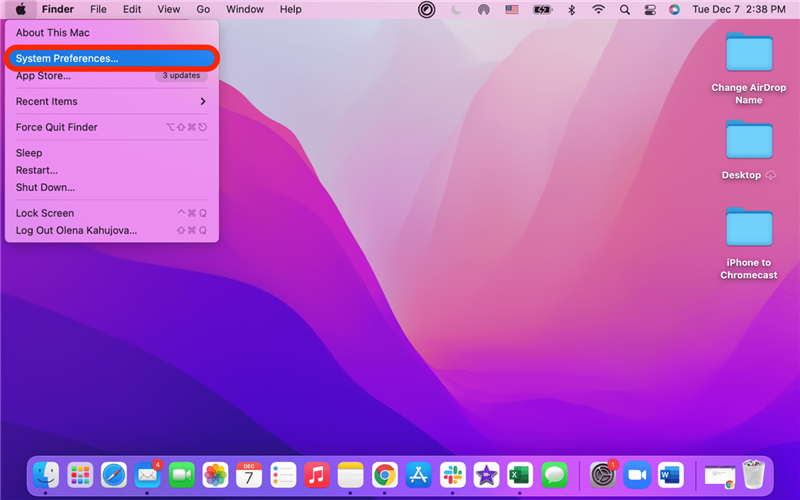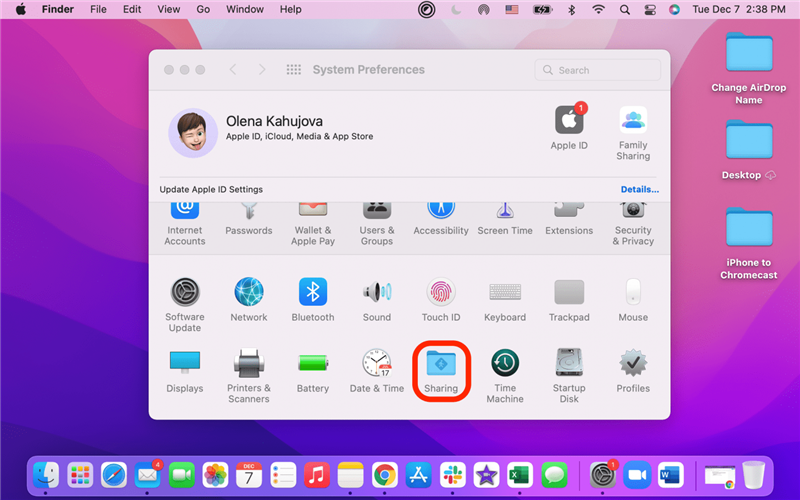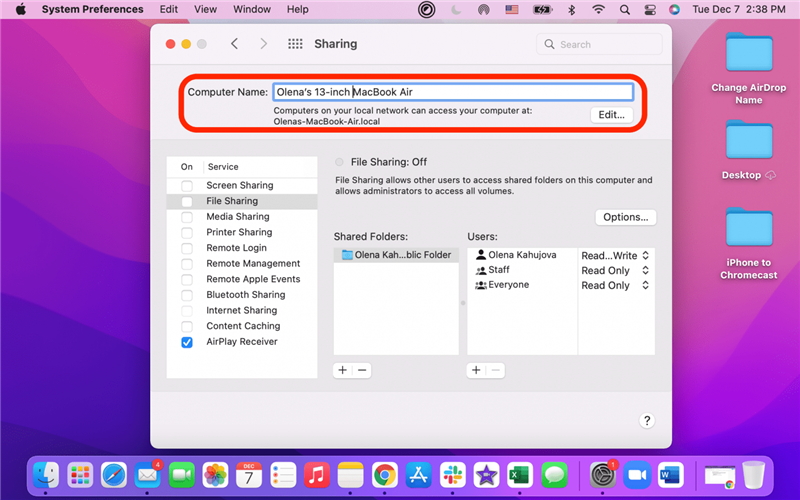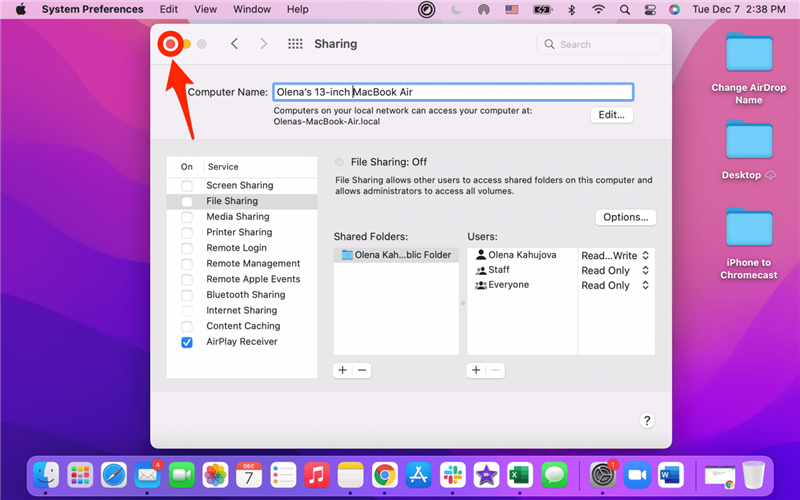Scopri come cambiare il nome del tuo iPhone, iPad o Mac nel modo più rapido. Ti insegnerò come cambiare il tuo nome AirDrop per aiutarti a distinguere facilmente i dispositivi, personalizzare il tuo dispositivo o persino fare richieste divertenti da sconosciuti in aree pubbliche come “Invia foto di cani”. Iniziamo!
Cosa c’è in questo articolo?
- Come cambiare il tuo nome su AirDrop sul tuo iPhone
- Come posso cambiare il mio nome AirDrop su Mac?
Come cambiare il tuo nome su AirDrop sul tuo iPhone
Ti stai chiedendo come puoi cambiare rapidamente il tuo nome AirDrop su iPhone e iPad? Non è necessario toccare le impostazioni di AirDrop. Basta seguire questi passaggi:
- Apri Impostazioni e tocca Generale.
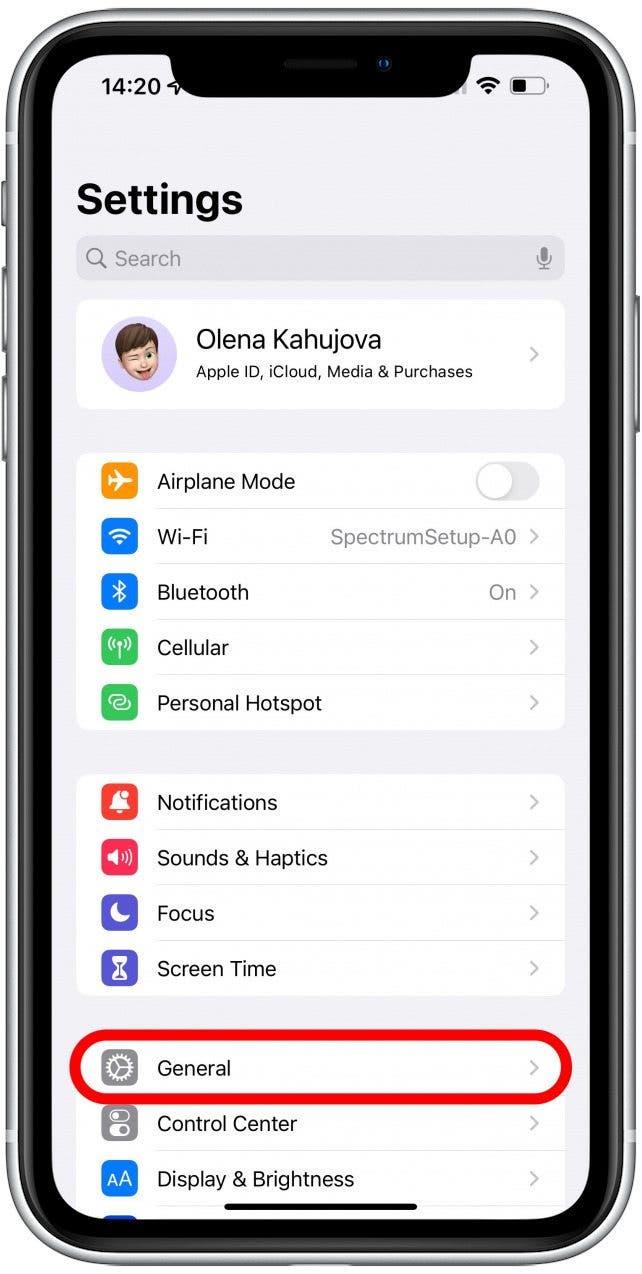
- Seleziona Informazioni.

- Tocca Nome.

- Digita il nuovo nome AirDrop.

- Tocca Fine per modificarlo.

Ora vedrai il nuovo nome del tuo iPhone! Ora sai come cambiare il nome del tuo iPhone. Tieni presente che questo cambia anche il nome del tuo iPhone, quindi vedrai questo nome sulle reti Wi-Fi, in Dov’è e quando colleghi il telefono al computer.
Come posso cambiare il mio nome AirDrop su Mac?
Come qualcuno che possiede diversi MacBook, può essere fonte di confusione capire su quale MacBook Air sto usando AirDropping. Fortunatamente, è facile cambiare i nomi di Matchbook per scopi AirDrop:
- Fai clic sull’icona Apple in alto a sinistra dello schermo.

- Seleziona Preferenze di Sistema.

- Apri Condivisione.

- Accanto a Nome computer, puoi aggiungere un nuovo nome AirDrop per il tuo Mac.

- Le modifiche verranno salvate automaticamente. Puoi uscire dalle Preferenze di Sistema facendo clic sulla x rossa.

Ora sai come modificare i nomi di iPhone, iPad e MacBook per scopi AirDrop. Solo un promemoria che questo cambia anche il modo in cui il tuo dispositivo si presenta in altri luoghi, quindi se usi il mio stupido esempio “Inviami foto di cani”, questo sarà il nome del tuo dispositivo su Dov’è e anche ovunque. Se ti è piaciuto imparare a rinominare iPhone, iPad e Mac, considera la possibilità di iscriverti alla nostra newsletter gratuita Tip of the Day.