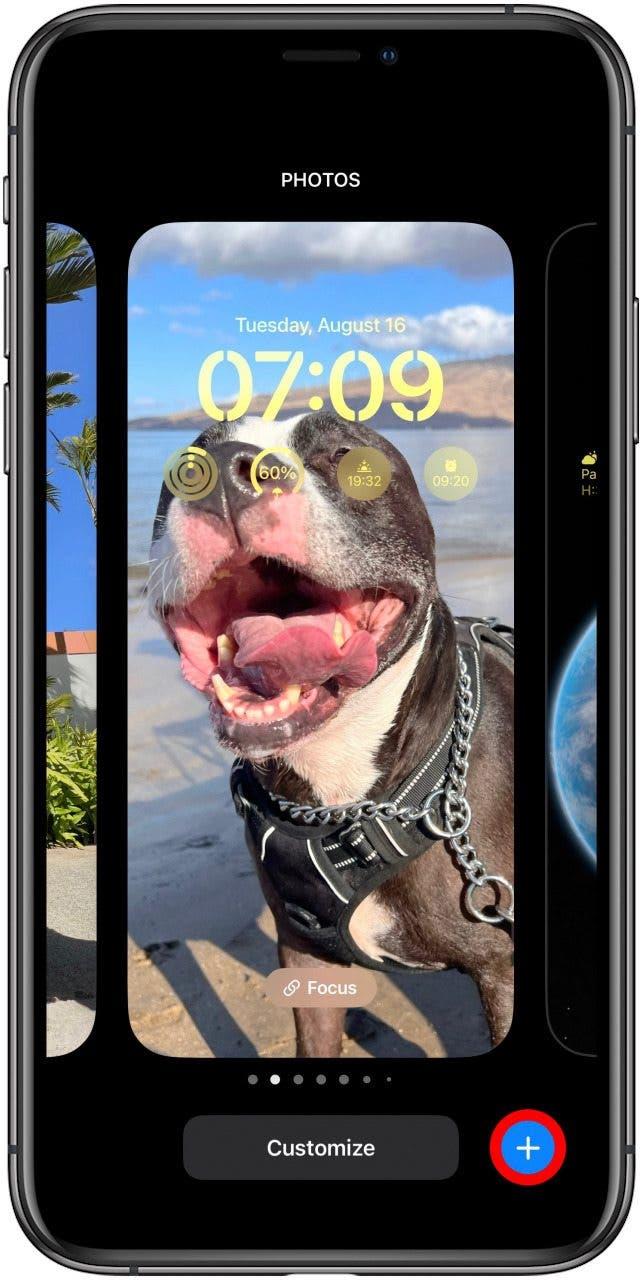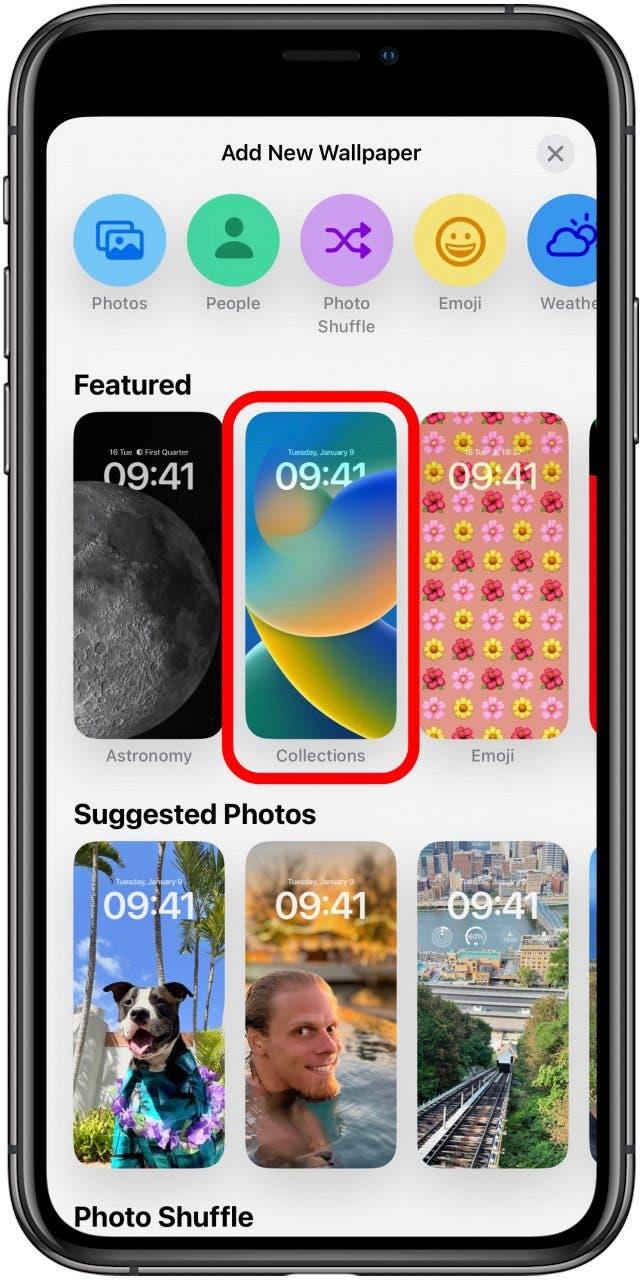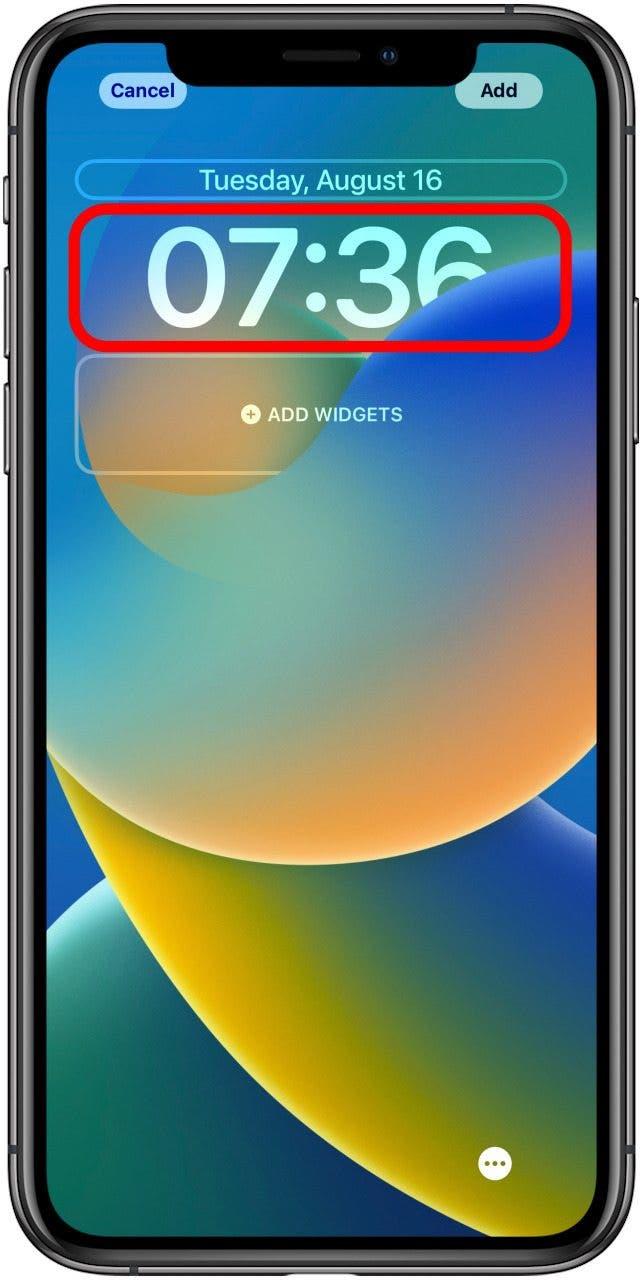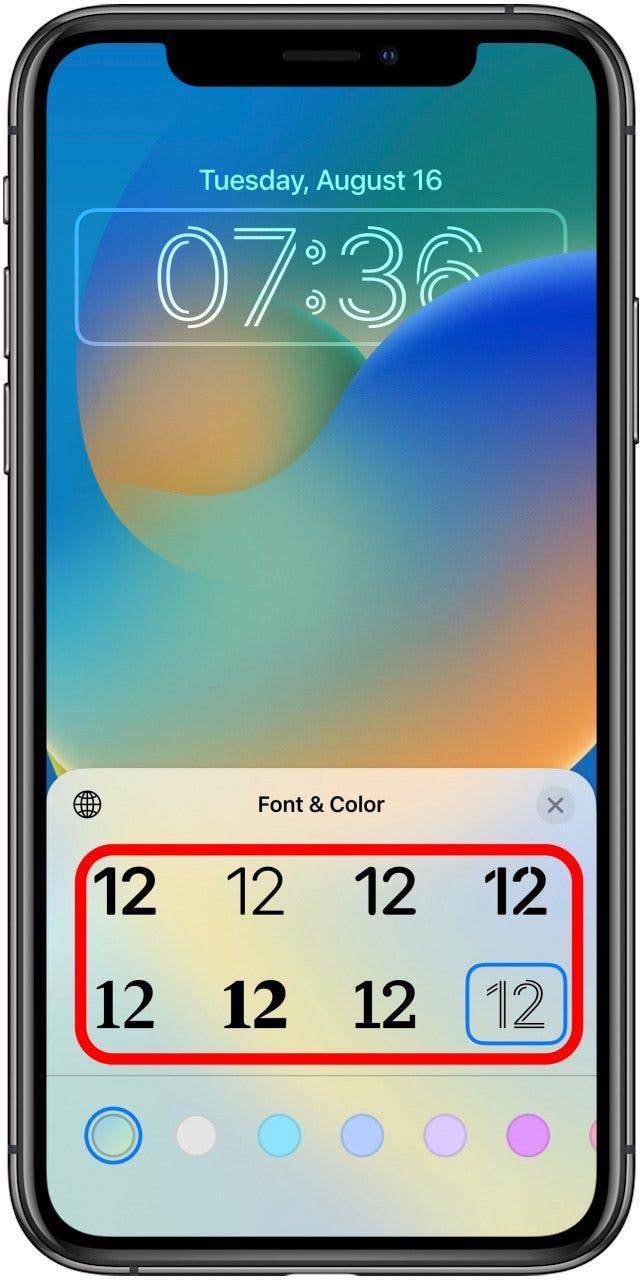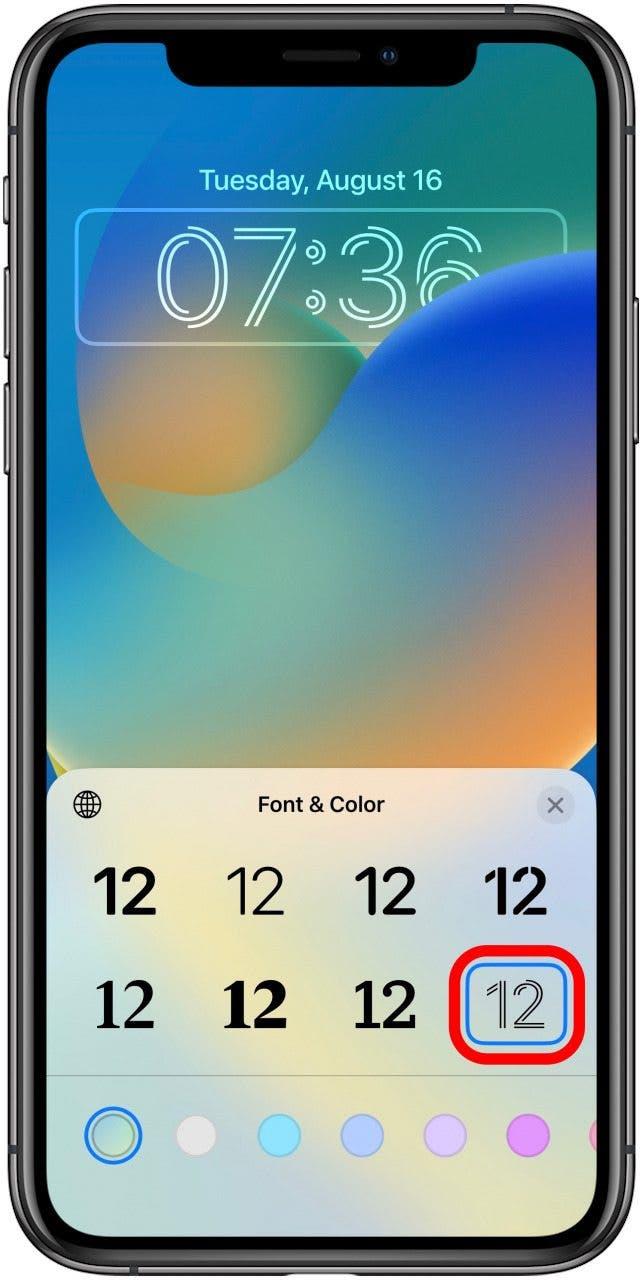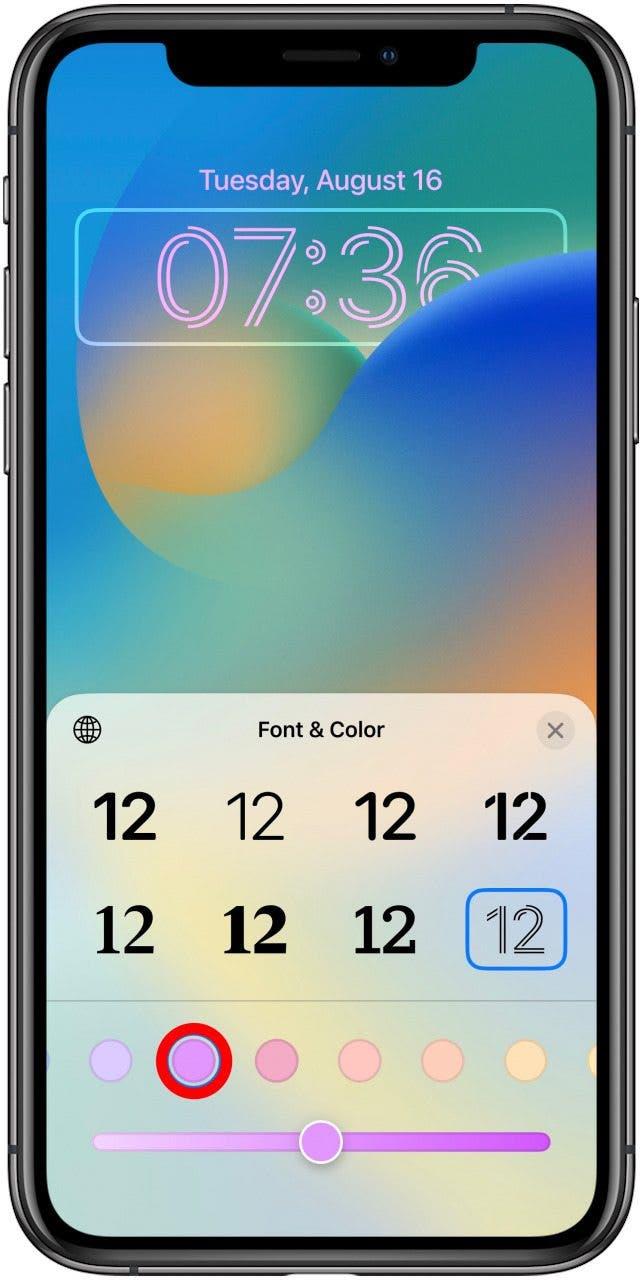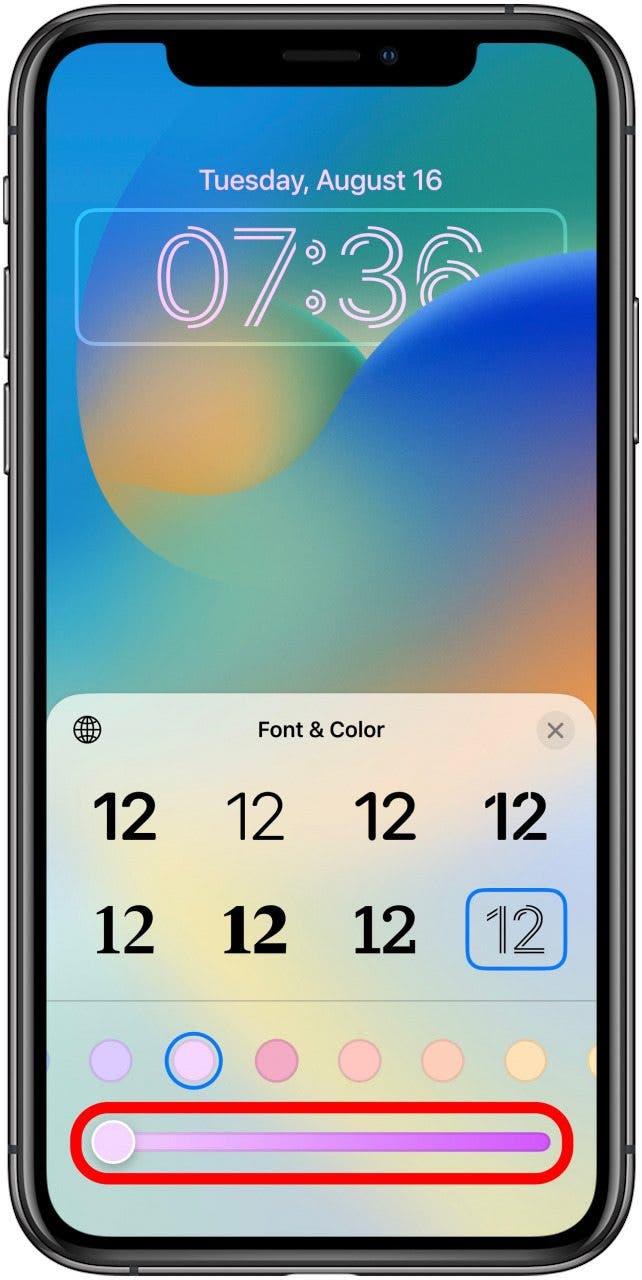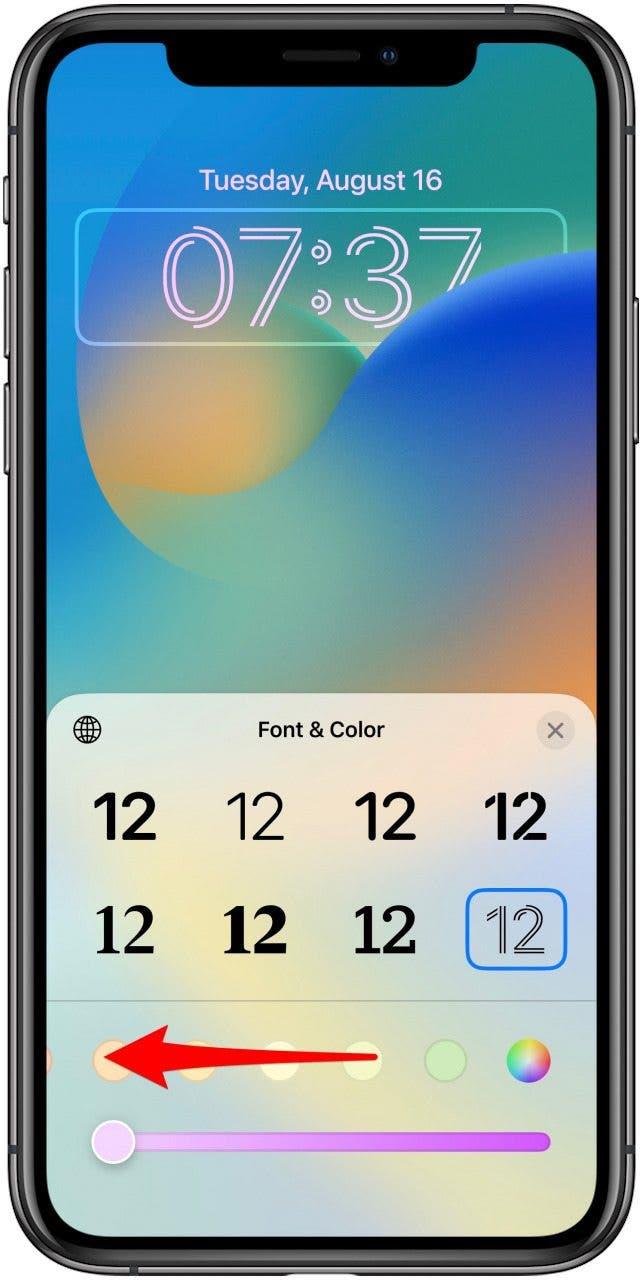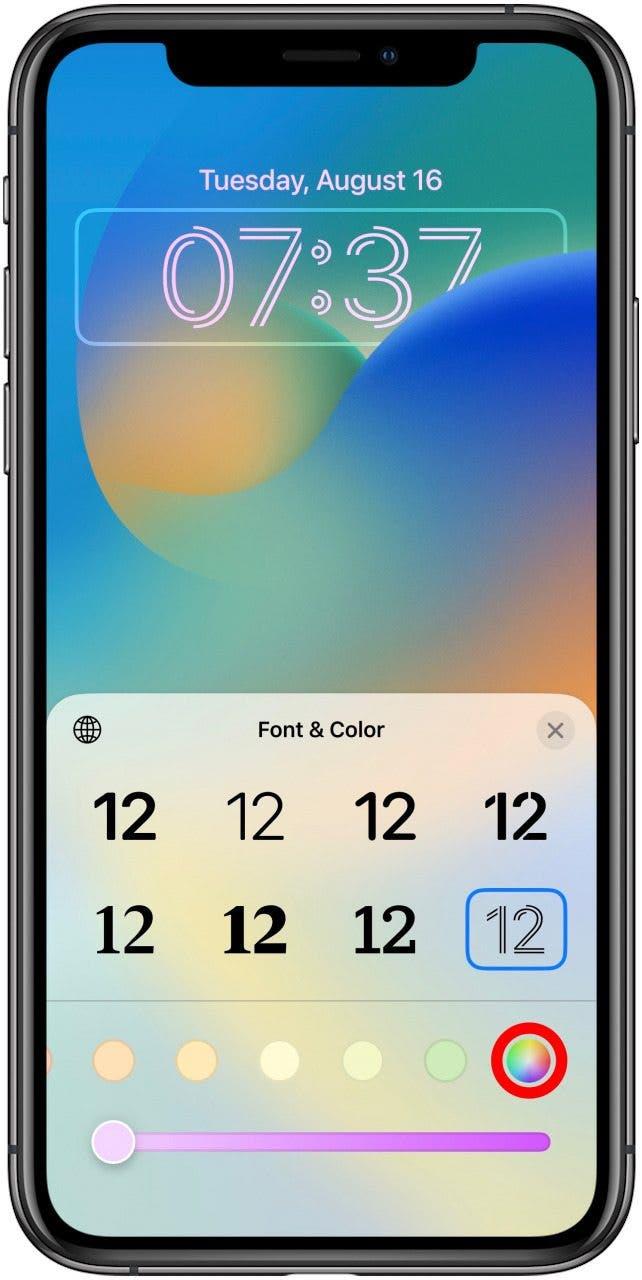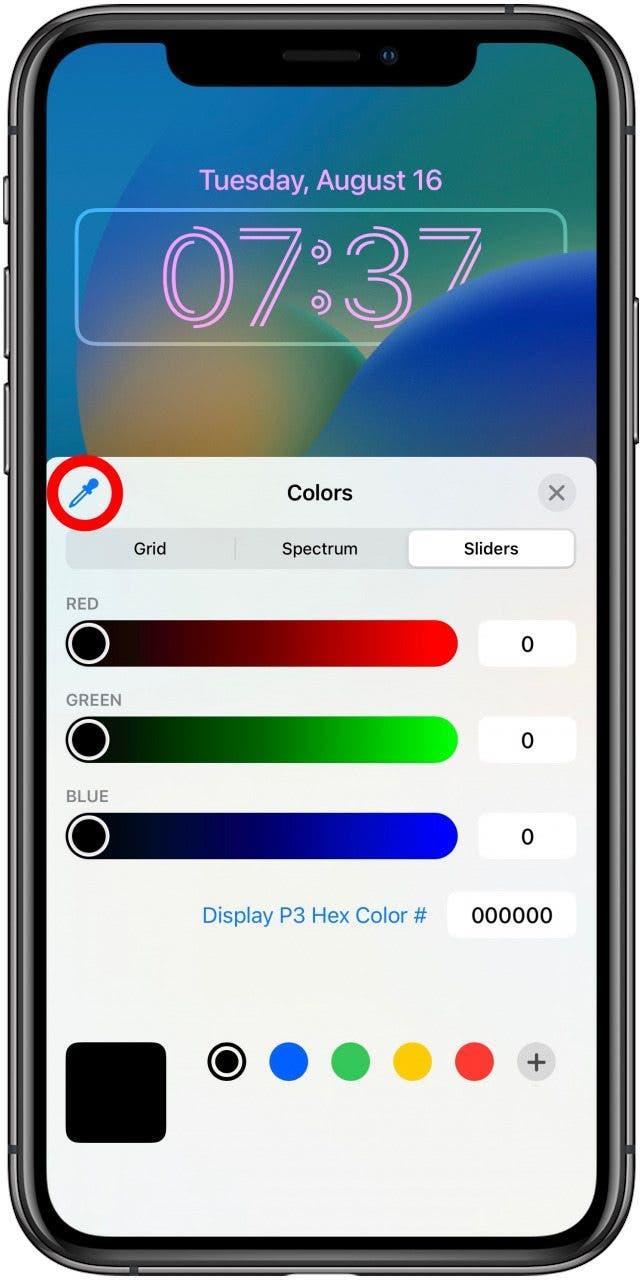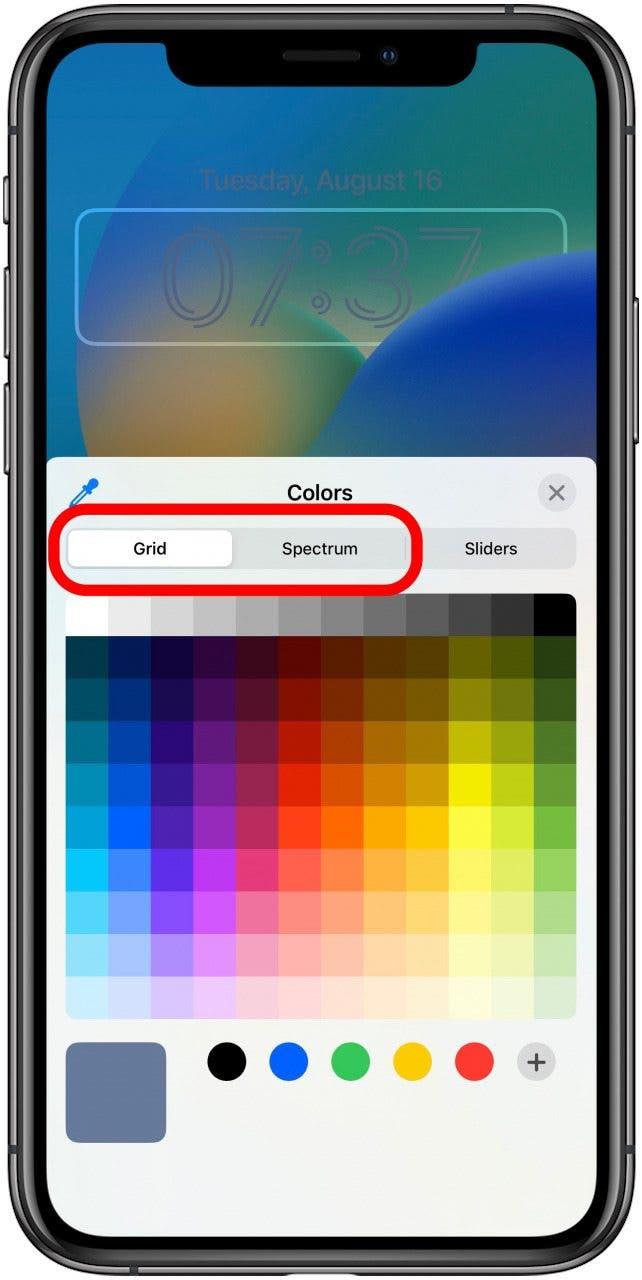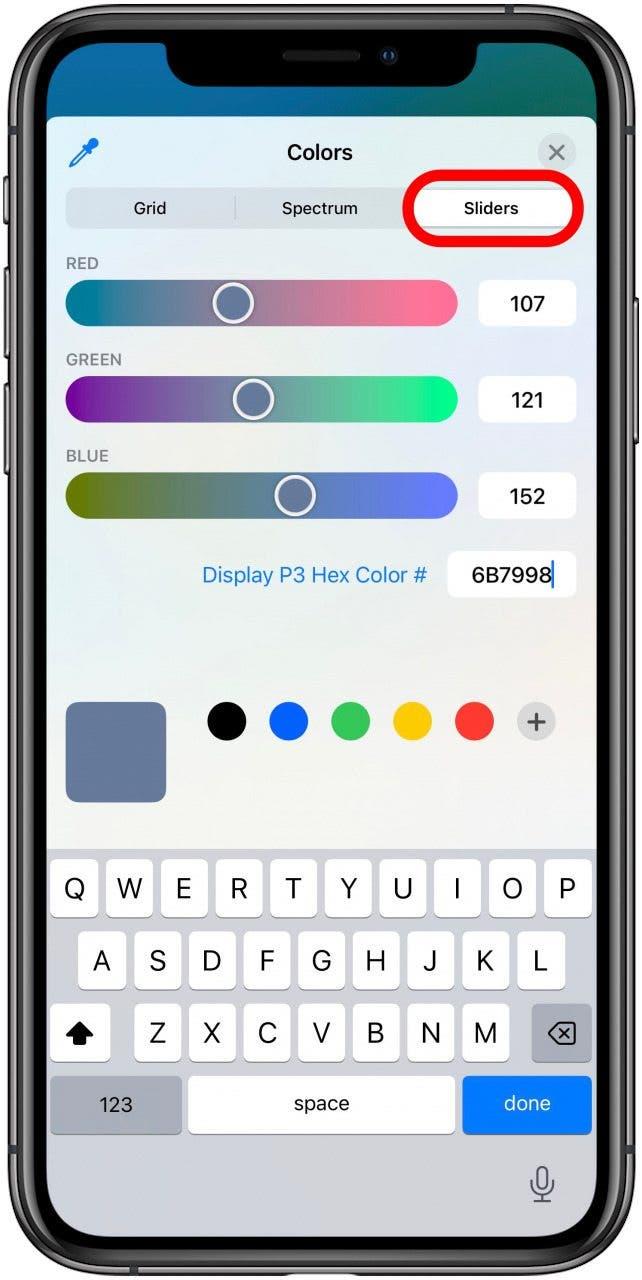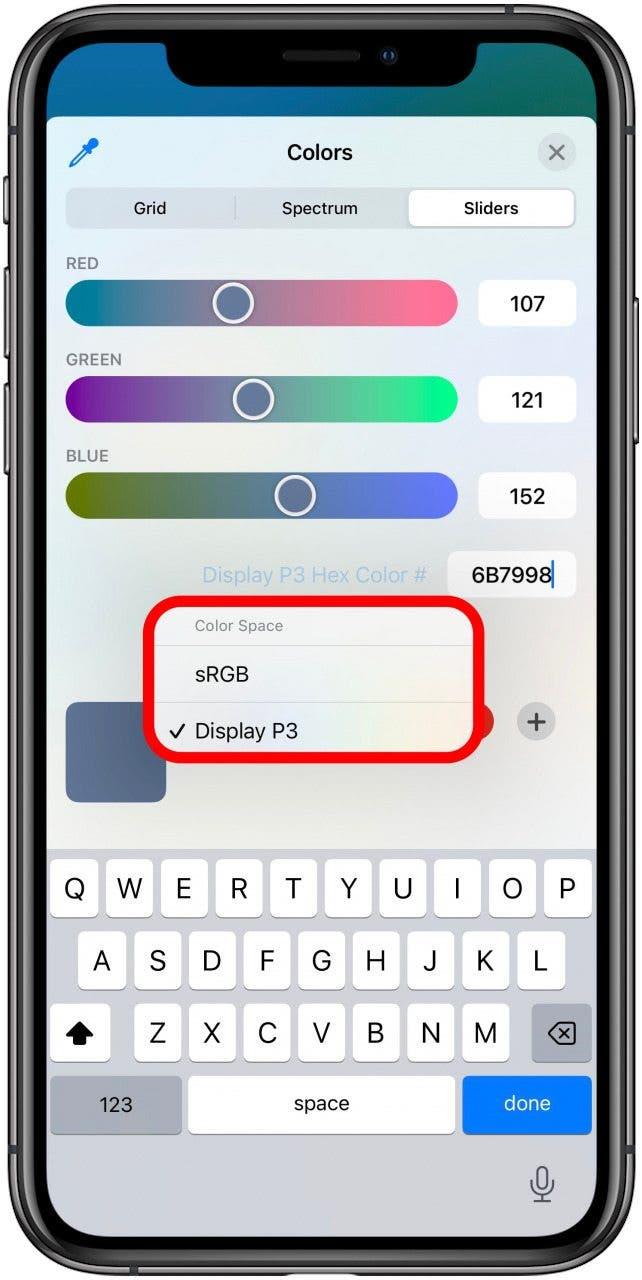È veloce e facile modificare i colori e il carattere del tuo orologio per la schermata di blocco iPhone e ci sono più opzioni di quanto ci si potrebbe aspettare. Ti guideremo attraverso di loro e ti mostreremo come ottenere lo stile dell’orologio perfetto per abbinare il tuo sfondo.
Perché adorerai questo suggerimento
- Scegli tra una varietà di stili di carattere orologio per adattarsi ai tuoi gusti e umore.
- Scegli il colore perfetto per integrare il tuo sfondo.
Come cambiare il carattere e il colore della schermata di blocco
Hai già il perfetto sfondo dello schermo di blocco iPhone e ora vuoi personalizzare lo stile dell’orologio della tua schermata di blocco da abbinare. Questo è abbastanza semplice e hai molte opzioni tra cui scegliere per ottenere le cose giuste. Se vuoi saperne di più su alcune opzioni di schermata di blocco, dai un’occhiata a La nostra guida sul collegamento di un focus su una schermata di blocco specifica e assicurati di iscriverti a NEWSLETTER SUGGERIMENTO DI GIORNO Per guide più rapide sul fatto di utilizzare nuove funzionalità iOS 16.
-
Tocca e tieni premuto la schermata di blocco finché non vedi i pulsanti personalizza e focus. Se hai difficoltà a far apparire i pulsanti, rivedi il nostro articolo su personalizzare la schermata di blocco In iOS 16 .
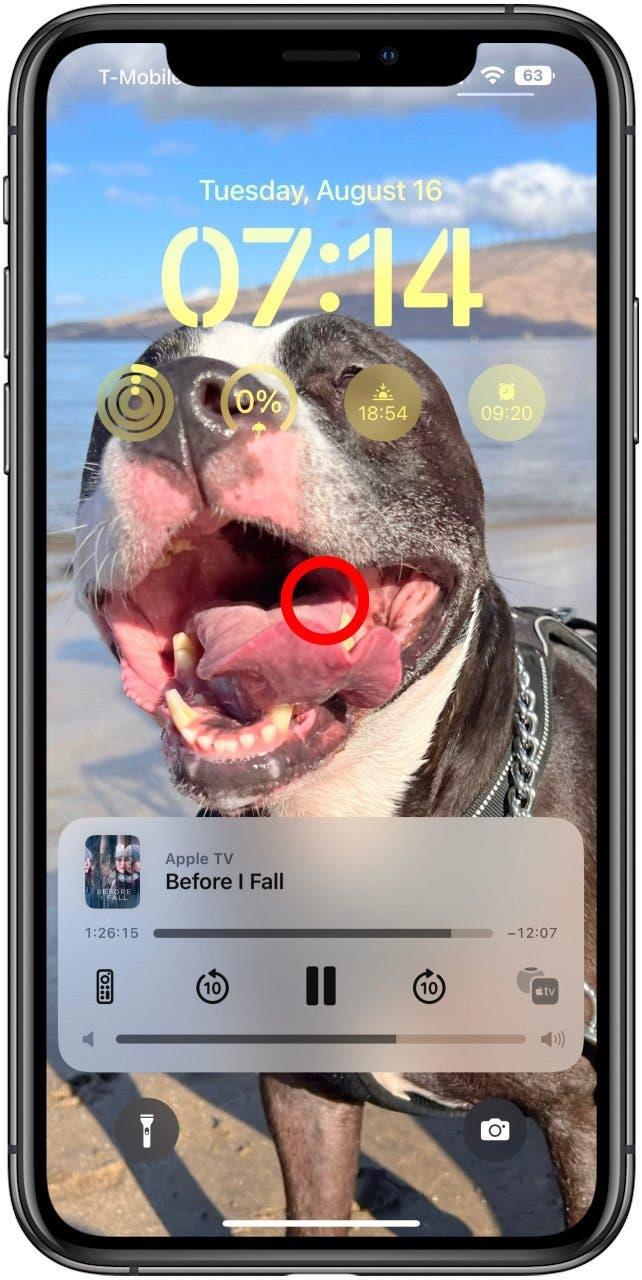
-
Tocca l’icona Blue Plus. Nota : puoi anche toccare Personalizza se preferisci modificare un formato di clock di una schermata di blocco esistente.

-
Tocca un’opzione dello sfondo che ti piace.

-
Tocca il tempo per aprire il menu Font & Color.

-
Scegli da uno degli otto caratteri.

-
Puoi toccare un carattere per vedere come appare.

-
Successivamente, puoi scegliere un colore nella parte inferiore dello schermo.

-
Se tocchi un colore, puoi renderlo più scuro o più chiaro spostando il cursore.

-
Per vedere più opzioni di colore, scorrere da destra a sinistra.

-
Se scorrere il più a sinistra possibile, puoi toccare il cerchio arcobaleno per vedere opzioni di colore più avanzate.

-
Puoi usare l’occhio per selezionare un colore dallo sfondo. Questo è fantastico se vuoi coordinare il colore con la tua immagine di sfondo.

-
Puoi anche toccare la griglia o i cursori per vedere un modo diverso per sfogliare le opzioni di colore.

-
È possibile toccare i cursori e inserire un display ufficiale P3 o un profilo di colore SRGB se lo hai.

-
Per passare da una opzioni di spazio a colori, tocca il visualizzazione del colore esagonale P3 o SRGB e tocca quello che si desidera utilizzare.

Se non vuoi diventare troppo tecnico, non preoccuparti del display P3 o dei profili di colore SRGB. Tuttavia, se usi Photoshop, Procreate o un altro software simile, puoi usarlo per scegliere un colore che potrebbe essere difficile da trovare utilizzando gli altri metodi.
Suggerimento Pro: Se si desidera utilizzare un colore da una foto, iniziare a personalizzare uno sfondo di foto, utilizzare lo strumento per occhielli per selezionare il colore e annotare il profilo di colore P3 o SRGB. Quindi torna a qualunque tema tu voglia usare e digitare il codice in uso quel colore sulla schermata di blocco!