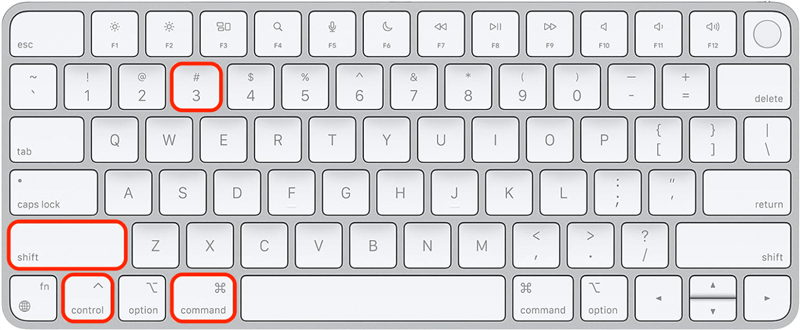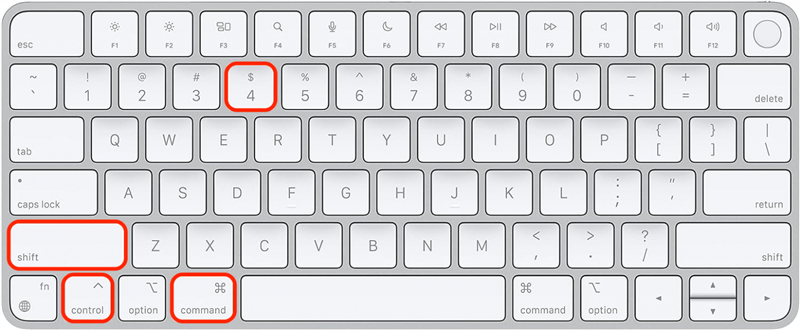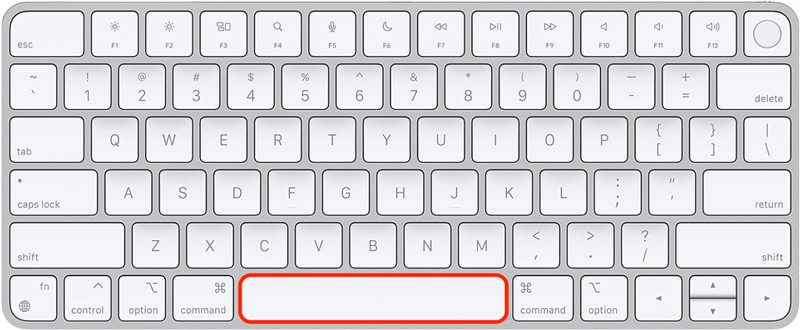Fare screenshot su Mac è un’abilità utile e copiarli direttamente negli appunti può far risparmiare molto tempo. Non è necessario cercare la posizione dello screenshot e copiarlo automaticamente, per poi passare direttamente all’incollaggio con una semplice scorciatoia da tastiera. È possibile catturare l’intero schermo, una parte di esso o solo una finestra dell’applicazione.
Tre scorciatoie da tastiera da screenshot a clipboard per macOS
Negli articoli precedenti abbiamo trattato come fare screenshot su Mac, ma queste scorciatoie da tastiera aggiungono la fase di copia automatica dello screenshot negli appunti. Se avete un dispositivo compatibile con Appunti universali, potete incollare lo screenshot direttamente su un altro dispositivo Apple. Tutte e tre le scorciatoie da tastiera richiedono la pressione dei tasti Comando, Control e Maiusc, quindi è possibile premere un altro tasto a seconda che si voglia catturare l’intero schermo, una porzione specifica dello schermo, o una finestra di una singola applicazione.
Come catturare lo schermo del Mac (schermo intero) e copiare negli appunti
Ecco come fare screenshot su Mac e copiare automaticamente l’acquisizione a schermo intero negli appunti:
 Scopri le funzioni nascoste del tuo iPhone Ricevi un consiglio quotidiano (con schermate e istruzioni chiare) per padroneggiare il tuo iPhone in un solo minuto al giorno.
Scopri le funzioni nascoste del tuo iPhone Ricevi un consiglio quotidiano (con schermate e istruzioni chiare) per padroneggiare il tuo iPhone in un solo minuto al giorno.
- Premete contemporaneamente i tasti della tastiera Command, Control, Shift e numero 3.

- Ora potete incollare questa schermata a schermo intero in qualsiasi applicazione compatibile o anche su un dispositivo Apple tramite la tastiera universale.
Suggerimento
È possibile controllare il contenuto degli appunti del Mac aprendo l’applicazione Finder, selezionando Modifica e facendo clic su Mostra appunti.
Scorciatoia da tastiera per lo screenshot di una porzione selezionata dello schermo del Mac
Se si desidera eseguire lo screenshot di una porzione dello schermo del Mac e copiarla automaticamente negli Appunti, è possibile
- Premere contemporaneamente i tasti della tastiera Command, Control, Shift e numero 4.

- Ora è possibile incollare questa schermata parziale in qualsiasi applicazione compatibile o anche su un dispositivo Apple tramite la tastiera universale.
Fare screenshot su Mac è un’abilità utile e copiarli direttamente negli appunti può far risparmiare molto tempo. Non è necessario cercare la posizione dello screenshot e copiarlo automaticamente, per poi passare direttamente all’incollaggio con una semplice scorciatoia da tastiera. È possibile catturare l’intero schermo, una parte di esso o solo una finestra dell’applicazione.Tre scorciatoie da tastiera da screenshot a clipboard per macOS
Negli articoli precedenti abbiamo trattato come fare screenshot su Mac, ma queste scorciatoie da tastiera aggiungono la fase di copia automatica dello screenshot negli appunti. Se avete un dispositivo compatibile con Appunti universali, potete incollare lo screenshot direttamente su un altro dispositivo Apple. Tutte e tre le scorciatoie da tastiera richiedono la pressione dei tasti Comando, Control e Maiusc, quindi è possibile premere un altro tasto a seconda che si voglia catturare l’intero schermo, una porzione specifica dello schermo, o una finestra di una singola applicazione.
Come catturare lo schermo del Mac (schermo intero) e copiare negli appunti
- Ecco come fare screenshot su Mac e copiare automaticamente l’acquisizione a schermo intero negli appunti:

- Scopri le funzioni nascoste del tuo iPhone Ricevi un consiglio quotidiano (con schermate e istruzioni chiare) per padroneggiare il tuo iPhone in un solo minuto al giorno.

- Premete contemporaneamente i tasti della tastiera Command, Control, Shift e numero 3.
Ora potete incollare questa schermata a schermo intero in qualsiasi applicazione compatibile o anche su un dispositivo Apple tramite la tastiera universale.
Suggerimento
È possibile controllare il contenuto degli appunti del Mac aprendo l’applicazione Finder, selezionando Modifica e facendo clic su Mostra appunti.
- Scorciatoia da tastiera per lo screenshot di una porzione selezionata dello schermo del Mac
- Se si desidera eseguire lo screenshot di una porzione dello schermo del Mac e copiarla automaticamente negli Appunti, è possibile
- Premere contemporaneamente i tasti della tastiera Command, Control, Shift e numero 4.
- Ora è possibile incollare questa schermata parziale in qualsiasi applicazione compatibile o anche su un dispositivo Apple tramite la tastiera universale.