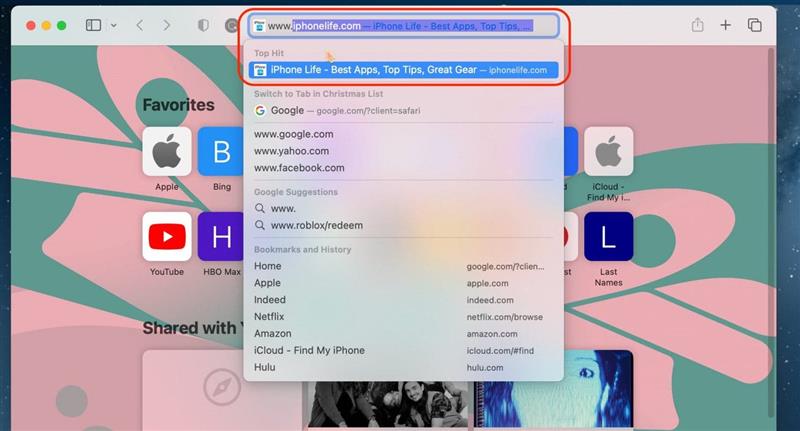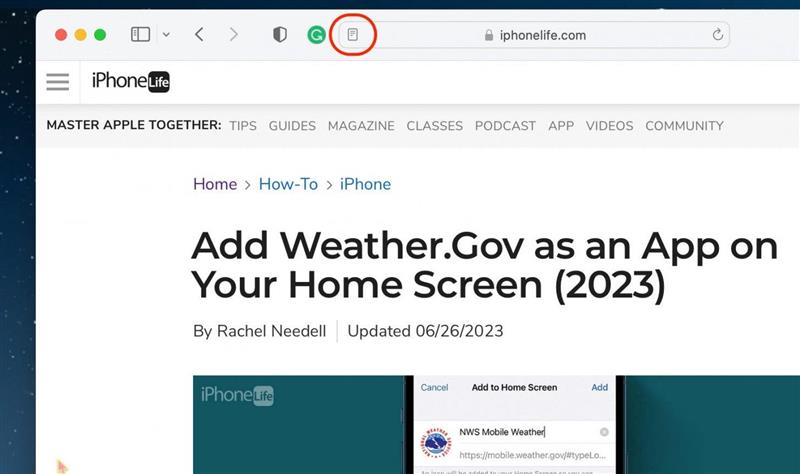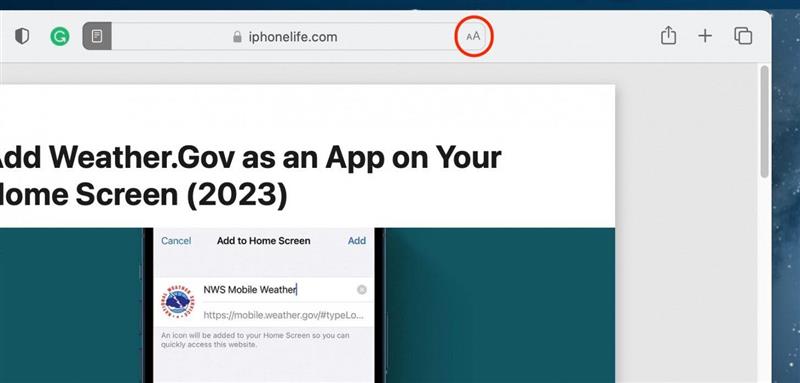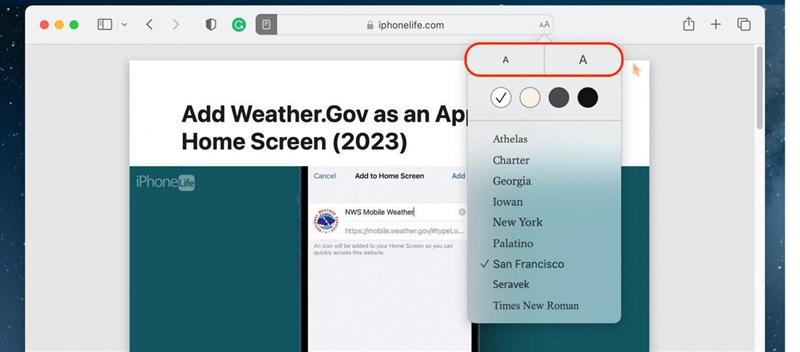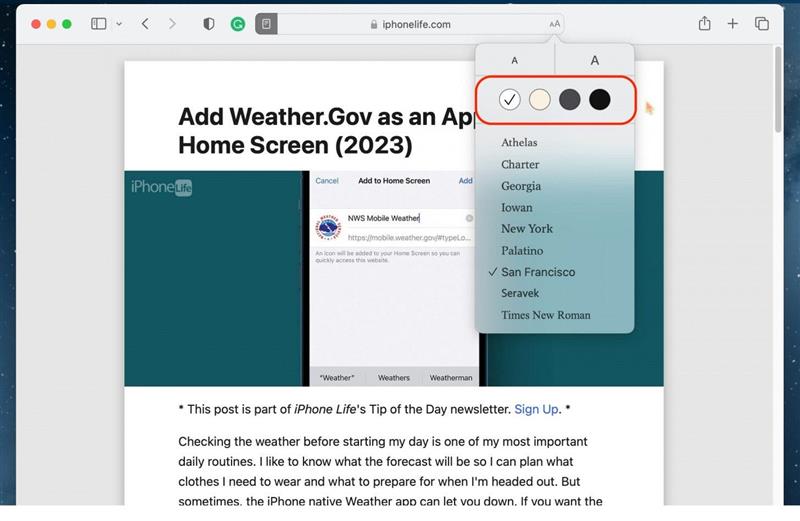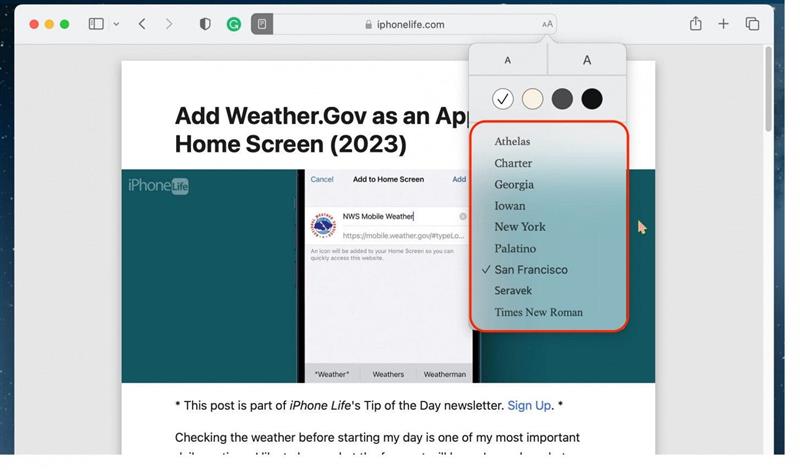Se ama leggere i nostri consigli direttamente dal nostro sito web sul suo Mac, o se ama leggere articoli sul web in generale, dovrebbe provare ad utilizzare la modalità Reader di Safari. Reader non solo nasconde gli annunci, ma consente anche di avere una versione molto più pulita e snella dei siti web, che assomiglia più a una rivista che a Internet. Ecco come funziona!
Perché amerà questo consiglio
- Elimini gli annunci indesiderati, le barre laterali e altri widget di distrazione dai siti web utilizzando Reader sul browser Safari.
- Rende la lettura di articoli sul web con il suo Mac molto più simile alla lettura di un libro o di una rivista.
Come utilizzare Safari Reader View su Mac
Requisiti di sistema
Questo suggerimento funziona su qualsiasi Mac con macOS Ventura o successivo.
La modalità Reader di Safari è eccellente per gli articoli di forma più lunga o per i siti web che presentano molti annunci pubblicitari che compaiono mentre sta cercando di leggere sul suo Mac. Se le piacciono consigli come questo, si iscriva al nostro Suggerimento del giorno gratuito!
Suggerimento Pro
Non tutte le pagine di tutti i siti web sono compatibili con Reader. Deve navigare verso un articolo, invece che verso un sito web di acquisti, per avere l’opzione di passare a Reader.
- Sul suo Mac, apra Safari.
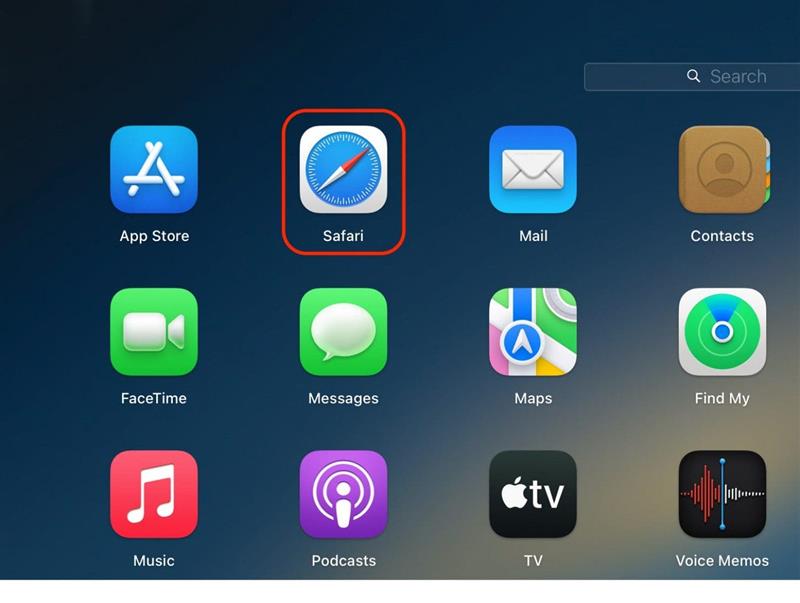
- Si colleghi ad un articolo che desidera leggere.

- Clicchi sul pulsante Reader che appare nella barra degli indirizzi nella parte superiore dell’applicazione Safari.

- Per personalizzare lo stile, la dimensione e il colore dei caratteri, clicchi sul pulsante AA sul lato opposto della barra degli indirizzi.

- Per aumentare o diminuire la dimensione dei caratteri, clicchi rispettivamente sulla “A” più grande o più piccola. Può cliccare più volte per continuare ad ingrandire o ridurre la dimensione del carattere.

- Per cambiare il colore dello sfondo, scelga un’opzione di colore.

- Infine, può modificare il font scegliendo dalla selezione.

Per uscire da Reader, basta toccare di nuovo il pulsante Reader. Ecco come utilizzare Reader in Safari. Adoro usare Reader mentre faccio ricerche, perché spesso mi capita di soffermarmi a lungo su un articolo e di essere stremata da tutti i link e gli annunci pop-up. Buona lettura!