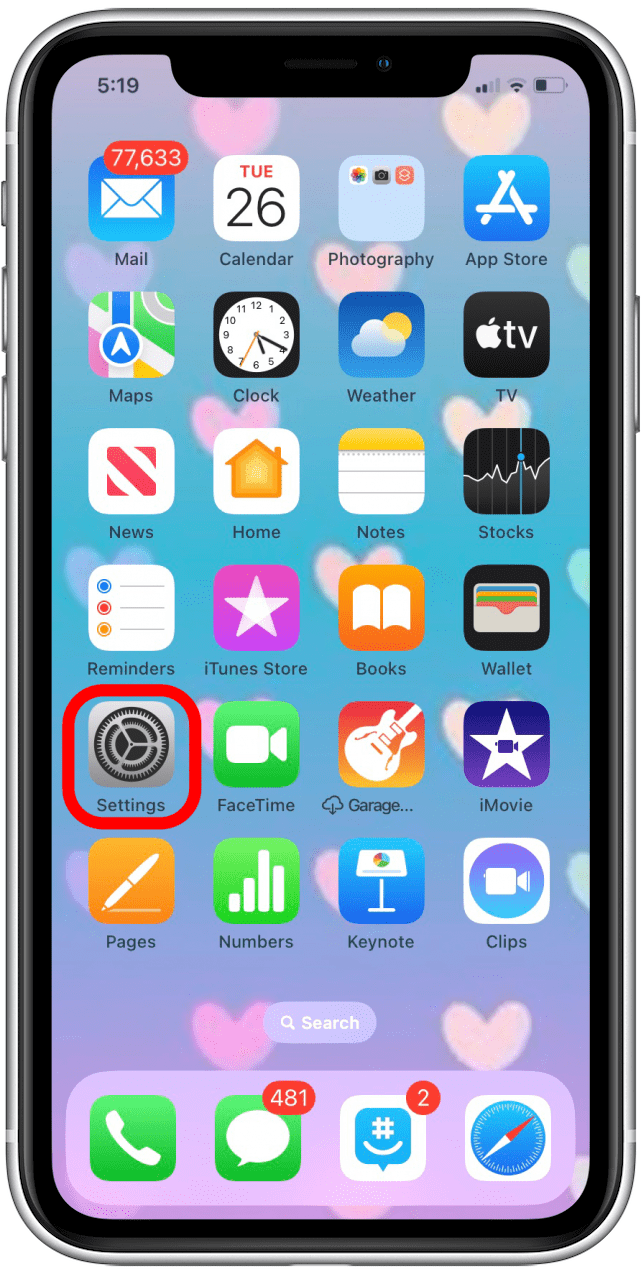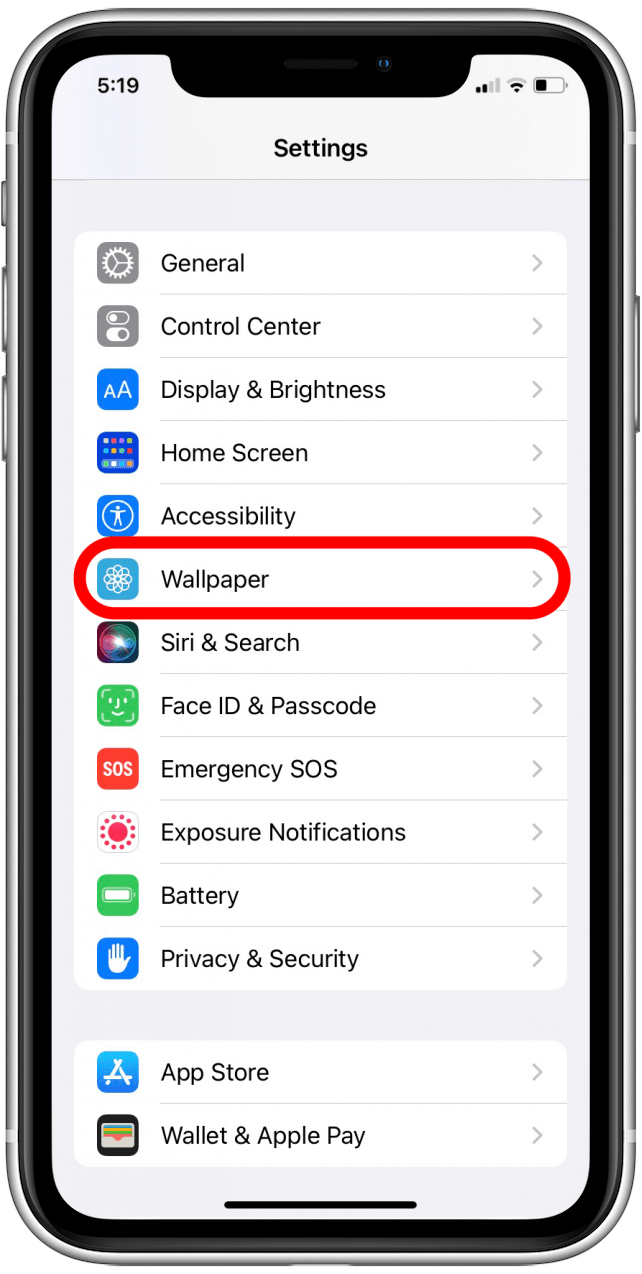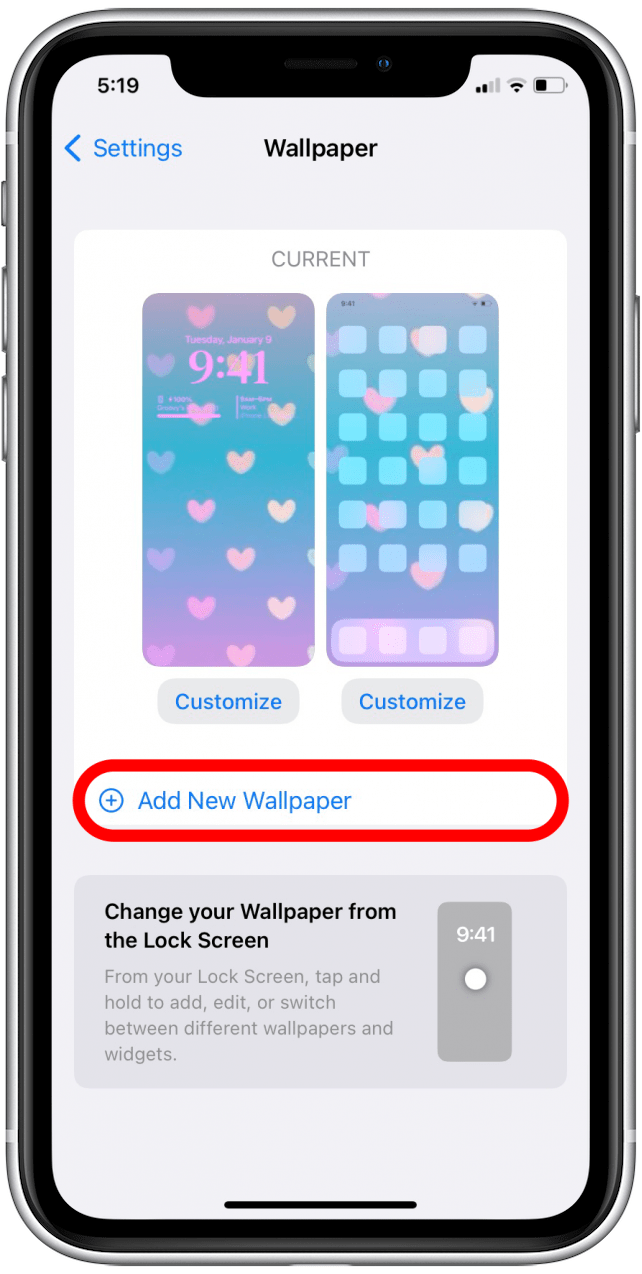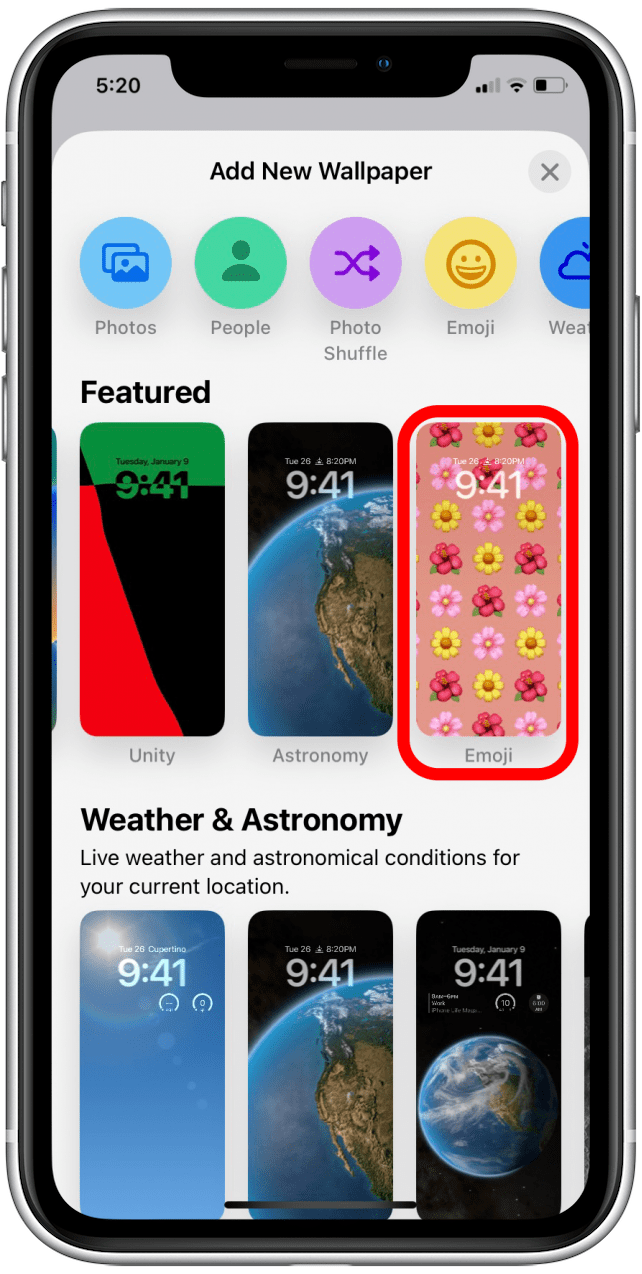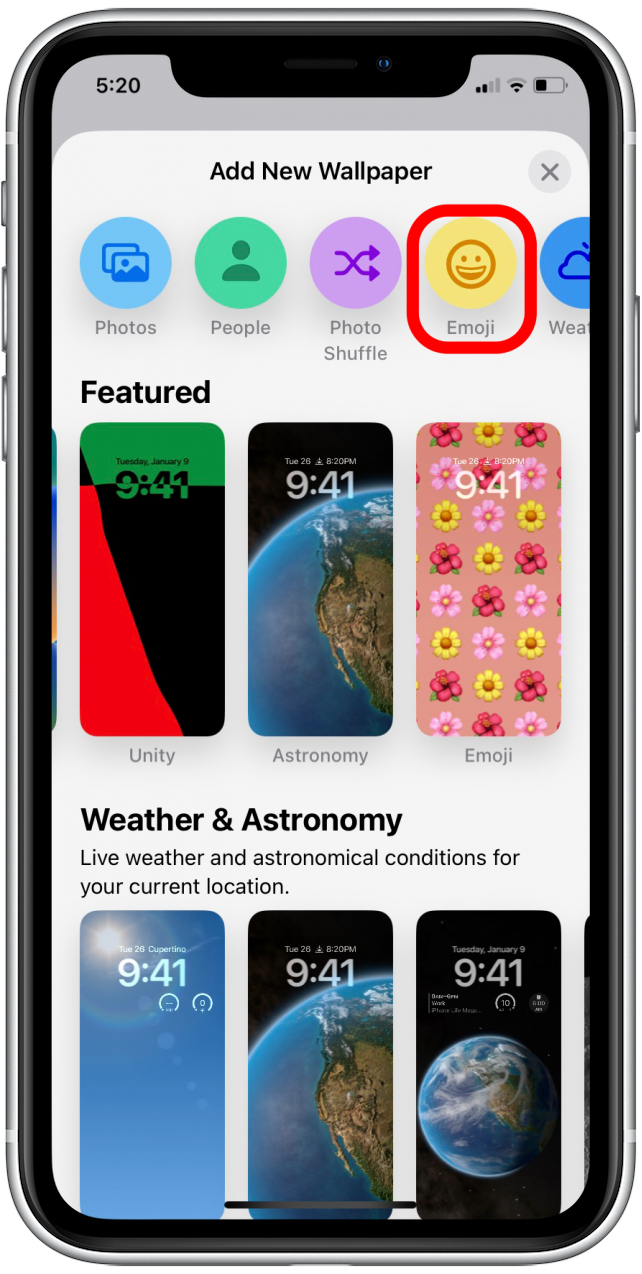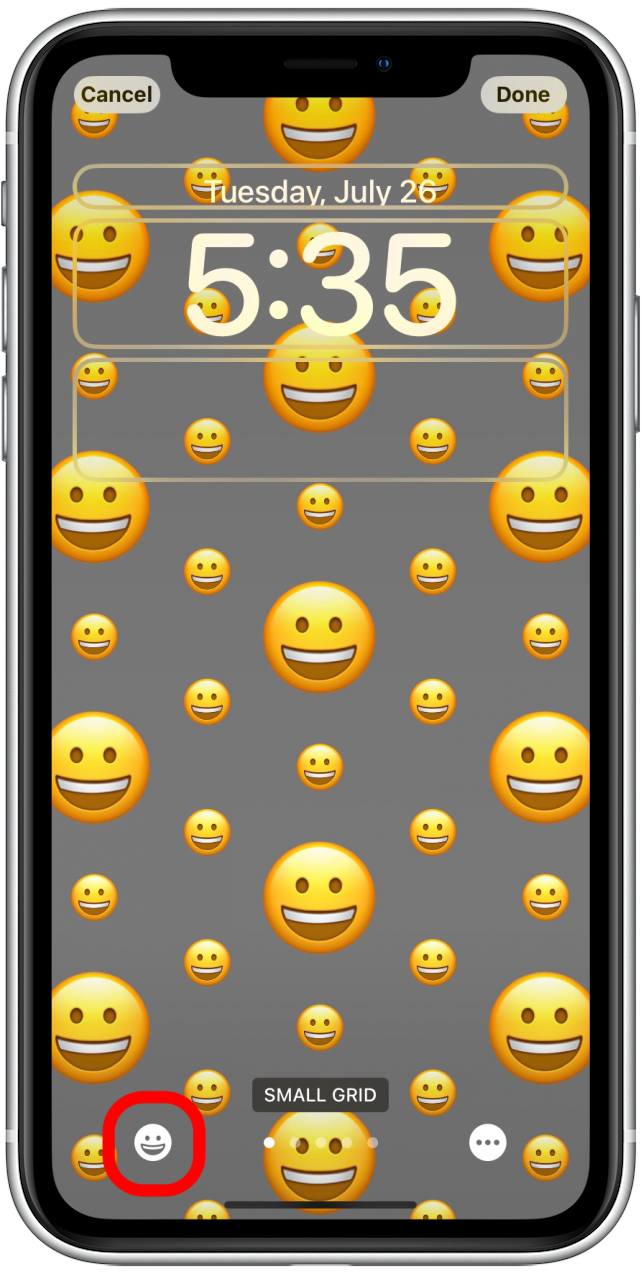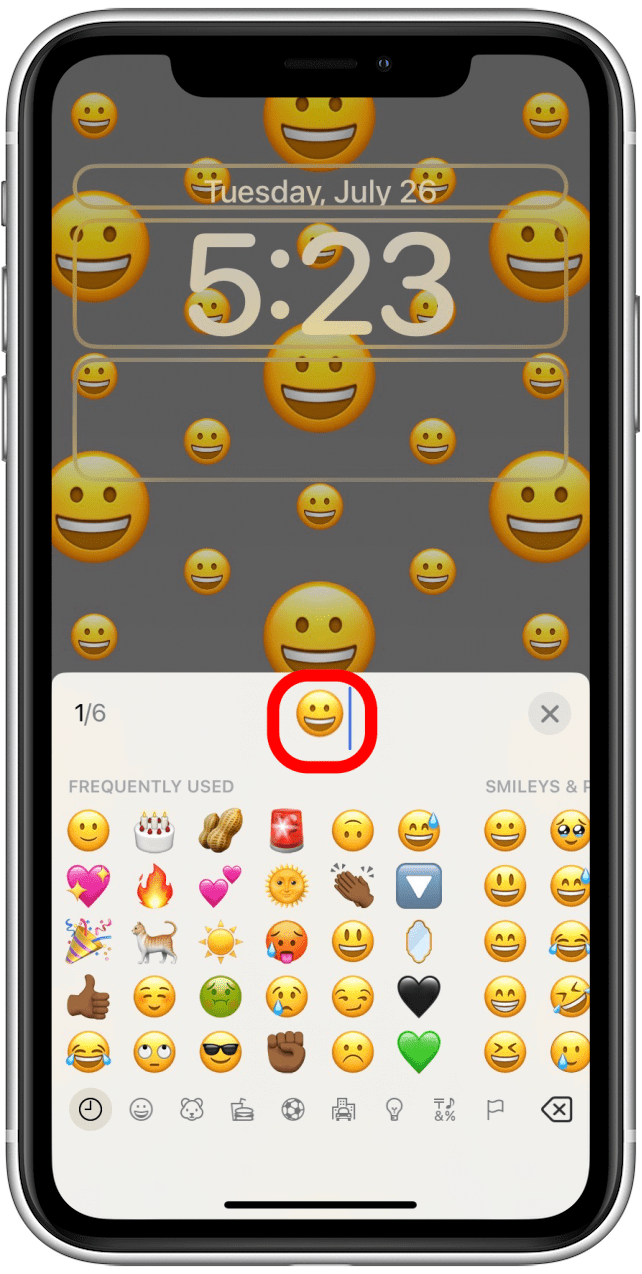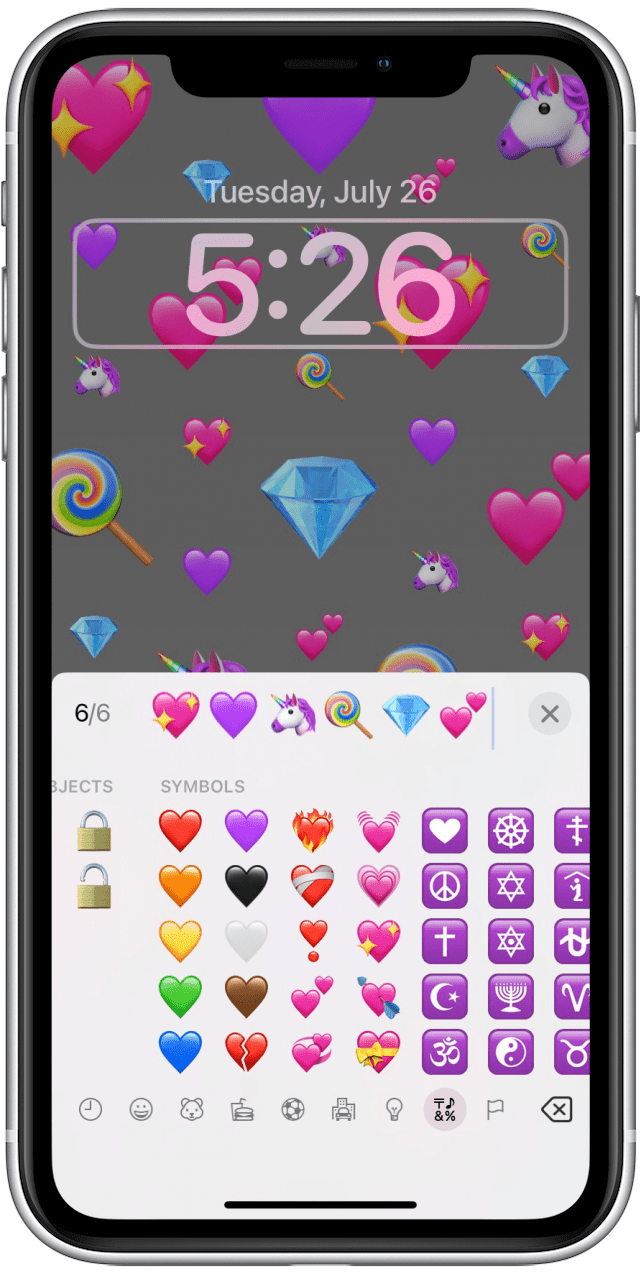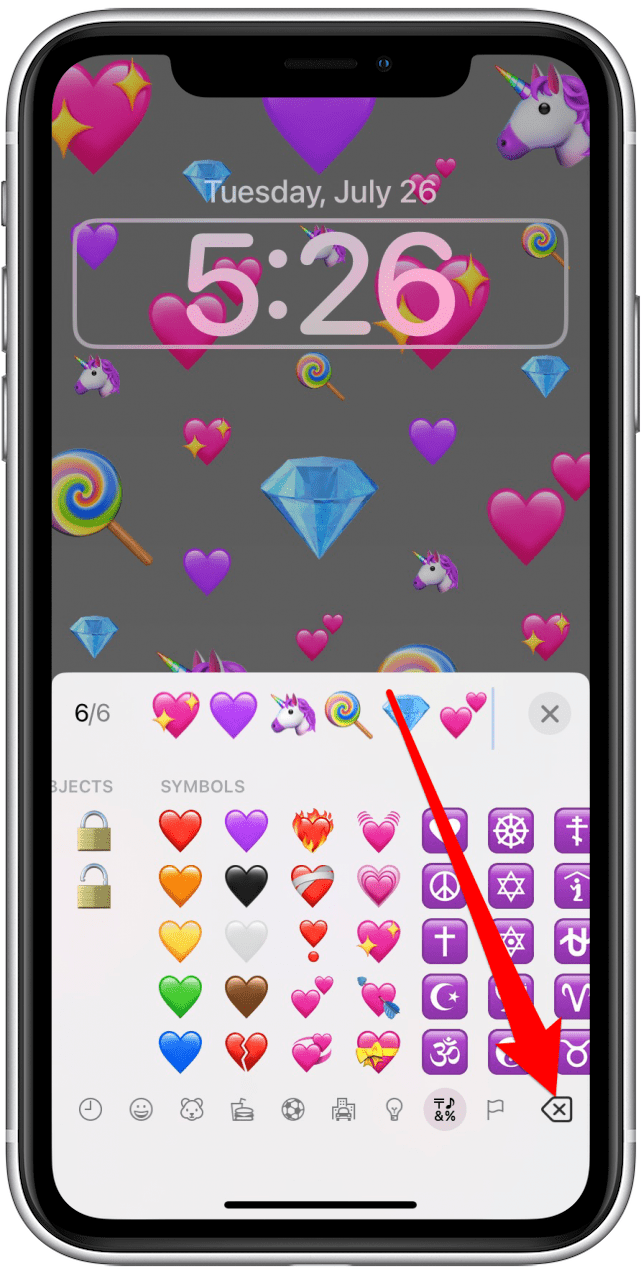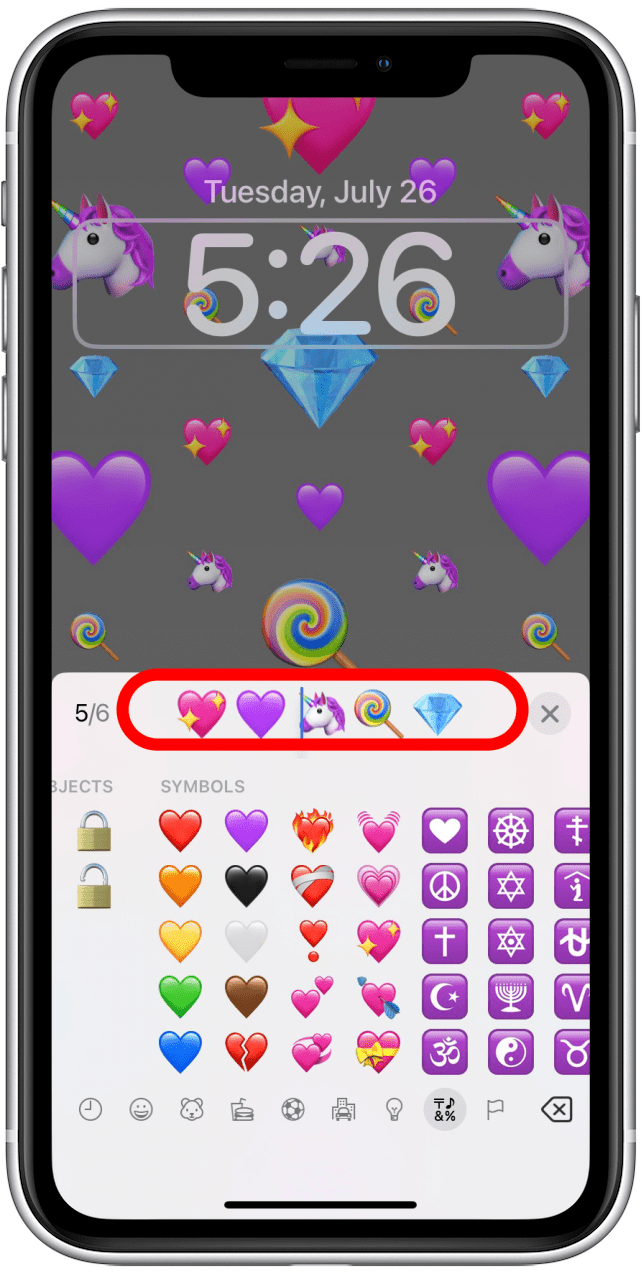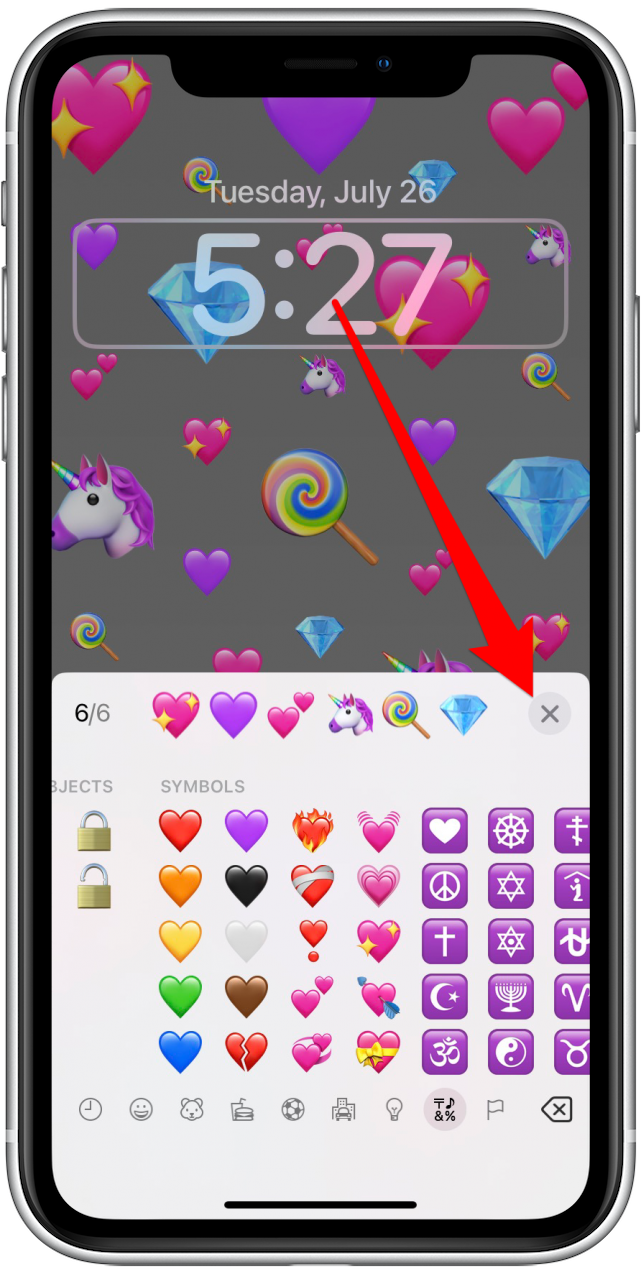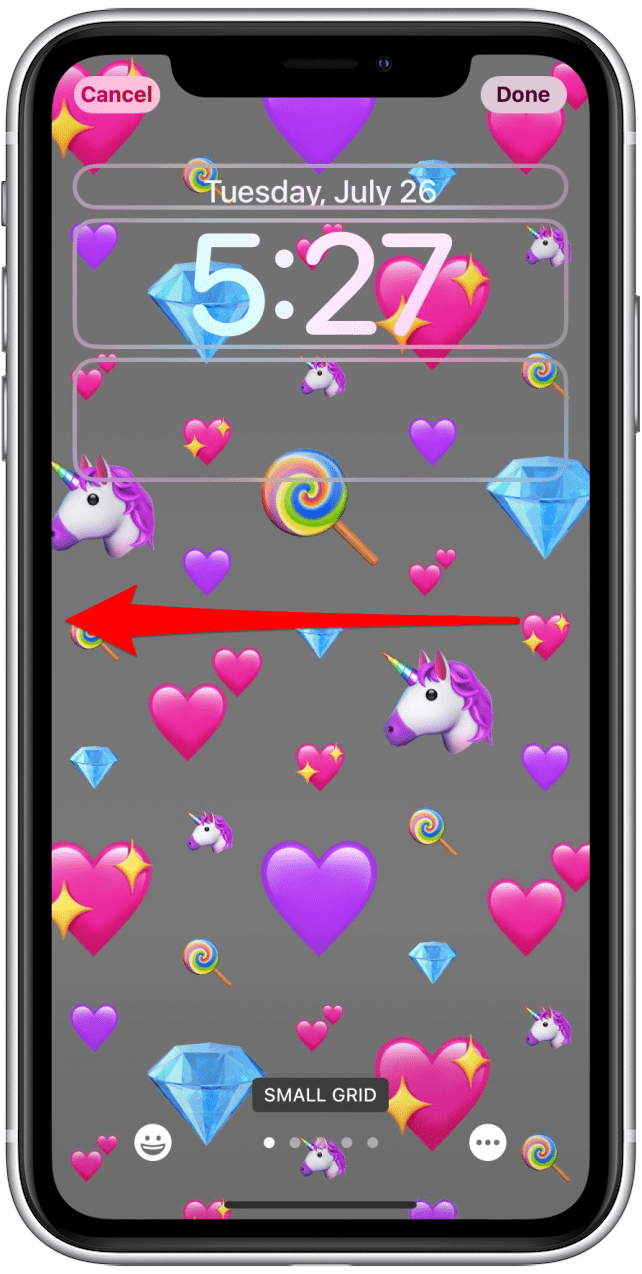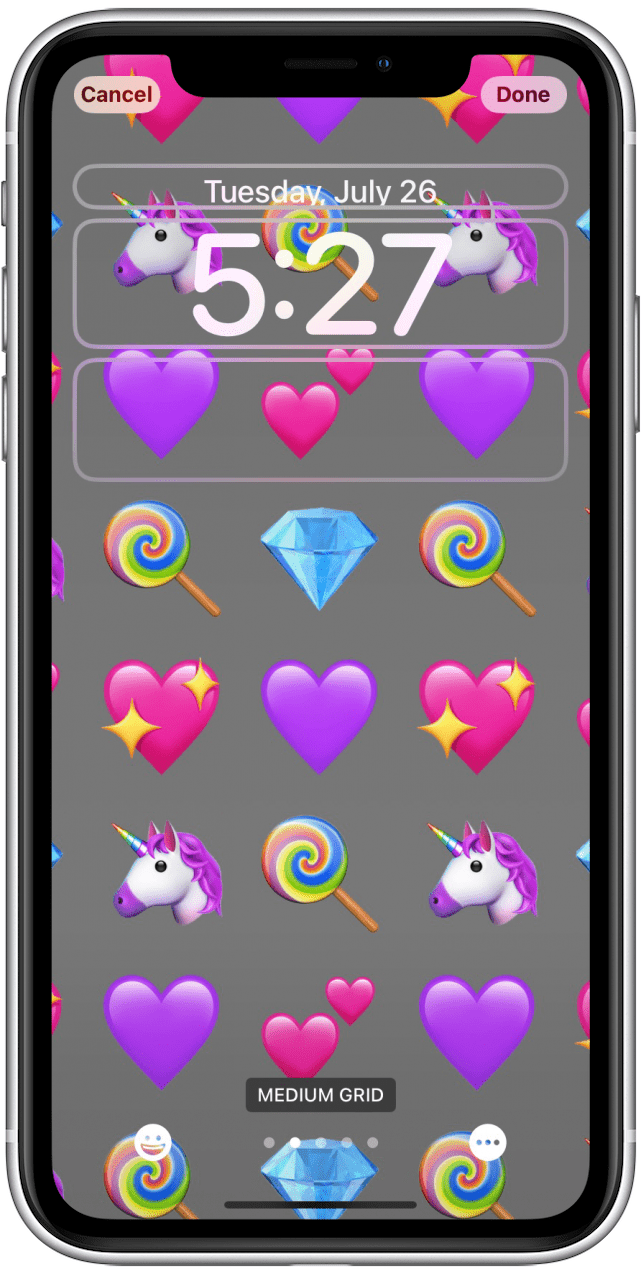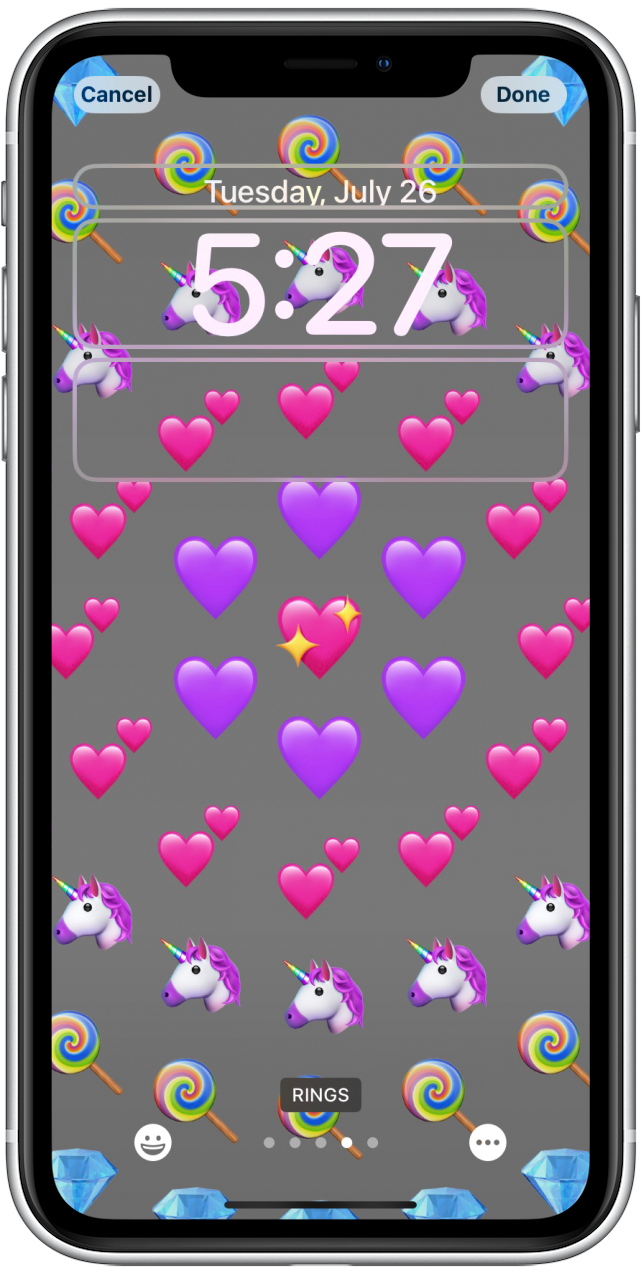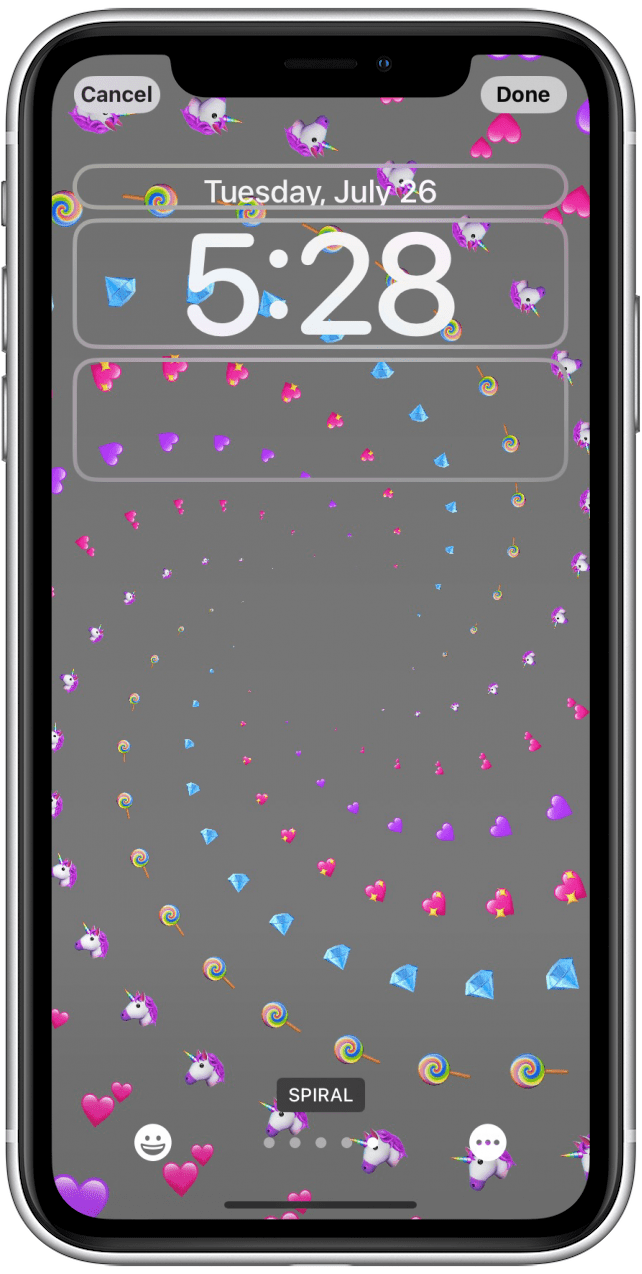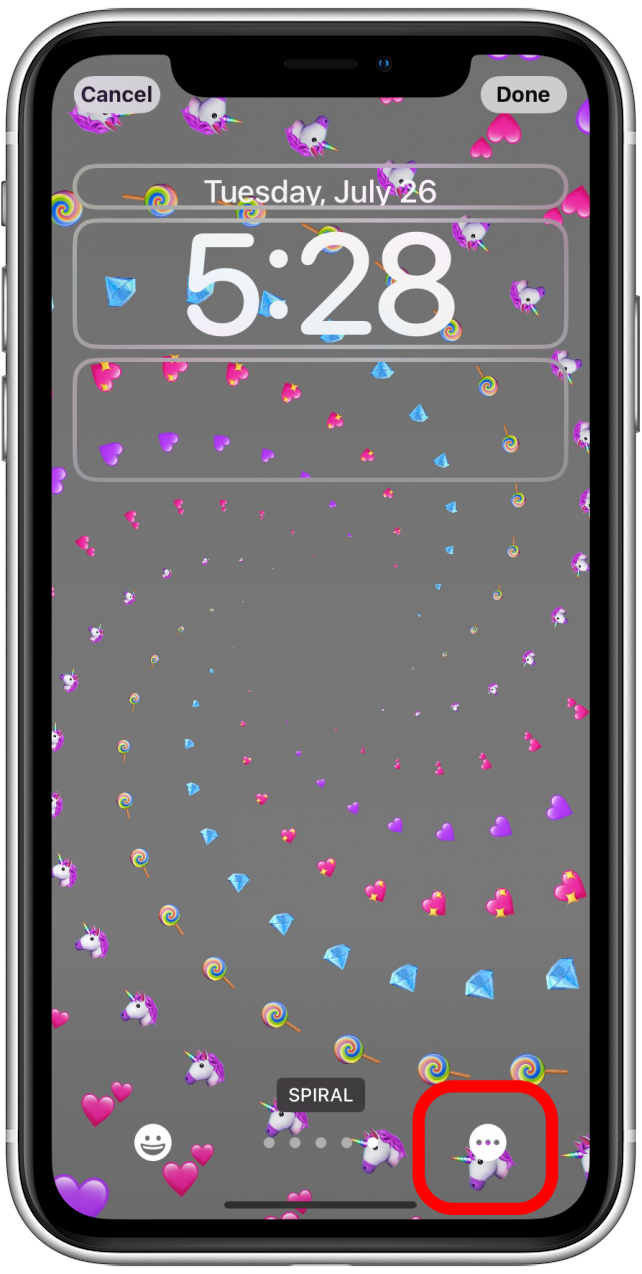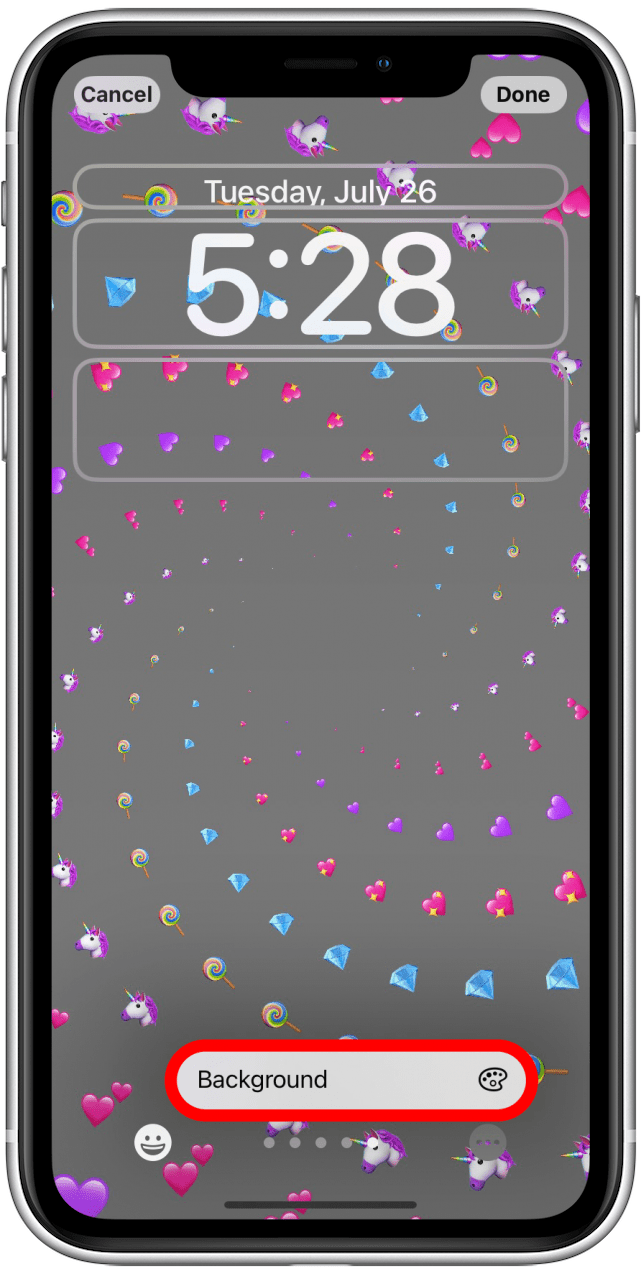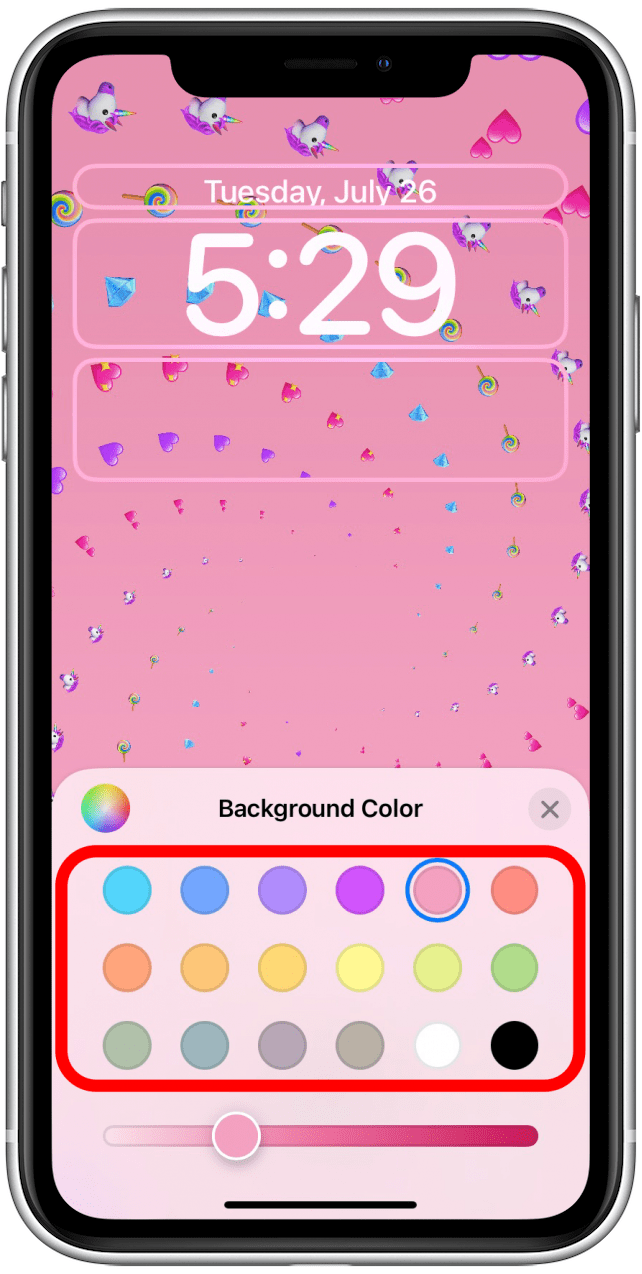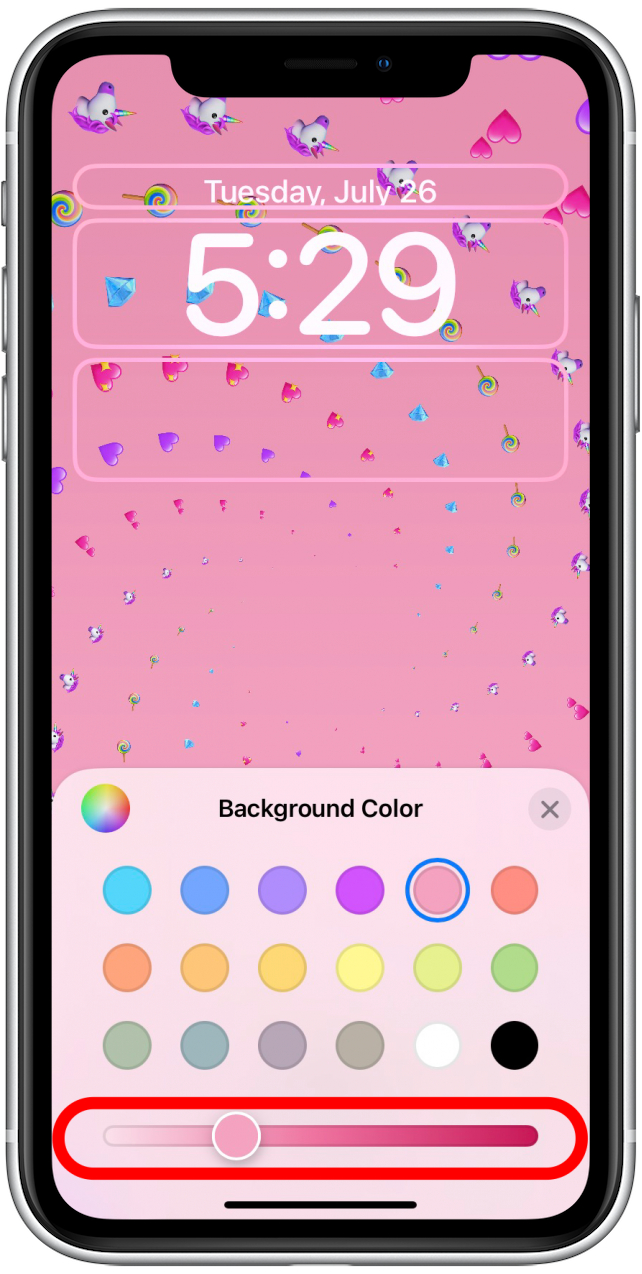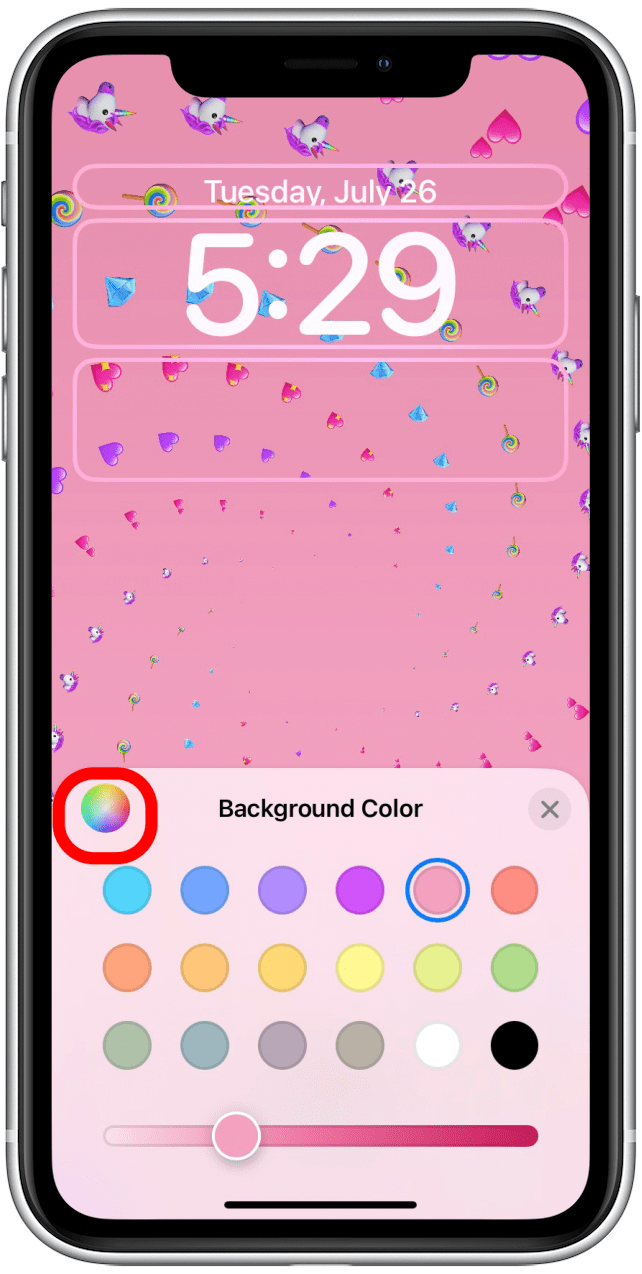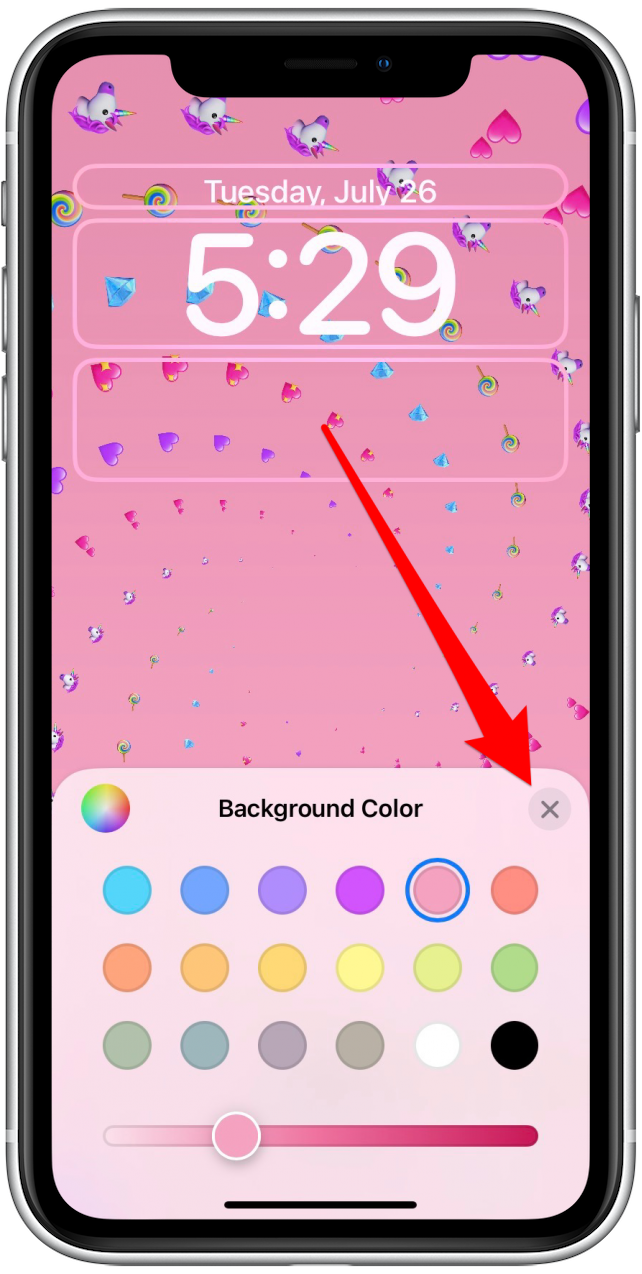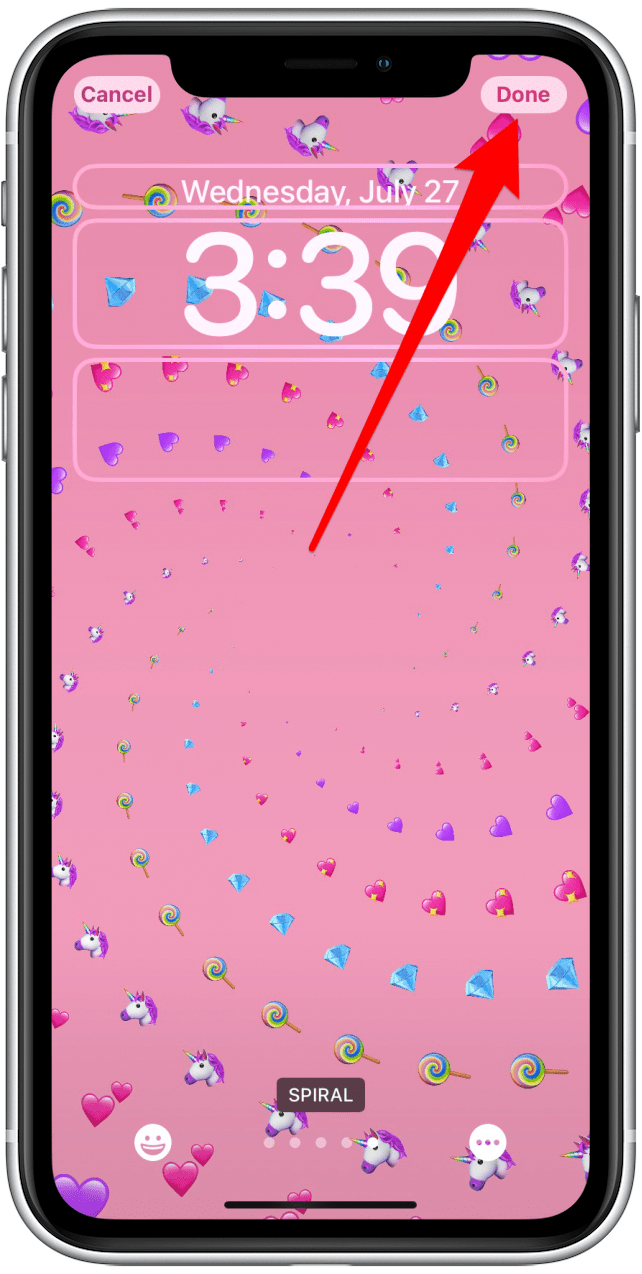IOS 16, il prossimo sistema operativo di Apple, ha funzionalità interessanti e una di esse è la personalizzazione della schermata di blocco con gli emoji. Giusto! iOS 16 ti permetterà di personalizzare la schermata di blocco aggiungendo i tuoi emoji preferiti. Ti mostreremo come utilizzare questa funzione divertente.
Articolo correlato: Come disattivare gli emoji automatici nel testo di iPhone Messaggi
Come personalizzare la tua schermata di blocco emoji
Pensavo che sarebbe stato uno schermo di blocco ingannevoli che non avrei mai usato, ma mi sono innamorato. È così divertente sperimentare i tuoi emoji preferiti o anche più recentemente usati per creare una schermata di blocco unica che può aiutare a esprimere o evocare determinati stati d’animo. Se stai pianificando una vacanza tropicale, ad esempio, crea una con aerei, palme, fiori di ibisco, surfisti e onde. Il mio trucco preferito è includere molti degli stessi emoji per creare un effetto divertente!
- Vai su impostazioni .
- Tocca sfondo .
- Tocca Aggiungi nuovo sfondo .
- Assicurati di selezionare un’opzione Emoji pre-set o toccare l’icona Emoji .
- Tocca l’icona Emoji in basso a sinistra del display.
- Qui puoi vedere la selezione corrente. Puoi selezionare fino a sei e ci possono essere ripetizioni per creare l’effetto desiderato. Puoi anche usarne solo uno una volta se preferisci.
- Seleziona gli emoji che desideri utilizzare toccandoli come faresti se avessi inviato un testo.
- Se desideri eliminarne uno, tocca backspace .
- È inoltre possibile toccare il campo di digitazione per inserire una nuova emoji tra quella precedentemente selezionata o per eliminarne uno.
- Mentre aggiungi o elimini gli emoji, vedrai che le modifiche vengono visualizzate in background.
- Tocca x o lo sfondo quando sei soddisfatto delle scelte emoji.
- Scorri a sinistra sul centro dello schermo per vedere diverse opzioni di configurazione. L’impostazione predefinita è una piccola griglia.

- Poi c’è una griglia media.
- Il prossimo è grande griglia.
- C’è anche uno chiamato Rings.
- Infine, c’è Spiral.
- In qualsiasi configurazione, è possibile toccare più icona .
- Tocca sfondo .
- Qui puoi scegliere una delle 18 opzioni di colore.
- Puoi spostare il cursore per rendere il colore di sfondo più chiaro o più scuro.
- Puoi anche toccare il Rainbow Circle per accedere a una selezione di colori più avanzata.
- Tocca x o lo sfondo quando sei soddisfatto della tua scelta di sfondo.

- Tocca fatto .

Per saperne di più su tutte le impostazioni qui, si prega di fare riferimento ai passaggi su come modificare il carattere e il colore della schermata di blocco.