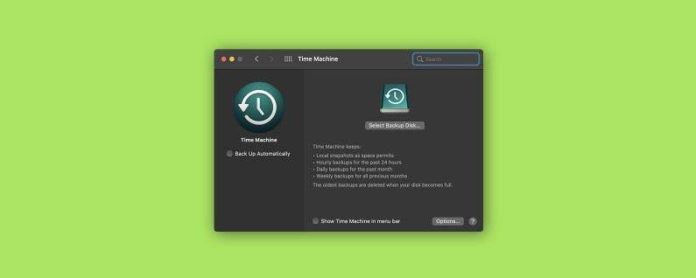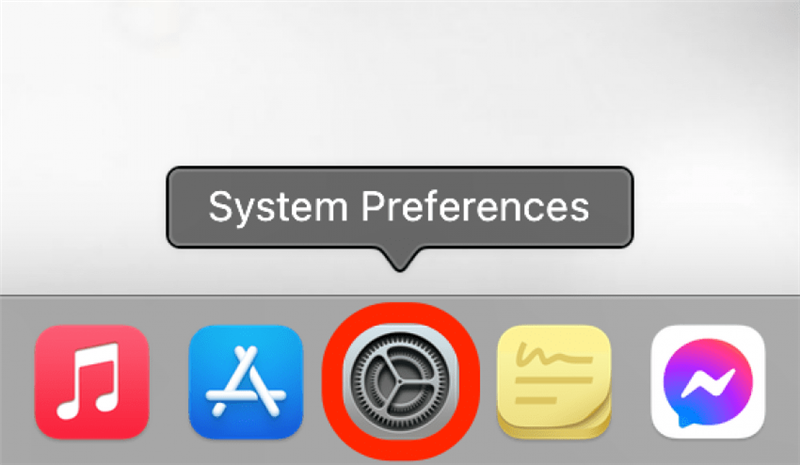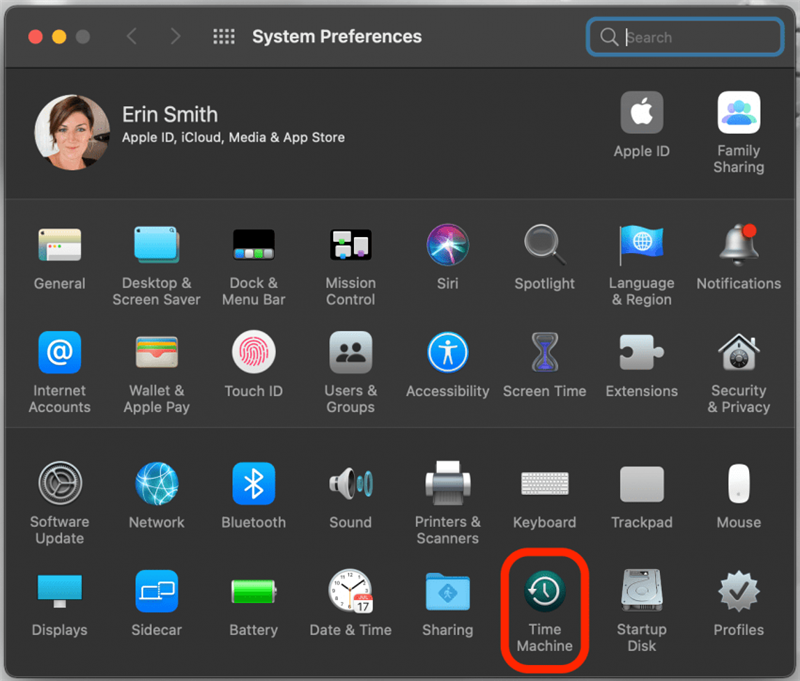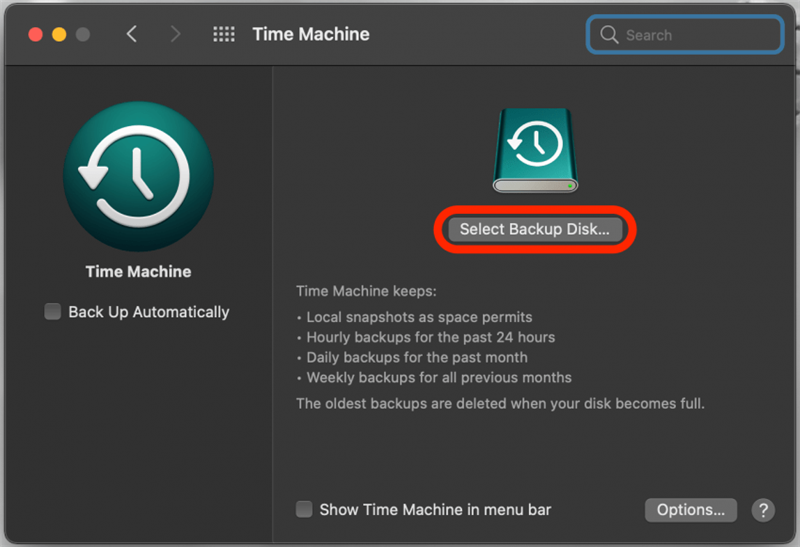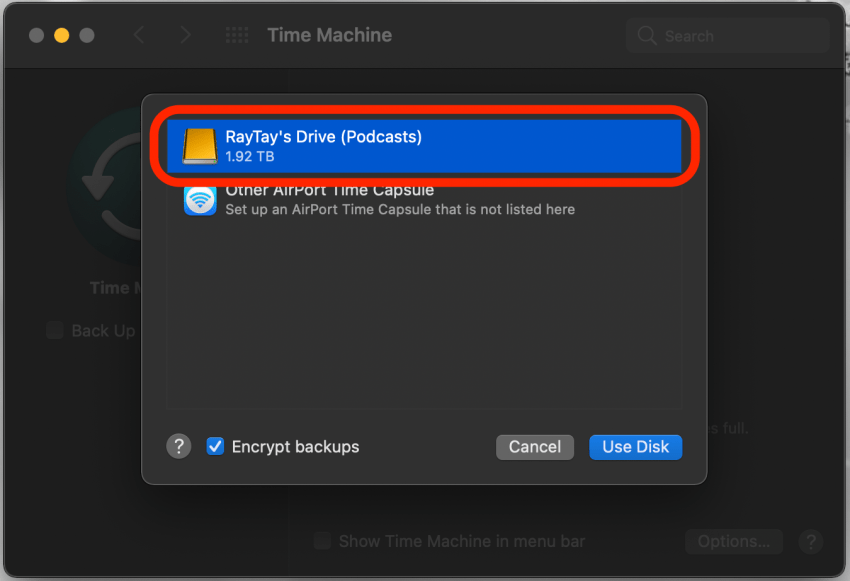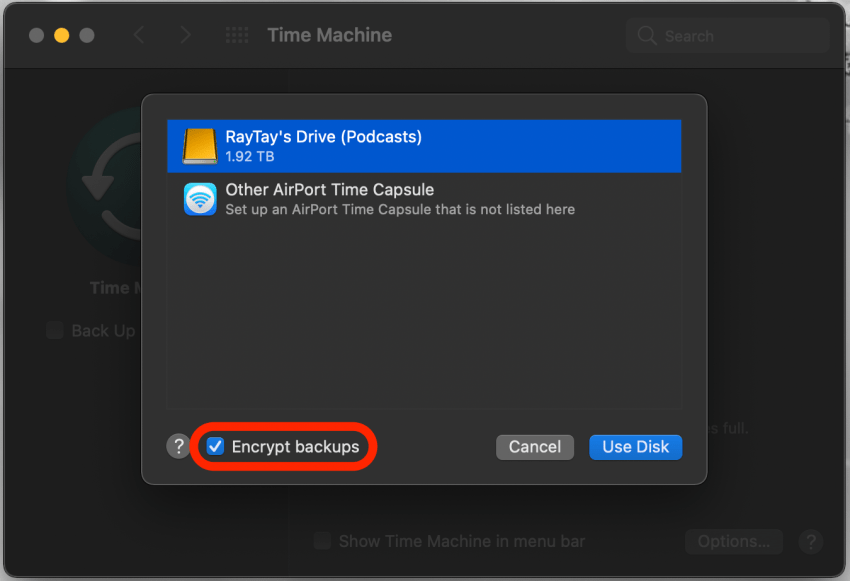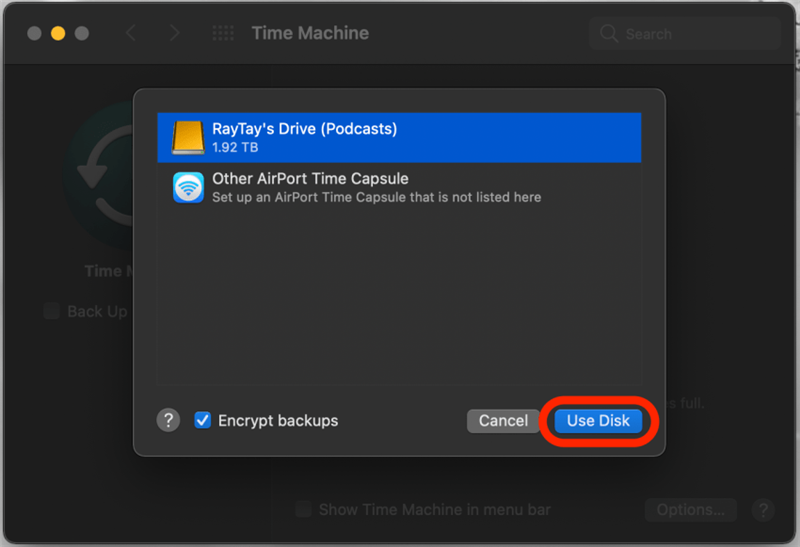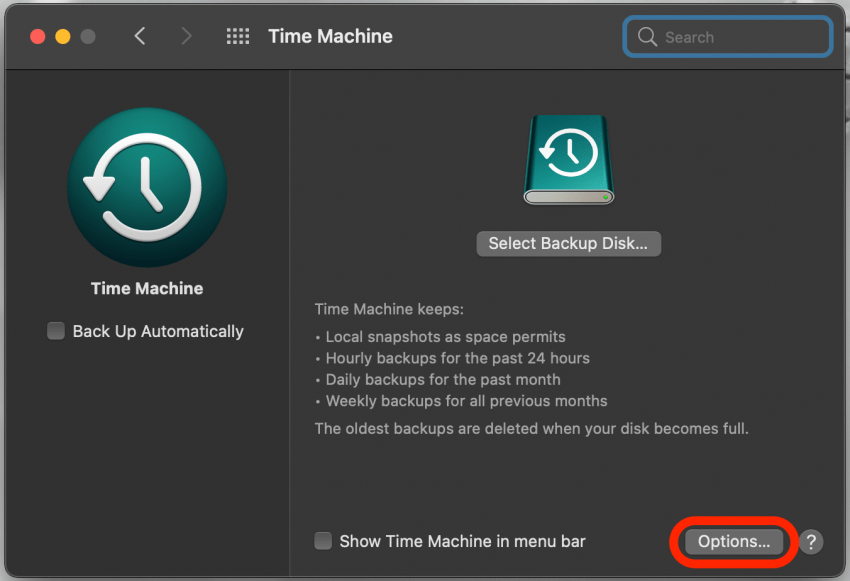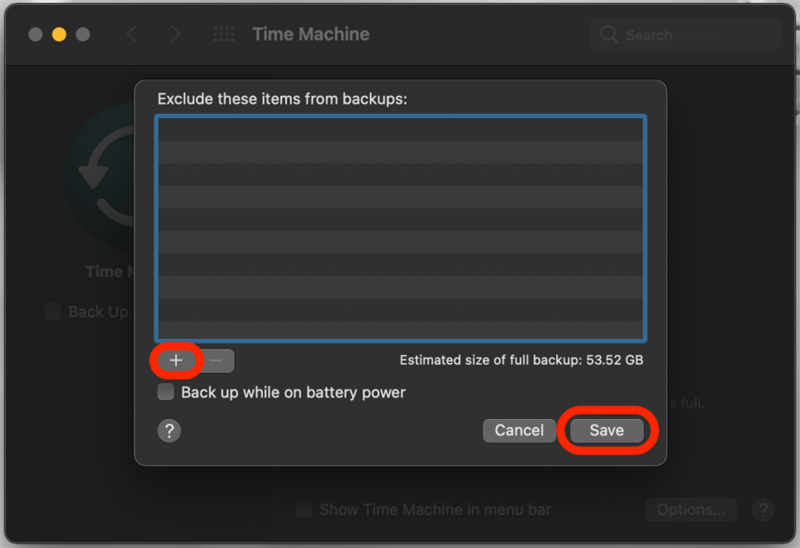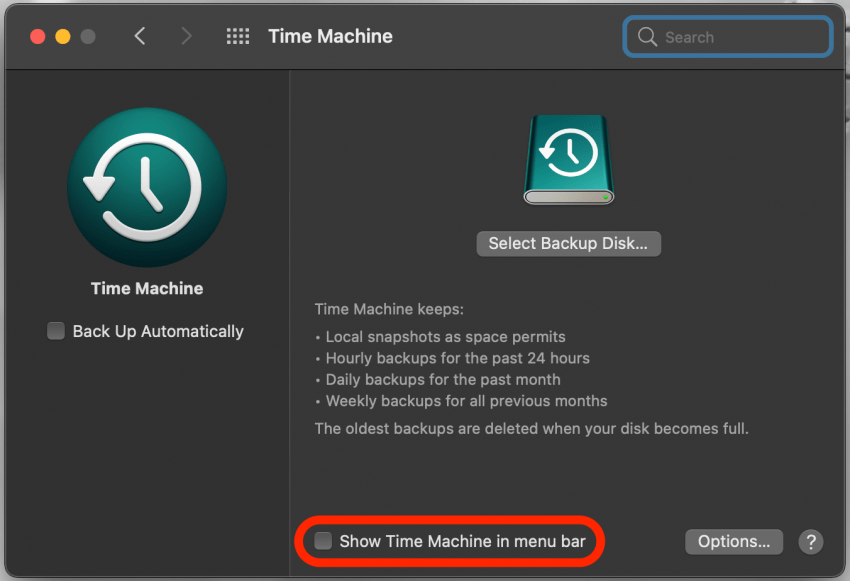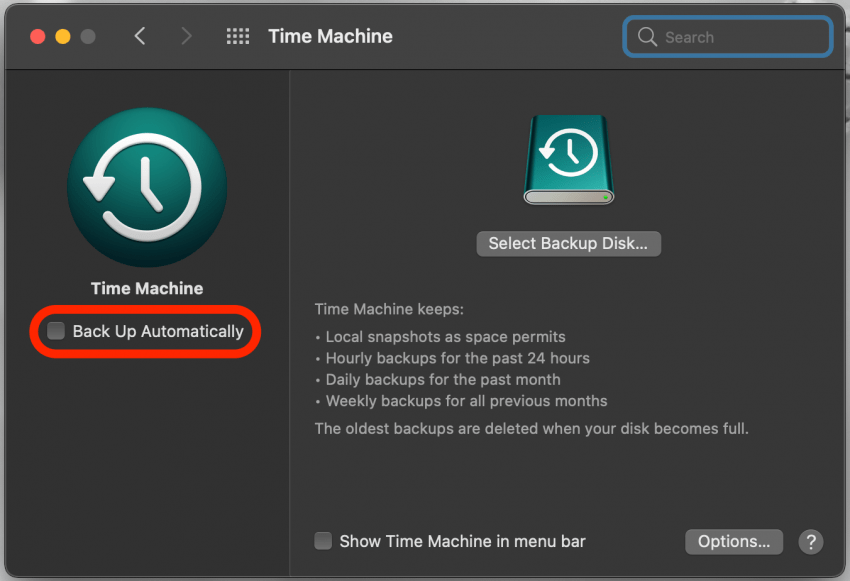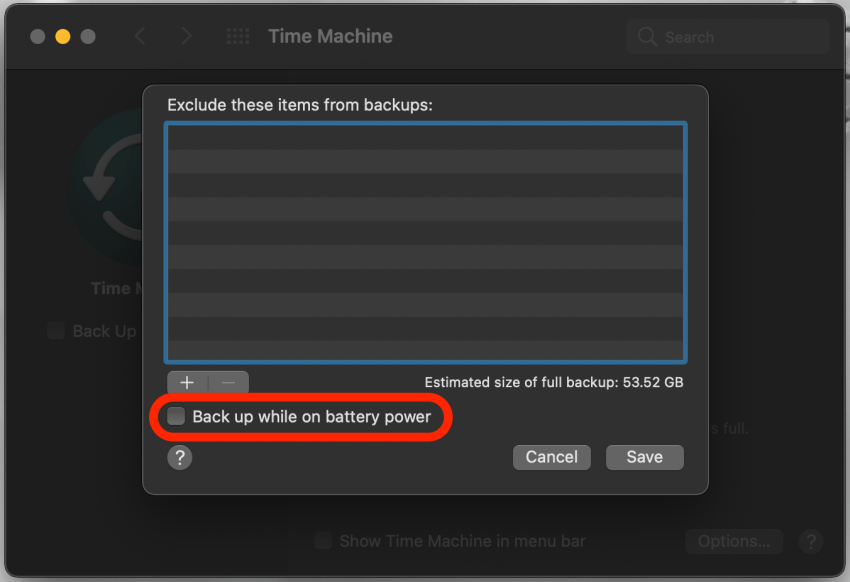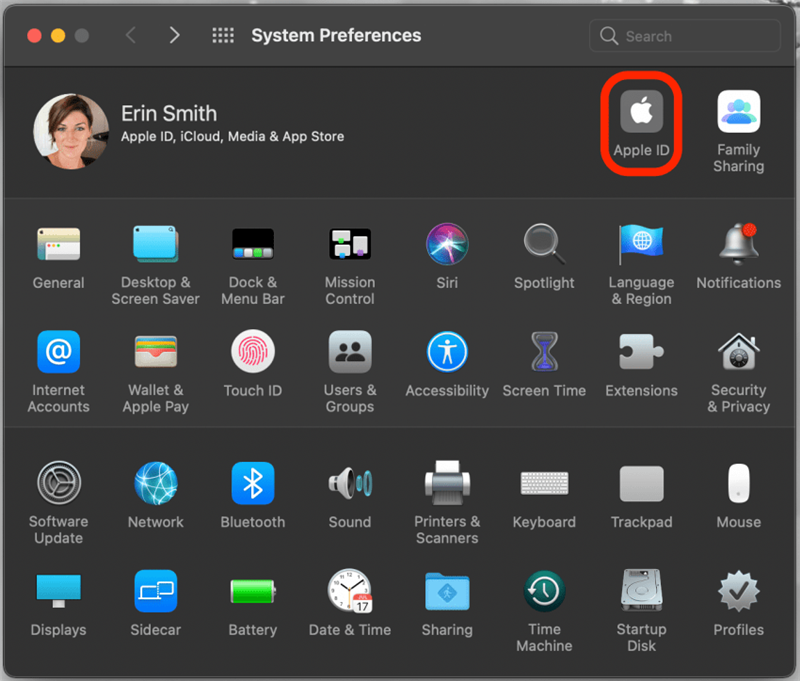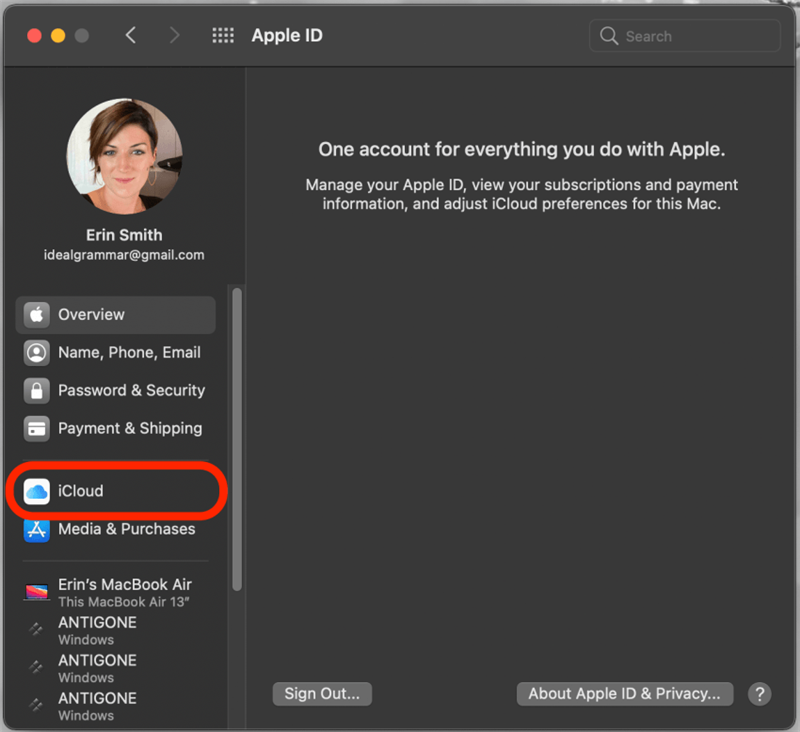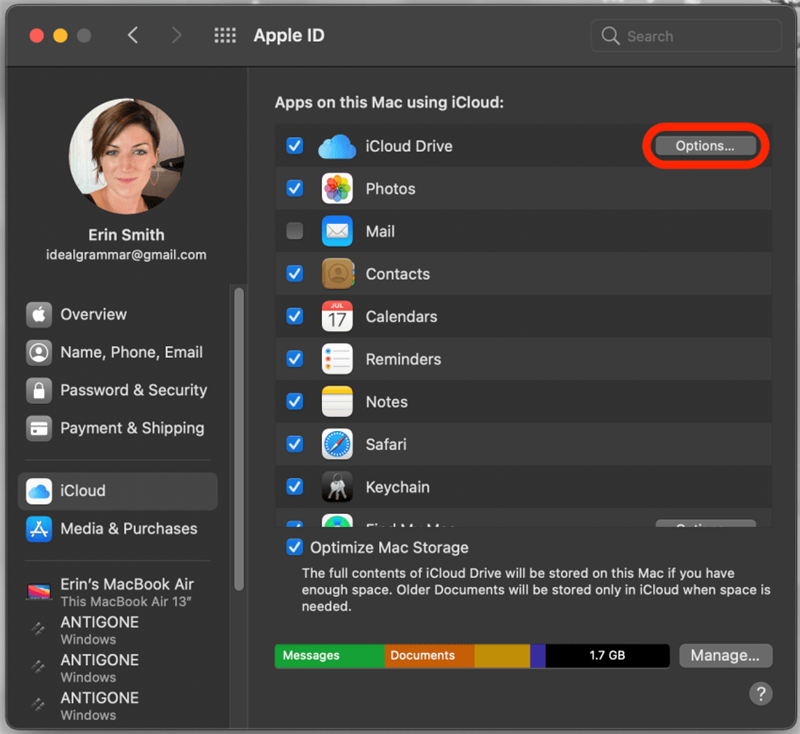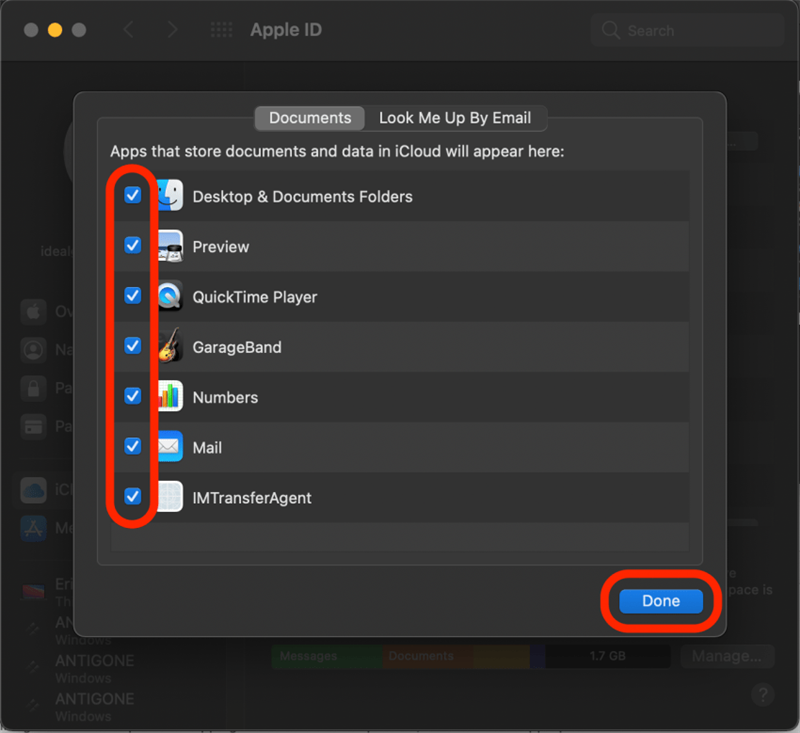Il backup dei dati è fondamentale per prevenire la perdita di file, foto e altri dati importanti sul dispositivo in caso di problemi. Non sai mai quando una tazza di caffè si rovescia o un altro incidente renderà il tuo computer inutilizzabile. Ti mostreremo i modi migliori per eseguire il backup del tuo Mac e come utilizzare ciascun metodo.
Di quanto spazio di archiviazione ho bisogno per eseguire il backup del mio Mac?
Se stai utilizzando un dispositivo di archiviazione esterno per Time Machine o per backup Mac esterni manuali, Apple stima che avrai bisogno di circa il doppio dello spazio di archiviazione disponibile rispetto alla capacità del tuo Mac.
Se non esegui il backup di tutti i tuoi dati, potresti sicuramente cavartela con un po’ meno, ma è comunque meglio peccare per eccesso di cautela e ottenere più spazio di archiviazione ove possibile.
Se utilizzi iCloud per i backup, dovrai assicurarti di disporre di spazio di archiviazione sufficiente per tutto ciò che desideri sincronizzare, oltre a tanto extra quanto pensi di aver bisogno per più file, foto e altri elementi che desideri archiviare. Se hai bisogno di più, un Apple One può aiutarti a risparmiare sullo spazio di archiviazione e su altri abbonamenti se ti abboni a più servizi Apple. Altrimenti, puoi sempre aggiungere più spazio di archiviazione iCloud con un piano solo iCloud .
Che cos’è Time Machine Backup per Mac?
Time Machine è una funzionalità Apple preinstallata sul tuo Mac. È semplice da usare e può eseguire automaticamente il backup del tuo Mac, inclusi file, foto, e-mail, app, musica e altro. Il vantaggio di questo metodo è che è estremamente semplice e non richiede quasi alcuna conoscenza del funzionamento interno del computer. È essenzialmente facile come plug and play una volta completata la configurazione iniziale.
Time Machine esegue il backup dei dati a intervalli regolari: ogni ora degli ultimi 24, ogni giorno dell’ultimo mese e ogni settimana di ogni mese precedente. Quando lo spazio di archiviazione esterno è pieno, i backup precedenti verranno eliminati per fare spazio a quelli più recenti. A causa della sua semplicità e dell’ampiezza dei backup, questo potrebbe essere il modo migliore per eseguire il backup del tuo MacBook o Mac.
Il principale svantaggio di questo metodo è che devi avere un disco rigido esterno abbastanza grande da contenere tutti i backup del tuo Mac e deve rimanere connesso per tutto il tempo che desideri che i backup automatici si verifichino continuamente, o avrai bisogno per disconnetterlo e riconnetterlo a intervalli regolari. Se stai pensando di acquistare un disco rigido esterno per questo scopo, è meglio consultare l’elenco di Apple di dischi rigidi esterni compatibili prima di farlo.
Time Machine vs iCloud: quale è meglio?
Questa è la scelta che vorrai fare in base a una varietà di fattori. Ecco un modo semplice per visualizzarlo, e di seguito entreremo un po’ più in dettaglio sul confronto.
| iCloud | Macchina del tempo | |
|---|---|---|
| Hardware | Nessuna unità esterna necessaria. | Unità esterna richiesta. |
| Spazio di archiviazione | Abbastanza per eseguire il backup dei dati selezionati da tutti i tuoi dispositivi, più un piccolo extra. | Apple consiglia circa il doppio rispetto al tuo Mac. |
| Facilità d’uso | Automatico, semplice da abilitare, disabilitare e personalizzare | Può essere automatico, ma l’unità dovrebbe rimanere collegata. Semplice da configurare, utilizzare e personalizzare. |
| Costo | Più conveniente a breve termine, ma potrebbe essere più costoso a lungo termine. 5 GB gratuiti, spazio di archiviazione aggiuntivo a un basso costo mensile. | Dipende dal costo del tuo disco rigido esterno, ma è meno conveniente in anticipo rispetto a iCloud. Nessun costo in corso per il servizio, ma dovrai tenere conto del costo della sostituzione dell’unità se ciò si rende necessario con l’età. |
| Versioni dati precedenti | Mantiene le cose aggiornate, quindi non hai accesso a versioni precedenti di documenti e altri dati | Esegue il backup delle versioni precedenti, quindi se è necessario ripristinare una versione precedente di un documento è possibile. |
Vantaggi e svantaggi dei backup di Time Machine
Gli svantaggi principali di Time Machine sono che richiede un’unità esterna, che può essere un costoso costo iniziale, ed è un dispositivo di archiviazione fisico. Se succede qualcosa alla tua unità (perso, rubato, uragano, maremoto, qualunque cosa), i tuoi dati verranno danneggiati o persi insieme ad esso. Se vuoi che Time Machine esegua backup automatici su una pianificazione preprogrammata, dovrai lasciarlo collegato al tuo computer, il che lo espone allo stesso rischio di pericolo ambientale del tuo computer.
Un grande vantaggio di Time Machine, tuttavia, è che eseguirà il backup di tutto, comprese cose come le impostazioni del Mac e altri dati che non sono inclusi nei backup di iCloud. Se il tuo computer è stato completamente distrutto, puoi utilizzare Time Machine per ripristinare i tuoi dati su un nuovo computer, mentre con iCloud avresti accesso solo ai dati sincronizzati con il cloud.
Inoltre, il fatto che Time Machine esegua anche il backup dei file che stai sincronizzando su iCloud significa che se elimini accidentalmente qualcosa da iCloud, puoi recuperarlo tramite il backup di Time Machine. Cioè, a meno che non abiliti Ottimizza archiviazione Mac nelle impostazioni di backup di iCloud, nel qual caso alcuni file potrebbero essere salvati solo su iCloud e non sull’unità locale, quindi Time Machine non sarebbe in grado di eseguire il backup li, poiché rispecchia ciò che è sul tuo disco locale.
Vantaggi e svantaggi dei backup iCloud
La cosa migliore di iCloud è che conserva i dati selezionati sincronizzato su tutti i tuoi dispositivi. Ciò significa che se succede qualcosa di temporaneo al tuo computer e hai semplicemente bisogno di un rapido accesso a un file, puoi farlo sul tuo iPhone o iPad senza dover trovare un altro computer a cui collegare il tuo disco rigido esterno solo per vedere i dati di backup di Time Machine .
Il problema è che iCloud salverà solo la versione più recente dei dati sincronizzati, quindi non sarai in grado di accedere alle versioni precedenti o recuperare i file cancellati una volta che iCloud ha sincronizzato tali modifiche. Inoltre, come accennato in precedenza, anche iCloud non è una soluzione in grado di eseguire il backup di tutti dei tuoi dati. Se è successo qualcosa al tuo computer, iCloud ti aiuterà a recuperare i file che hai scelto di sincronizzare nel cloud, ma non i dati Mac locali che non facevano parte del backup iCloud.
Puoi capire perché la scelta tra Time Machine e iCloud è difficile. Molte persone in realtà scelgono di fare entrambe le cose, però, e se hai già un disco rigido e non ti dispiace pagare un dollaro o due ogni mese per spazio di archiviazione iCloud extra, non è davvero una cattiva idea. I vantaggi di ciascuno sono abbastanza unici da poter servire entrambi a uno scopo.
Come utilizzare Time Machine per eseguire il backup di un Mac
Per ottenere i migliori risultati, assicurati che il tuo Mac sia collegato all’alimentazione prima di iniziare il processo di esecuzione dei backup.
- Collega il tuo disco rigido esterno.
- Fai clic sull’icona Time Machine nella barra dei menu.
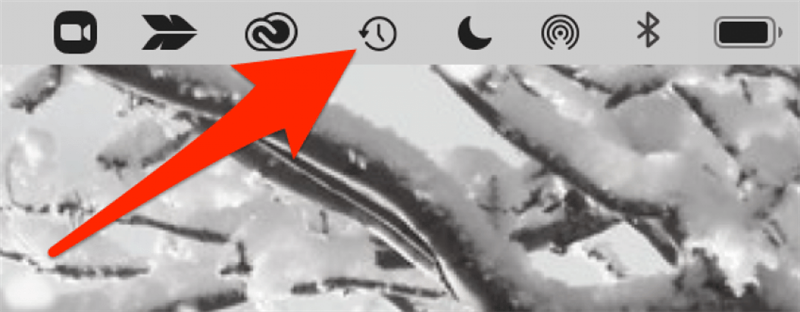
- Se non lo vedi, apri Preferenze di Sistema.

- Ora fai clic su Time Machine.

- Fai clic su Seleziona disco di backup.

- Seleziona il tuo disco esterno.
- Se desideri crittografare i tuoi backup, seleziona la casella accanto a Cripta backup.
- Fai clic su Usa disco.

- Ora puoi fare clic su Opzioni per selezionare gli elementi che desideri escludere dal backup, se presenti.
- Fai clic sull’icona più e seleziona i file che desideri escludere.
- Al termine, fai clic su Salva.

- Nel menu delle preferenze di Time Machine, puoi selezionare o deselezionare la casella accanto a Mostra Time Machine nella barra dei menu in base alle tue preferenze.
- Puoi anche selezionare o deselezionare la casella accanto a Esegui backup automatico per abilitare o disabilitare tale impostazione.
Se decidi di eseguire anche un backup manuale utilizzando questo metodo, puoi fare clic su Time Machine nella barra dei menu e selezionare Esegui backup adesso.
Nel menu Opzioni puoi anche scegliere di continuare i backup anche quando il computer è alimentato a batteria, ma questo processo utilizza un po’ di batteria, quindi non è consigliato a meno che non sia necessario o se conosci non rimarrà scollegato dall’alimentazione a lungo.
Quindi quanto tempo impiega un backup di Time Machine? Bene, varia in base alla quantità di dati di cui viene eseguito il backup, ma il primo backup richiederà quasi sempre il tempo più lungo. Tuttavia, puoi continuare a utilizzare il computer mentre ne esegui il backup. Potrebbe funzionare un po’ più lentamente di quanto sei abituato.
Eseguire il backup di un Mac su iCloud
Se hai accesso a spazio sufficiente su iCloud per eseguire il backup il tuo Mac, questa è un’ottima opzione. Molti utenti lo preferiscono perché non richiede un disco rigido esterno e consente l’accesso ai file del tuo Mac da altri Mac, dal tuo iPhone o da un iPad, se necessario.
Lo svantaggio principale qui è che i backup del Mac spesso richiedono molto spazio di archiviazione , quindi se non paghi già per lo spazio di archiviazione iCloud aggiuntivo, potrebbe essere necessario farlo. Molti utenti optano per un Pacchetto Apple One per risparmiare sui loro abbonamenti (incluso lo spazio di archiviazione iCloud), quindi questa potrebbe essere una buona scelta se stai pensando di utilizzare questo metodo. D’altra parte, se sei come me e non hai molto di cui hai bisogno per il backup, potresti essere in grado di utilizzare semplicemente lo spazio di archiviazione iCloud a cui hai già accesso!
Quanto spazio di archiviazione è gratuito con iCloud? Bene, quando ti registri, ricevi 5 GB di spazio di archiviazione gratis. Oltre a ciò, dovrai iscriverti a un piano che includa l’importo extra che ritieni di aver bisogno.
Ecco come eseguire il backup di un Mac su iCloud:
- Apri Preferenze di Sistema sul tuo Mac.

- Fai clic su ID Apple.

- Fai clic su iCloud.

- Seleziona la casella accanto a iCloud Drive facendo clic su di essa se non è già selezionata.
- Fai clic su Opzioni accanto a iCloud.

- Seleziona tutti i tipi di file di cui desideri eseguire il backup su iCloud facendo clic sulle caselle accanto ad essi.
- Fai clic su Fine.

- Ora puoi chiudere fuori dalla finestra.
Ora quando apri Finder vedrai la cartella iCloud Drive sulla sinistra. Puoi andare in questa cartella secondo necessità per spostare i documenti dentro e fuori e per assicurarti di avere backup per tutti i file che ti preoccupano.
Utilizzare un software di backup per Mac di terze parti
Molti sviluppatori forniscono software, alcuni gratuiti e altri a pagamento, che possono consentire agli utenti di eseguire il backup dei propri Mac. Alcuni di questi servizi ottengono recensioni migliori di altri, quindi è meglio leggere le recensioni per facilità d’uso e accesso continuo ai file. Un’altra considerazione con i fornitori di terze parti è che dovrai assicurarti che il tuo Mac e il suo software attuale siano entrambi supportati sul servizio di backup del Mac che ti interessa.
Altre alternative di backup per Mac
Se sei interessato a eseguire il backup solo di determinati file o tipi di file, tale processo potrebbe essere più semplice. Ad esempio, se stai cercando di eseguire il backup solo della tua musica o delle tue foto, potresti essere in grado di farlo con un’unità flash e utilizzare semplicemente Finder per trascinare i file sull’unità. Questo processo può essere scrupoloso, ma funziona!
Gli utenti che desiderano l’accesso alla propria musica basato su cloud possono anche prendere in considerazione l’iscrizione ad Apple Music, che darebbe loro accesso alla propria libreria musicale iCloud da dispositivi Apple compatibili.
Un’altra soluzione è utilizzare qualcosa come Dropbox o Google Drive, dove puoi copiare i tuoi documenti in una posizione di archiviazione basata sul Web privata (o condivisa con amici e familiari).
Ci auguriamo che questo articolo ti abbia mostrato come eseguire il backup del tuo Mac in un modo che avvantaggerà maggiormente te e il tuo stile di vita.