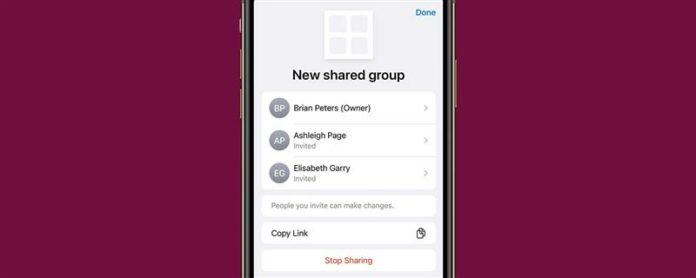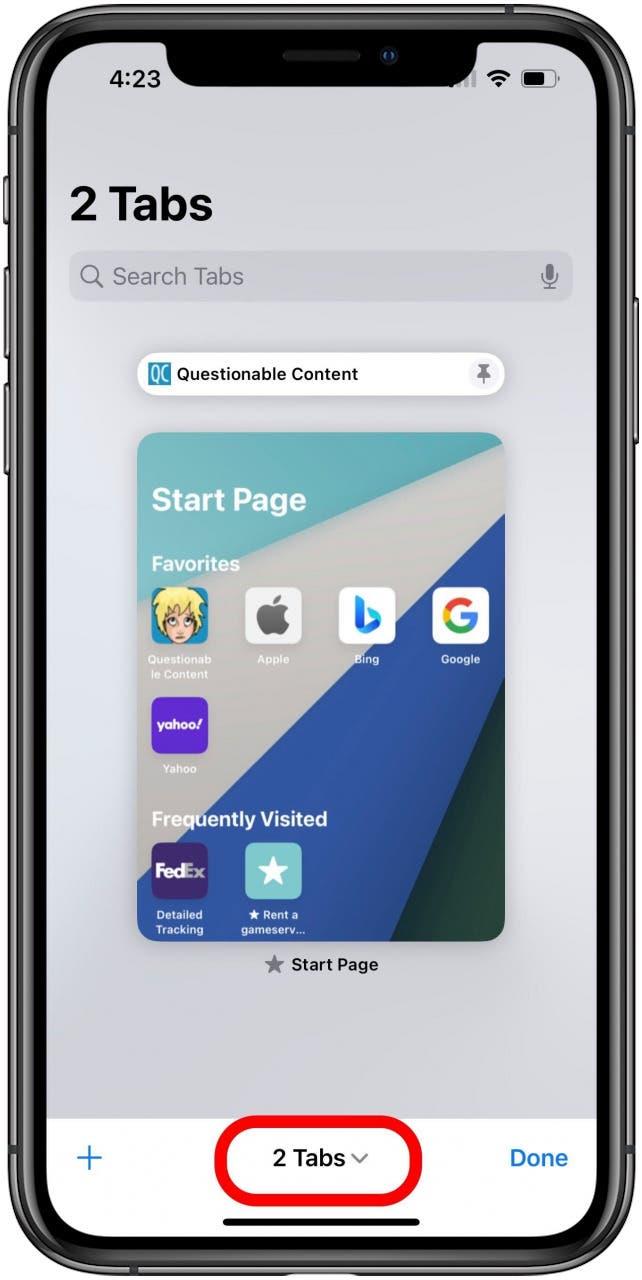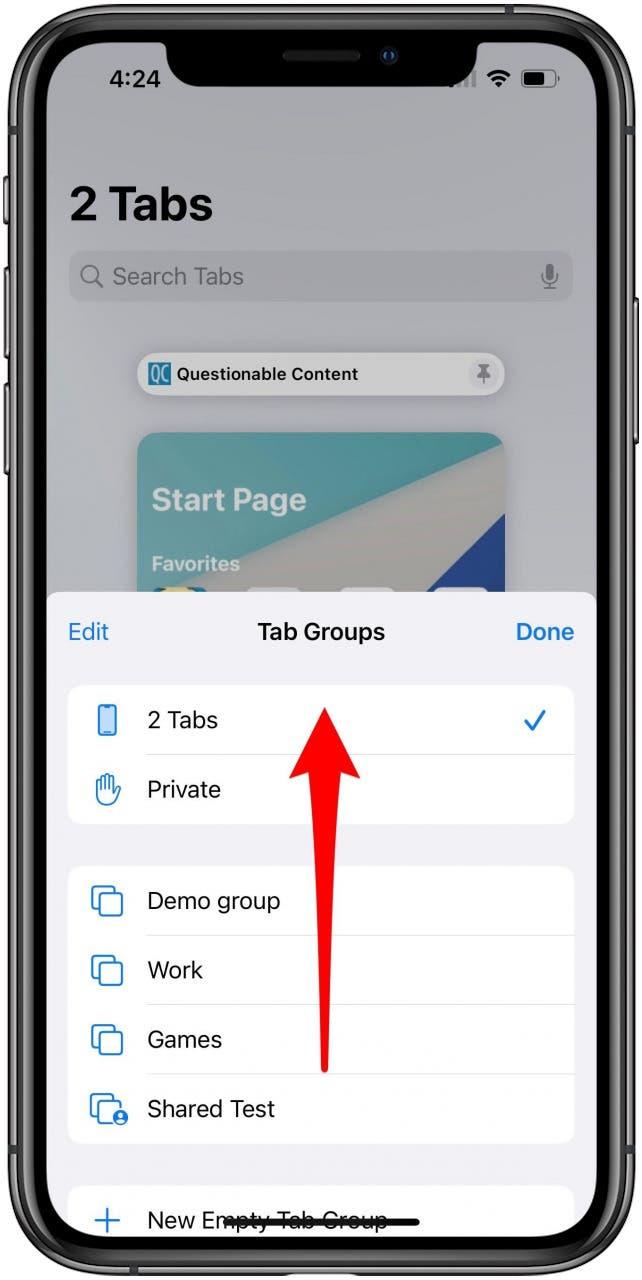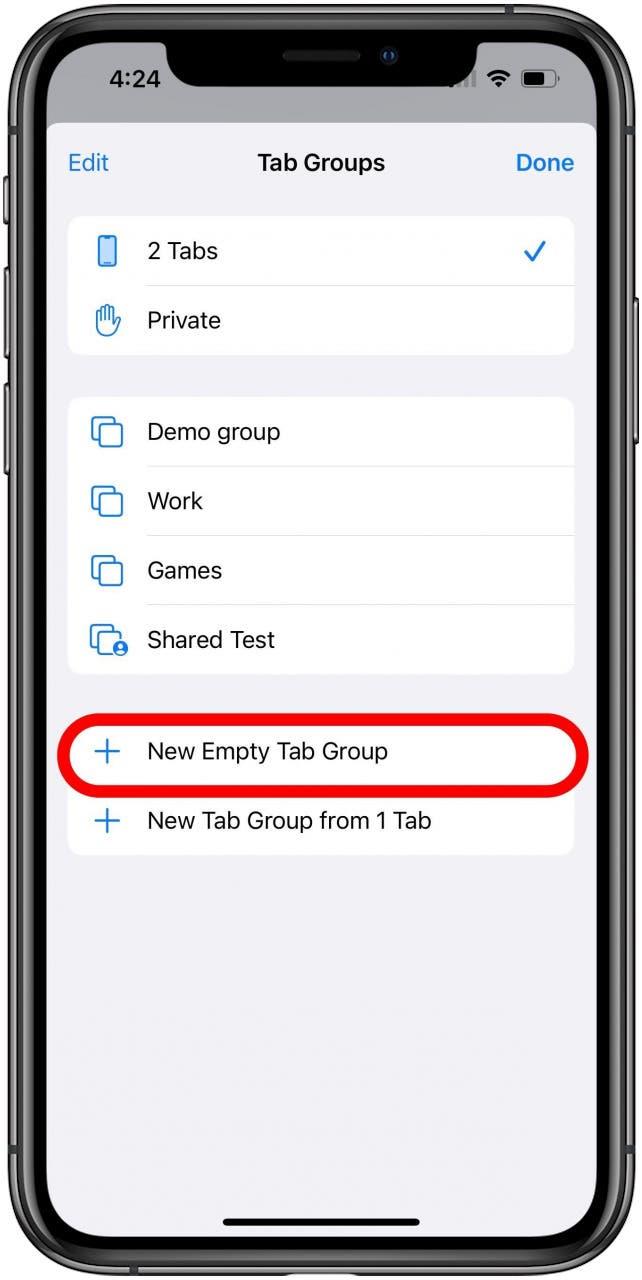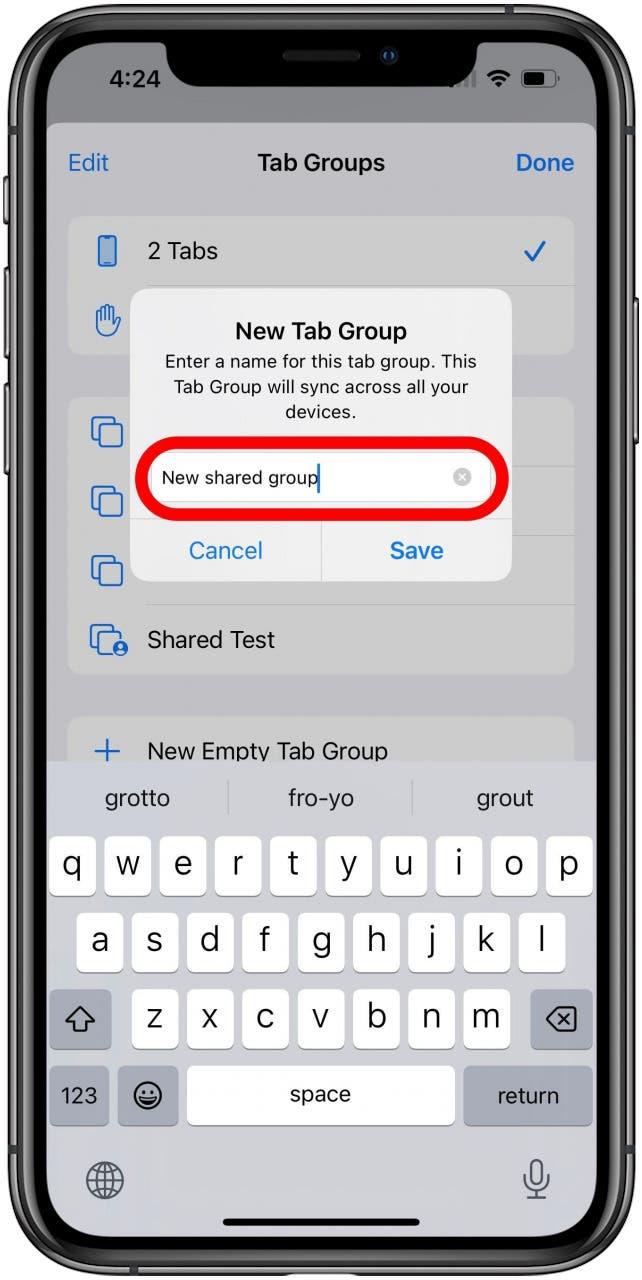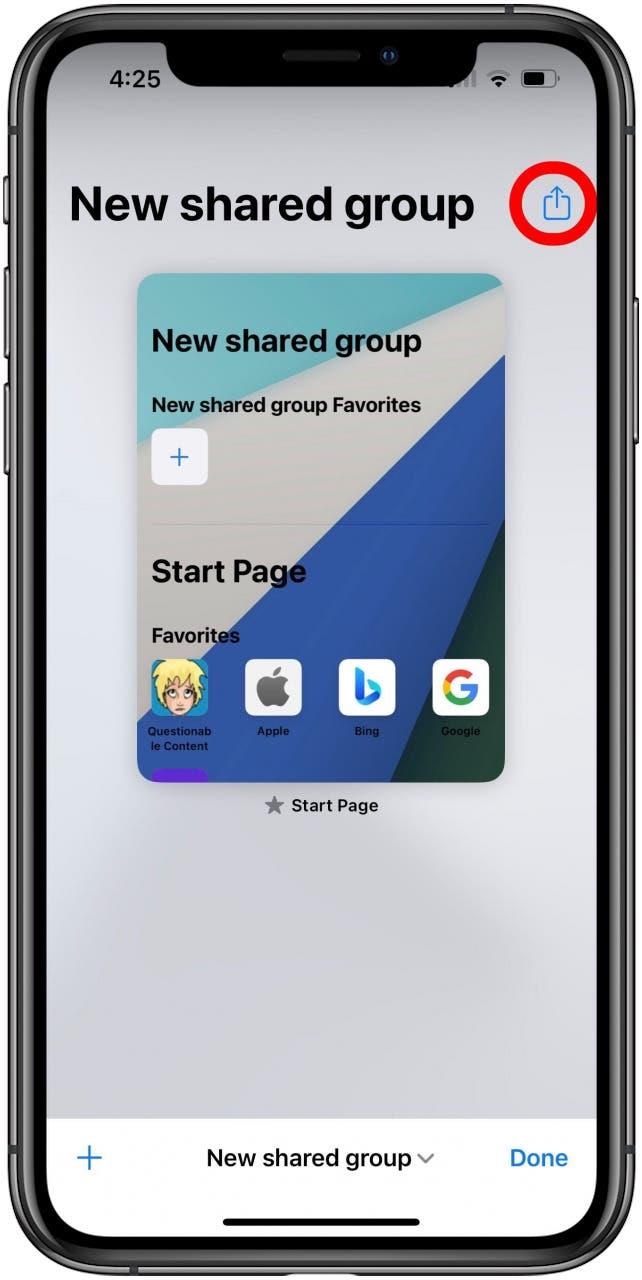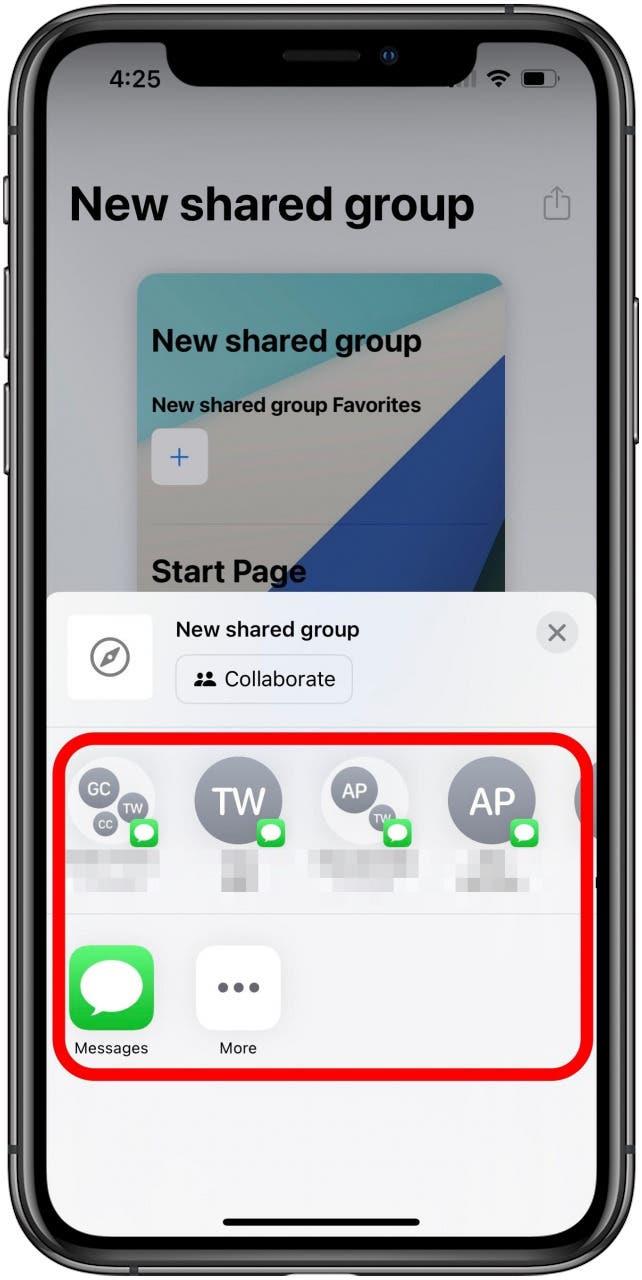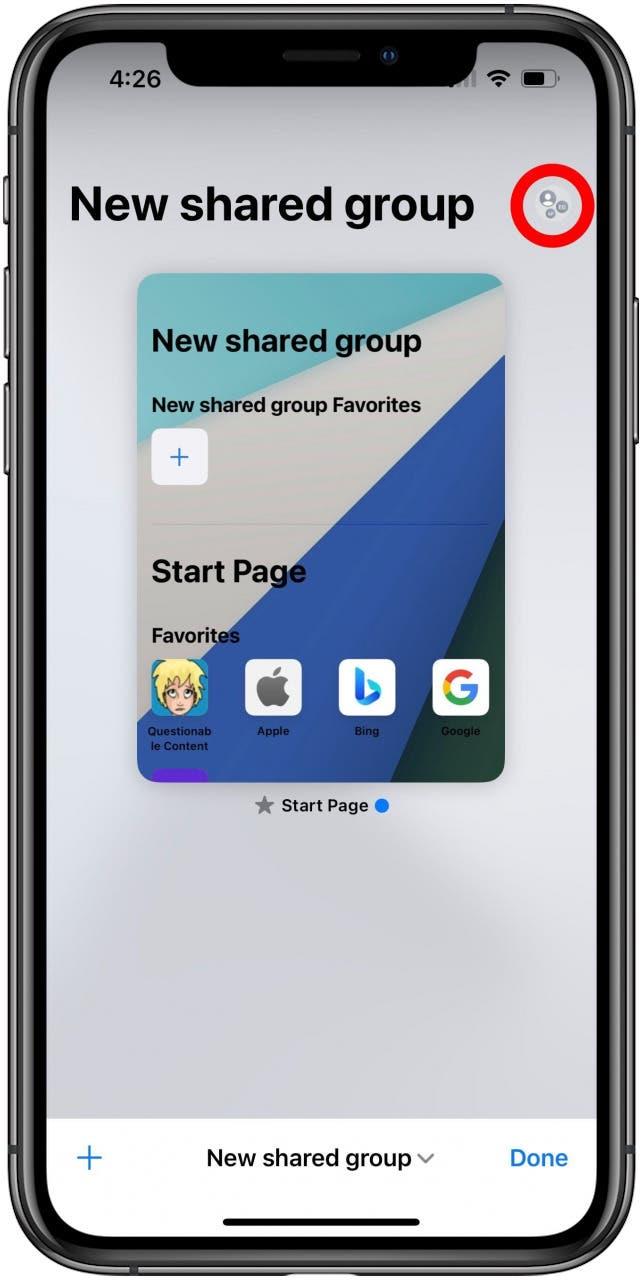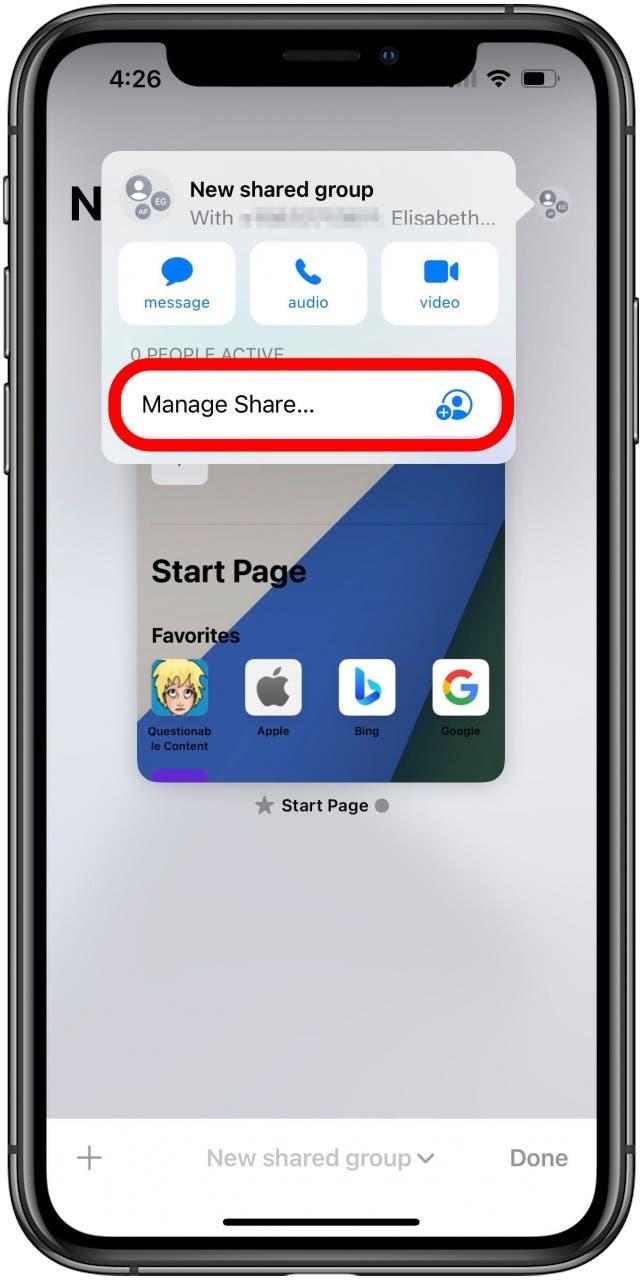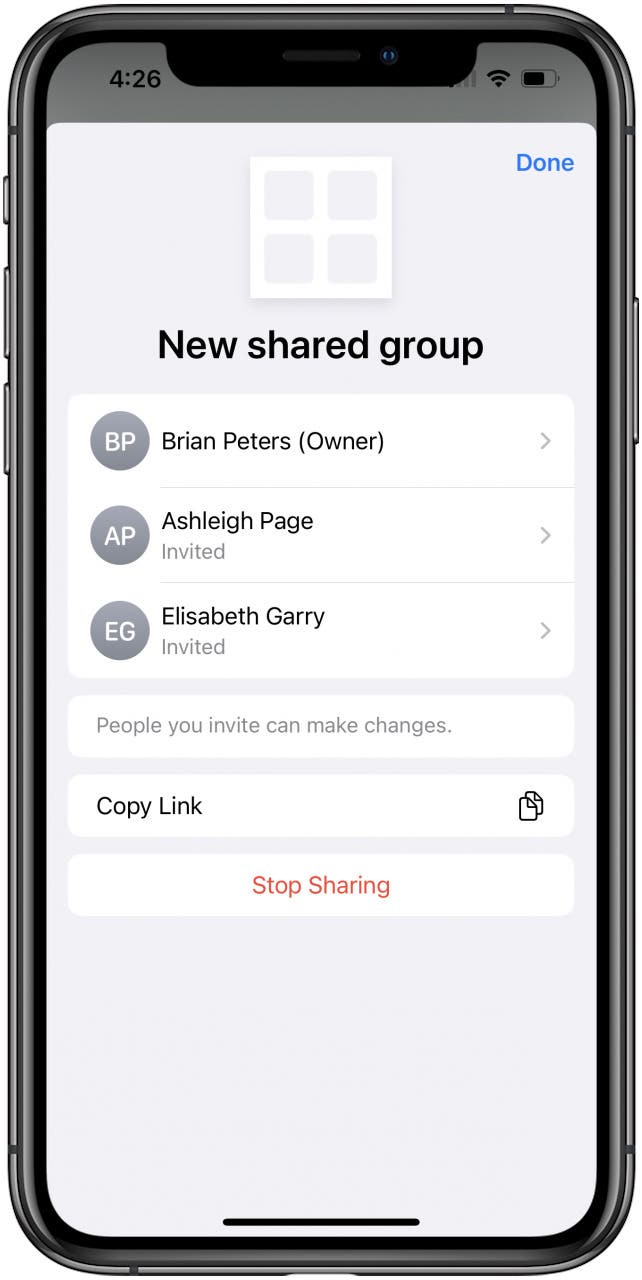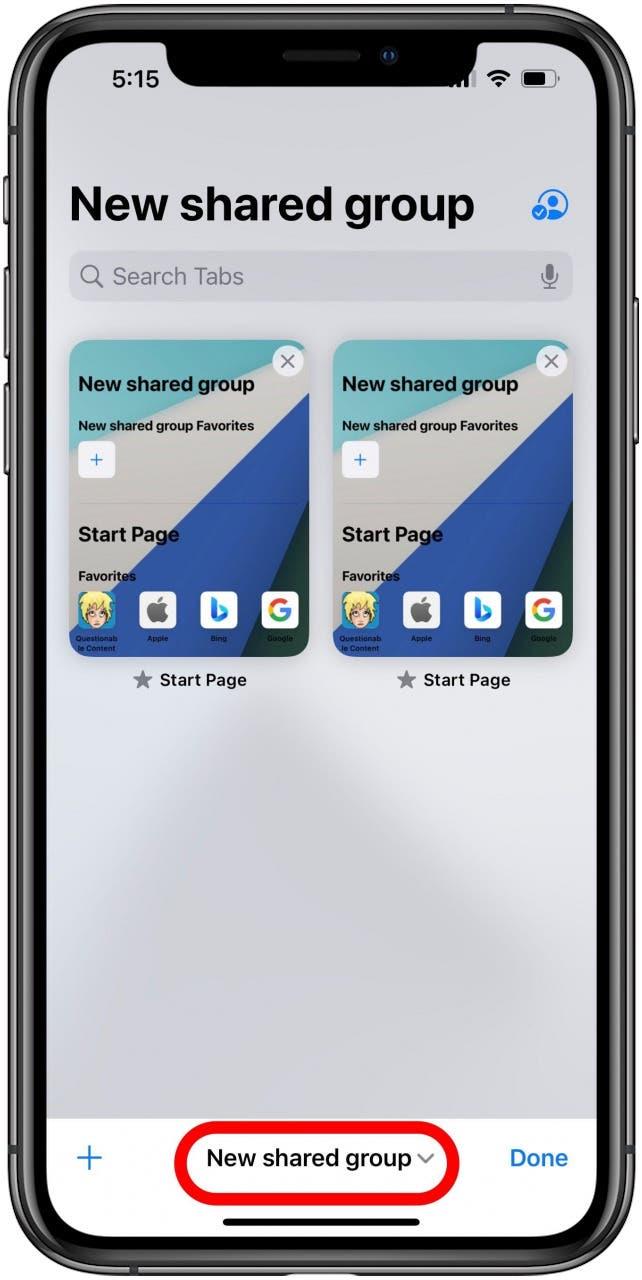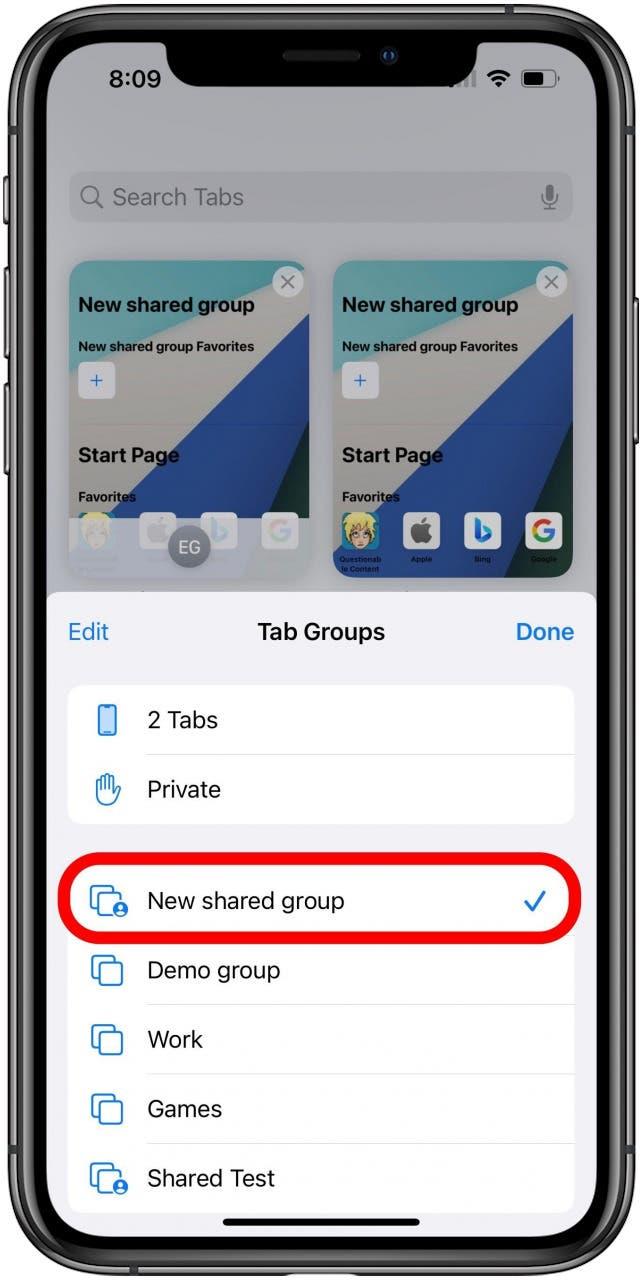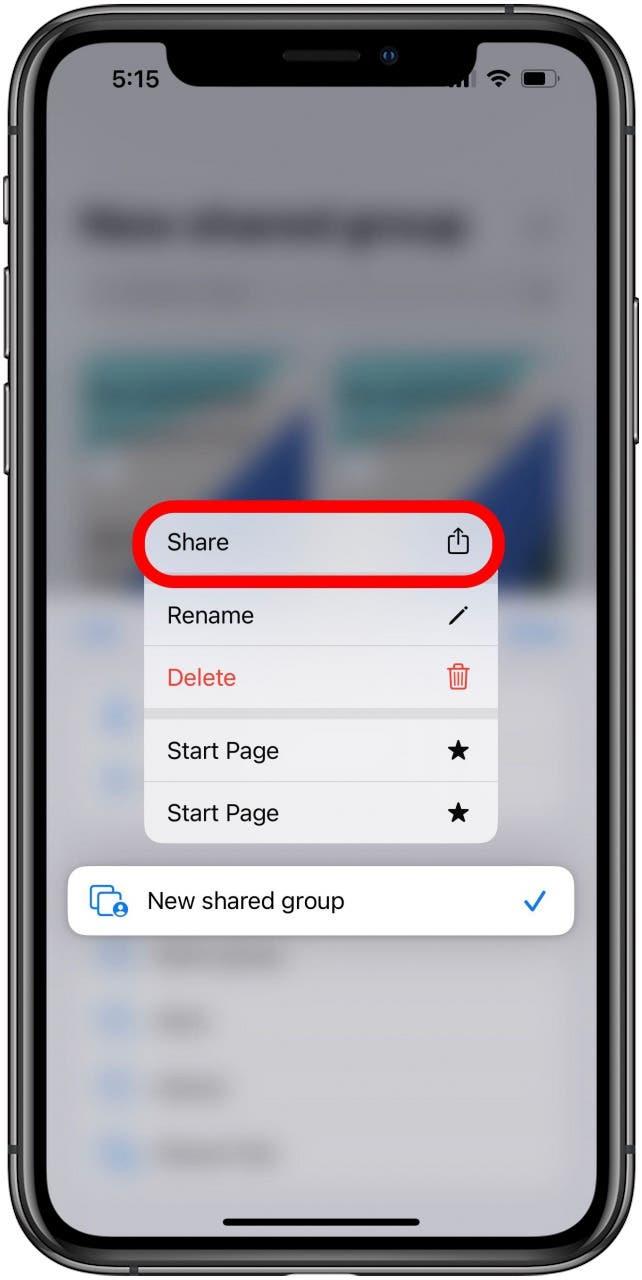IOS 16 sta portando molte nuove funzionalità sull’iPhone, tra cui alcune per l’ultima versione di Safari. Uno di questi, che puoi provare ora se hai aggiornato a iOS 16 beta, è i gruppi di schede condivisi, una funzionalità che consente a più persone di collaborare in diretta in un unico gruppo di schede su Safari.
I gruppi di schede condivisi sono una nuova interessante funzionalità per Safari disponibile su altre piattaforme in cui è possibile utilizzare Safari 16, come su un Mac, ma qui copriremo come configurarlo e usarlo sul tuo iPhone. Questa funzione consente di creare un gruppo di schede che le persone invitate possono visualizzare e aggiungere, per la collaborazione in tempo reale e la pianificazione di eventi o semplicemente per rendere più facile condividere divertenti pagine web con gli amici invece di mandare messaggi agli URL. Per altri nuovi modi di utilizzare i gruppi di schede in iOS e Safari 16, dai un’occhiata a La nostra guida su Personalizzazione del gruppo di schede Avvia pagine e assicurati di iscriverti a NEWSLETTER DEL GIORNO Per ulteriori guide sulle nuove funzionalità sui tuoi dispositivi Apple.
Come impostare gruppi di schede condivise
La configurazione e l’utilizzo di un gruppo di schede condivise è facile, ma alcune delle opzioni sono attualmente nascoste o almeno non intuitive. Spero che l’esperienza dell’utente migliorerà prima della versione finale di Safari 16. Una volta impostata, la funzionalità sembra funzionare bene, tuttavia, quindi scomponiamo come impostarlo passo-passo.
- Con Safari Apri, tocca il pulsante schede nell’angolo in basso a destra.
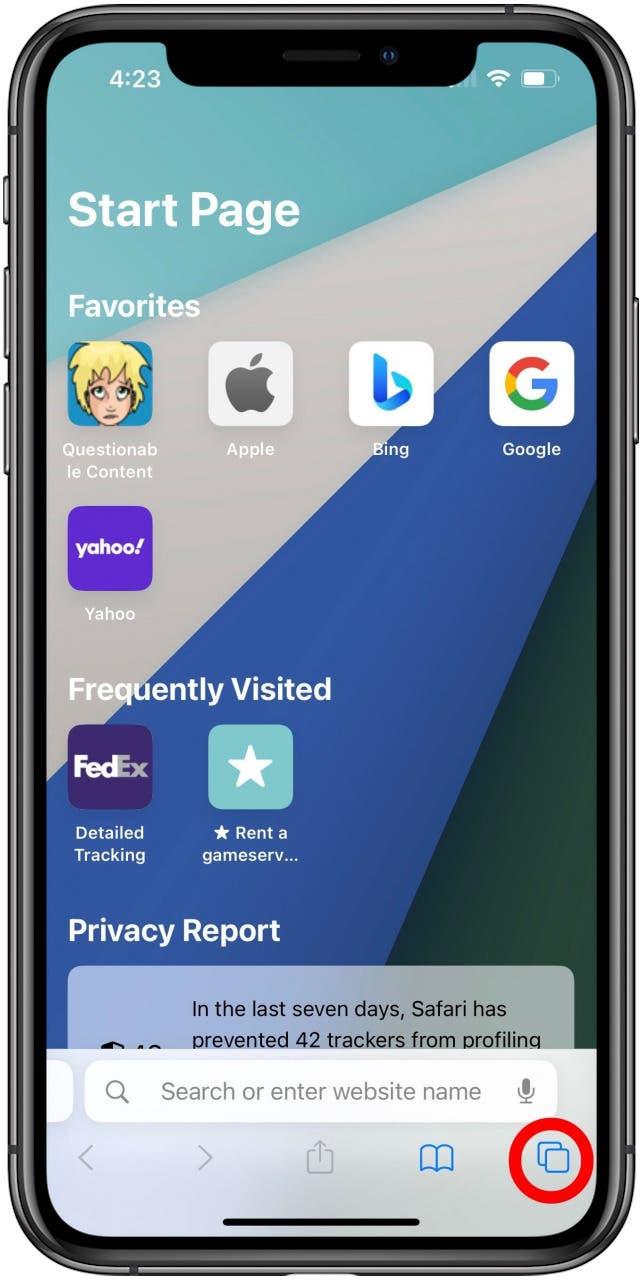
- Ora, tocca il pulsante nel centro inferiore che mostra il nome o la descrizione del gruppo di schede in cui ti trovi attualmente.

- Colpisci sul foglio che si apre sul fondo per vedere tutte le opzioni.

- Tocca l’opzione etichettata nuovo gruppo di schede vuote .

- Immettere un nome per il gruppo scheda nel campo di testo e quindi toccare Salva .

- Ora ti troverai nella schermata delle schede del nuovo gruppo. Per trasformarlo in un gruppo condiviso, tocca il pulsante Condividi accanto al nome del gruppo.

- Si aprirà un tipico foglio azionario, consentendo di condividere un link per unirsi al gruppo in modo consueto. Il modo più semplice è condividere tramite l’app Messaggi, quindi trova una chat consigliata da condividere o tocca i messaggi da inviare a qualcun altro. Ho scelto una chat di gruppo suggerita con due dei miei colleghi.

- Dopo aver condiviso un invito al gruppo Tab, il pulsante di condivisione verrà sostituito con l’icona in basso, mostrando piccoli indicatori delle persone che hai invitato a collaborare. È possibile toccare questo pulsante per le opzioni del gruppo scheda.

- Il menu qui ti dà un facile accesso alle comunicazioni con i membri del gruppo condiviso, come l’invio di un messaggio di testo o la creazione di un gruppo audio o videochiamata. Puoi anche toccare il pulsante Gestisci condivisione se si desidera rimuovere le persone dal gruppo.

- Su questa schermata, puoi toccare i membri del gruppo per revocare il loro accesso o copiare il link per condividere con i membri del gruppo se ne hanno perso la traccia. Confusamente, tuttavia, non è qui che vai se vuoi aggiungere più persone al gruppo. Continua a leggere per vedere come farlo.

- L’invio di nuovi inviti a un gruppo di schede condiviso già esistente è l’aspetto di questa funzione che ho trovato più confuso. Secondo me, i mezzi per farlo non sono affatto chiariti. In particolare, va notato che l’utilizzo della funzione Copy Link dalla schermata precedente non consentirà alcun accesso alle persone che non sono membri del gruppo, che è ciò che inizialmente presumeva che avrebbe fatto. Per aggiungere una nuova persona al gruppo, tornare alla schermata delle schede e aprire il foglio dei gruppi di schede toccando il nome del gruppo nel centro inferiore dello schermo.

- Su questo foglio, premi a lungo il nome del gruppo condiviso .

- Questo aprirà un piccolo menu per consentire, tra le altre cose, condividere il gruppo di schede. In questo menu Basta toccare Condividi . Questo è tutto! Questo apre un foglio di condivisione proprio come quello utilizzato quando inizialmente si è condiviso il gruppo Tab e funziona esattamente allo stesso modo.

È abbastanza facile da fare una volta che sai dove si trova l’opzione, ma ho trovato ottuso e difficile da individuare o addirittura ricordare dove l’opzione si nascondeva dopo solo pochi giorni.
L’uso del gruppo di schede condiviso funziona esattamente come l’uso di qualsiasi gruppo di schede, con l’eccezione che tutte le persone nel gruppo possono usarlo. Vedrai schede e pagine aperte da altri e quale scheda stanno attualmente guardando e vedranno lo stesso per te. Il salvataggio di una pagina come favorito la farà apparire nella sezione dei preferiti del gruppo della pagina iniziale per tutti e il blocco di una scheda la appuntirà a tutti. Questa è una caratteristica interessante e potenzialmente utile per la collaborazione, ma fai attenzione a tornare a uno dei tuoi gruppi di schede non condiviso prima di fare tutto ciò che vuoi essere privato.