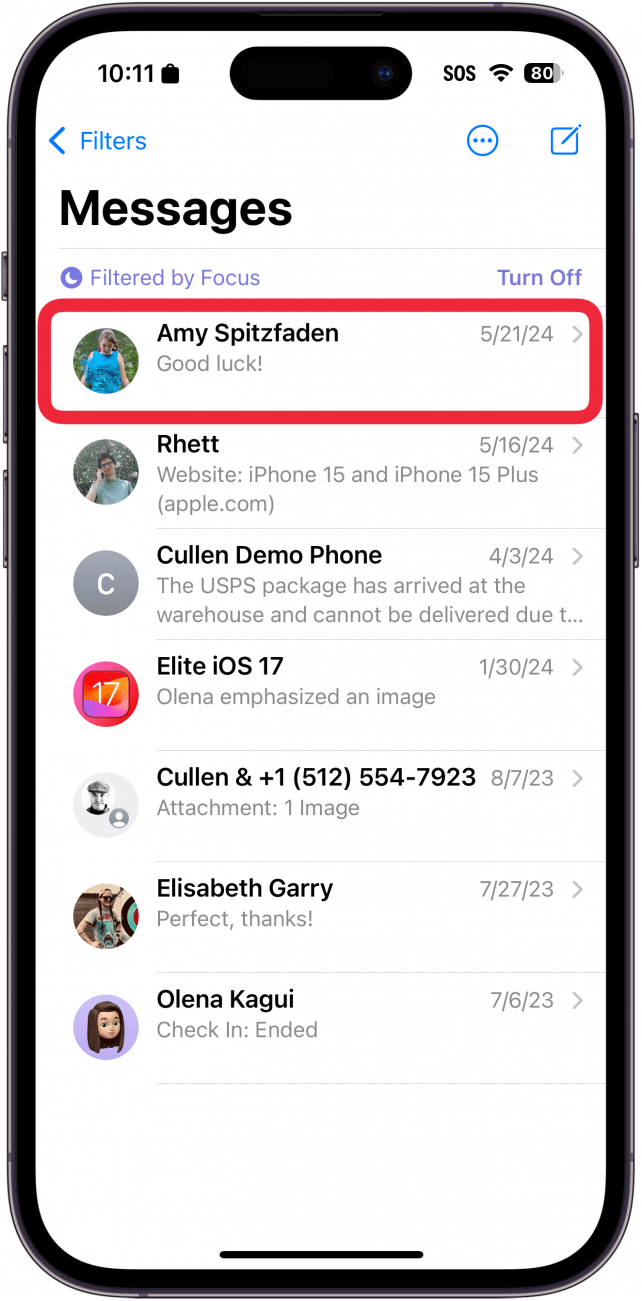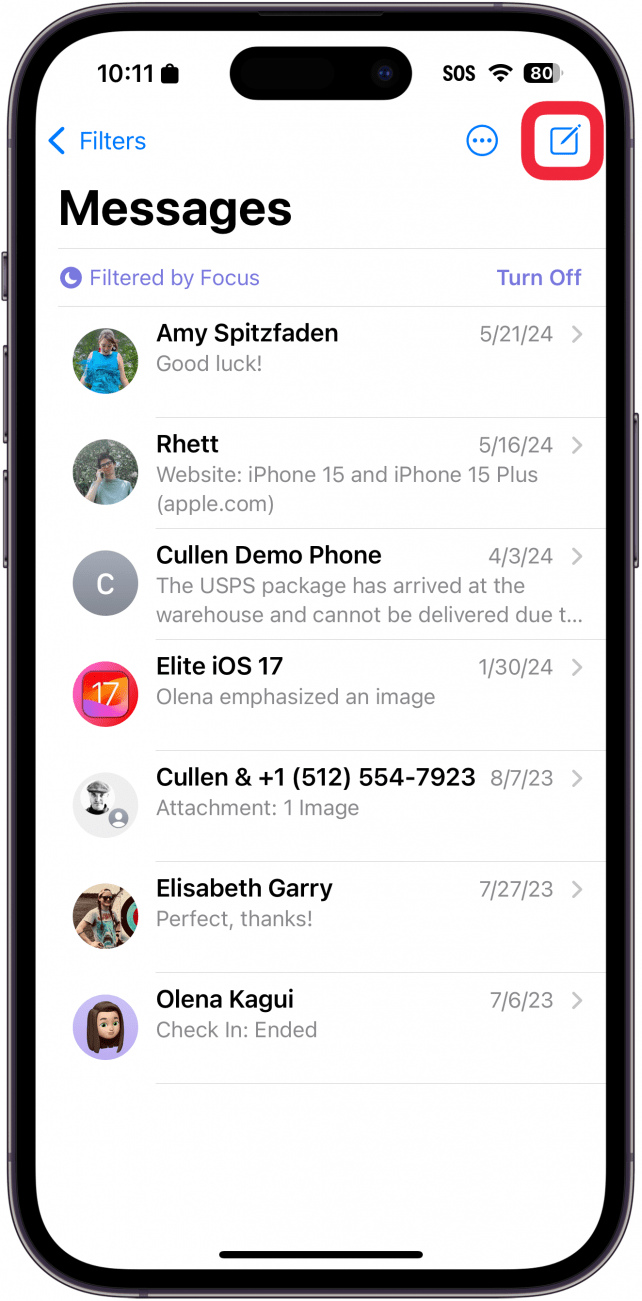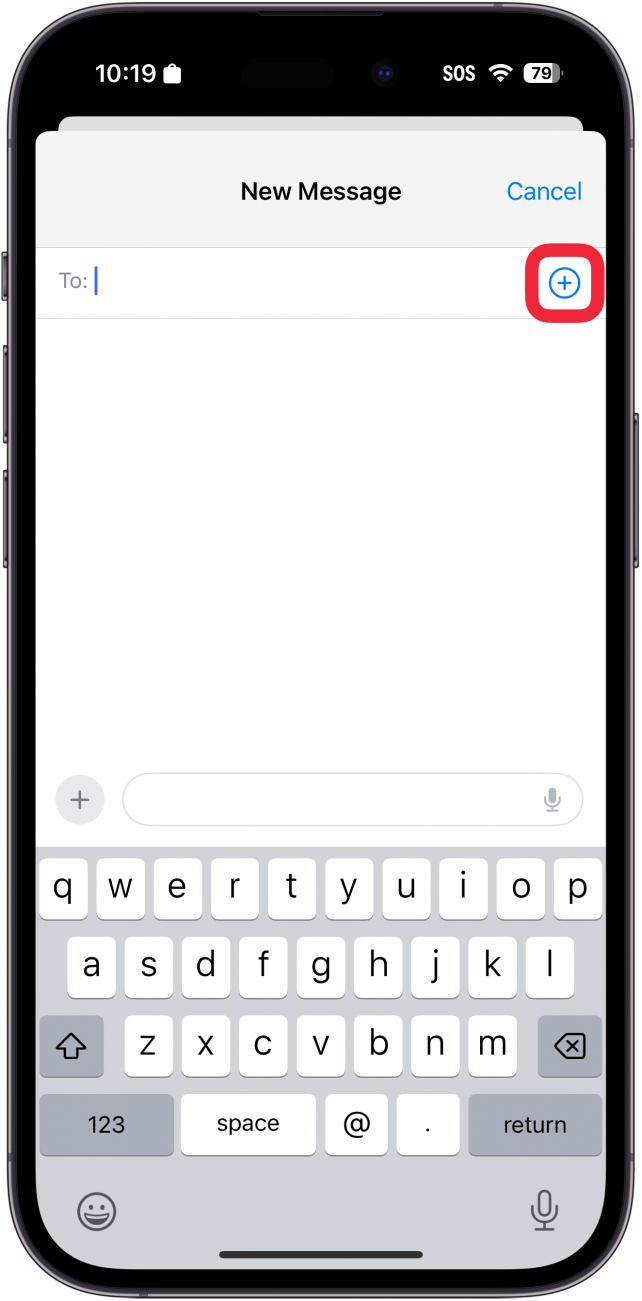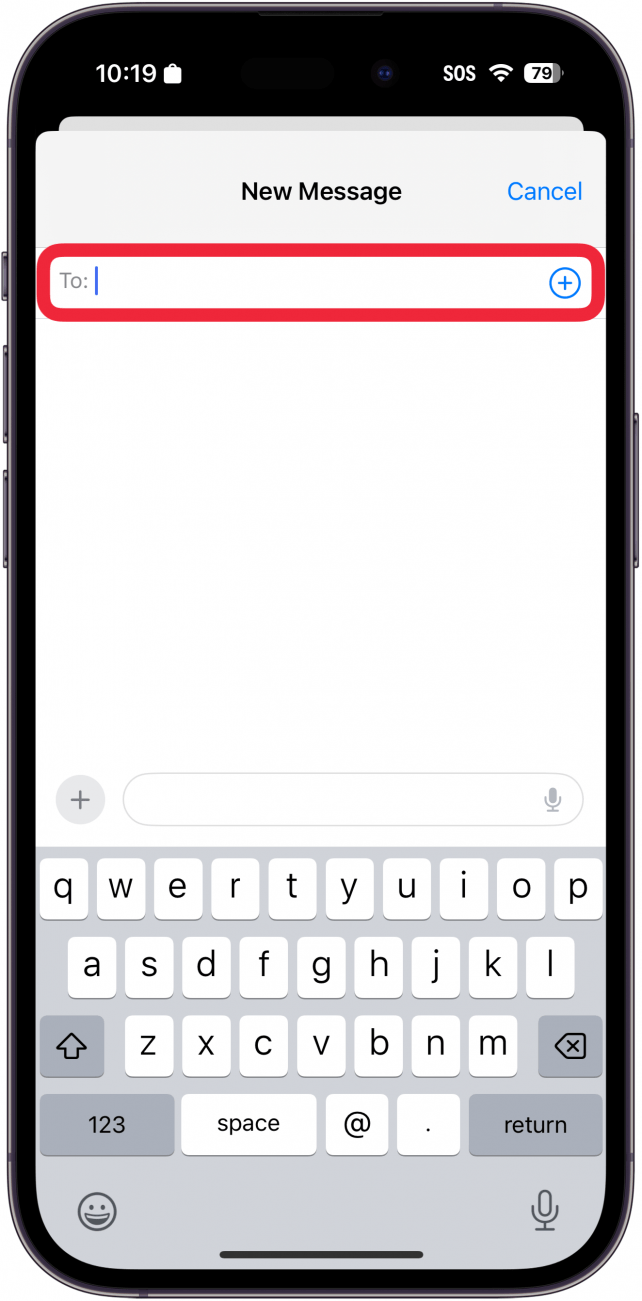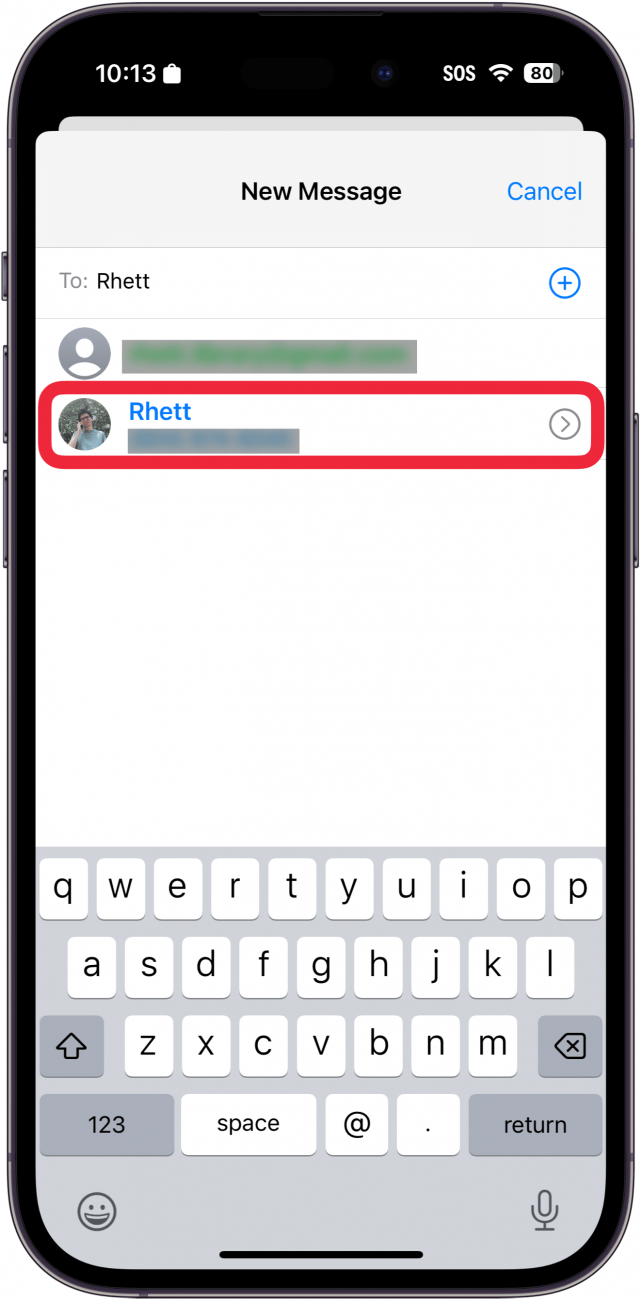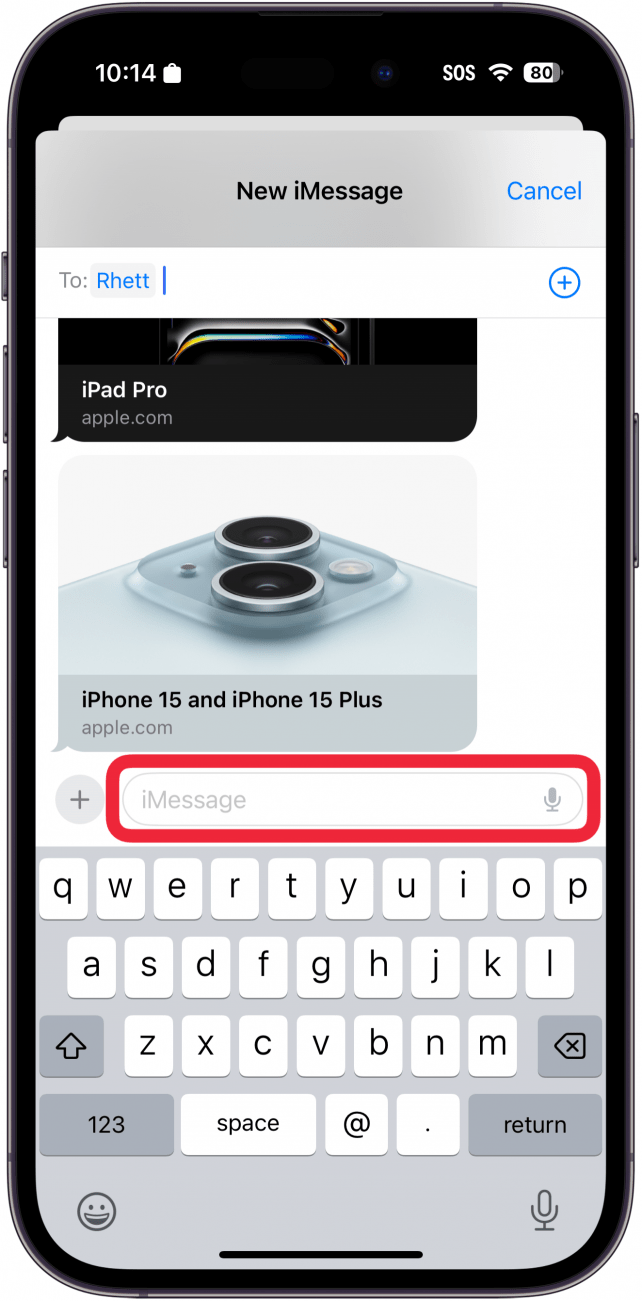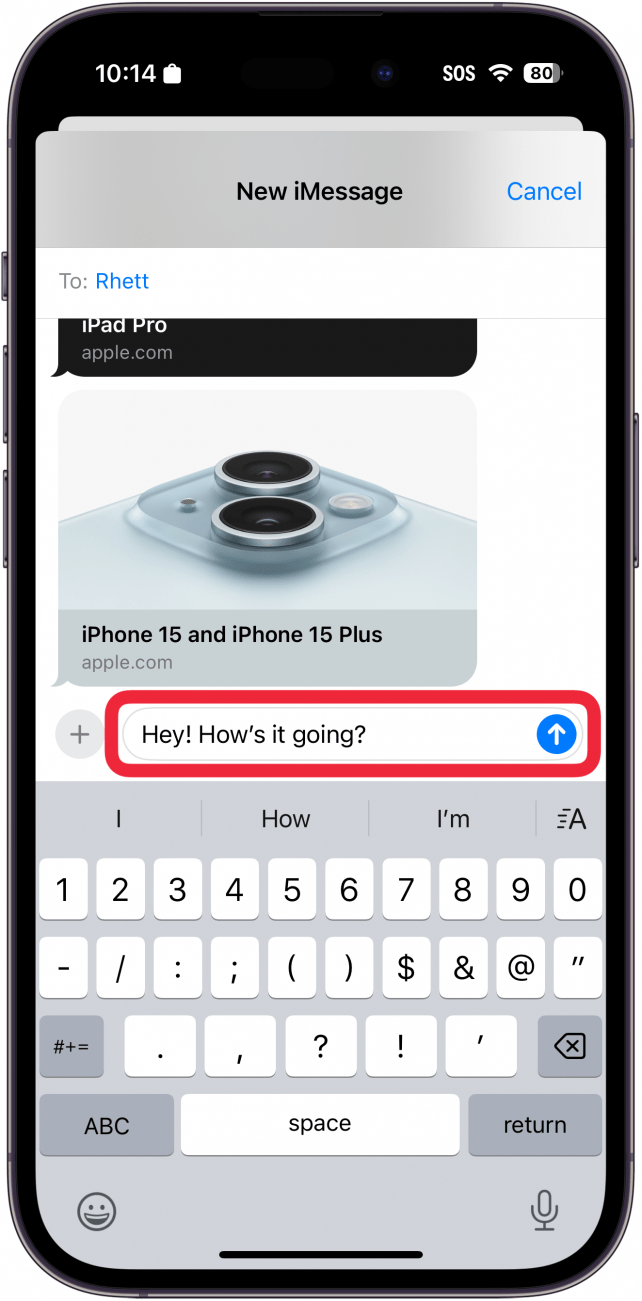Se non potete telefonare, potete inviare un messaggio! Per gli utenti iPhone esperti, l’invio di messaggi di testo è generalmente una seconda natura. Ma altri utenti di iPhone non sanno da dove cominciare. Questo suggerimento è per loro. Ecco come inviare un messaggio di testo sul vostro iPhone.
Perché vi piacerà questo suggerimento:
- **Scoprire il modo più semplice per inviare un messaggio di testo dal tuo iPhone.
- **Tieni il passo con tutti i tuoi amici senza dover fare telefonate.
Come inviare un messaggio di testo su iPhone
Requisiti di sistema
Sebbene l’invio di messaggi di testo sia disponibile su tutte le versioni di iOS, le schermate qui sotto sono state catturate con iOS 18. Scopri come aggiornare all’ultima versione di iOS.
Inviare e ricevere messaggi di testo è veloce e comodo. Preferisco gli SMS perché sono silenziosi e parlare al telefono non è la cosa che preferisco. Inoltre, posso inviare un messaggio e ricevere una risposta più velocemente che se dovessi chiamare e lasciare una segreteria telefonica. Per altre utili esercitazioni sull’iPhone, consultate la nostra newsletter gratuitaSuggerimento del giorno. Ecco come inviare un messaggio di testo:
 Scopri le funzioni nascoste del tuo iPhone Ricevi un consiglio giornaliero (con schermate e istruzioni chiare) per padroneggiare il tuo iPhone in un solo minuto al giorno.
Scopri le funzioni nascoste del tuo iPhone Ricevi un consiglio giornaliero (con schermate e istruzioni chiare) per padroneggiare il tuo iPhone in un solo minuto al giorno.
- Nell’app Messaggi, se state già messaggiando con qualcuno, potete semplicemente toccare il suo nome per aprire la conversazione.

- Se state messaggiando con un nuovo numero, toccate l’icona Nuovo messaggio in alto a destra.

- È possibile toccare l’icona più per selezionare un contatto dall’applicazione Contatti.

- In alternativa, nel campo a: è possibile digitare un numero di telefono, un nome di contatto o un indirizzo e-mail e il dispositivo suggerirà automaticamente il nome.

- Se la persona a cui si sta scrivendo è presente nei contatti, è possibile toccare il nome per avviare una conversazione.

- Quindi, toccare il campo iMessaggio (o Messaggio di testo, se si utilizzano gli SMS/RCS). Verrà visualizzata la tastiera e sarà possibile digitare il messaggio.

- Digitare il messaggio e toccare la freccia blu (o la freccia verde, se si utilizza SMS/RCS) per inviarlo.

Se non potete telefonare, potete inviare un messaggio! Per gli utenti iPhone esperti, l’invio di messaggi di testo è generalmente una seconda natura. Ma altri utenti di iPhone non sanno da dove cominciare. Questo suggerimento è per loro. Ecco come inviare un messaggio di testo sul vostro iPhone.
Perché vi piacerà questo suggerimento:
- **Scoprire il modo più semplice per inviare un messaggio di testo dal tuo iPhone.
- **Tieni il passo con tutti i tuoi amici senza dover fare telefonate.
- Come inviare un messaggio di testo su iPhone