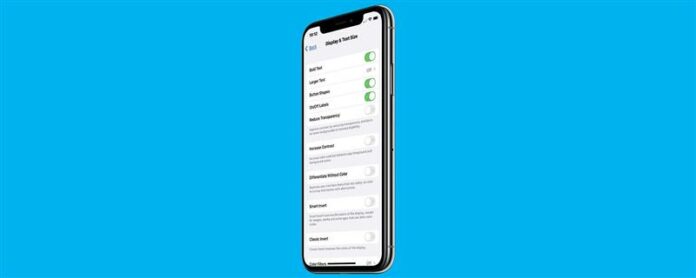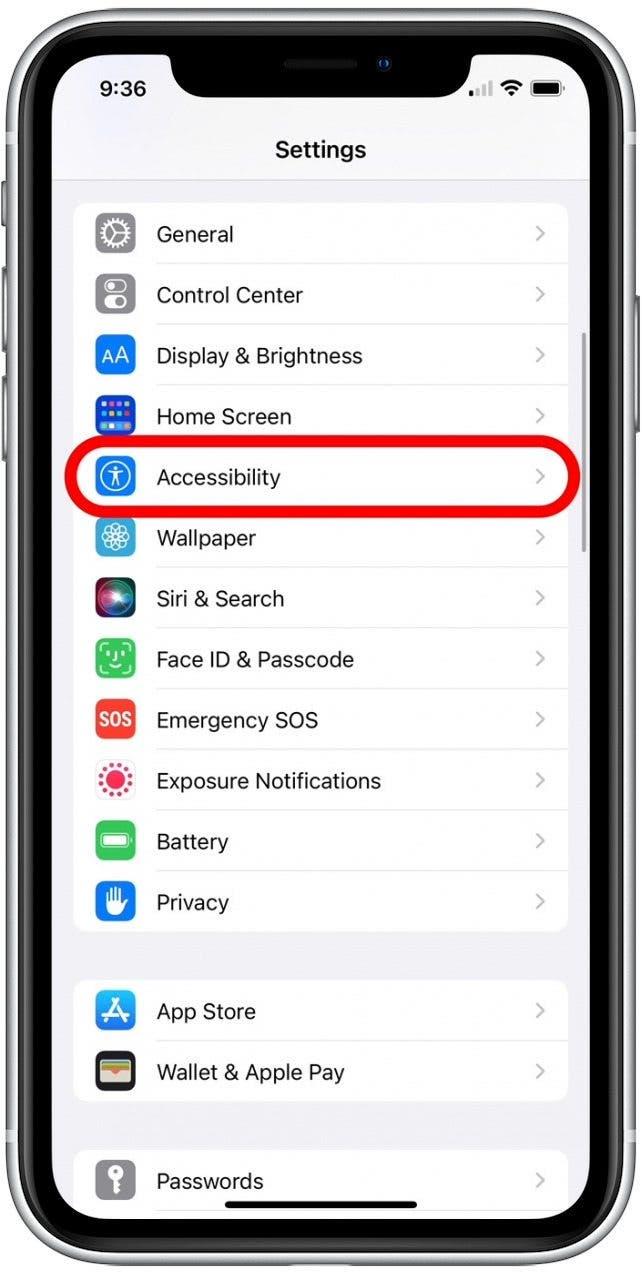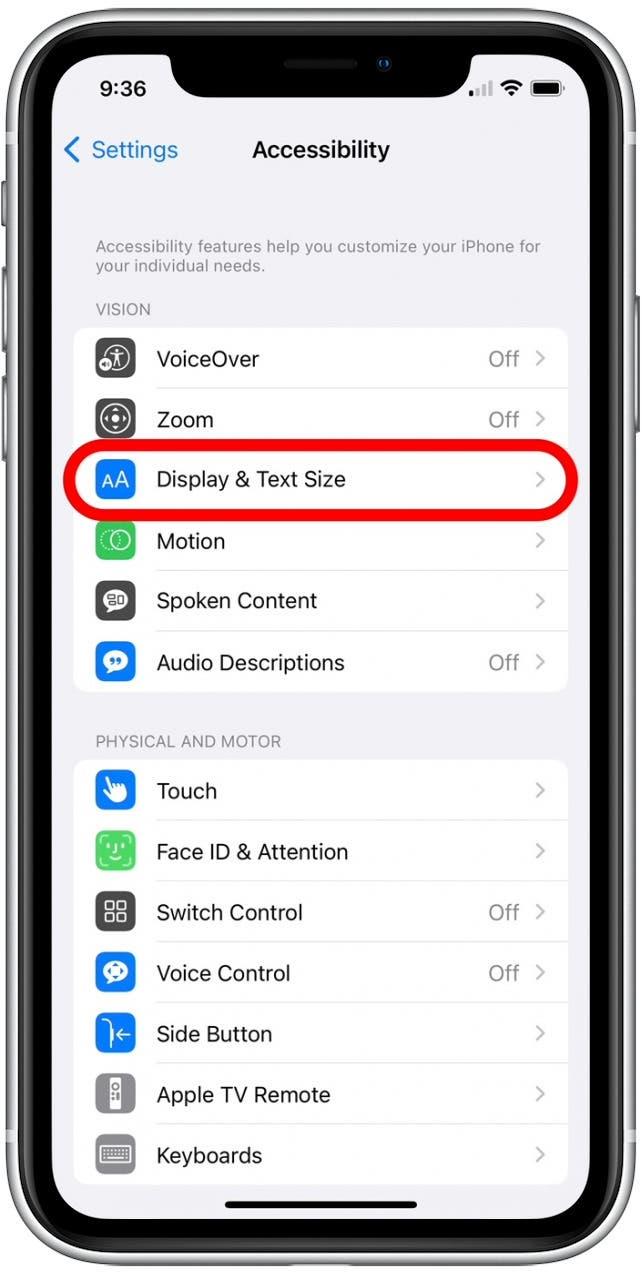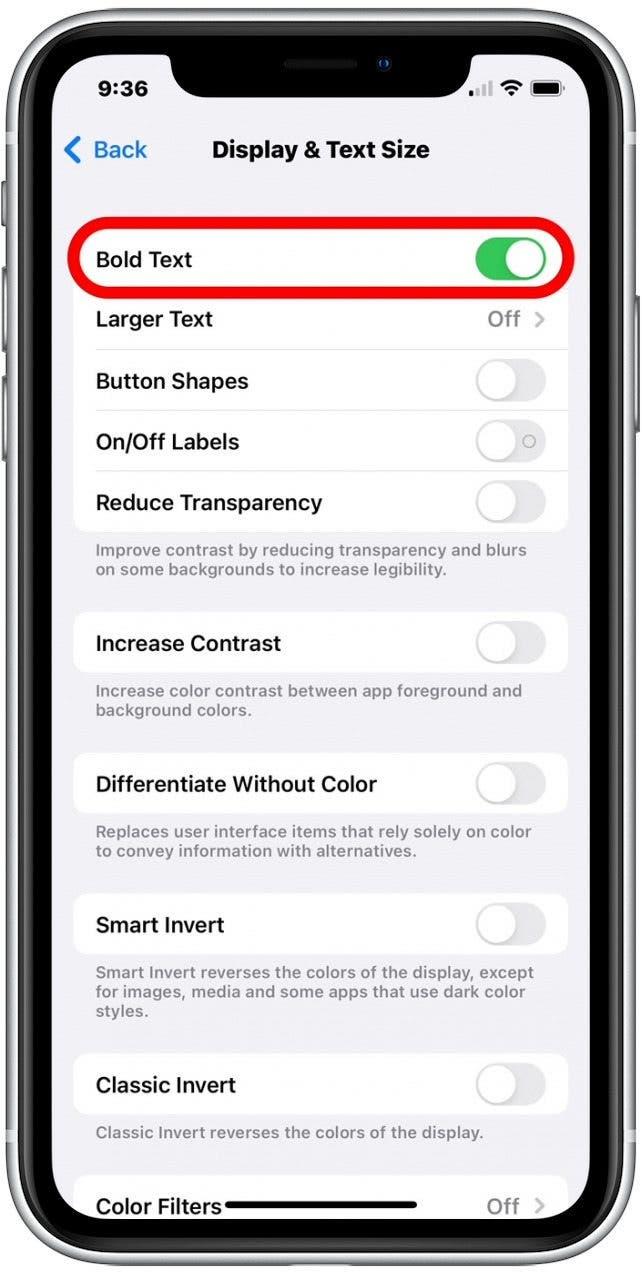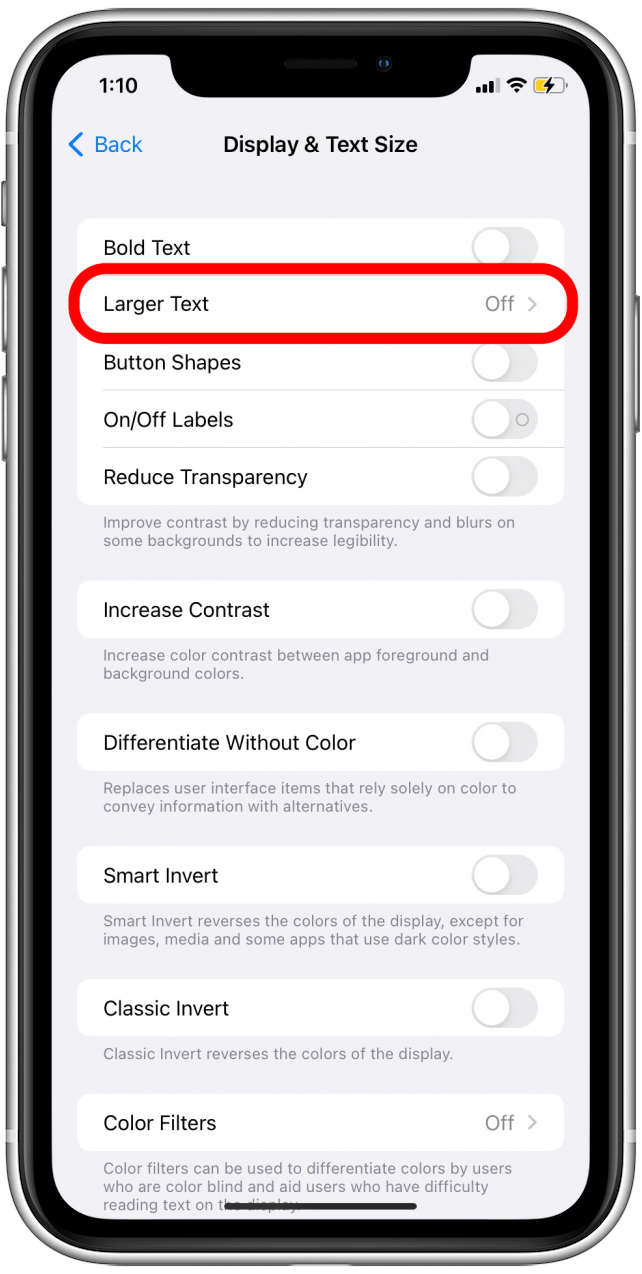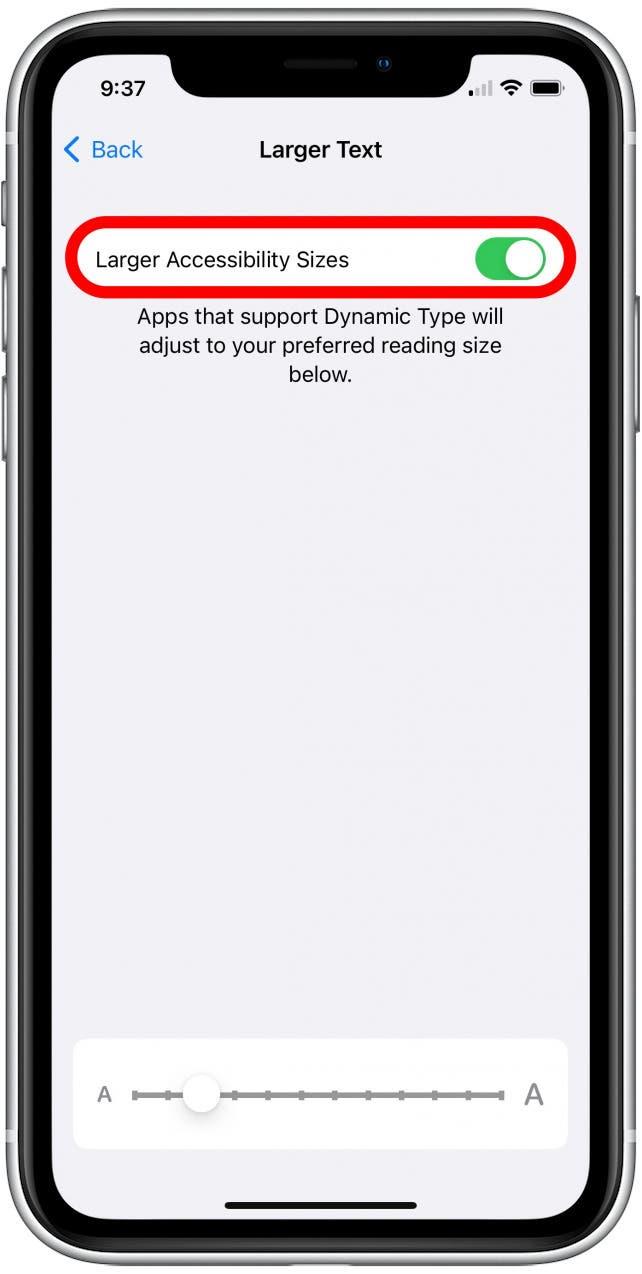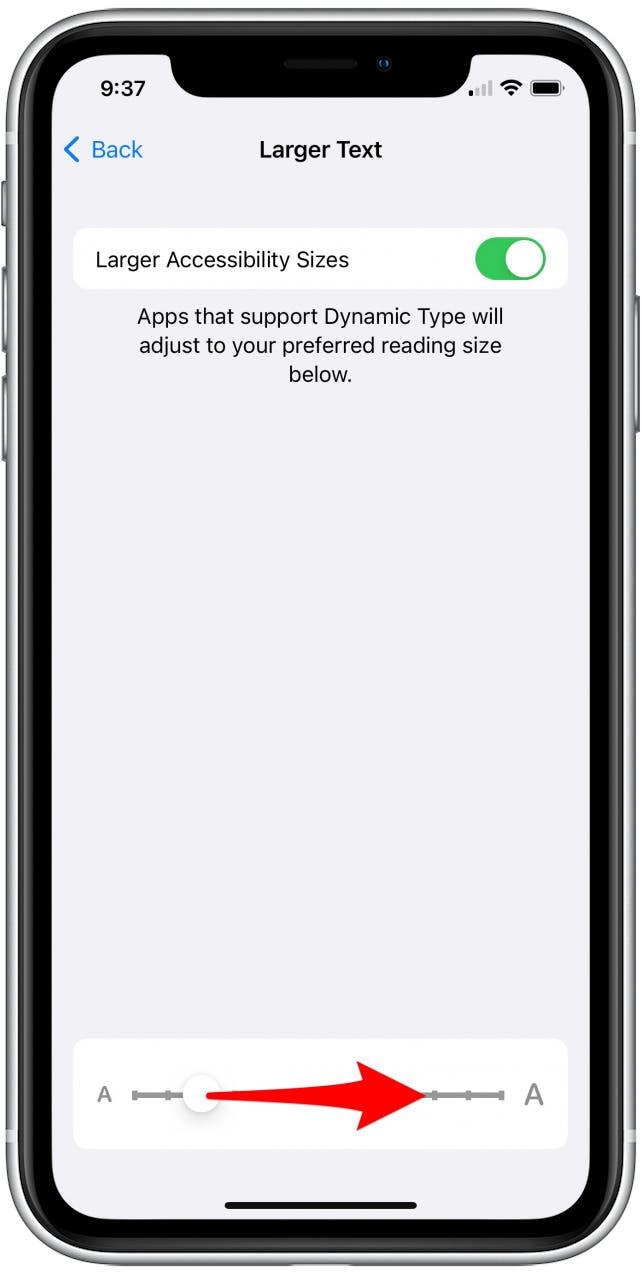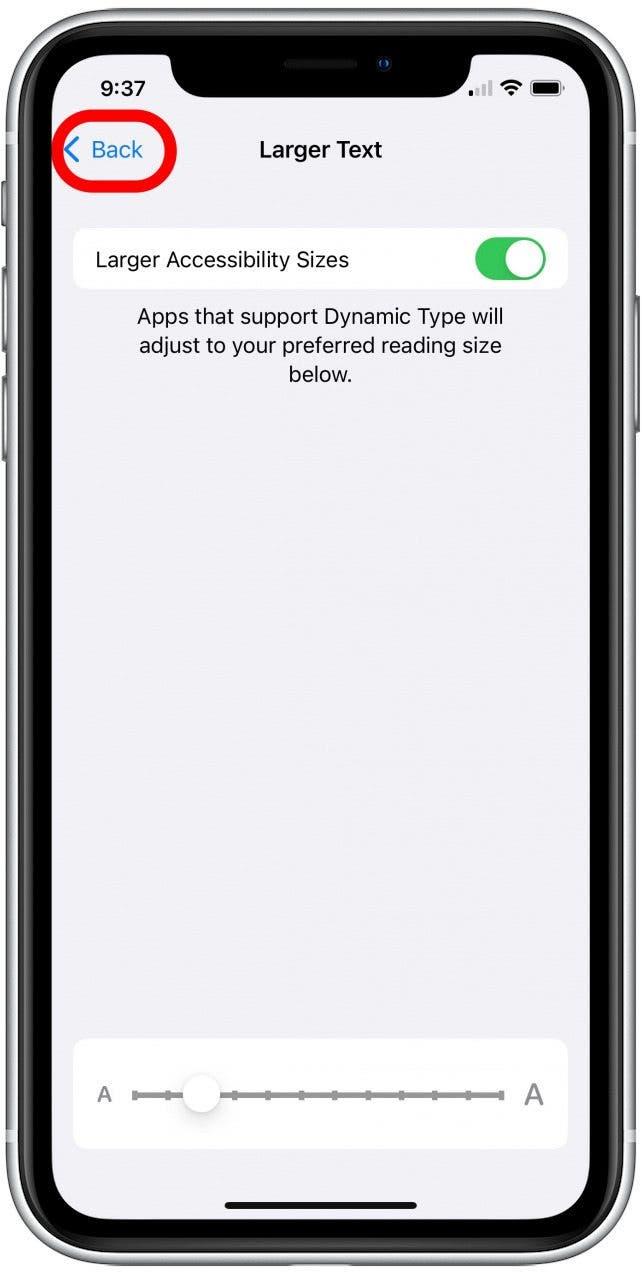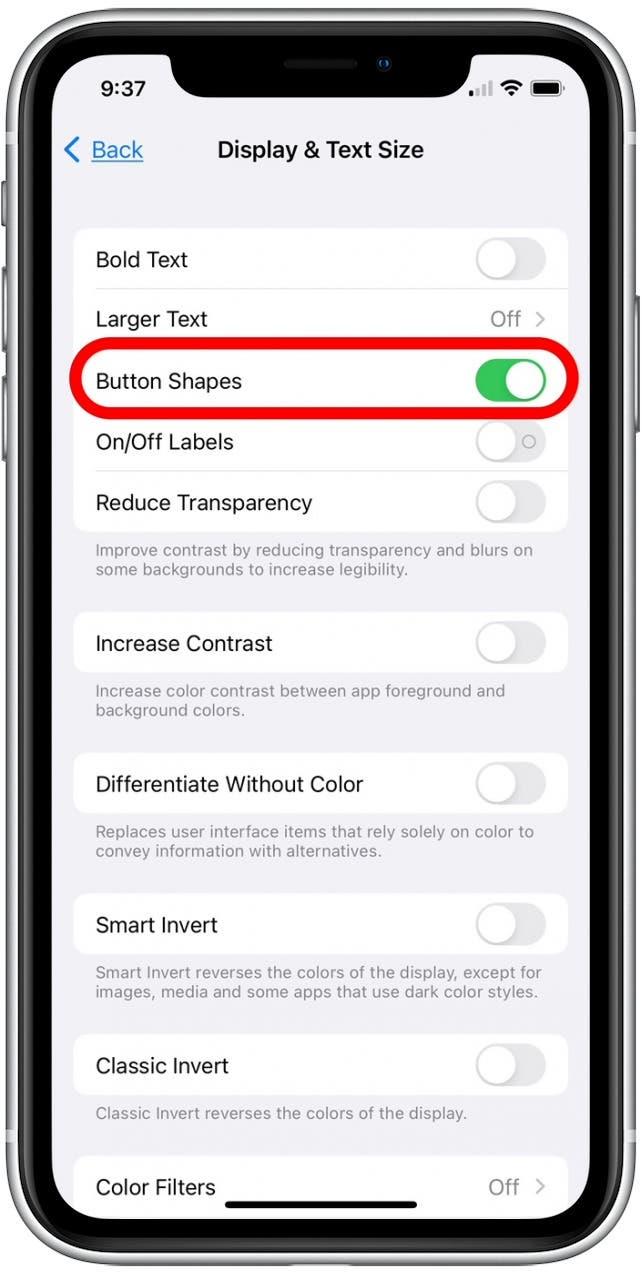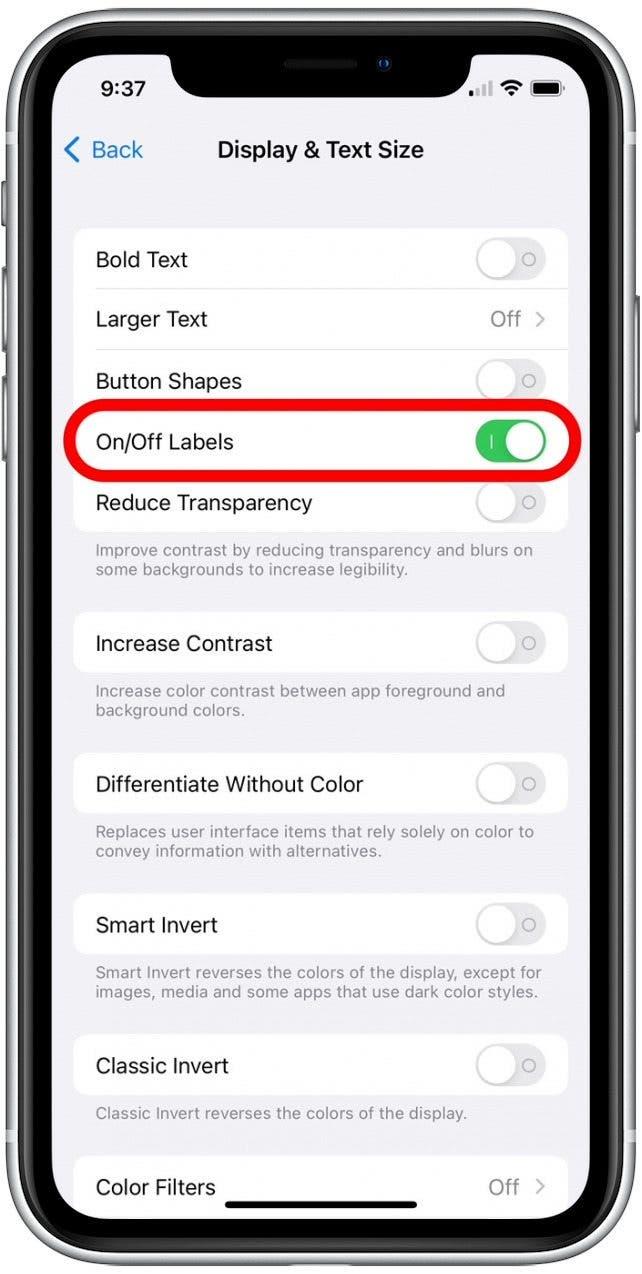Sei stanco di scarsando mentre guardi il contenuto sul tuo iPhone? Buone notizie! È possibile modificare la dimensione del display e del testo sul tuo iPhone e iPad per facilitare la leggibilità. Discuteremo come cambiare la dimensione del testo sul tuo iPhone e iPad, effettuare il testo in grassetto e aggiungere forme del pulsante e le etichette di commutazione per facilitare la navigazione.
Perché amerai questo suggerimento
- Crea testo più grande e grassetto per una leggibilità più semplice dei messaggi di testo, delle e-mail e altro.
- Aggiungi forme di pulsanti e etichette On / Off per le alterne per la navigazione più facile di menu, pulsanti e cartelle.
Come regolare le impostazioni di accessibilità iPad e iPhone
Le impostazioni di accessibilità di Apple consentono alle persone di personalizzare le loro impostazioni di visualizzazione in modo che possano facilmente navigare e visualizzare più facilmente i contenuti sui loro dispositivi. Per ulteriori suggerimenti per personalizzare il tuo iPhone e il tuo display iPad, prendere in considerazione la registrazione per il nostro punta del giorno Newsletter. Seguire i passaggi seguenti per imparare come in grassetto testo sul tuo iPhone e iPad, modificare le dimensioni del testo e aggiungere forme del pulsante e le etichette di attivazione.
- Apri l’app Impostazioni .
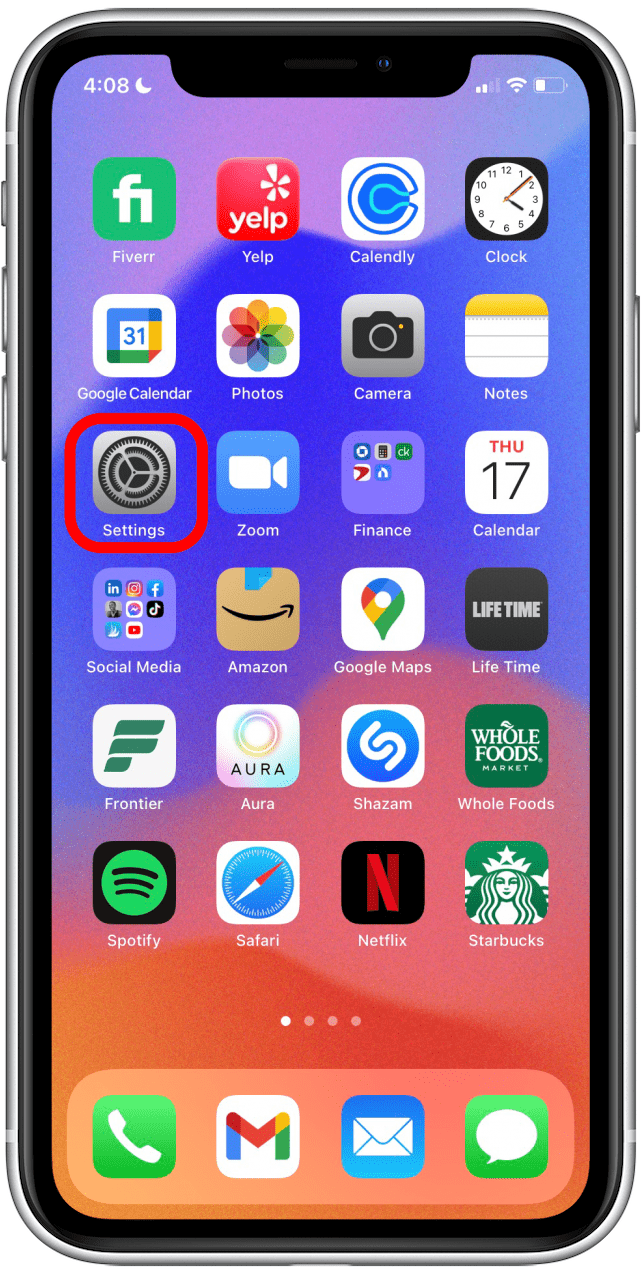
- Scorri verso il basso e tocca Accessibilità .

- Toccare Display & Dimensione del testo .

- Se si desidera che il testo sul tuo iPhone o iPad sia in grassetto, puoi toccare per abilitare il testo Bold Toggle . Il Toggle è verde quando abilitato.

- Per cambiare la dimensione del testo, toccare Testo più grande .

- Toccare per abilitare le dimensioni Aggiornamento più ampio Toggle . Una volta abilitato, le app che consentono di modificare la dimensione del testo visualizzeranno la dimensione del carattere preferito.

- Per impostare la dimensione del testo preferita, trascinare il cursore a sinistra per ridurre la dimensione del carattere o il diritto di aumentare le dimensioni del carattere.

- Una volta impostato la dimensione del carattere preferito, toccare Back per tornare al menu principale e al menu Dimensione testo.

- Se si desidera aggiungere forme dei pulsanti per aiutarti a navigare più facilmente, è possibile toccare per abilitare le forme del pulsante Toggle . Ciò aggiungerà sottolinea a determinati tappabili testi e confini a determinati pulsanti per renderli più facili da toccare.

- Se si desidera aggiungere etichette On / Off per attivarsi, è anche possibile toccare per abilitare le etichette On / Off Toggle . La “I” indica che il tooggle è acceso, e “O” indica che è spento.

Ora sai come navigare le impostazioni di accessibilità di Apple! Con queste impostazioni utili Apple, puoi continuare a fare tutte le cose che ami fare sul tuo dispositivo senza sforzarsi degli occhi.