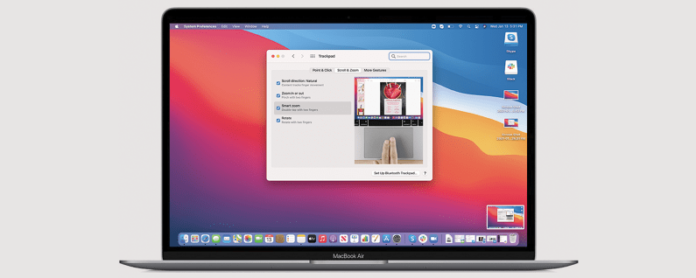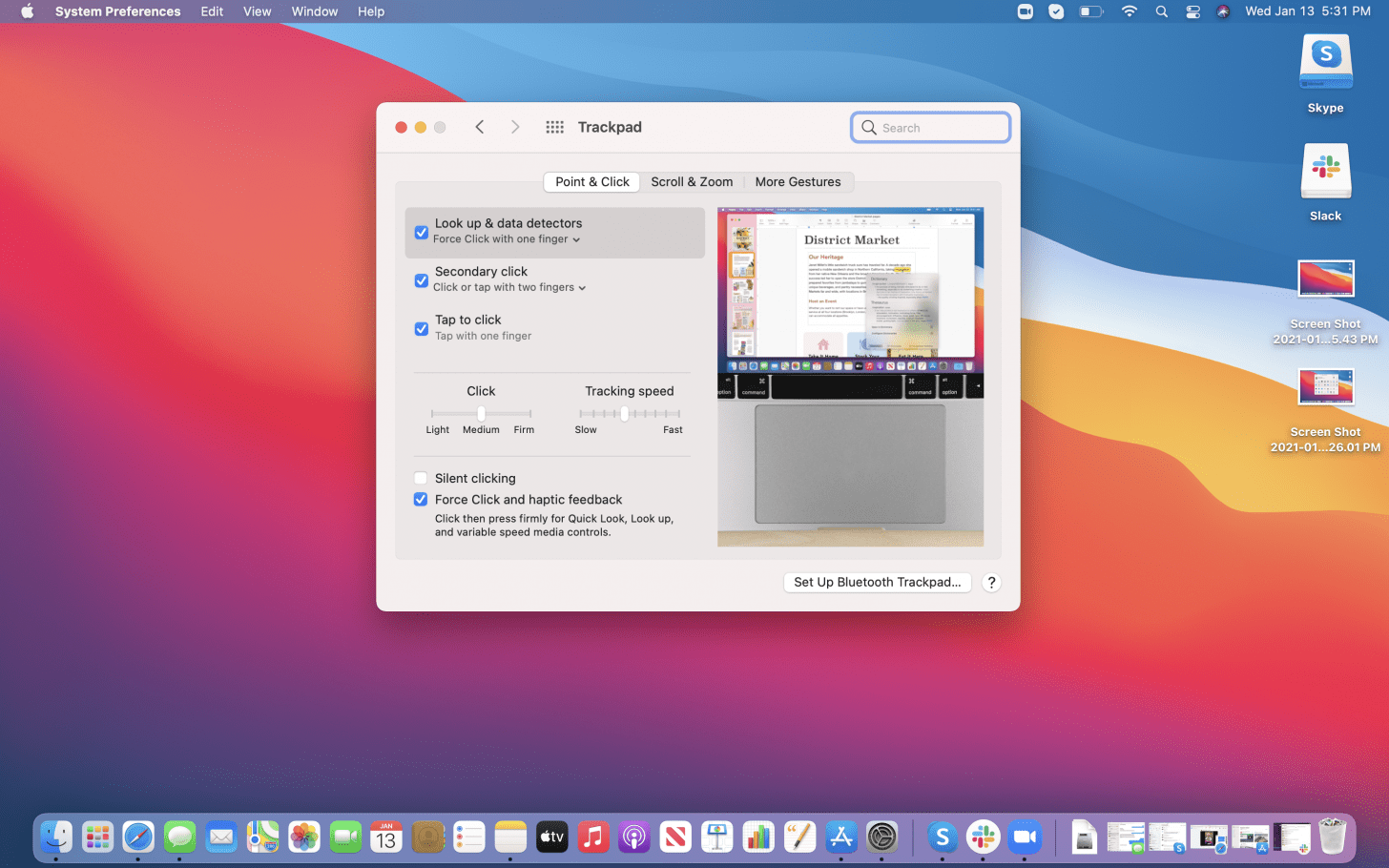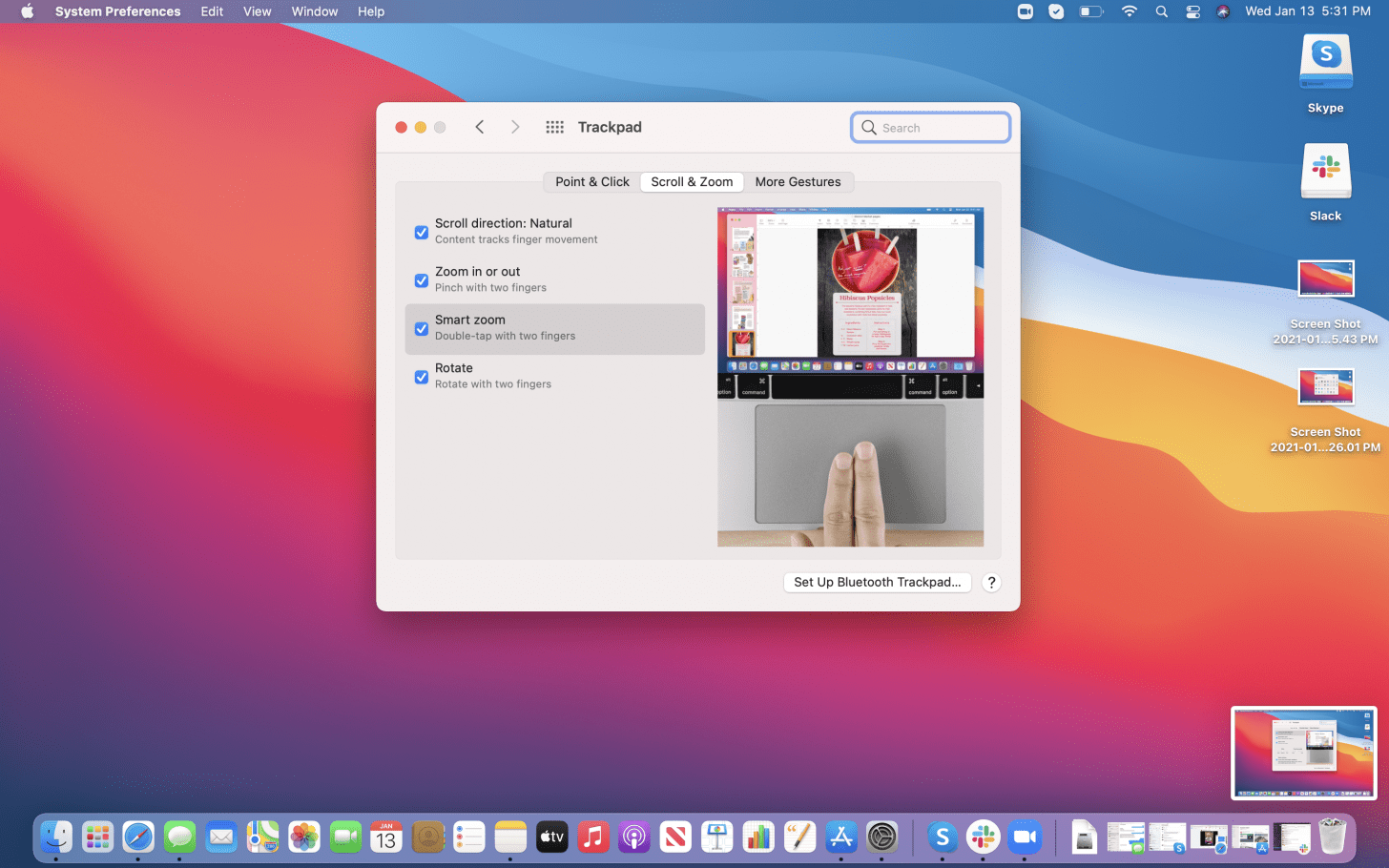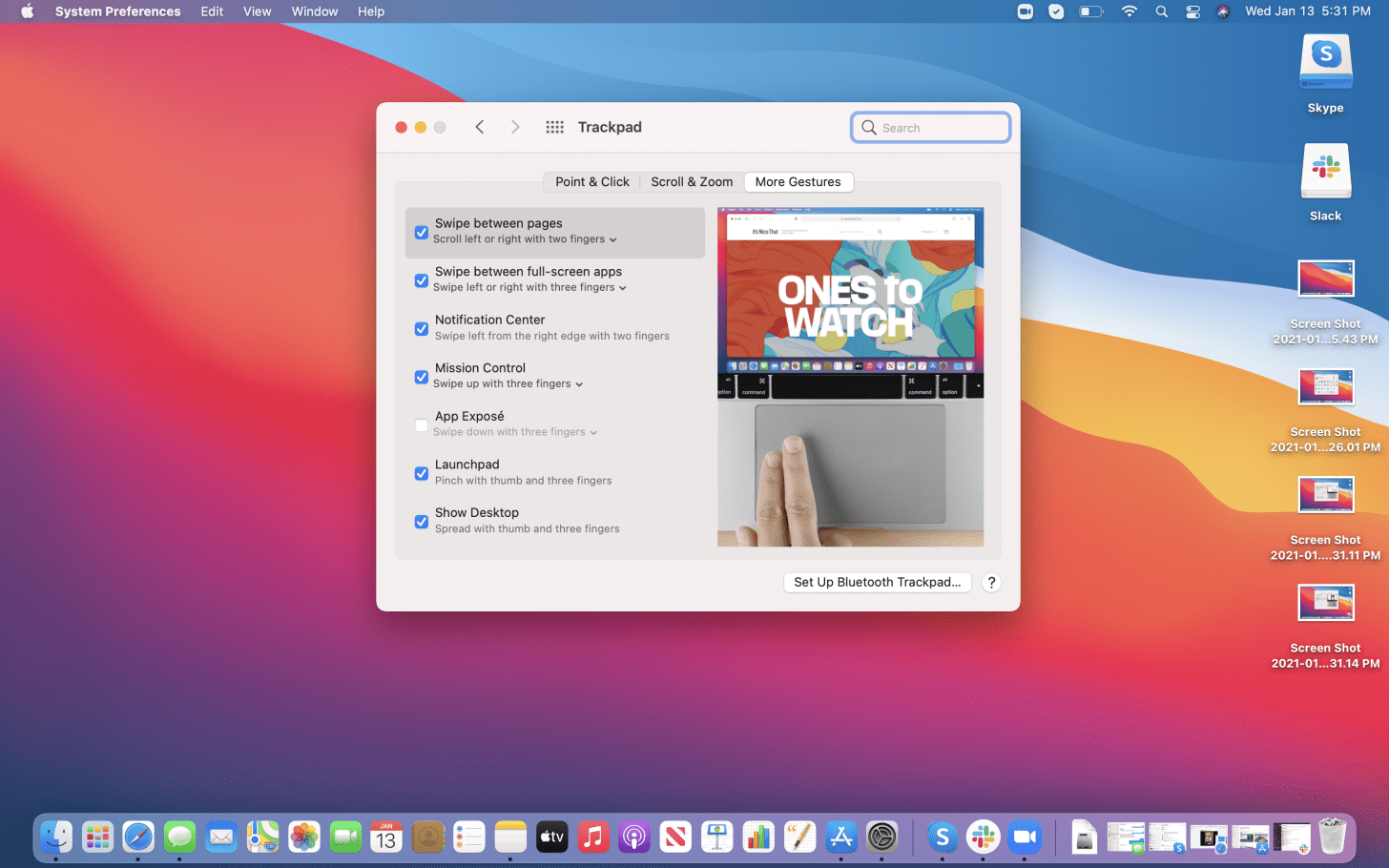Il trackpad o il touchpad del tuo Mac dovrebbe essere la parte più intuitiva del tuo laptop, ma non è sempre così. Fortunatamente, troverai ampie opzioni per personalizzare i gesti del trackpad del Mac nelle impostazioni del touchpad. Diamo un’occhiata a come personalizzare queste impostazioni e cosa significano le diverse opzioni.
Come personalizzare le impostazioni del touchpad
Innanzitutto, diamo un’occhiata a come accedere alle impostazioni del touchpad.
- Apri Impostazioni .
- Fai clic su Touchpad .
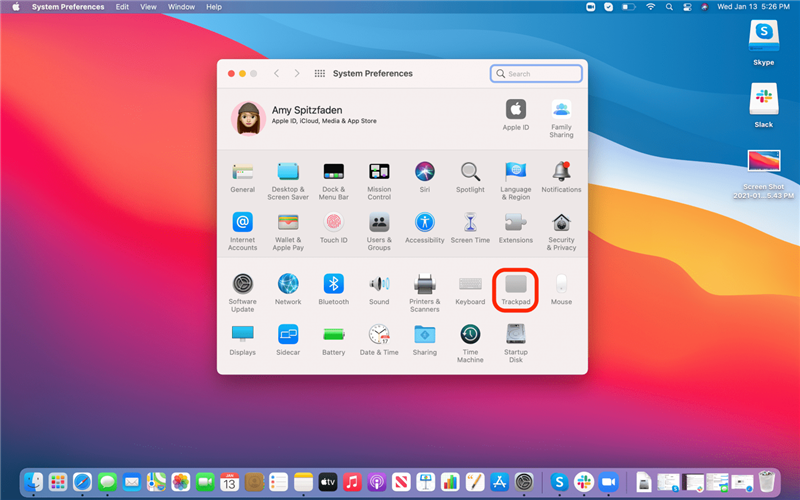
Ed eccoti! Hai eseguito l’accesso alle impostazioni del touchpad e ora puoi personalizzare i gesti del tuo MacBook. quindi quali sono le tue opzioni?
Force Click vs. Tap
Queste sono due parole che appariranno frequentemente in questo articolo, quindi definiamole ora:
Force Click significa premere il touchpad con un certo grado di forza finché non fa clic come farebbe un mouse.
Tocca significa che tocchi leggermente il tuo touchpad, abbastanza in modo che il tuo touchpad riconosca il tuo gesto, ma non così tanto da farlo scattare completamente.
Punta e clicca
Questa scheda ti consentirà di personalizzare il modo in cui fai clic. Ci sono più opzioni qui di quanto pensi, quindi analizziamo ciascuna di esse.
- Cerca e rilevatori di dati : se scegli di attivare questa impostazione, significa che puoi fare clic su una parola e ottenere tutte le informazioni disponibili su di essa, dalla definizione di un dizionario a una ricerca sul web. Puoi scegliere di attivare questa funzione mediante clic forzato o tocco con tre dita .
- Il clic secondario è il buon vecchio clic con il pulsante destro del mouse, ma qui sono disponibili alcune opzioni. Seleziona Fai clic o tocca con due dita , Fai clic nell’angolo inferiore destro o Fai clic nell’angolo inferiore sinistro per questo.
- Tocca per fare clic è una funzione che consente al computer di registrare un clic quando tocchi il touchpad. Questa è una semplice opzione di attivazione / disattivazione con Tocca con un dito l’unico gesto disponibile.
Sotto queste opzioni troverai i cursori che ti consentono di impostare la fermezza del clic e la velocità del mouse sullo schermo. Infine, puoi attivare o disattivare Clic silenzioso che rimuoverà qualsiasi suono di clic dai tuoi effetti sonori. Se deselezioni Forza clic e feedback tattile , l’opzione Forza clic verrà disattivata e tutto ciò che avevi impostato verrà automaticamente deselezionato. Per ulteriori suggerimenti su come personalizzare le impostazioni del tuo Mac, dai un’occhiata al nostro Suggerimento del giorno gratuito!
Scorri e ingrandisci
Questo menu è composto interamente da opzioni di attivazione / disattivazione che vengono automaticamente attivate automaticamente, quindi diamo un’occhiata al significato di ciascuna sezione.
- Direzione di scorrimento: naturale significa che il contenuto che stai visualizzando seguirà il movimento del tuo dito sul trackpad e sposterà la pagina di conseguenza. Se lo disattivi, il tuo computer utilizzerà per impostazione predefinita le barre di scorrimento su una pagina e potresti finire con lo scorrimento inverso o altri schemi di scorrimento confusi.
- Zoom avanti o indietro ti consente di ingrandire pizzicando il trackpad. Avvicinando le dita si rimpicciolirà, allontanandole si ingrandirà. Disattivando questa opzione si avranno a disposizione solo le opzioni manuali per lo zoom, che possono essere utili se ci si trova a zoomare accidentalmente molto e / o non si desidera ingrandire assolutamente.
- Smart zoom significa che se tocchi due volte con due dita, il tuo computer farà la sua migliore ipotesi su ciò che desideri ingrandire e lo zoom di conseguenza. Questo può essere utile se vuoi vedere una faccia più chiara o avere una parte specifica di un testo che vorresti esaminare, ma ancora una volta può essere frustrante se non vuoi ingrandire ma attivare accidentalmente questa funzione.
- Ruota ti consente di ruotare una pagina o un’immagine ruotando due dita in senso orario o antiorario. Tuttavia, non tutte le pagine o le immagini lo consentono e ho avuto un successo limitato nel farlo funzionare.
Più gesti
Queste sono, hai indovinato, tutte le altre opzioni di gesti. Questa scheda ha sia opzioni di attivazione / disattivazione che opzioni di gesti per molte delle sue voci, quindi le esamineremo tutte.
- Scorri tra le pagine ti consente di utilizzare i gesti per scorrere tra le pagine. Le opzioni relative ai gesti sono Scorri a sinistra oa destra con due dita , Scorri con tre dita e Scorri con due o tre dita .
- Lo scorrimento tra le app a schermo intero ti consente di cambiare l’app a schermo intero aperta sullo schermo scorrendo. Le opzioni relative ai gesti sono Scorri con tre dita e Scorri con quattro dita .
- Il Centro notifiche ti consente di accedere al tuo centro notifiche con le istruzioni Scorri verso sinistra dal bordo destro con due dita . Questo è un po ‘confuso. Ciò non significa spostare il cursore sul lato destro dello schermo e quindi scorrere a sinistra con due dita, ma scorrere invece il trackpad dal bordo destro a quello sinistro. Non ci sono altre opzioni di gesto per questo, solo l’opzione per disattivarlo.
- Mission Control porta tutte le tue pagine aperte, i browser e le app sullo schermo in modo che tu possa scegliere facilmente quale visualizzare sullo schermo. Le opzioni relative ai gesti qui sono Scorri verso l’alto con tre dita e Scorri verso l’alto con quattro dita .
- App Exposé è l’unica funzione che viene disattivata automaticamente. Questo perché è un po ‘più complicato. Dovrai configurare un’app Hot Corner affinché funzioni, ma se segui i passaggi sarai in grado di vedere tutte le pagine aperte e il contenuto di un’app, in modo simile al display in Mission Control. Le opzioni relative ai gesti sono Scorri verso il basso con tre dita e Scorri verso il basso con quattro dita .
- I gesti del Launchpad ti consentono di accedere al launchpad pizzicando il trackpad. L’unica opzione di gesto qui è Pizzica con il pollice e tre dita .
- Mostra desktop ti consente di vedere il tuo desktop senza nessuna delle tue app o programmi aperti. L’unica opzione di gesto qui è Allarga con il pollice e tre dita .