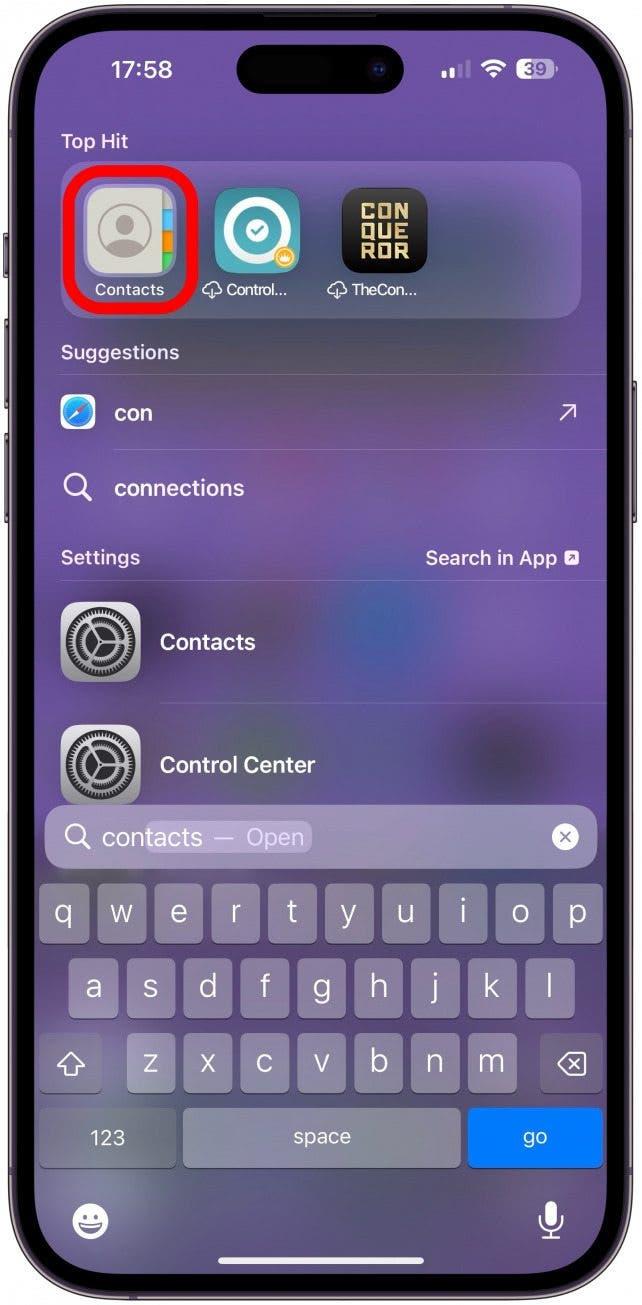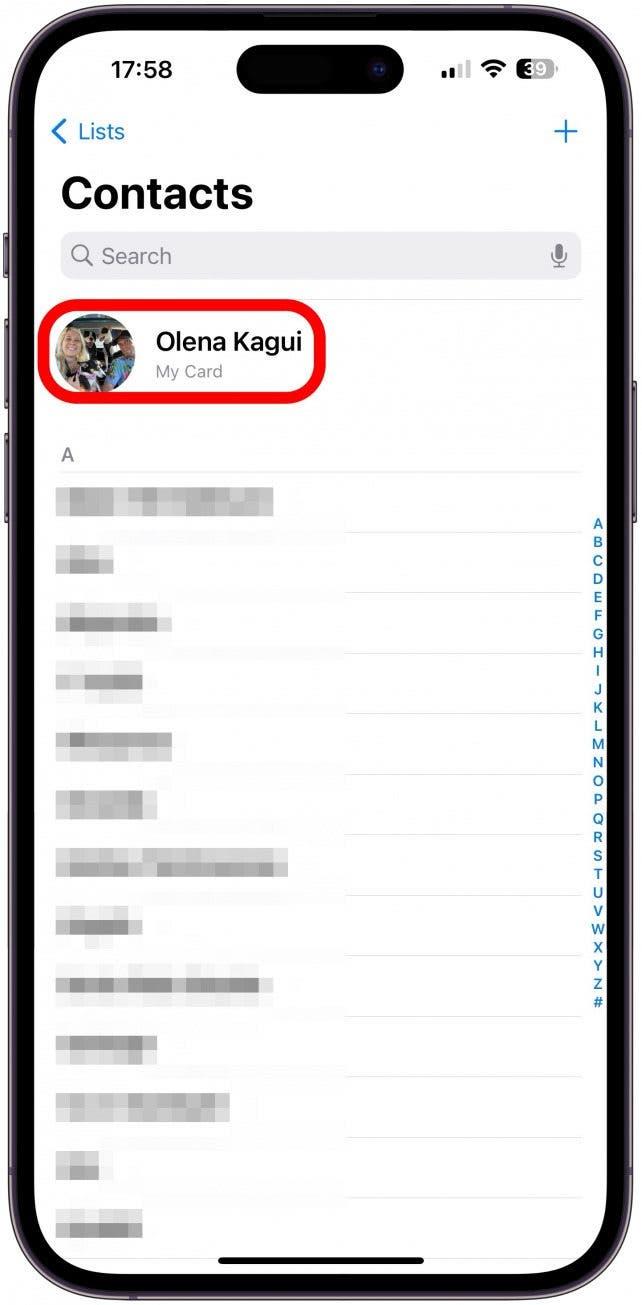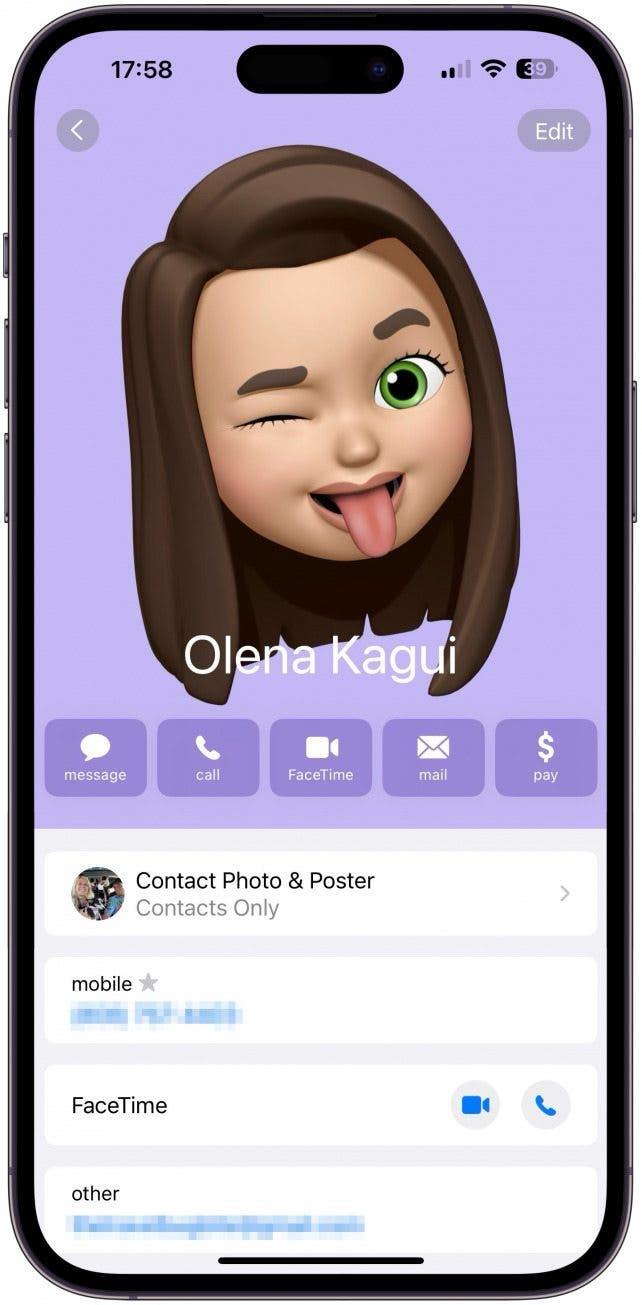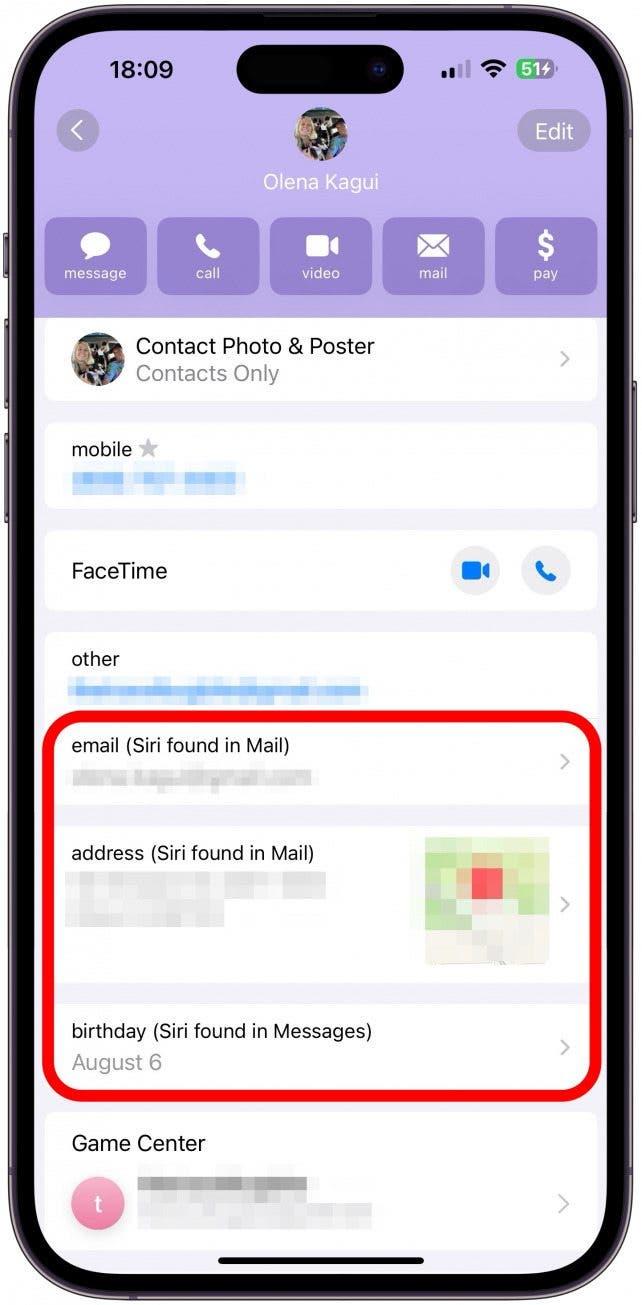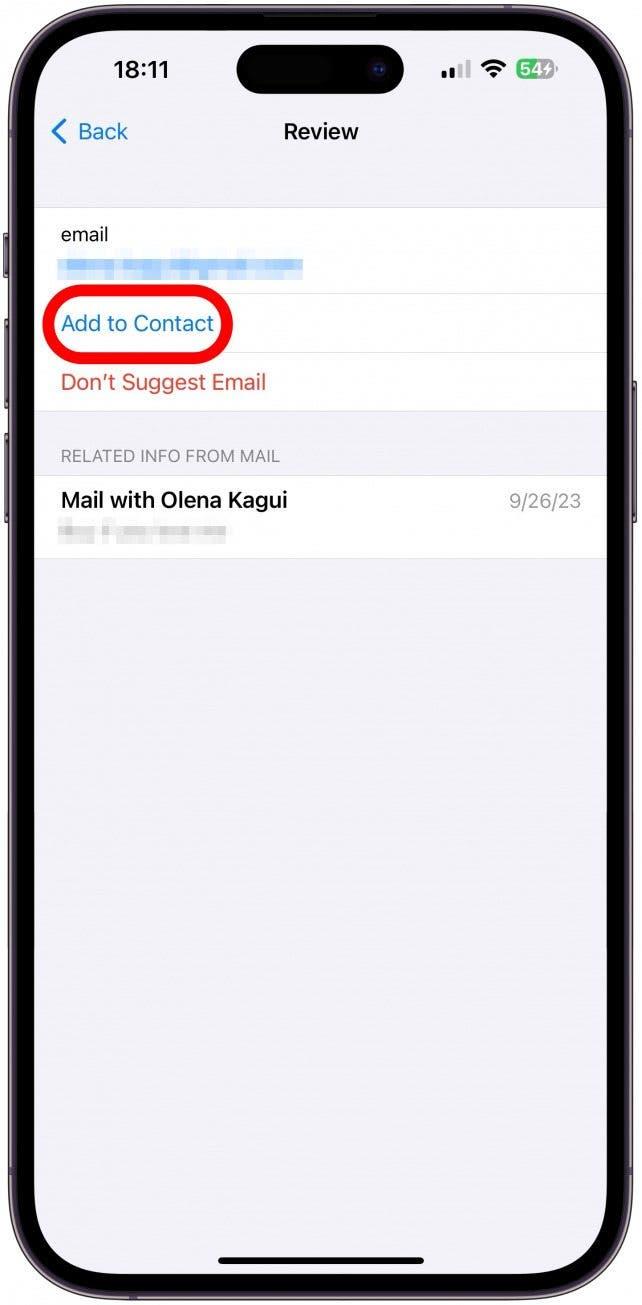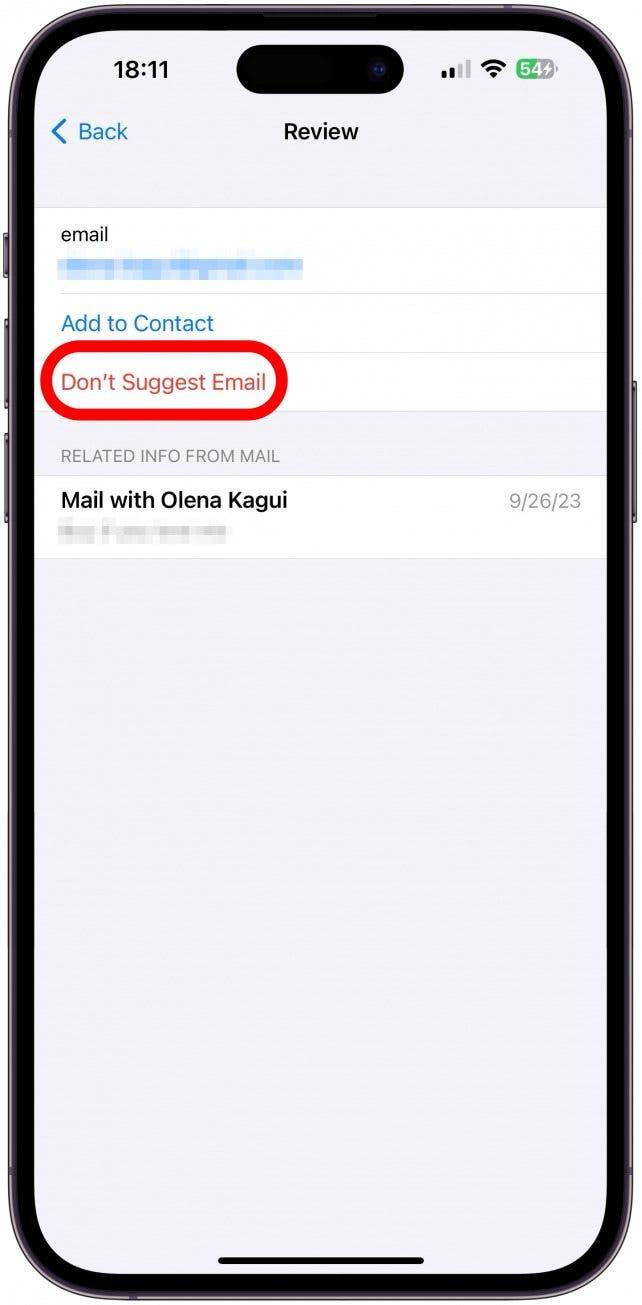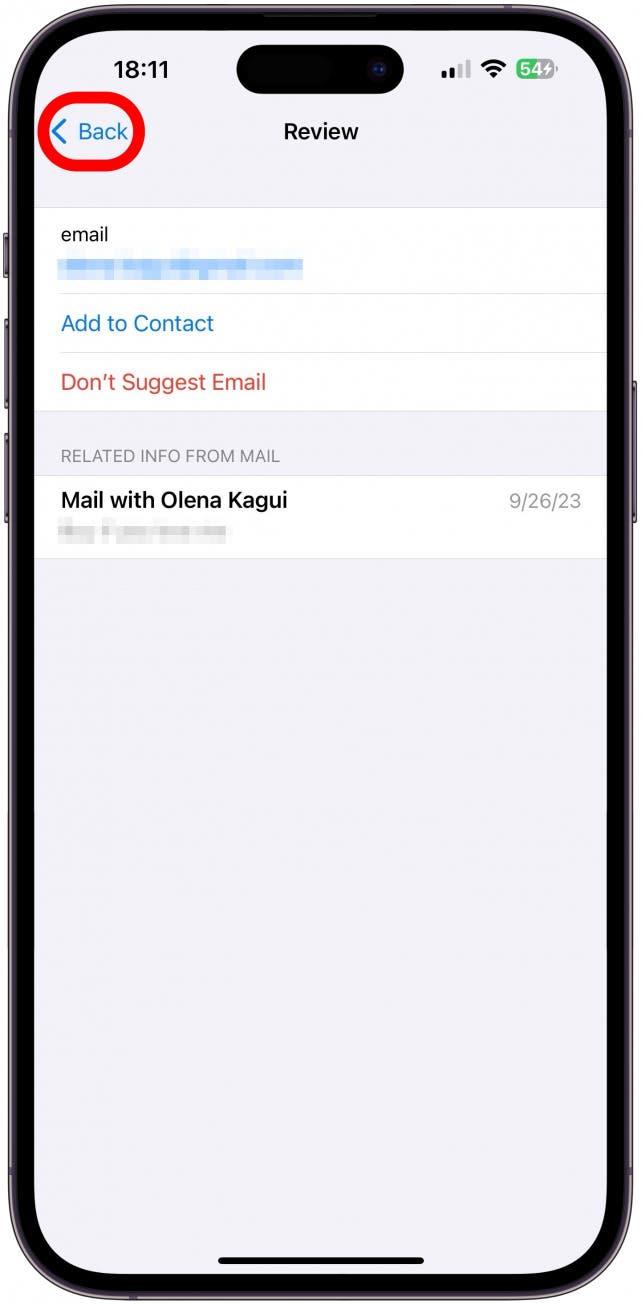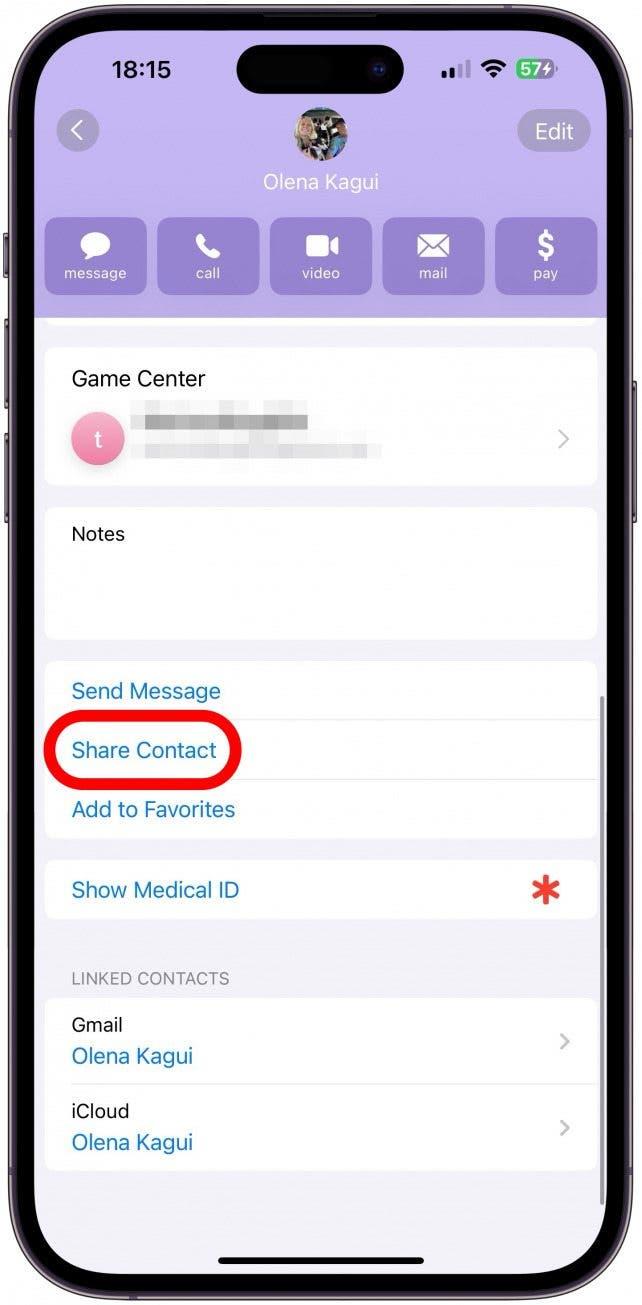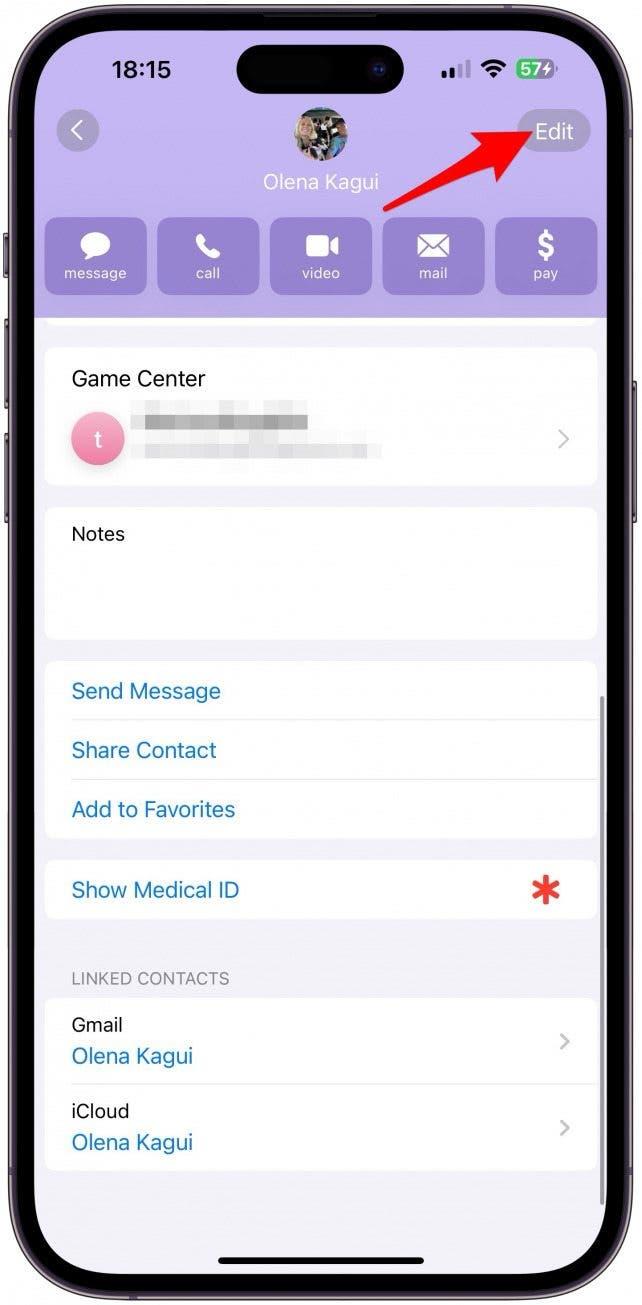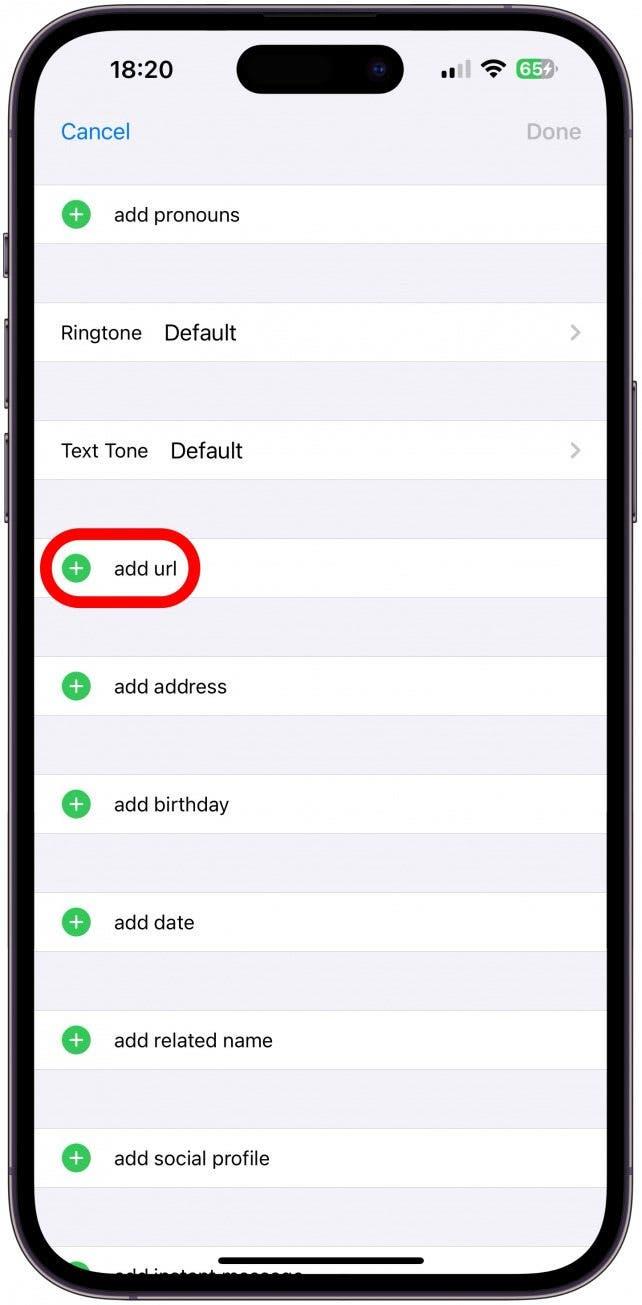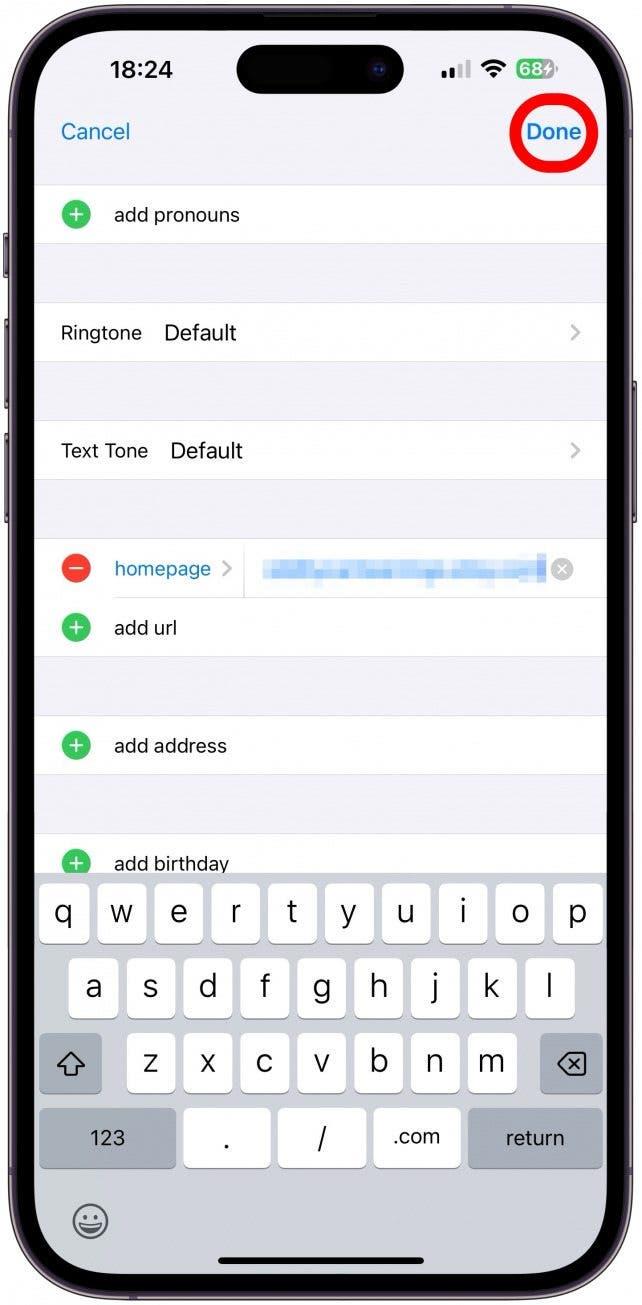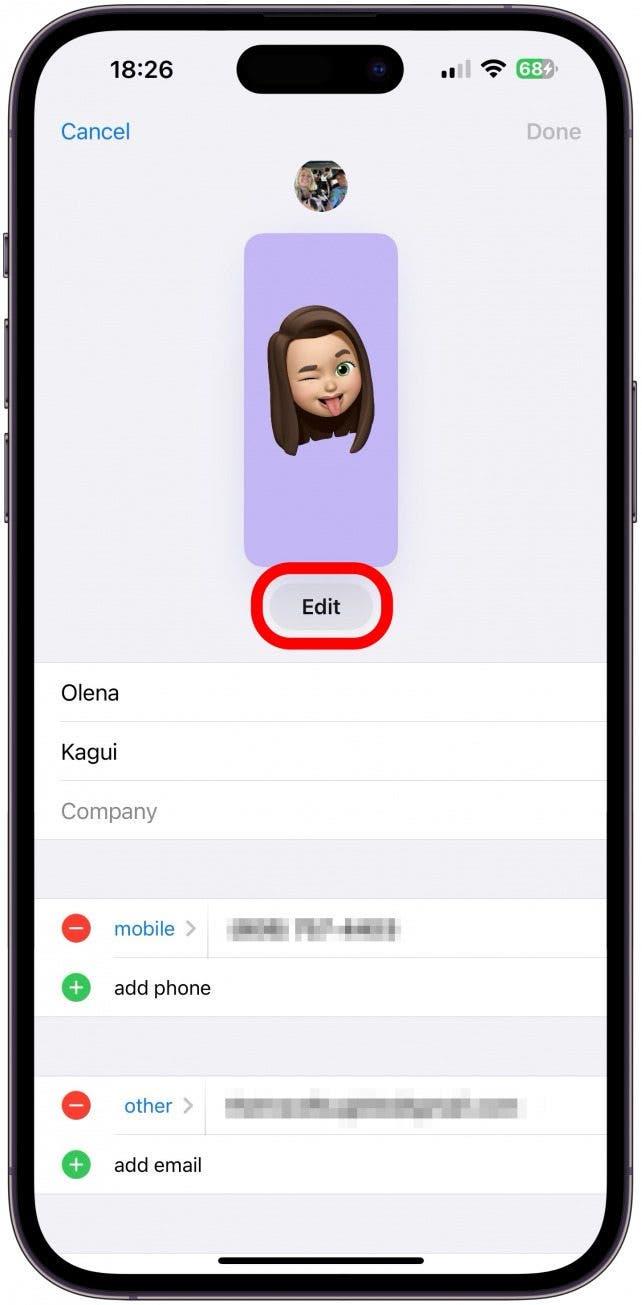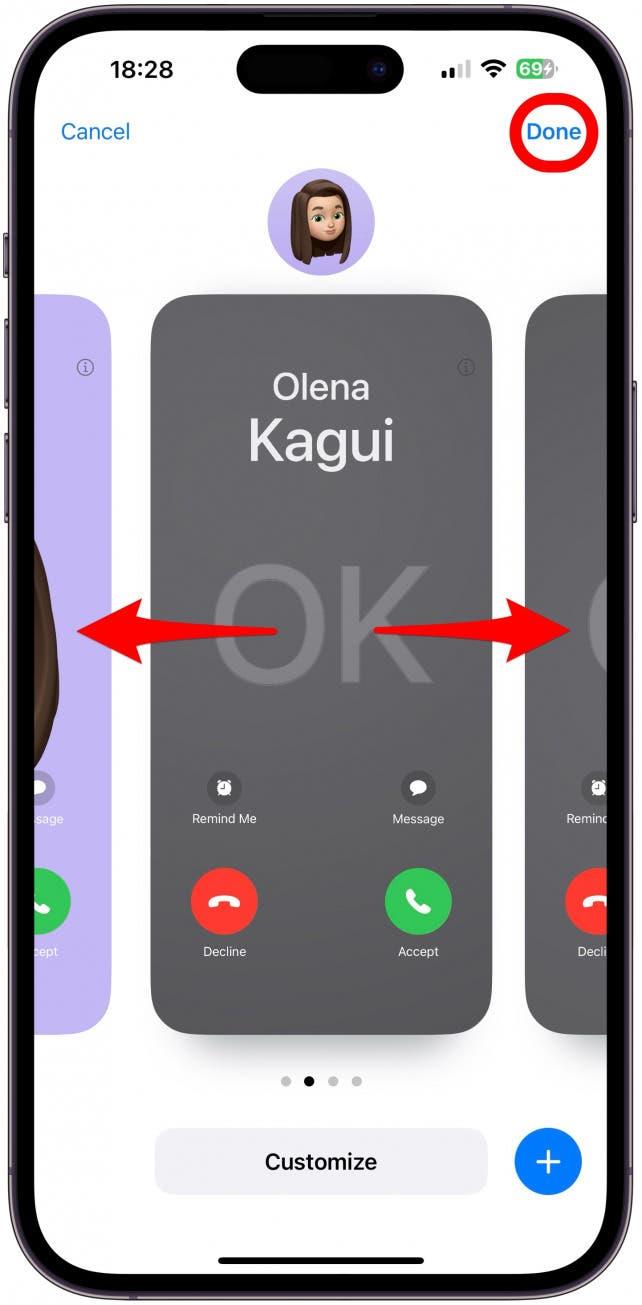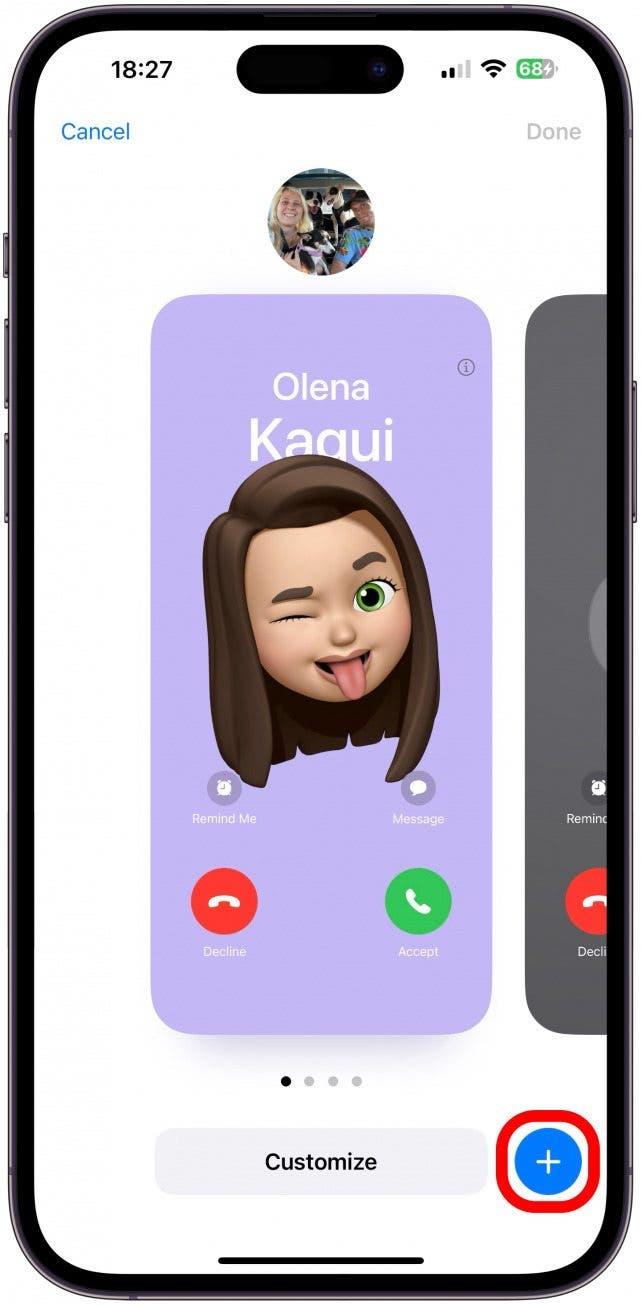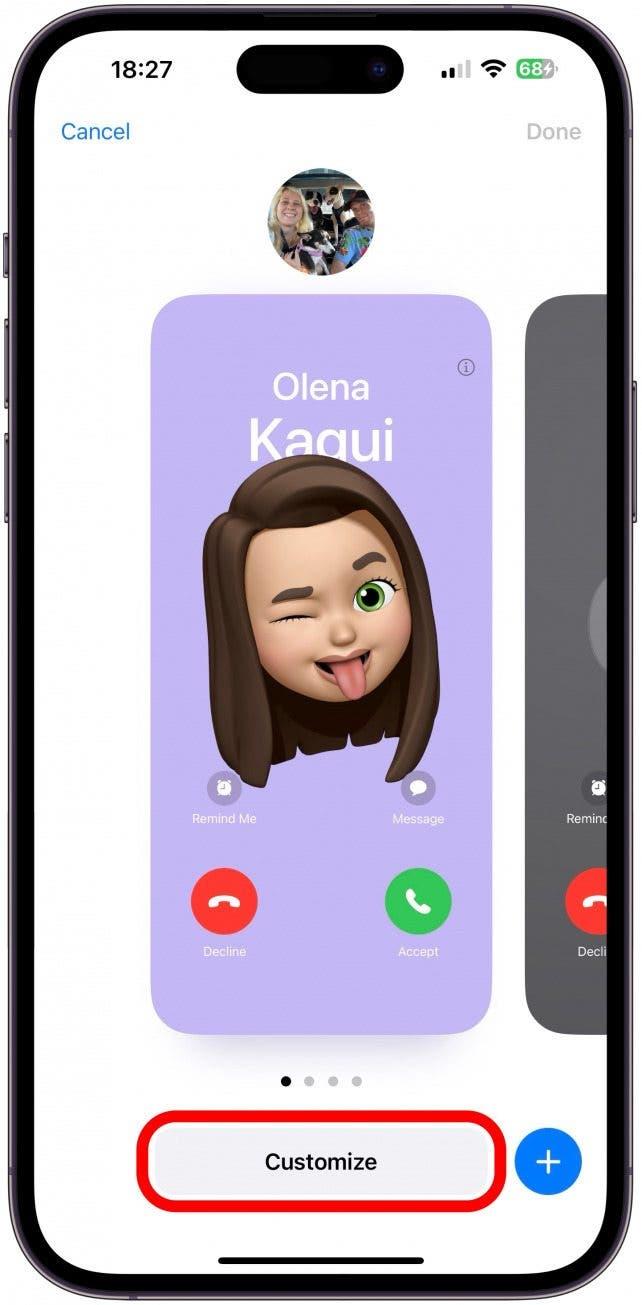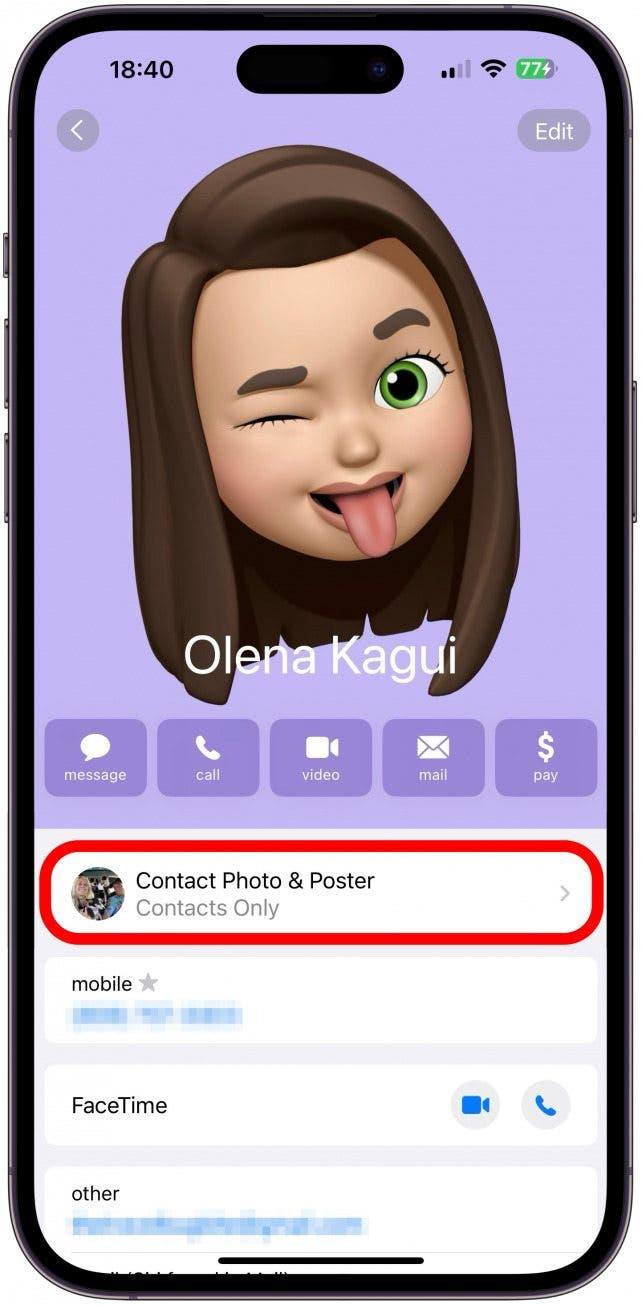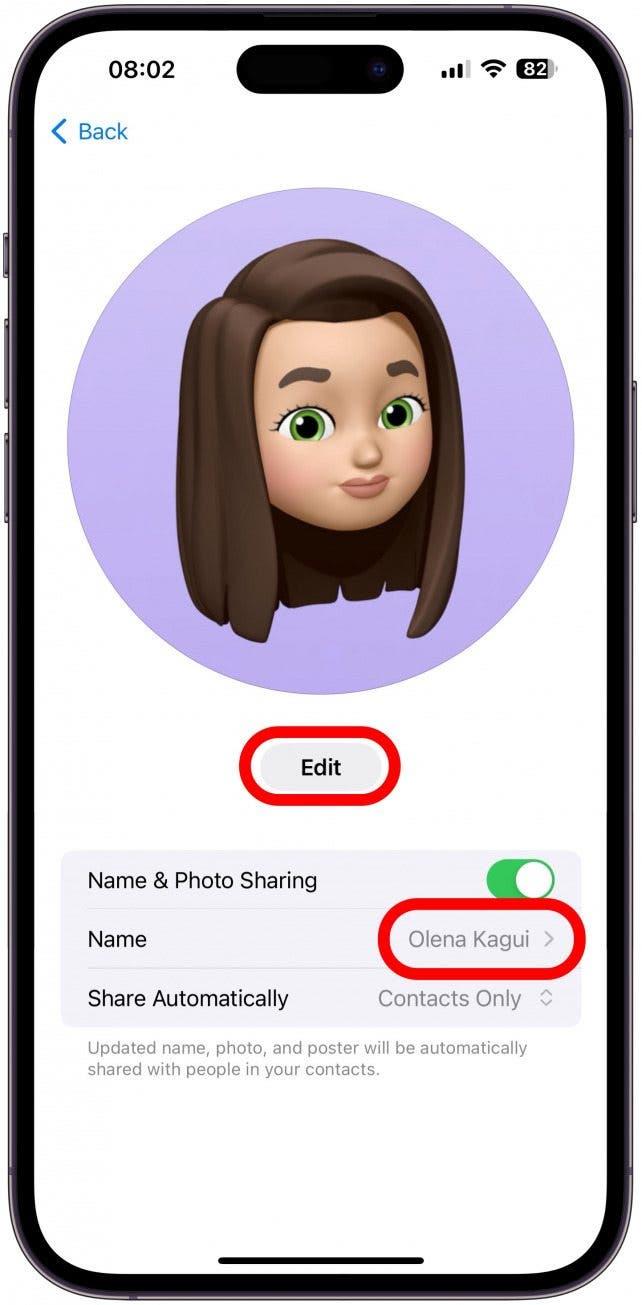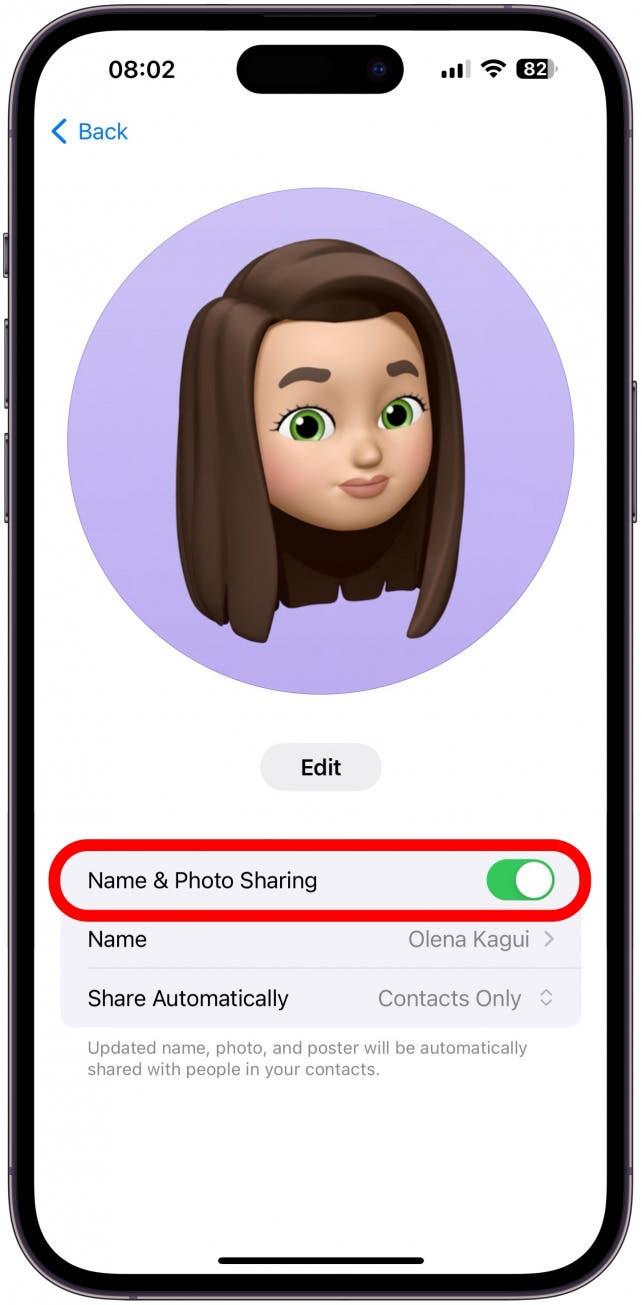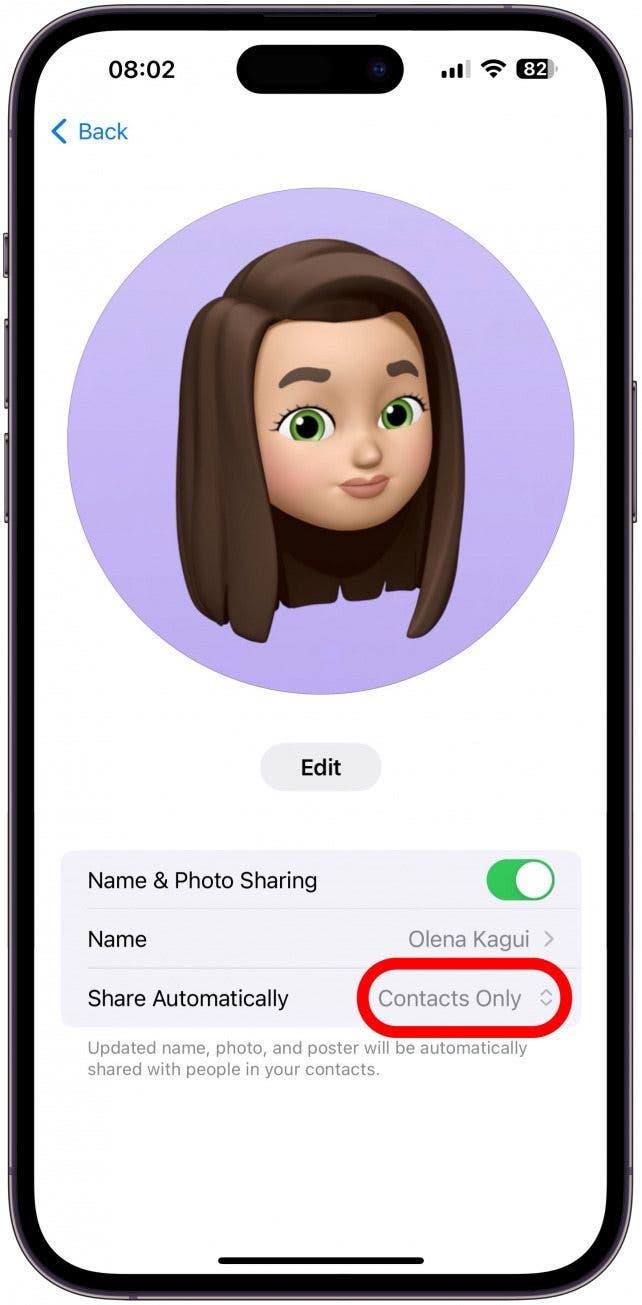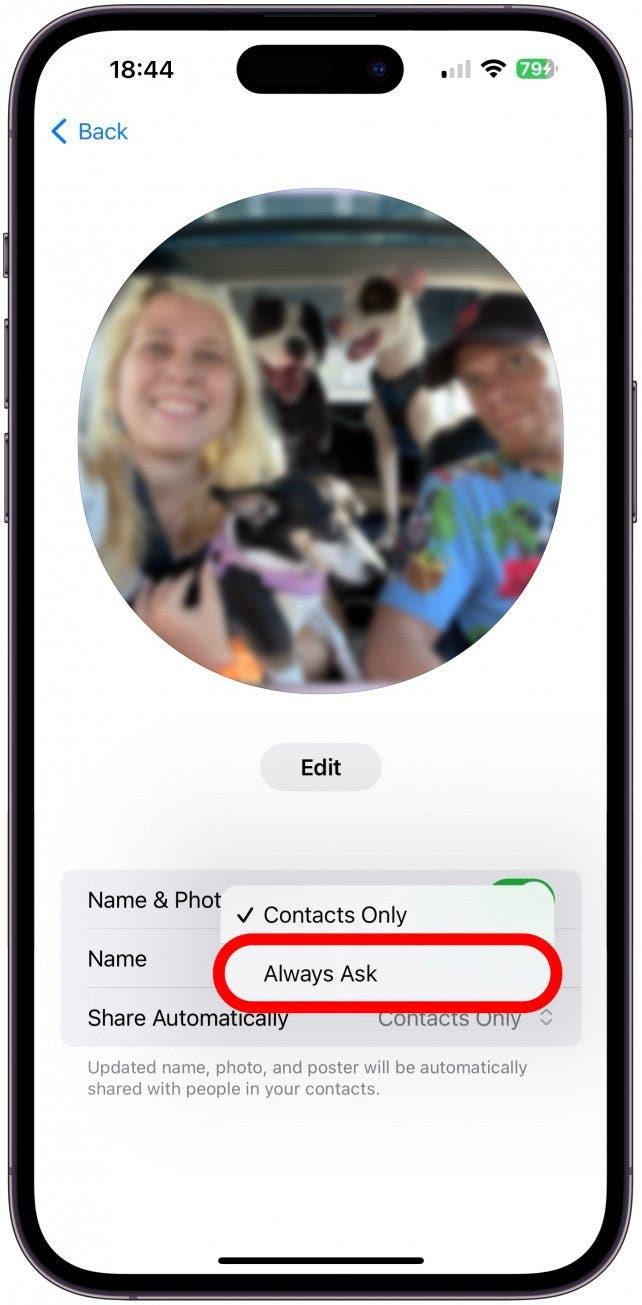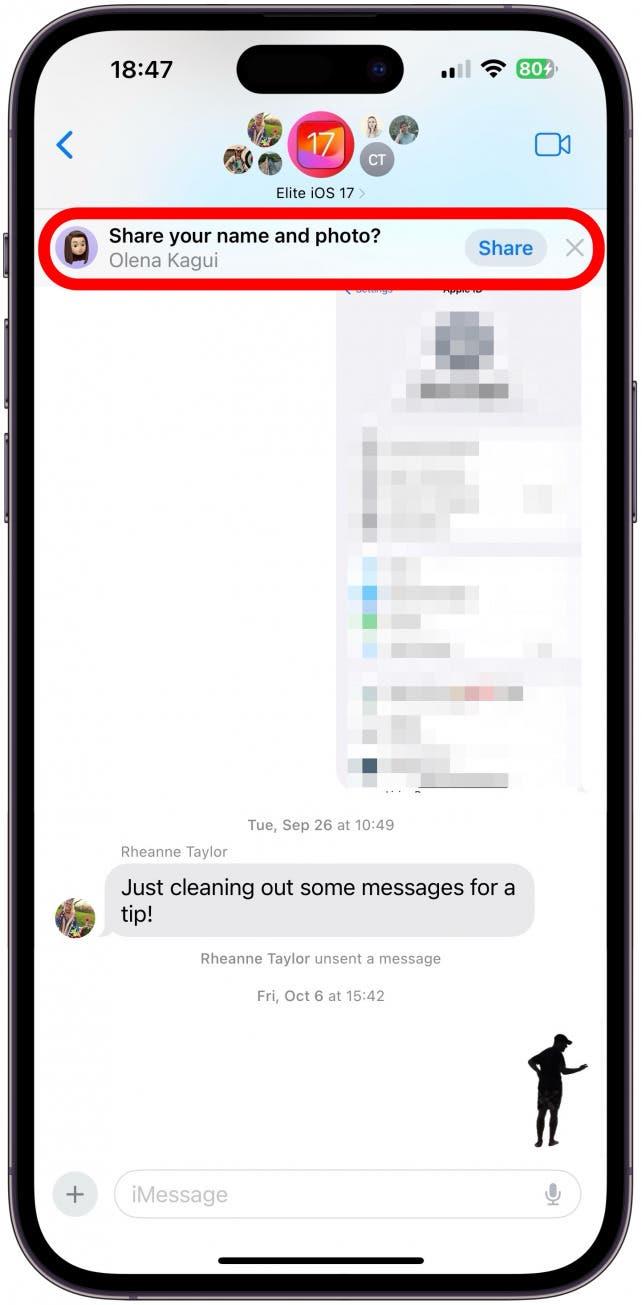iOS 17 ha introdotto un nuovo modo interessante per condividere le informazioni di contatto con altri utenti iPhone. Basta tenere insieme due iPhone sbloccati e si possono scambiare le informazioni di contatto! Ma cosa si condivide esattamente quando si tocca il telefono di un estraneo? Le insegneremo tutto quello che deve sapere sulle Schede Contatto e sulla personalizzazione e privacy del Poster Contatto.
Quali informazioni contiene una scheda di contatto per iPhone?
Se permette ai suoi contatti di vedere la sua Scheda contatto, vedranno ciò che è contenuto nella Scheda contatto (le insegneremo come personalizzare queste informazioni più avanti). I contatti possono accedere a queste informazioni se lei ha dato loro le autorizzazioni corrette o se ha condiviso con loro la sua Scheda contatto via SMS o NameDrop. Se la condivide con loro, possono accedere alla sua Scheda contatto nelle app Contatti, Messaggi, FaceTime e Telefono. Ad esempio, quando li chiama, possono toccare l’icona i e vedere le informazioni da lei fornite. L’unica volta che vedranno ulteriori informazioni o qualcosa che non ha fornito esplicitamente è se personalizzano manualmente la sua Scheda contatto.
Il suo iPhone contiene un’incredibile quantità di informazioni su di lei, quindi è importante capire cosa contiene la sua Scheda contatti prima di condividerla. Ogni volta che invia un messaggio a qualcuno con informazioni relative al suo indirizzo, al suo compleanno, ai suoi familiari, eccetera, il suo iPhone memorizzerà queste informazioni. La mia Scheda contatto era piena di suggerimenti sulla mia vita personale che non voglio condividere con gli estranei. Fortunatamente, può scegliere quali informazioni condividere con chi e quando.
 Scoprire le funzioni nascoste del suo iPhoneOttieni un suggerimento quotidiano (con screenshot e istruzioni chiare) per padroneggiare il suo iPhone in un solo minuto al giorno.
Scoprire le funzioni nascoste del suo iPhoneOttieni un suggerimento quotidiano (con screenshot e istruzioni chiare) per padroneggiare il suo iPhone in un solo minuto al giorno.
Come personalizzare la scheda contatti del suo iPhone per una maggiore privacy
Ha il pieno controllo su ciò che gli altri vedono e sanno di lei. Ecco come visualizzare e personalizzare le sue informazioni:
- Apra la Rubrica sul suo iPhone.

- Scorra fino alla parte superiore, se non è già presente. Tocca La mia scheda.

- Qui può vedere la sua Scheda contatto.

- Scorrendo verso il basso, potrà vedere quali informazioni ha salvato su di lei. Potrebbe vedere dei suggerimenti di Siri che sono grigi e contrassegnati come “Siri trovato in (nome dell’app)”.Questi suggerimenti possono includere il suo indirizzo, indirizzi e-mail e numeri di telefono alternativi, il suo compleanno, ecc.

- Se tocca i suggerimenti di Siri, può vedere l’opzione Aggiungi al contatto, se desidera includerlo nella sua scheda di contatto.

- Oppure può toccare Non suggerire (tipo di dati) se l’ipotesi di Siri non è corretta o semplicemente non desidera che siano registrati.

- Se tocca Indietro senza effettuare alcuna selezione, il suggerimento rimarrà, ma non verrà visualizzato se condivide la sua Scheda contatto.

- Se scorre più in basso, vedrà l’opzione Condividi contatto. Toccando questa opzione, potrà selezionare le informazioni che desidera condividere, quindi si aprirà un foglio di condivisione che le permetterà di condividere la sua Scheda contatto nello stesso modo in cui condivide un’immagine o altri file dell’iPhone.

- Se tocca Modifica nell’angolo in alto a destra, potrà vedere vari campi che può modificare, aggiungere o rimuovere.

- Tocca il più verde per aggiungere informazioni ad un campo. Aggiungerò l’URL del mio negozio online perché voglio che tutti, anche i perfetti sconosciuti che ho appena conosciuto, possano accedervi.

- Inserisca i dati appropriati nel campo, quindi tocchi Fatto.

- Successivamente, tocchi Modifica per personalizzare la sua locandina e la sua foto di contatto.

- Qui vedrà cosa vedranno le persone quando le chiamerà o condividerà con loro il suo contatto. L’immagine nel cerchio in alto sullo schermo è la sua Foto del contatto, mentre l’immagine rettangolare è il Poster del contatto. Può scorrere il dito per vedere le opzioni preesistenti. Se le piace, tocchi Fatto.

- Può anche crearne uno da zero toccando l’icona blu più.

- Infine, può personalizzare il Poster di contatto selezionato. Tocca Personalizza.Qui può scegliere tra un’ampia gamma di stili di Foto e Poster del Contatto. Questi possono essere foto reali, Memoji, emoji, monogrammi, ecc. Il modo migliore per familiarizzare con loro è esplorare tutte le opzioni. Può anche creare un gruppo di opzioni diverse e passare da una all’altra come desidera.

- Se torna al punto 3, può ora toccare Foto & di contatto; Poster per selezionare chi vede cosa.

- Può cambiare il suo nome toccando il suo nome e apportare modifiche alla sua Foto & Poster di contatto toccando Modifica.

- Poi, può disattivare la condivisione di Nome & Foto per ottenere la massima privacy, ma in questo modo nessuno potrà vedere il Poster o la Foto del contatto che ha impostato.

- La seconda opzione più privata è toccare Solo contatti.

- Può cambiarla in Chiedi sempre, in modo da avere sempre la scelta di condividere il suo nome, la sua foto e il suo poster con i suoi contatti, e può scegliere di mantenerli privati se lo desidera.

- Ora, se apre una discussione in Messaggi con altri utenti iPhone, vedrà un pop-up che le chiederà se desidera condividere il suo nome e la sua foto con i contatti di quella specifica discussione. Tocca Condividi per condividere le modifiche apportate, oppure tocca la x o ignora la notifica per non condividere l’aggiornamento.

Ora sa come modificare le sue informazioni personali e come vengono condivise con gli altri!
Ora sa come personalizzare il Poster del contatto (noto anche come foto della chiamata), la Scheda contatto e la Foto del contatto. Ogni volta che apporta delle modifiche, può condividerle con i suoi contatti, a meno che non preferisca mantenerle private impostandole su Chiedi sempre. Non dimentichi che chiunque può personalizzare la sua scheda per uso personale, aggiungendo, rimuovendo o modificando le informazioni della sua Scheda contatto. Successivamente, scoprirà altri modi per personalizzare la sua Cartolina Contatti in iOS 17 o come inviare i dettagli del suo contatto utilizzando NameDrop.
DOMANDE FREQUENTI
- Come cambiare il nome del telefono? La sua Scheda contatto non corrisponde al nome del suo telefono. Può vedere e cambiare il nome del suo telefono in Impostazioni, alla voce Generali, basta toccare Informazioni e selezionare il Nome. Questo è il modo in cui gli altri la vedono su AirDrop, ad esempio.
- Perché i miei Poster di contatto non si aggiornano? Se ha aggiornato il suo Poster di contatto, ma vede ancora quello vecchio, non si faccia prendere dal panico! Ci sono diversi modi per aggiornare manualmente il suo Poster di contatto, se non avviene automaticamente.