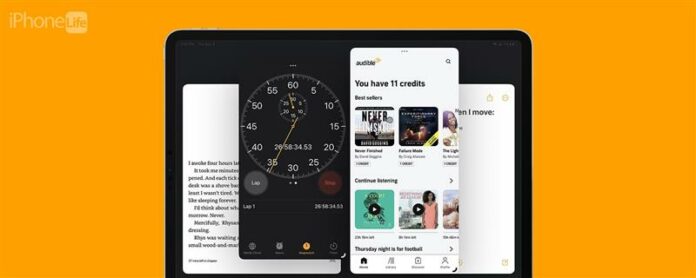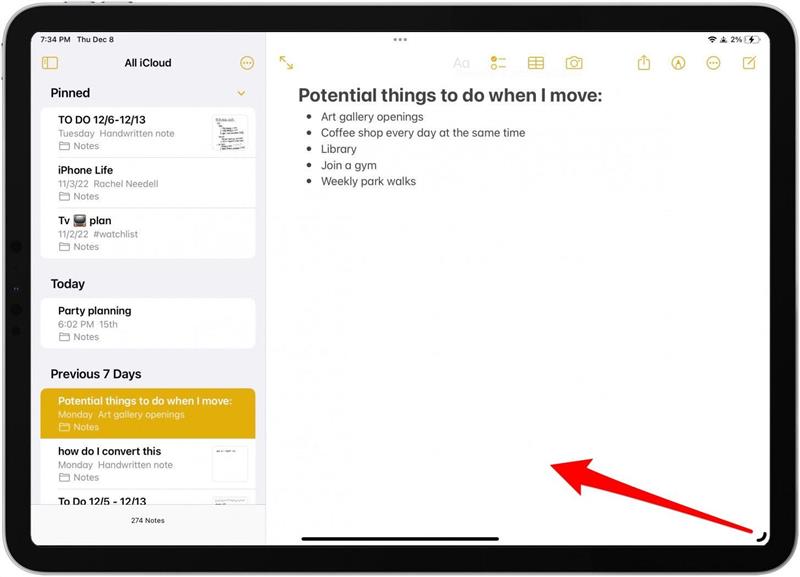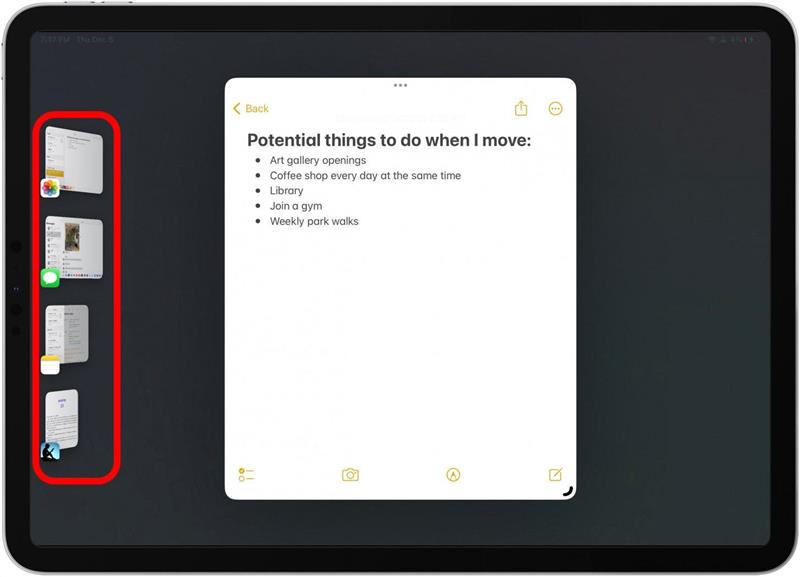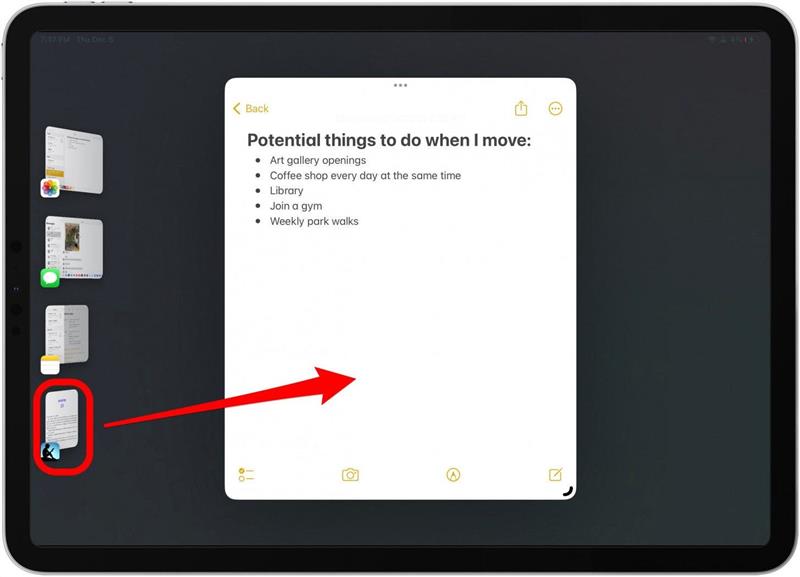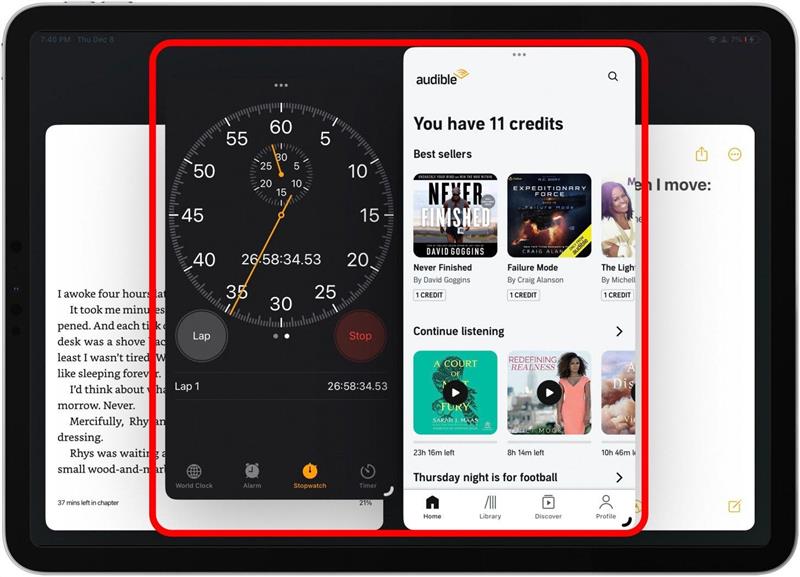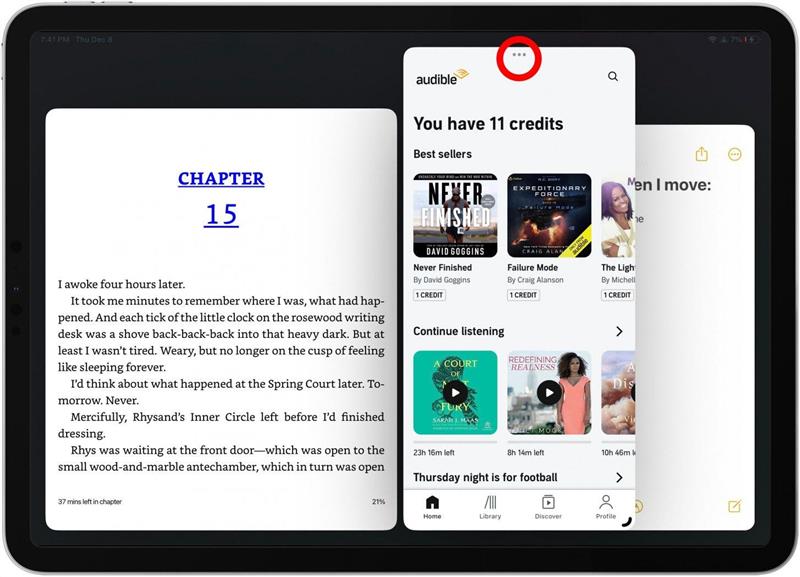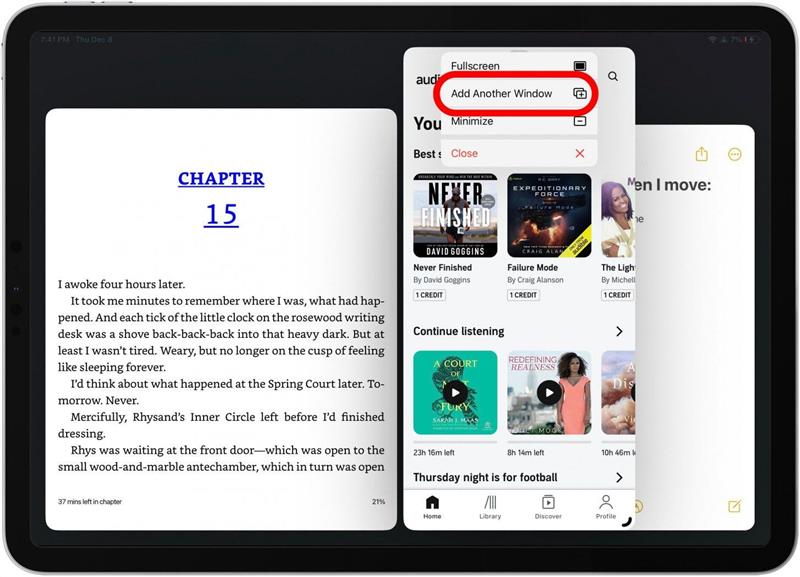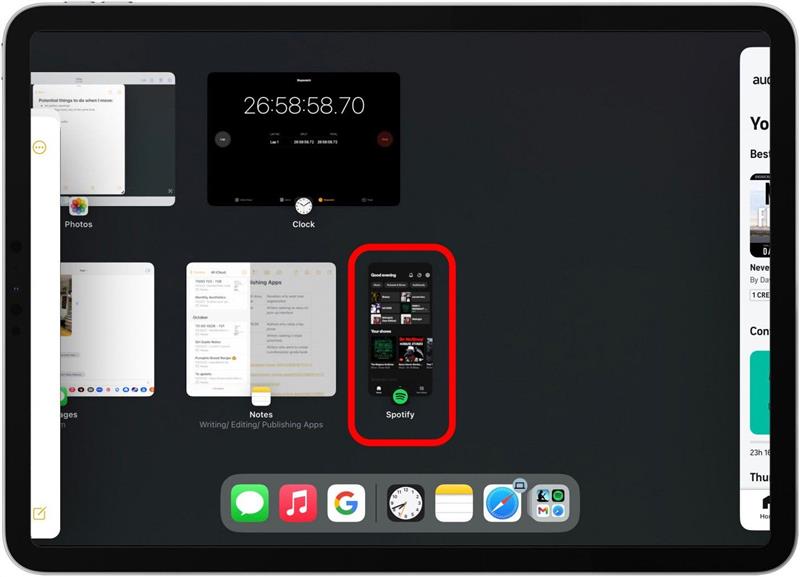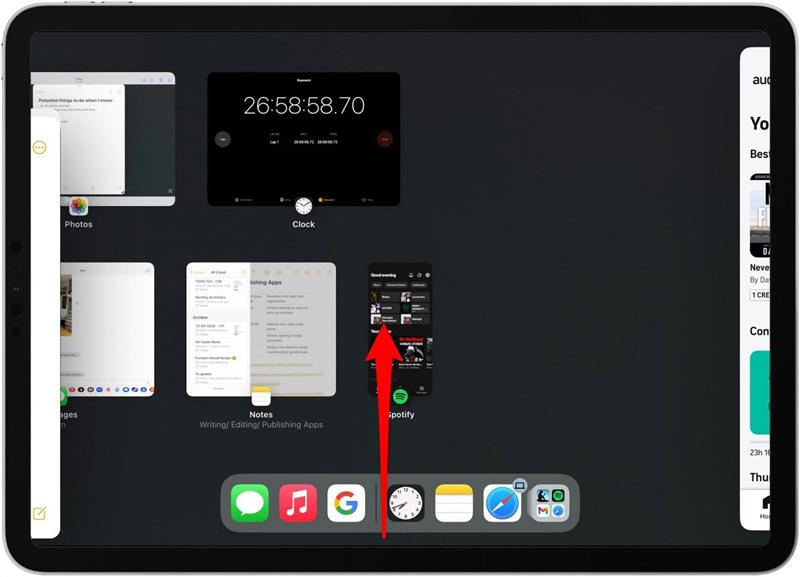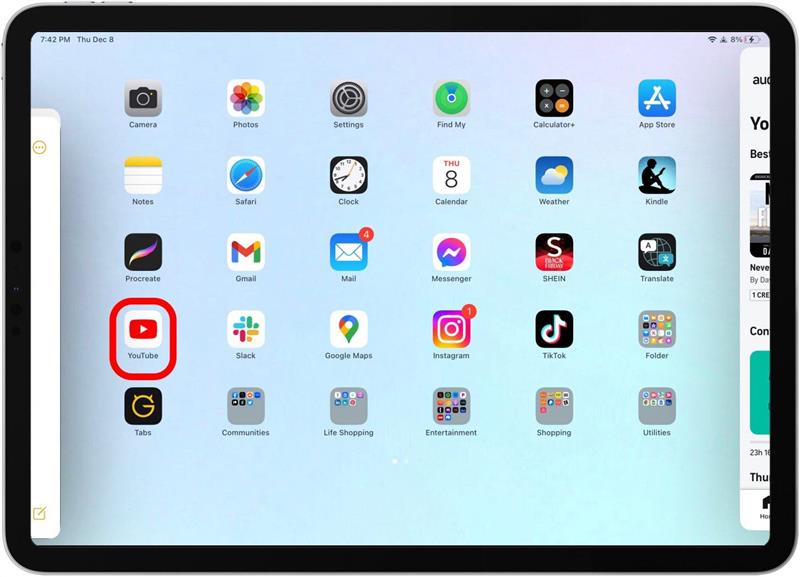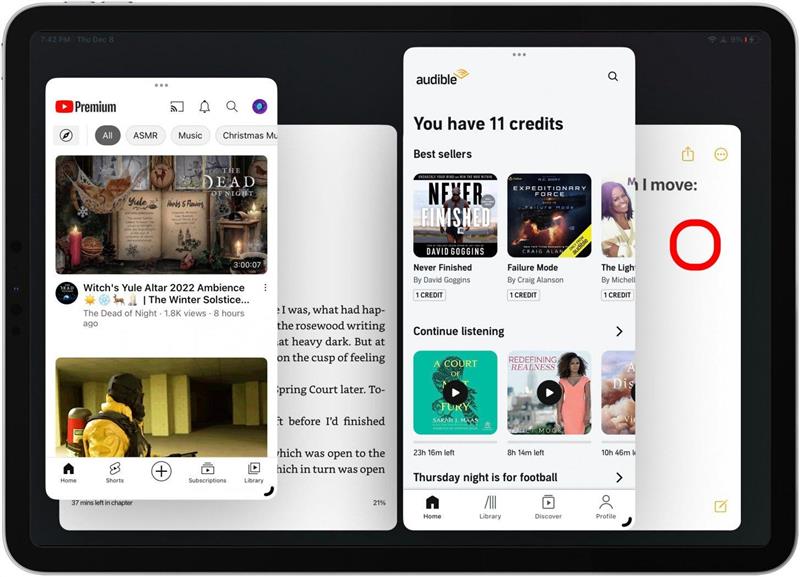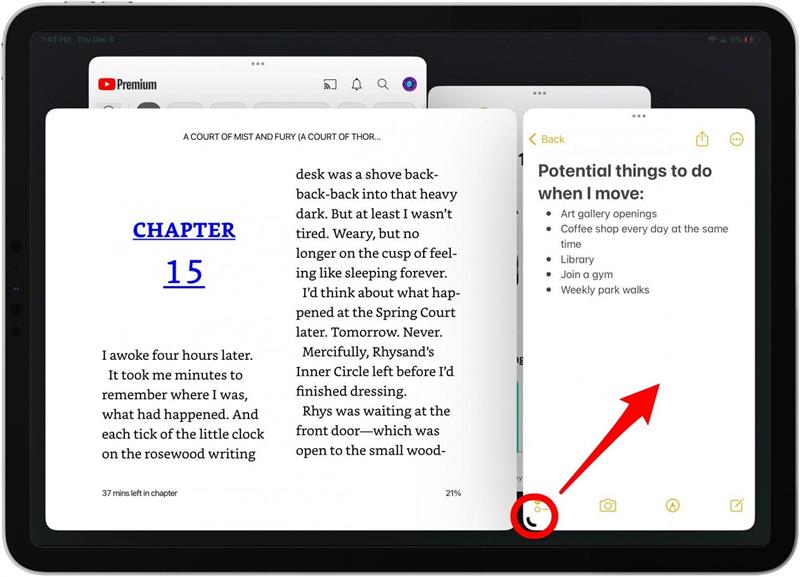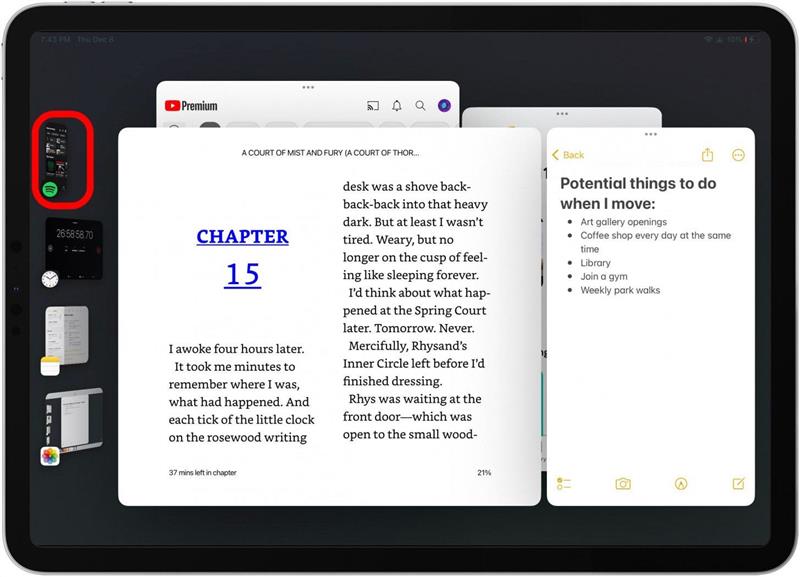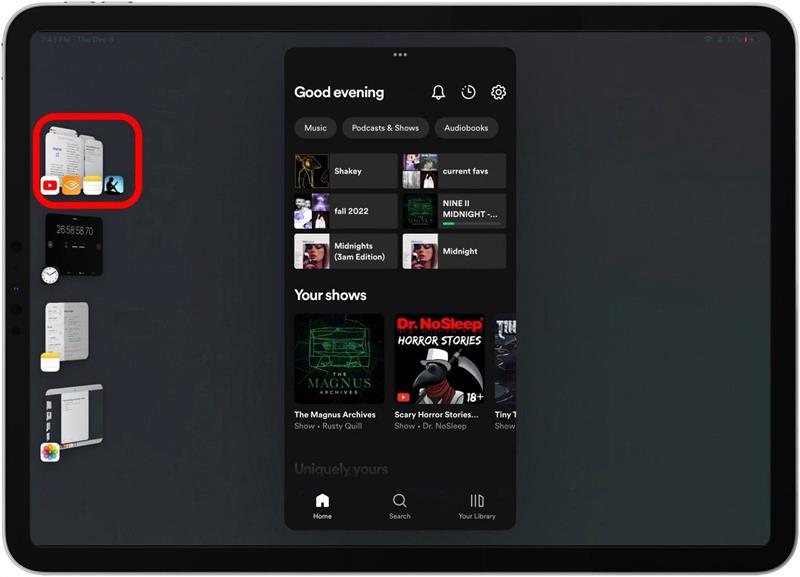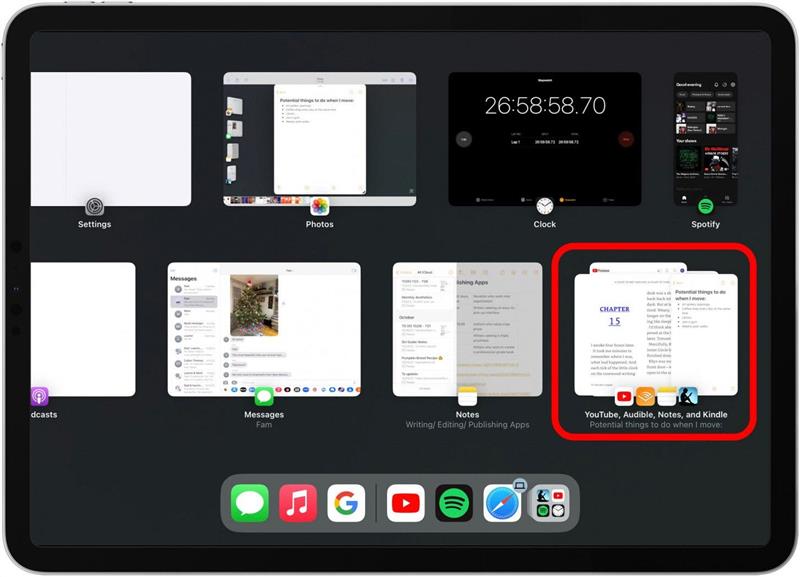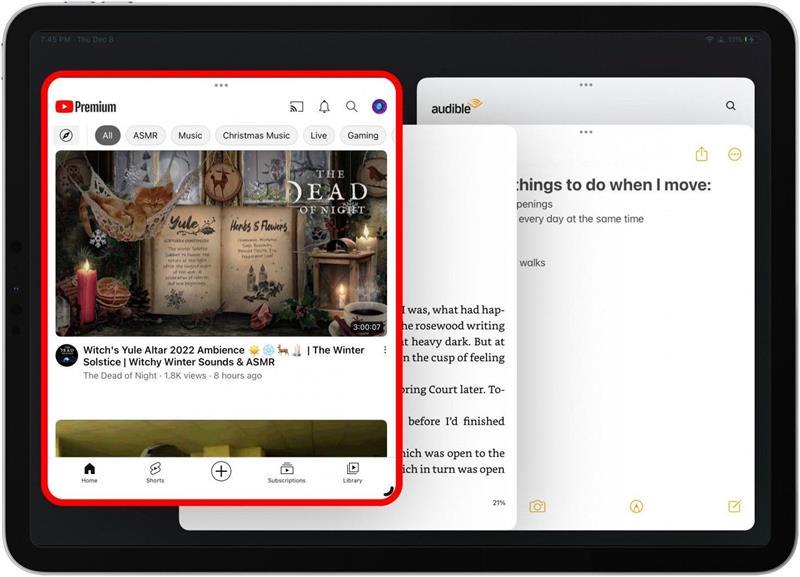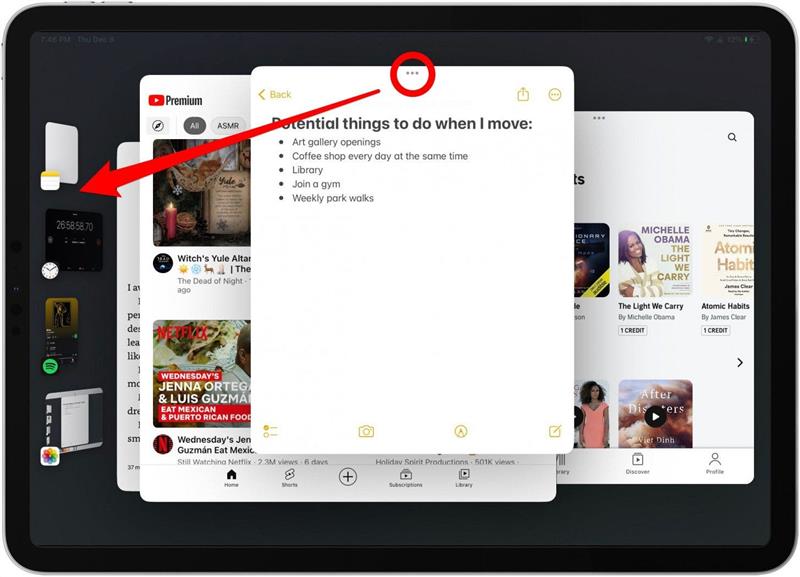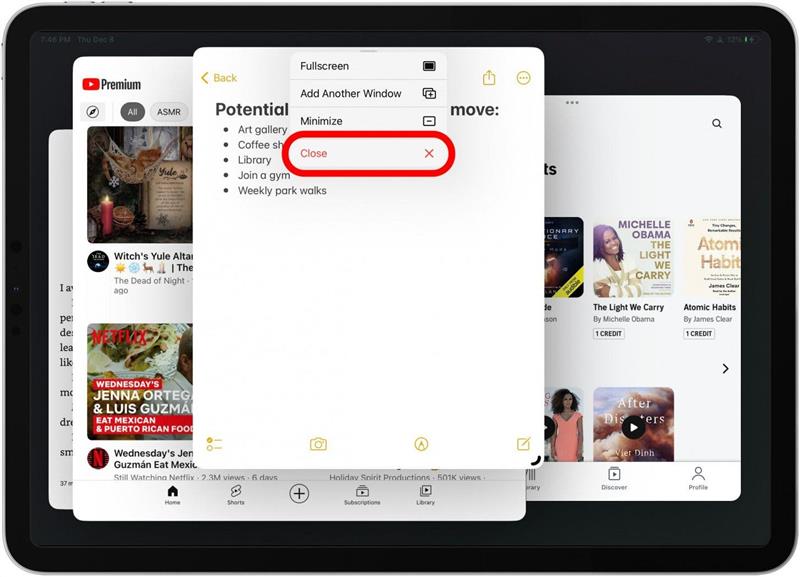Stage Manager, l’interfaccia utente multi-tasking disponibile su M1 iPads, aiuta a rendere il tuo iPad più simile a un computer che mai. Uno dei vantaggi chiave di Stage Manager è il modo in cui un utente può passare facilmente tra più finestre di app. Raggruppare le app in Stage Manager è un modo straordinario per portare le tue abilità multitasking sull’iPad al livello successivo. Lascia che ti mostri il mio modo preferito di lavorare sull’iPad!
Come raggruppare le app con il gestore dello stage
È importante ricordare che Stage Manager è compatibile solo con iPad Pro 12,9 in (3a generazione o successiva), iPad Pro 11 in (1a generazione o successiva) e iPad Air (5a generazione o successiva).
Prima di iniziare, assicurati di avere responsabile dello stage abilitato sfogliando il brusco dal bruscarli La parte in alto a sinistra per accedere al centro di controllo e toccando il pulsante del gestore dello stage che sembra tre punti accanto a un rettangolo. Sarà bianco quando abilitato. Inoltre, assicurati di aver scaricato ipados 16 o successivamente per questo funzionante. Se ti piacciono i suggerimenti come questo sull’uso dei tuoi dispositivi Apple, assicurati di iscriverti al nostro Suggerimento del giorno ! Ci immerciamo nei gruppi di app in Stage Manager:
- Sul tuo iPad, apri un’app in cui vorresti lavorare.
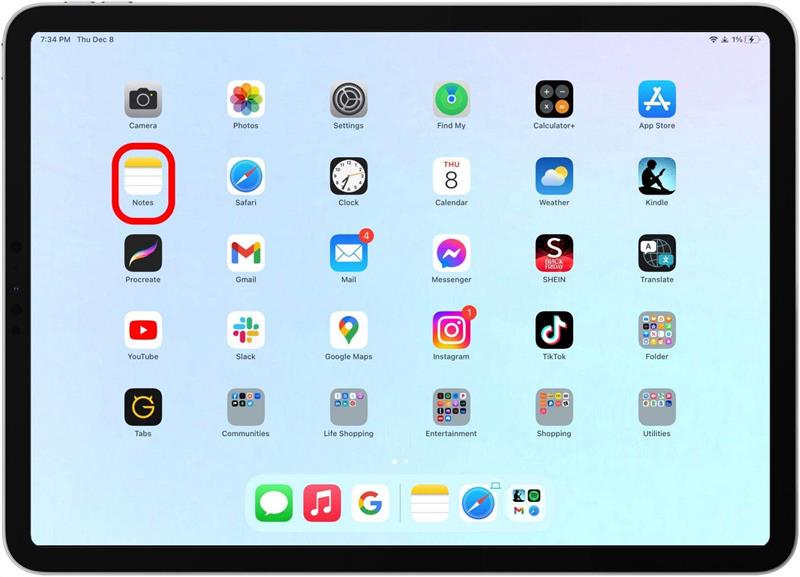
- Se si apre a schermo intero, tocca e trascina la linea curva nell’angolo per ridimensionarla.

- La barra laterale verrà visualizzata automaticamente con tutte le app di recente usate.

- Per aggiungere un’altra finestra dell’app dalle app nella barra laterale, tocca e trascina l’app al centro.

- Continua ad aggiungere app dalla barra laterale come si vede opportuno. Tuttavia, esiste un limite fino a quattro. Se la barra laterale scompare, scorre lentamente dal lato sinistro dello schermo e apparirà di nuovo.

- Per aggiungere un’app che non si trova nella barra laterale al gruppo delle app, tocca i tre punti al centro superiore di qualsiasi finestra dell’app.

- Tocca Aggiungi un’altra finestra .

- Lo schermo si aprirà automaticamente a tutte le tue app recenti. Tocca un’app per aggiungerla al gruppo app.

- Per aggiungere invece un’app dalla schermata principale, scorrere verso l’alto per andare alla schermata principale.

- Dalla schermata principale, puoi aggiungere qualsiasi app al gruppo. Se scegli un’app già all’interno di un gruppo di app, abbandonerà quella vecchia per quella nuova.

- Dopo aver aperto più app per Windows, tocca un’app per portarla avanti.

- Continua a ridimensionare le app per ottenere il miglior flusso di lavoro per te. Mi ritrovo a ridimensionare le finestre frequentemente mentre lavoro.

- Quindi, per preservare il gruppo che hai appena creato, puoi toccare un’altra finestra nella barra laterale o semplicemente scorrere verso l’alto per andare alla schermata principale.

- Vedrai al minimo il tuo nuovo gruppo di app, tutti insieme, nella barra laterale. Questo è il tuo gruppo di app!

- Se scorrere lentamente a metà strada per accedere a tutte le app recenti, le app che hai raggruppato rimarranno insieme fintanto che avrai abilitato il gestore dello stage.

- Se torni alla schermata principale e apri una delle app all’interno del gruppo di app, l’intero gruppo di app si aprirà insieme a quell’app specifica in cima.

- Per rimuovere le app dal gruppo di app, toccare e trascinare l’app dai tre punti al centro superiore di ciascuna finestra dell’app alla barra laterale.

- Per chiudere un’app all’interno del gruppo di app, tocca i tre punti al centro superiore e tocca chiudi .

Ed è così che raggruppa le app con Stage Manager su iPad! Mi sono davvero trasformato in un tale secchione per iPad con il rilascio di Fase Manager. E, per essere onesti, mentre c’è un po ‘di curva di apprendimento per questa nuova interfaccia utente multitasking, una volta che hai un po’ di pratica, puoi farlo appendere molto velocemente. In bocca al lupo!