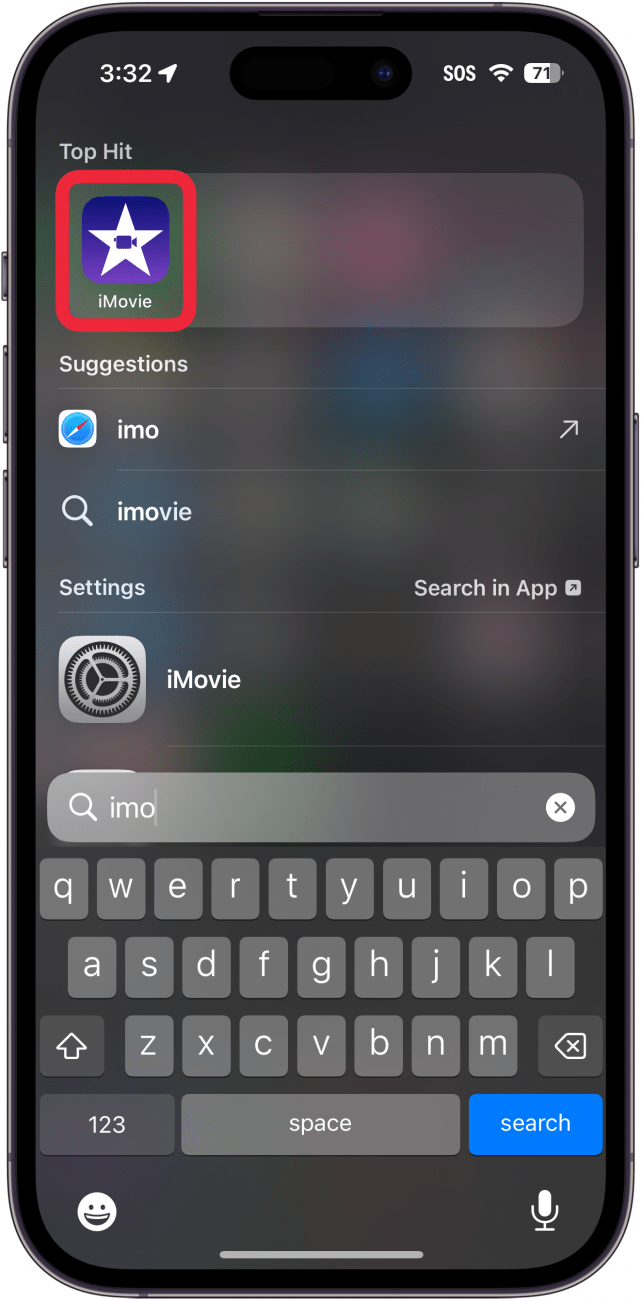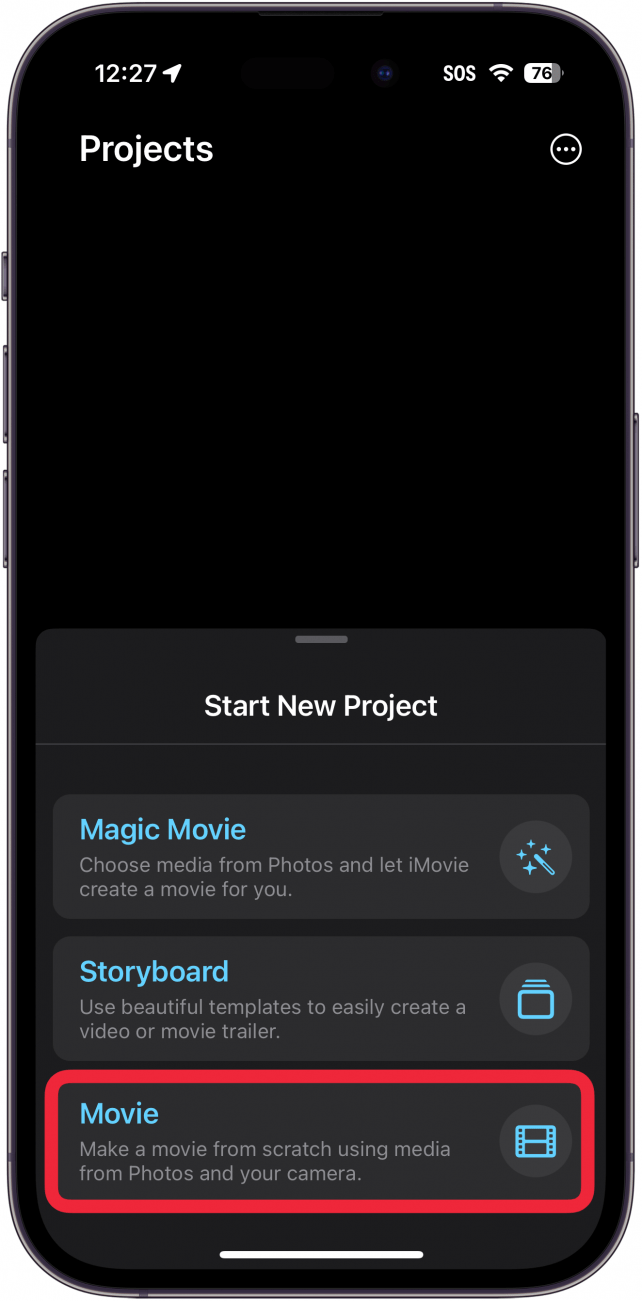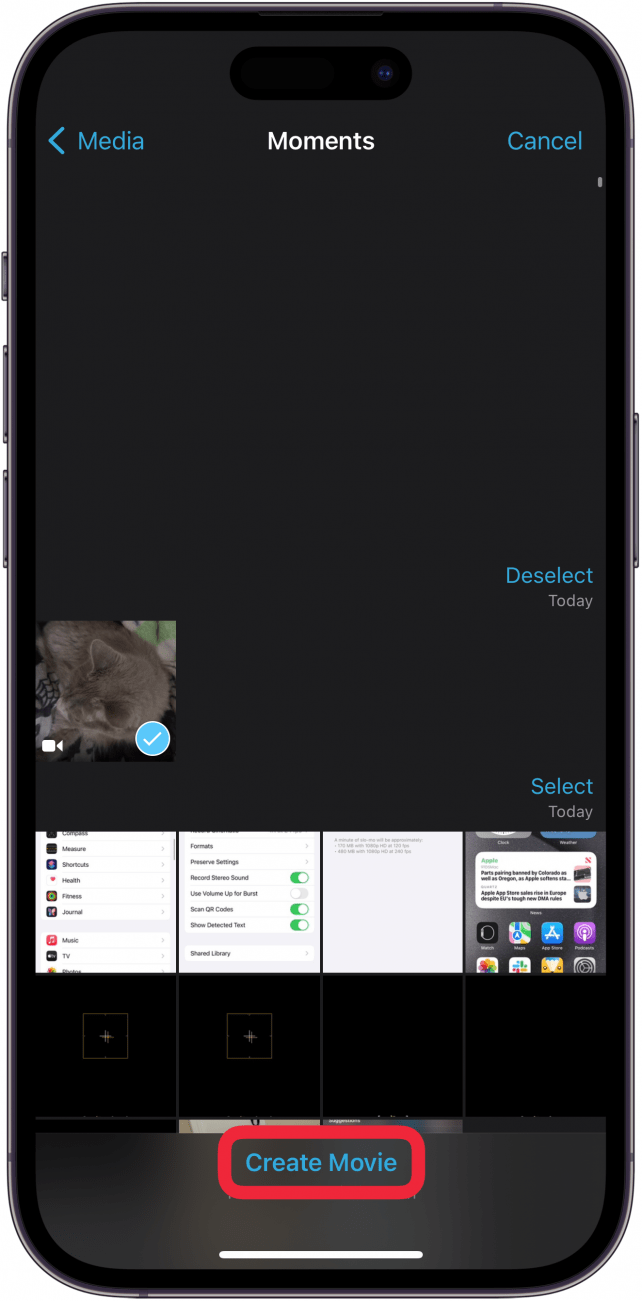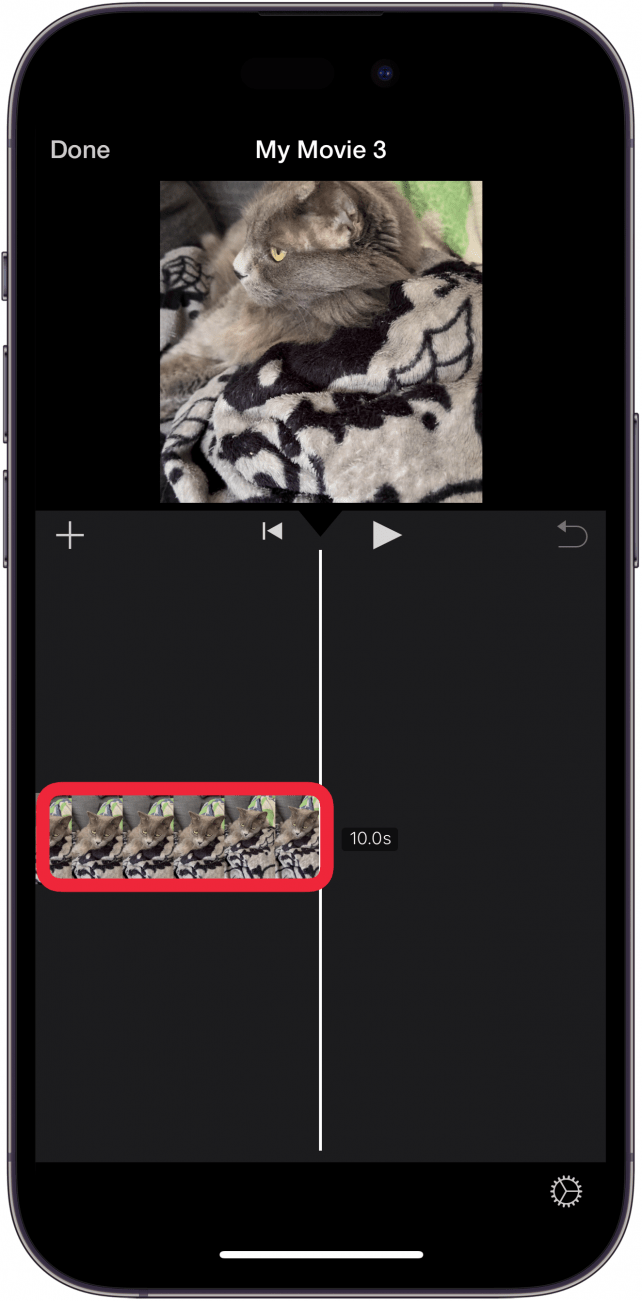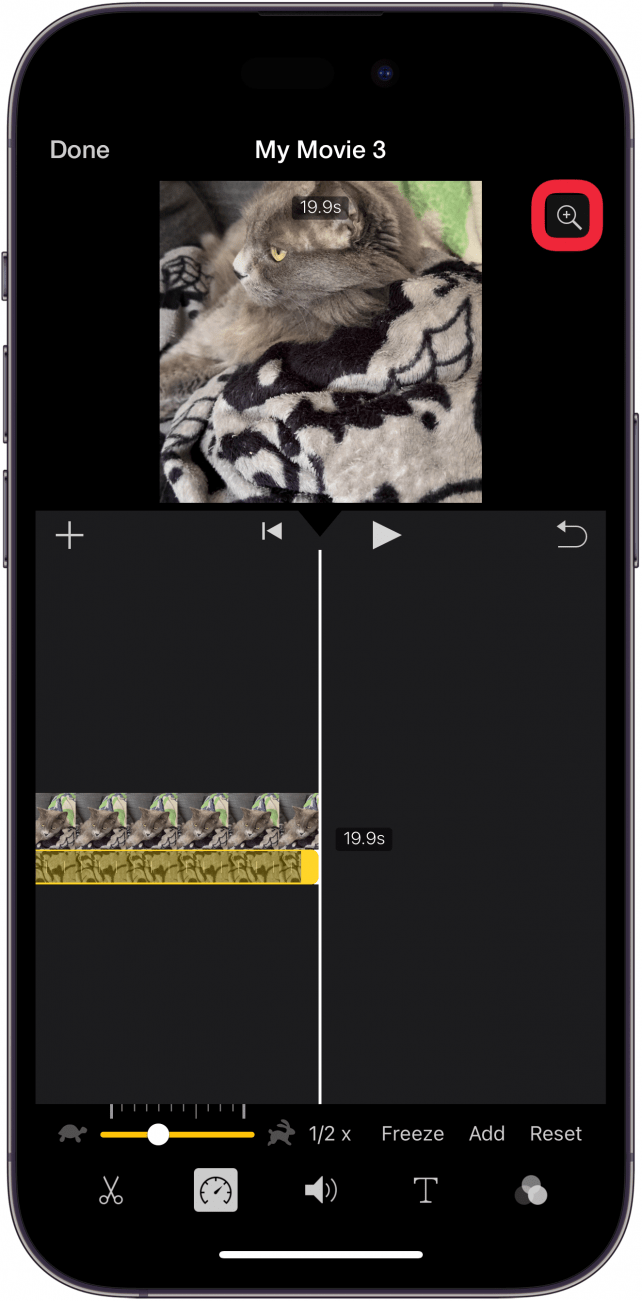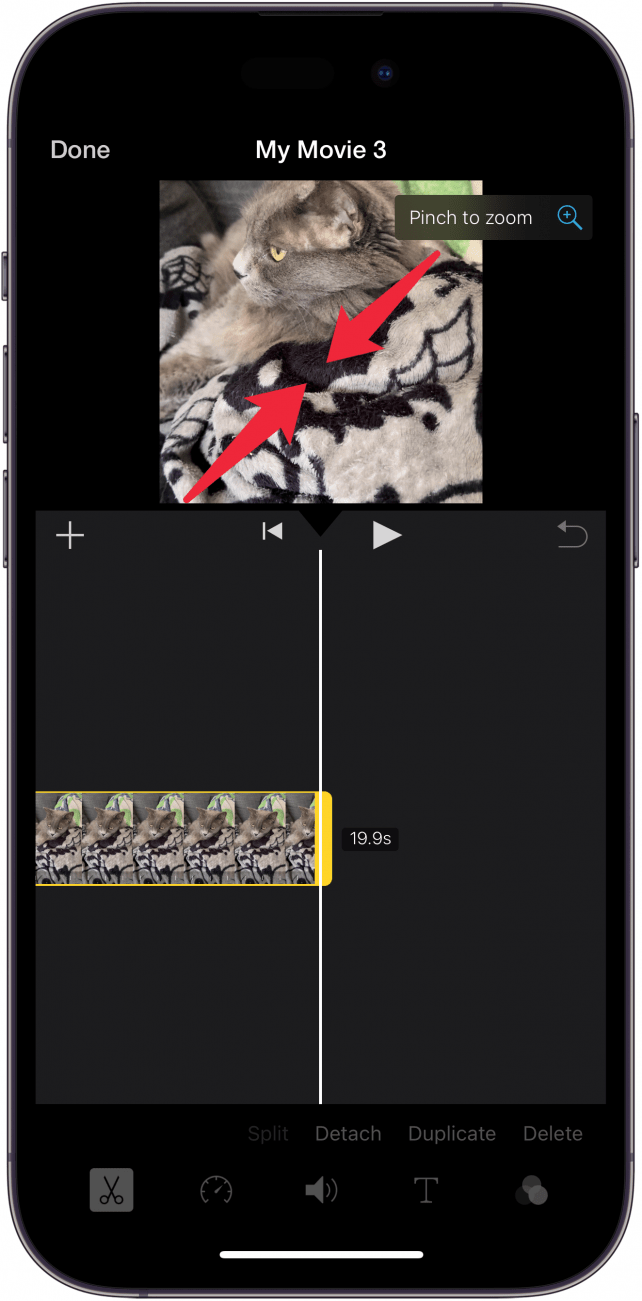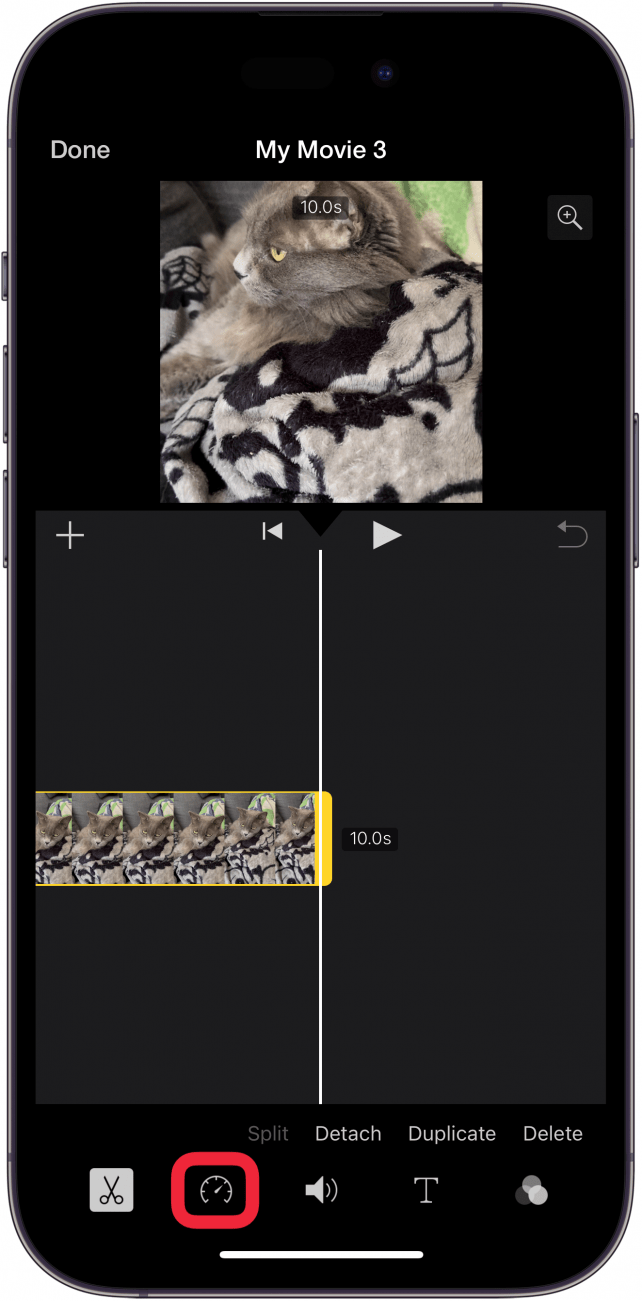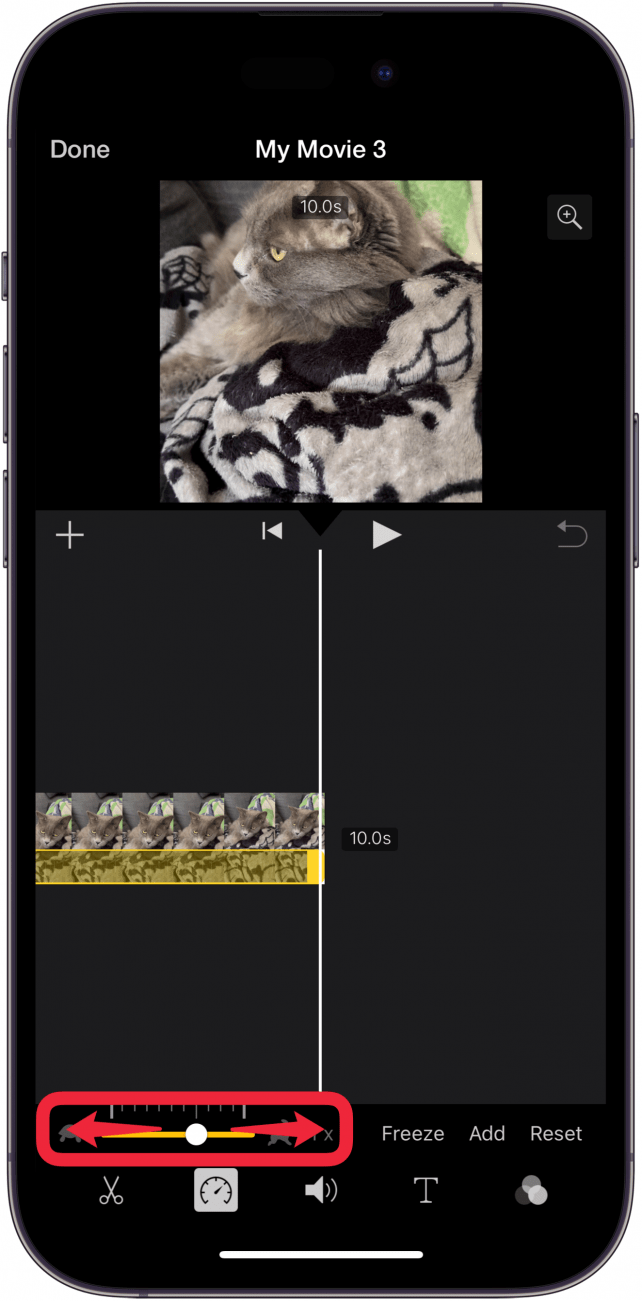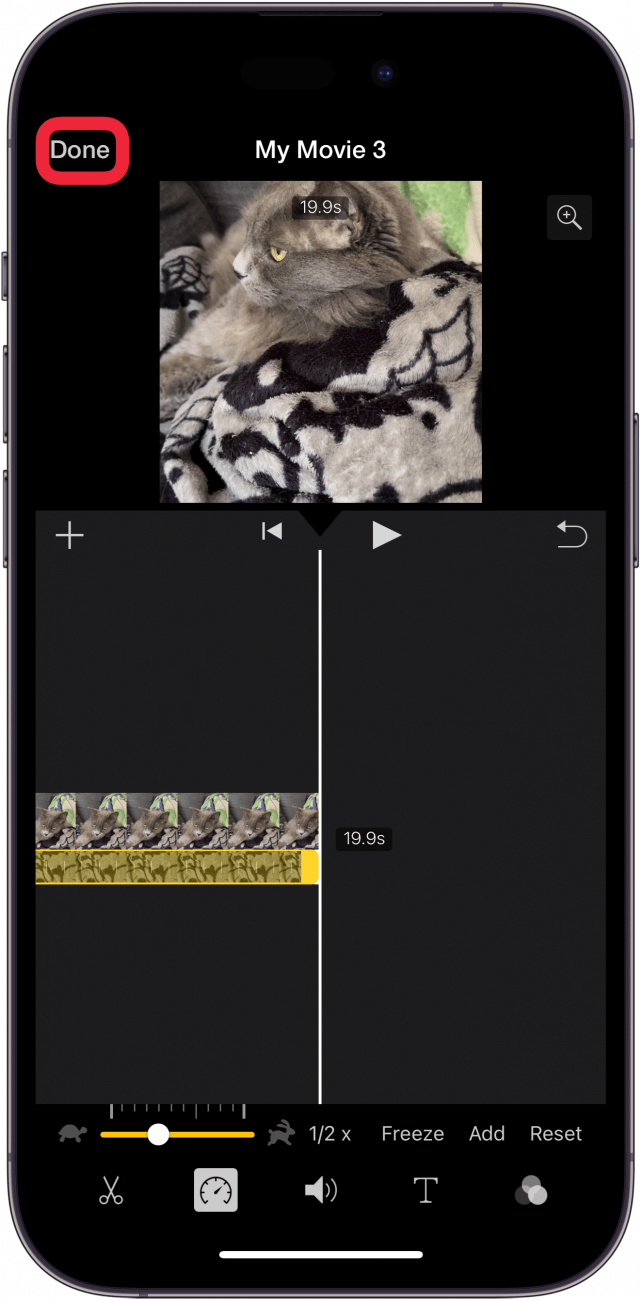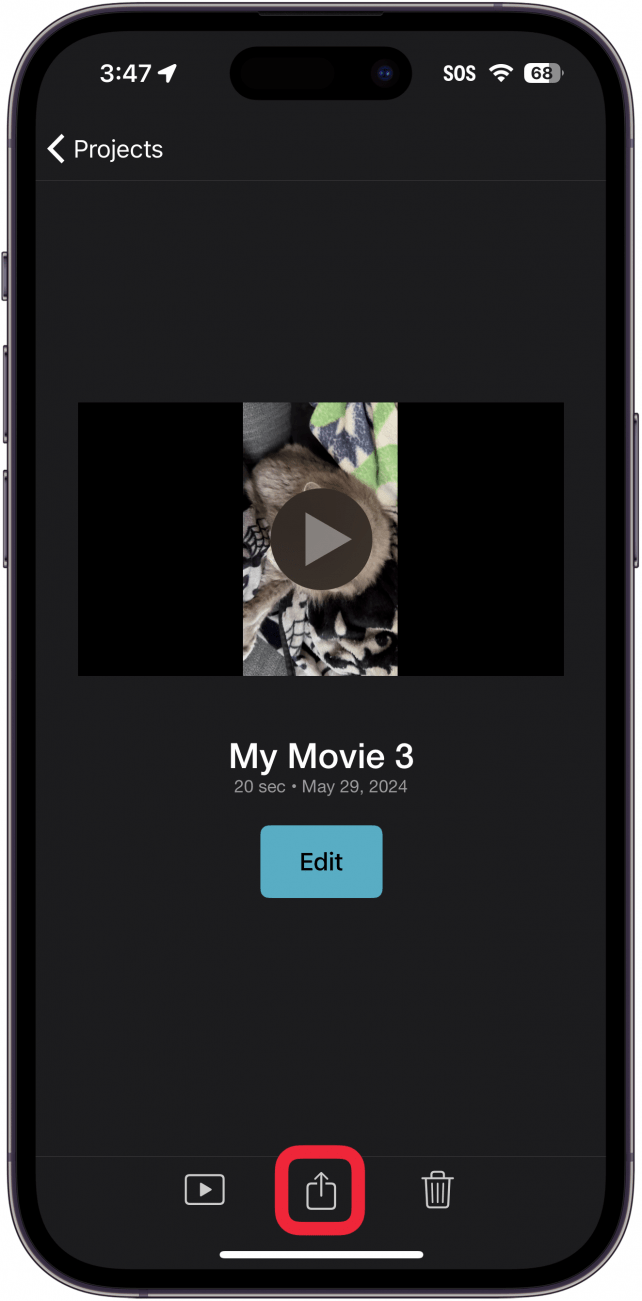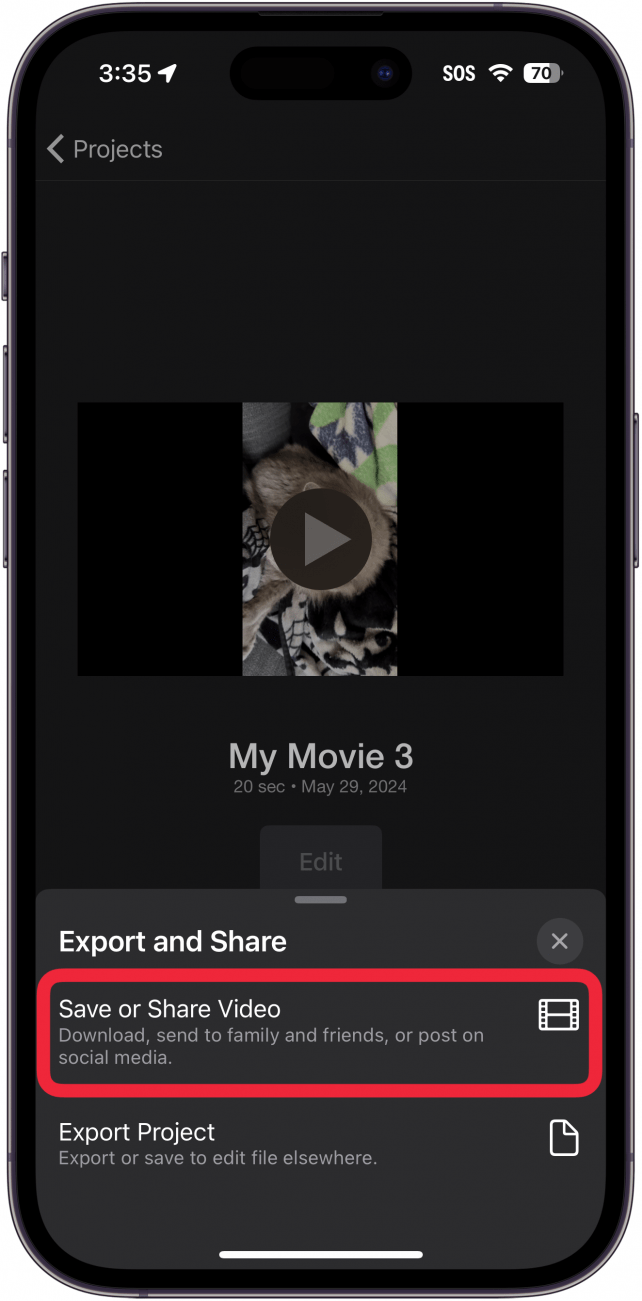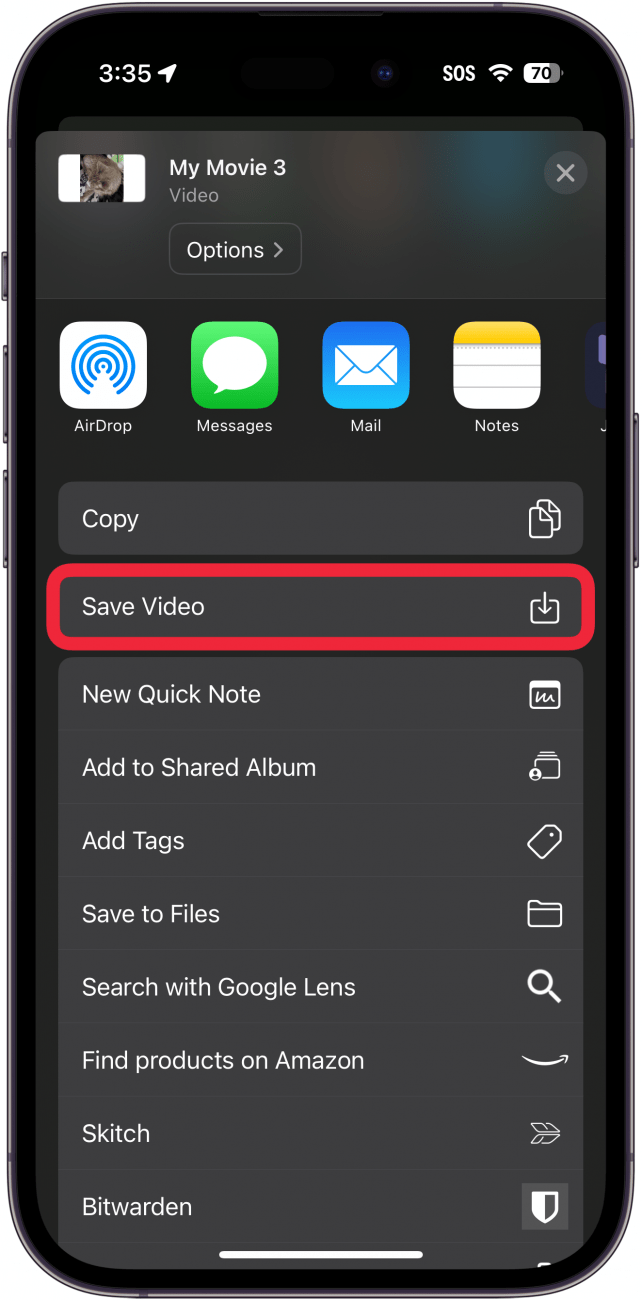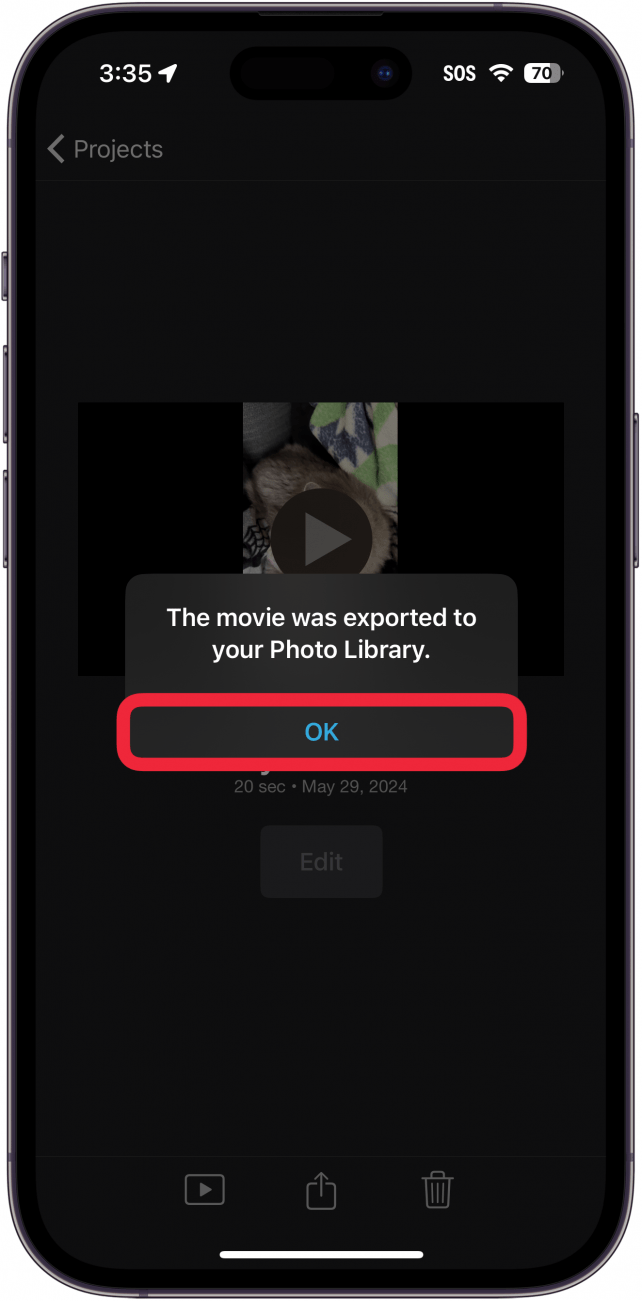Rallentare un video è un buon modo per rendere la ripresa più drammatica. Fortunatamente, l’iPhone dispone di un’opzione Slo-Mo integrata per rendere più comoda la ripresa di video al rallentatore. Tuttavia, cosa succede se si dimentica di passare alla modalità Slo-Mo? Scopriamo come rallentare un video sull’iPhone.
Come rallentare un video
Esistono due modi principali per rallentare un video su iPhone. Il modo più semplice è riprendere con la modalità Slow-Mo dell’iPhone, che è nativa dell’app Fotocamera. È quindi possibile modificare il video sull’iPhone e scegliere il punto in cui si desidera che si verifichi il rallentamento.
Ma cosa fare se ci si dimentica di scattare in modalità Slo-Mo? Esiste un modo per rallentare un video sull’iPhone? C’è! Per ulteriori suggerimenti sulle riprese video con l’iPhone, iscrivetevi alla nostra newsletter gratuitaSuggerimento del giorno.
 Scoprite le funzioni nascoste del vostro iPhoneRicevete ogni giorno un suggerimento (con schermate e istruzioni chiare) per padroneggiare il vostro iPhone in un solo minuto al giorno.
Scoprite le funzioni nascoste del vostro iPhoneRicevete ogni giorno un suggerimento (con schermate e istruzioni chiare) per padroneggiare il vostro iPhone in un solo minuto al giorno.
Come rallentare un video su iPhone
Se non avete girato il video in modalità Slo-Mo, potete sempre usare l’applicazione [iMovie] (https://apps.apple.com/us/app/imovie/id377298193) per rallentare il video. L’effetto non sarà così fluido come quando si gira in Slo-Mo, ma rallenterà comunque l’azione. Ecco come rallentare un video su iPhone:
- Aprite [iMovie] (https://apps.apple.com/us/app/imovie/id377298193).

- Toccare Avvia nuovo progetto e selezionare Movie.

- Toccare il video che si desidera rallentare, quindi toccare Crea filmato.

- Toccare il video nella traccia di editing.

- Se il video è ritagliato, toccare l’icona zoom. Se non è ritagliato, passare al punto 7.

- Pizzicare il video per ingrandirlo.

- Toccare l’icona velocità (sembra il tachimetro di un’auto).

- Toccare e trascinare il cursore verso l’icona della tartaruga per rallentare il video. Più il cursore è vicino alla tartaruga, più il video sarà lento.

- Toccare Fatto.

- Toccare l’icona condivisione.

- Potrebbe apparire il menu Esporta e condividi. In tal caso, toccare Salva o condividi video. Se non viene visualizzata questa schermata, passare semplicemente al passaggio successivo.

- Scorrere verso il basso e toccare Salva video.

- Attendere che il video venga esportato e toccare OK.

Nota
Rallentare un video è un buon modo per rendere la ripresa più drammatica. Fortunatamente, l’iPhone dispone di un’opzione Slo-Mo integrata per rendere più comoda la ripresa di video al rallentatore. Tuttavia, cosa succede se si dimentica di passare alla modalità Slo-Mo? Scopriamo come rallentare un video sull’iPhone.
Come rallentare un video
Esistono due modi principali per rallentare un video su iPhone. Il modo più semplice è riprendere con la modalità Slow-Mo dell’iPhone, che è nativa dell’app Fotocamera. È quindi possibile modificare il video sull’iPhone e scegliere il punto in cui si desidera che si verifichi il rallentamento.
- Ma cosa fare se ci si dimentica di scattare in modalità Slo-Mo? Esiste un modo per rallentare un video sull’iPhone? C’è! Per ulteriori suggerimenti sulle riprese video con l’iPhone, iscrivetevi alla nostra newsletter gratuita
- Suggerimento del giorno.