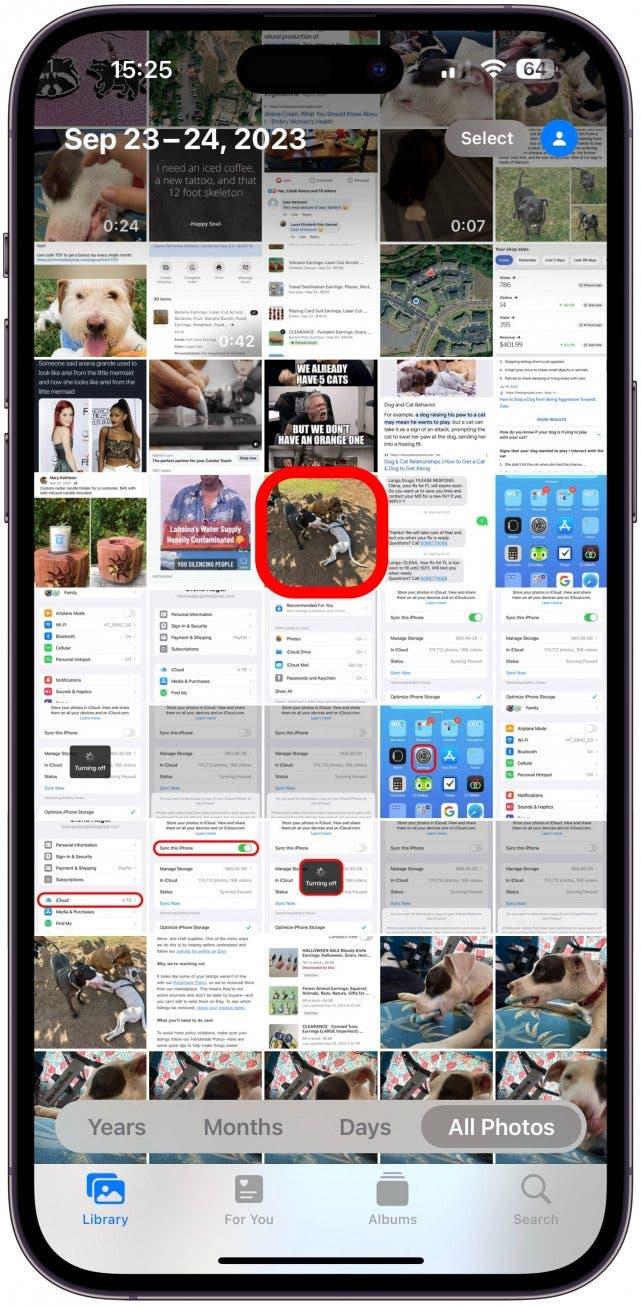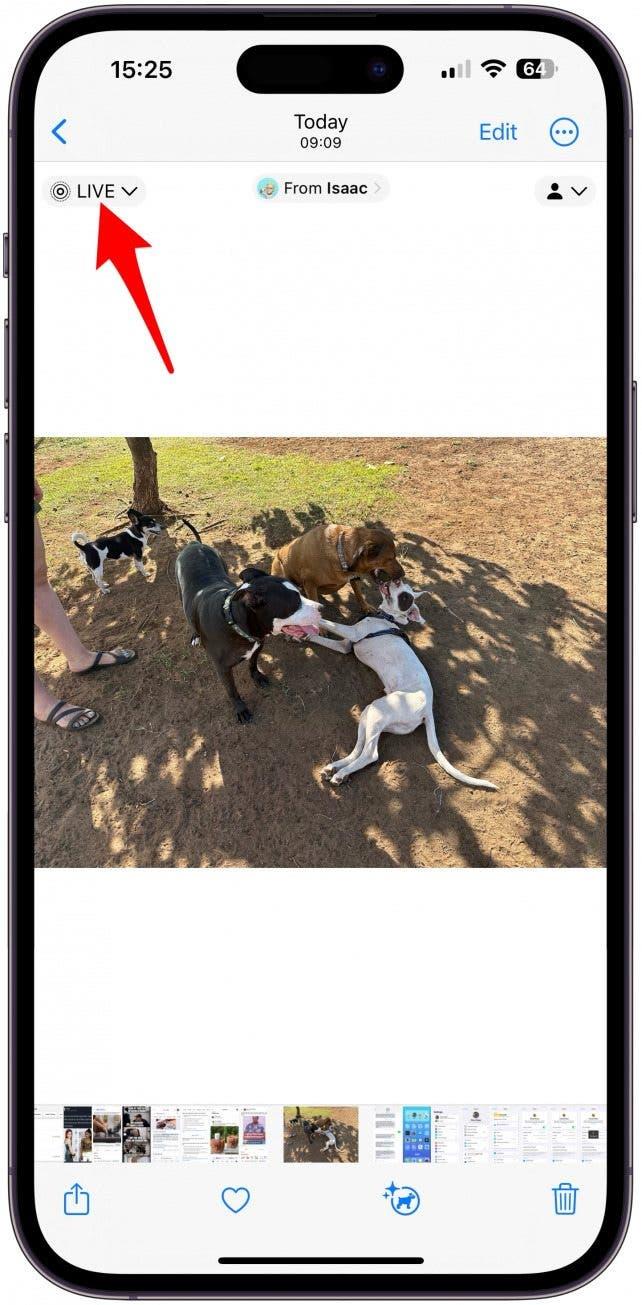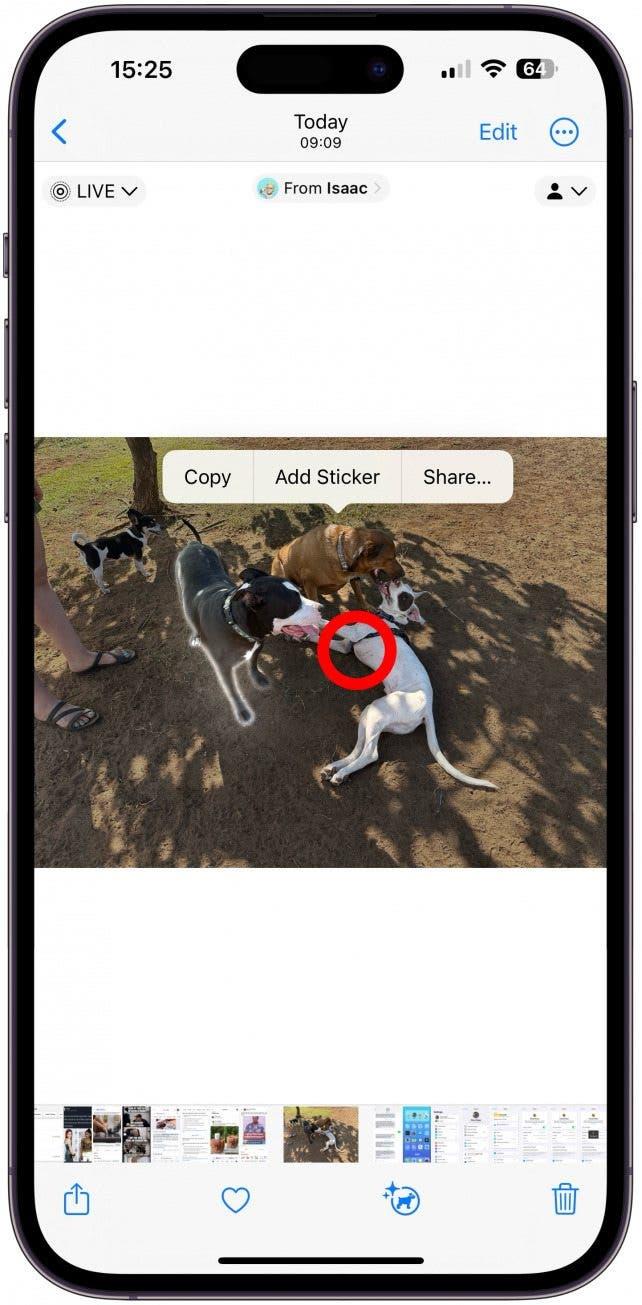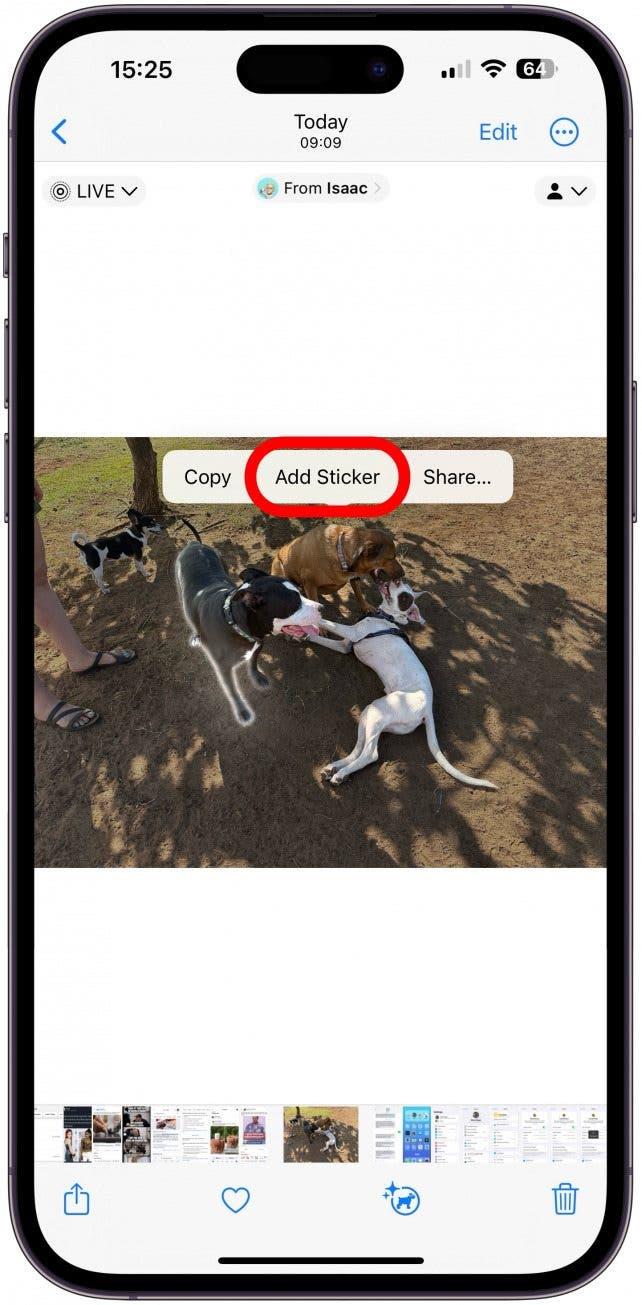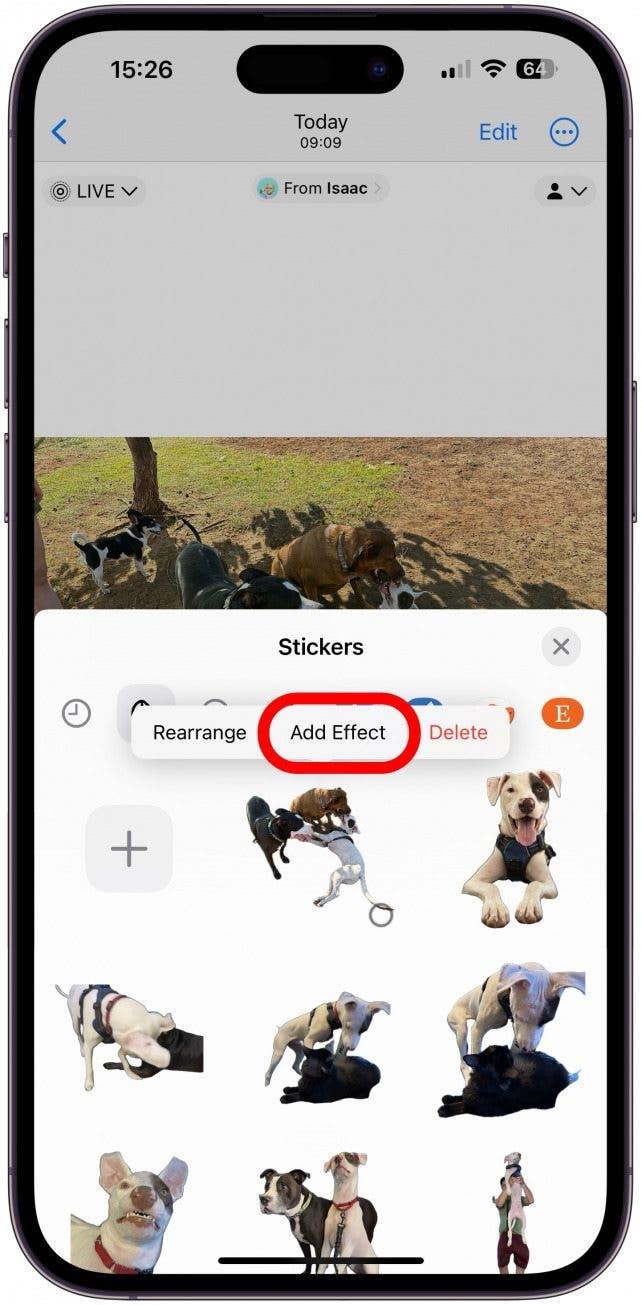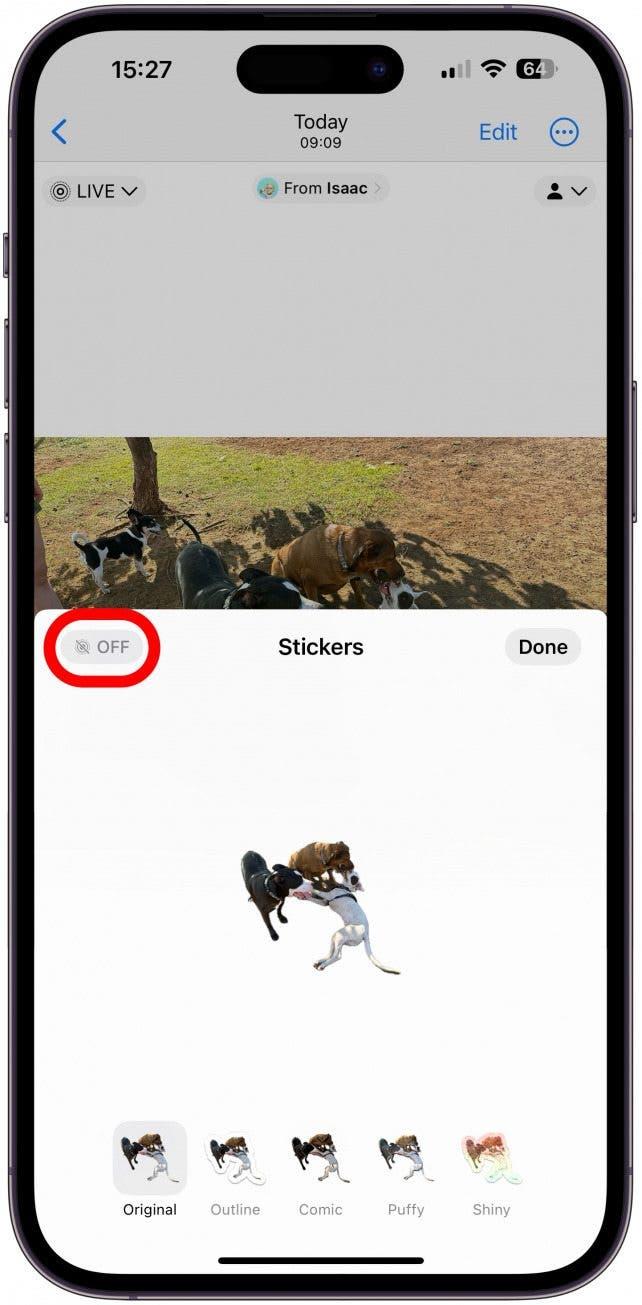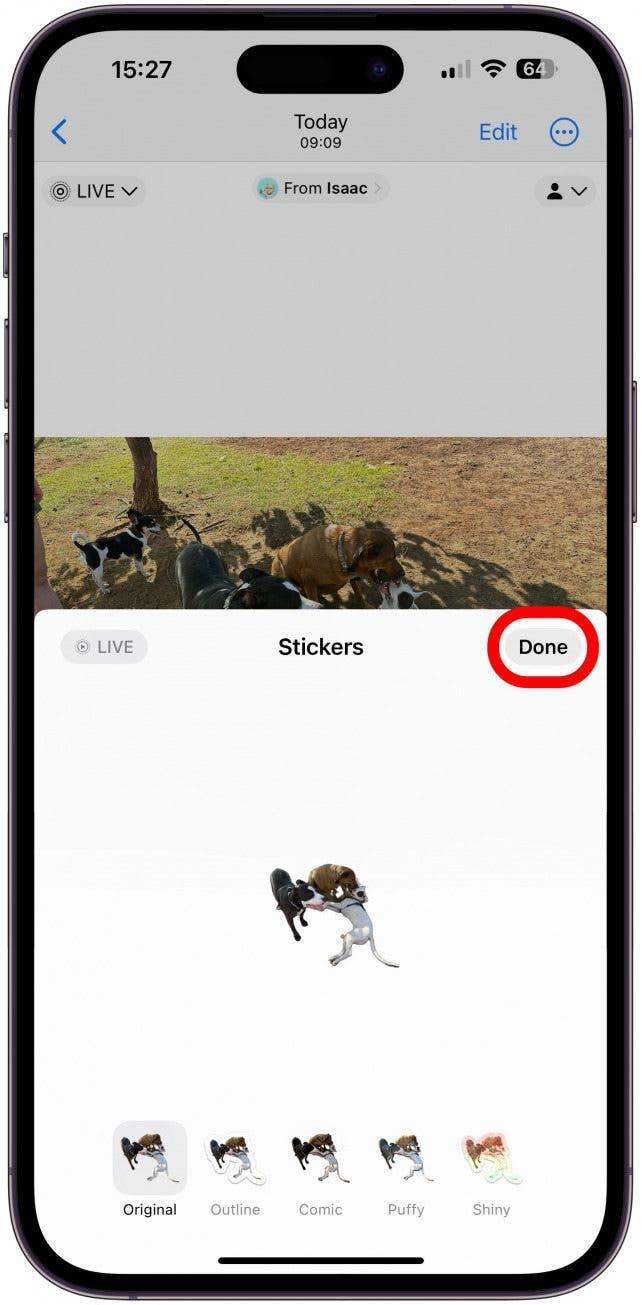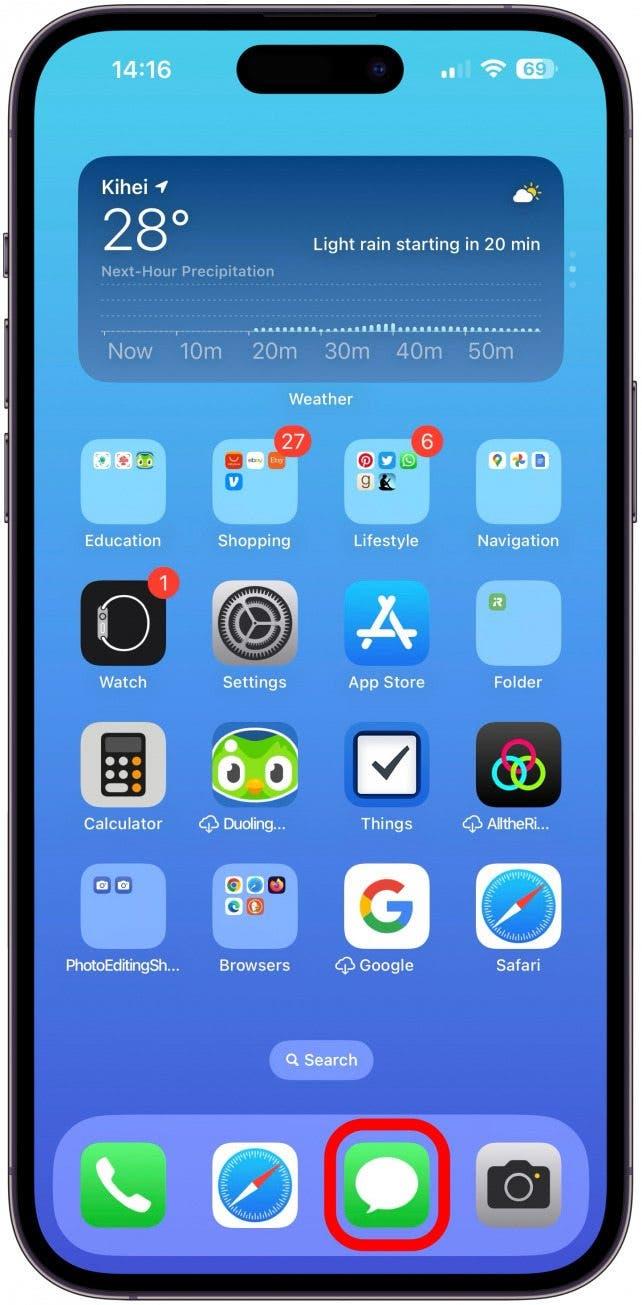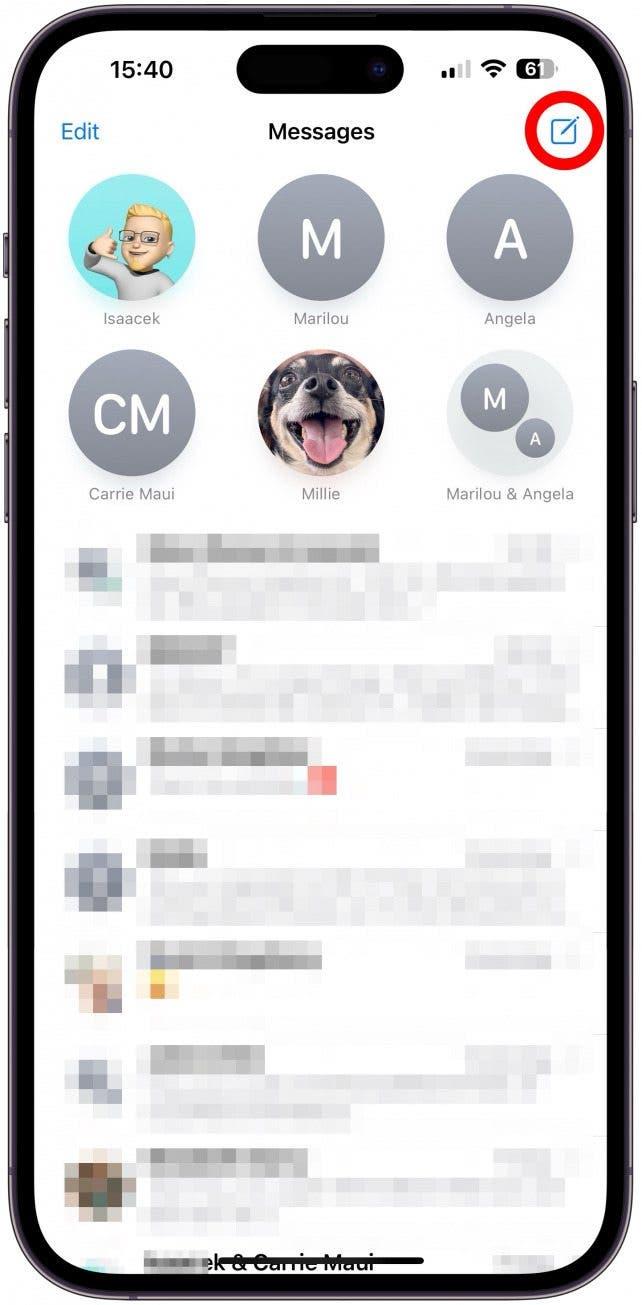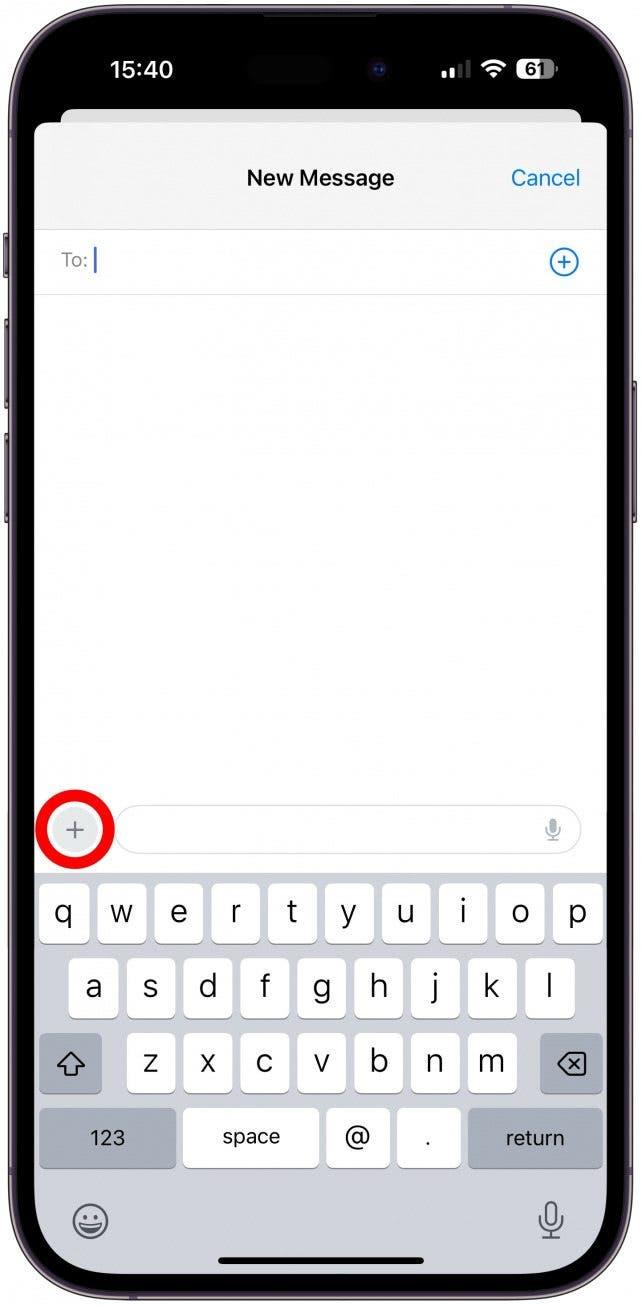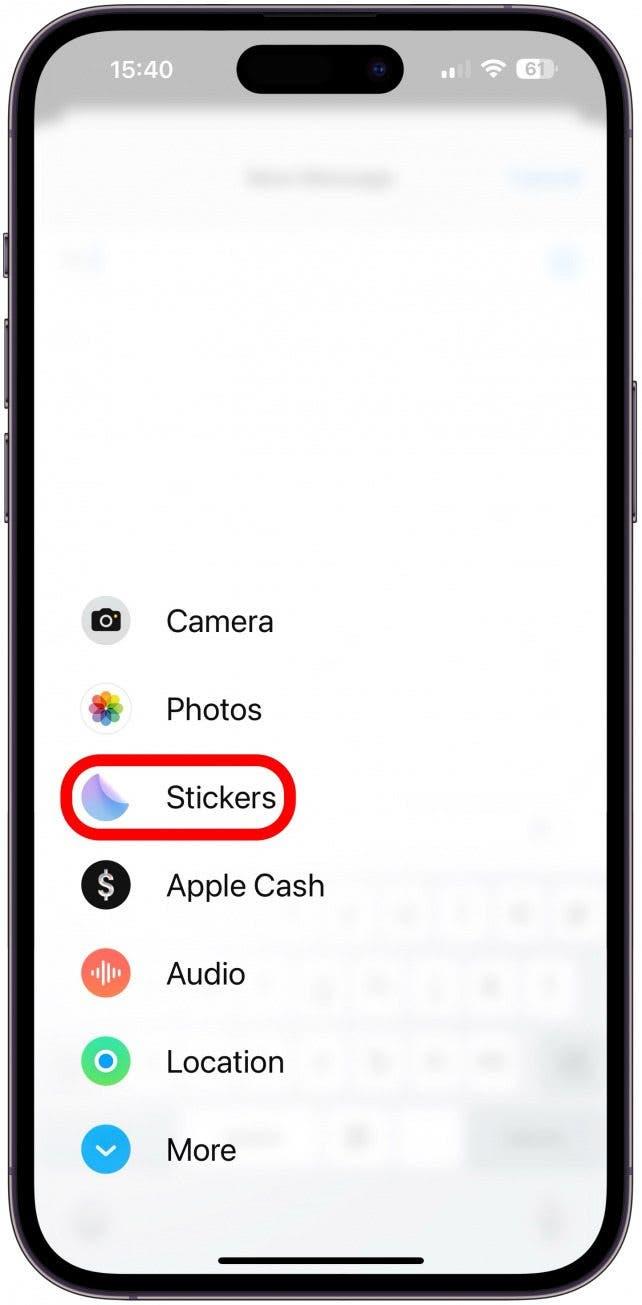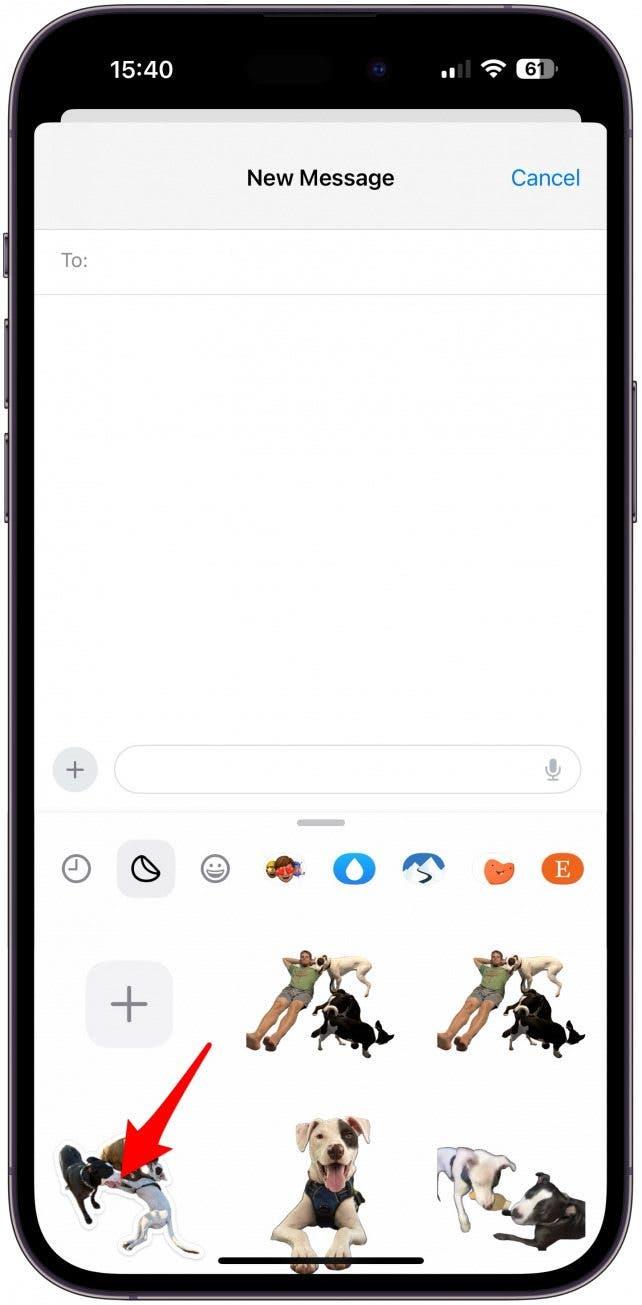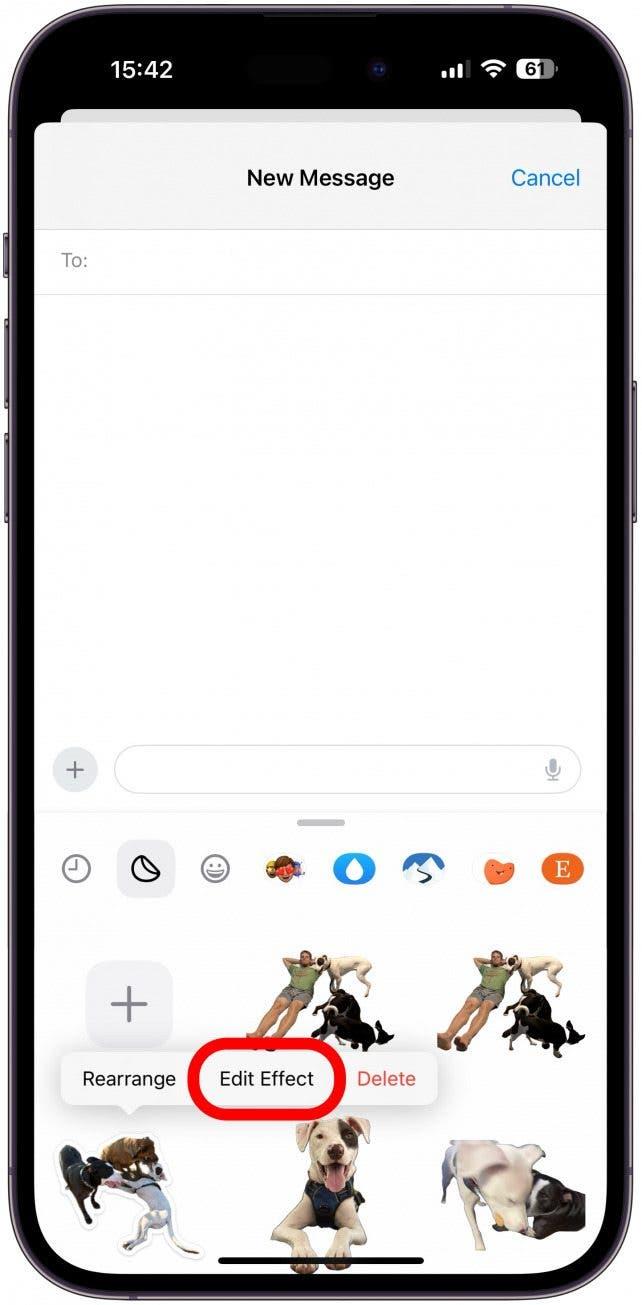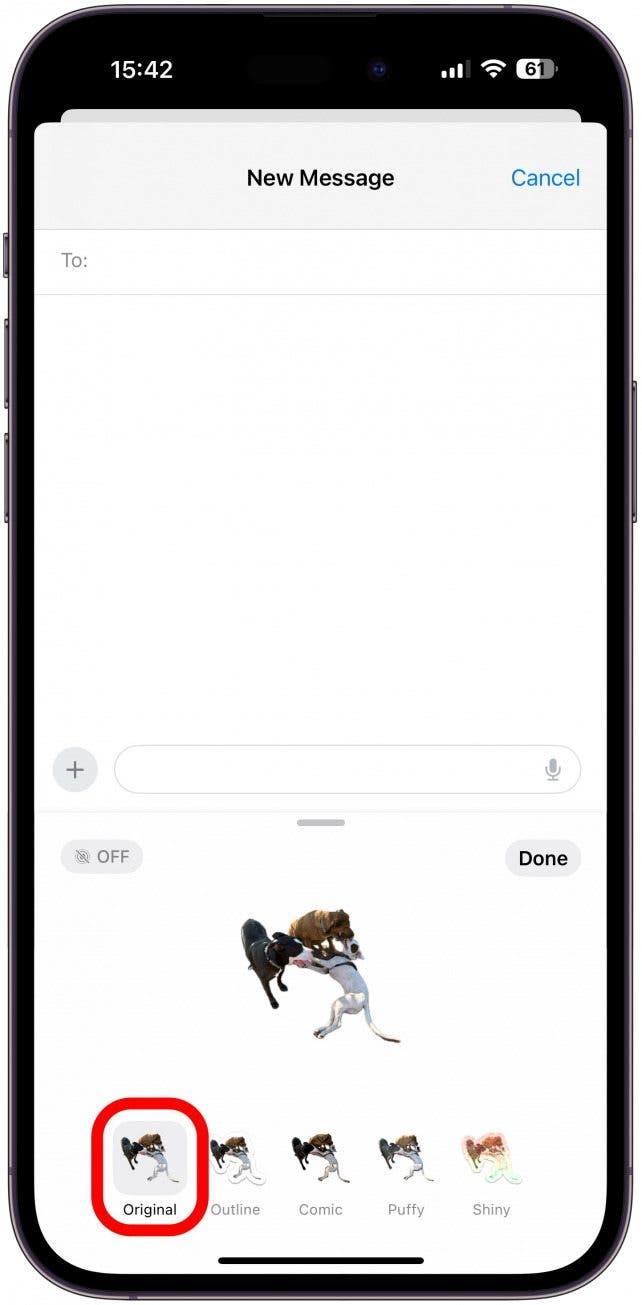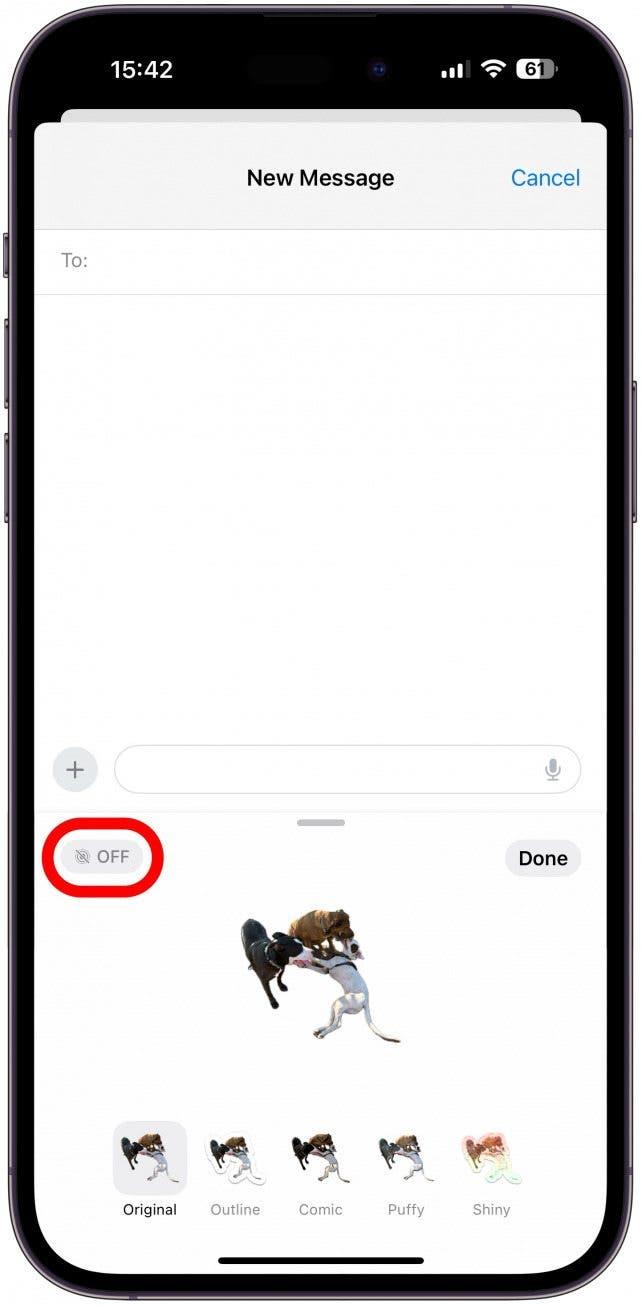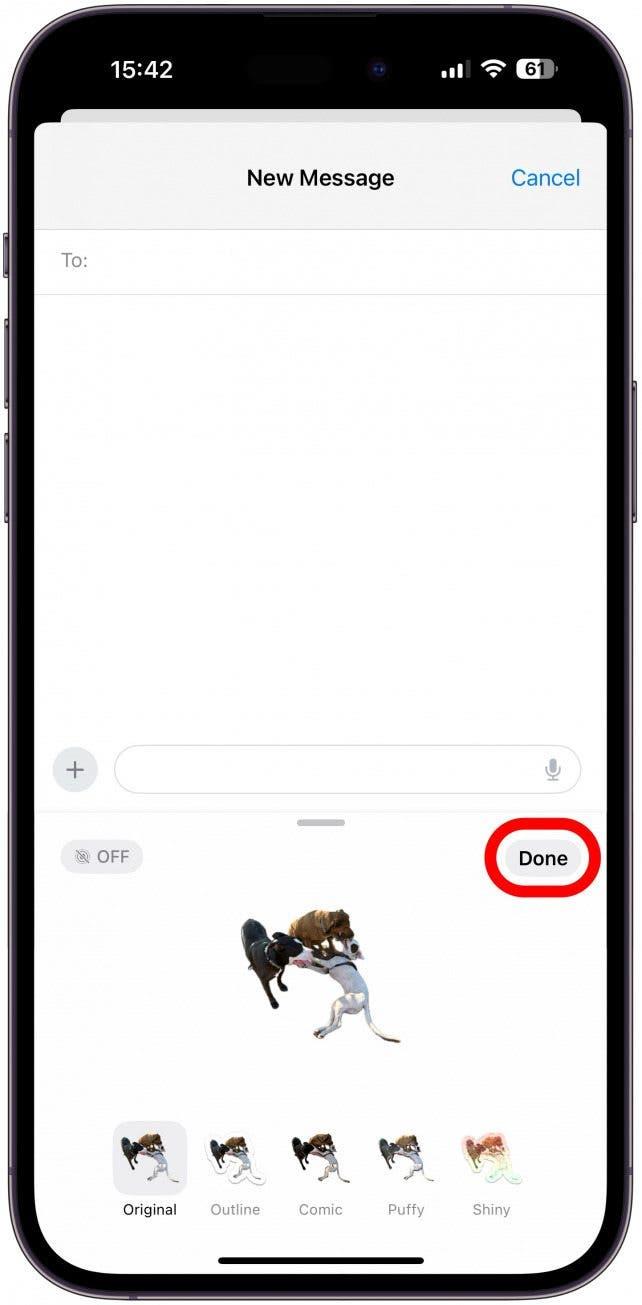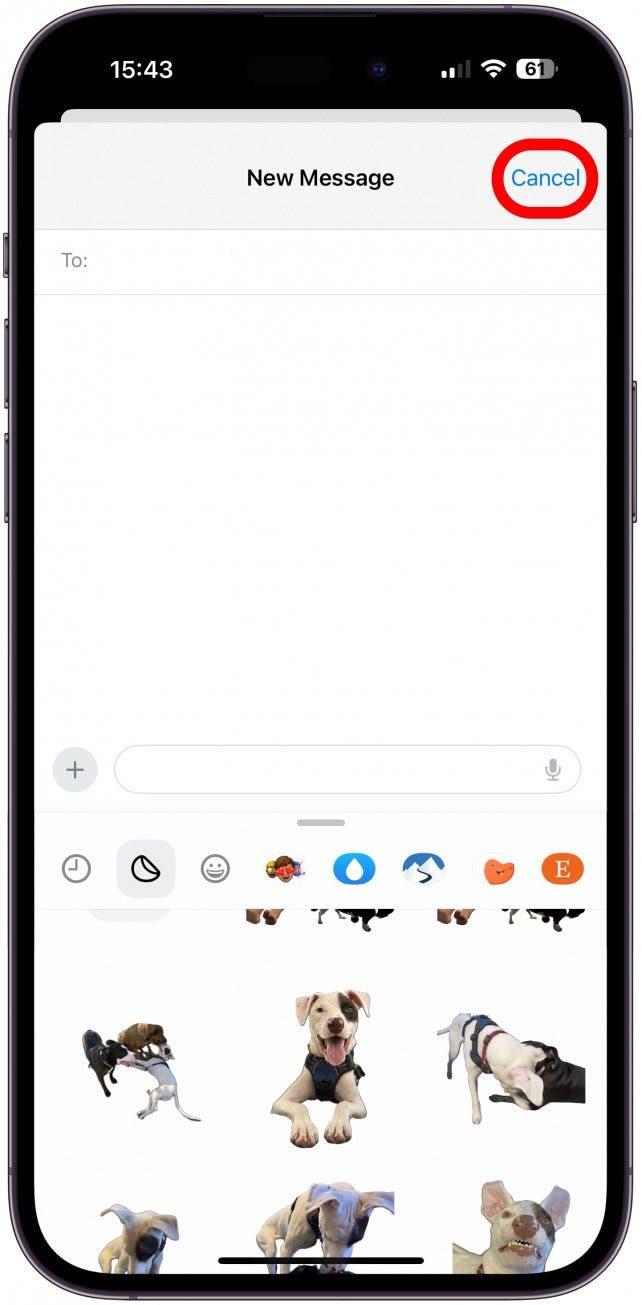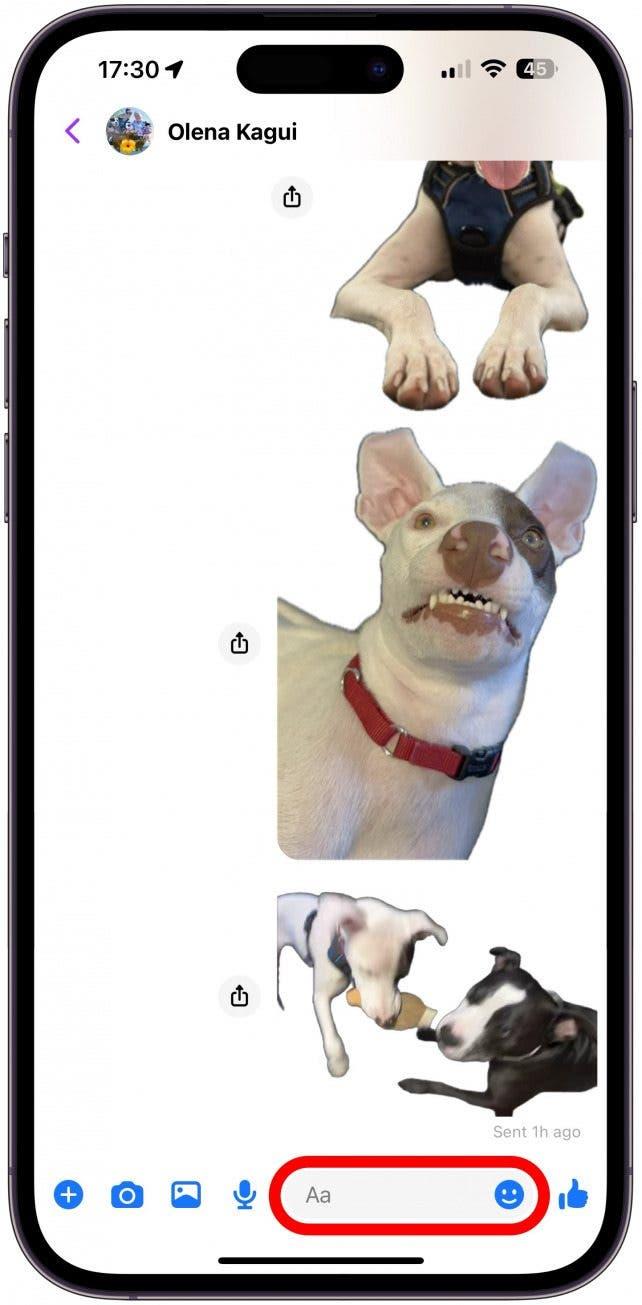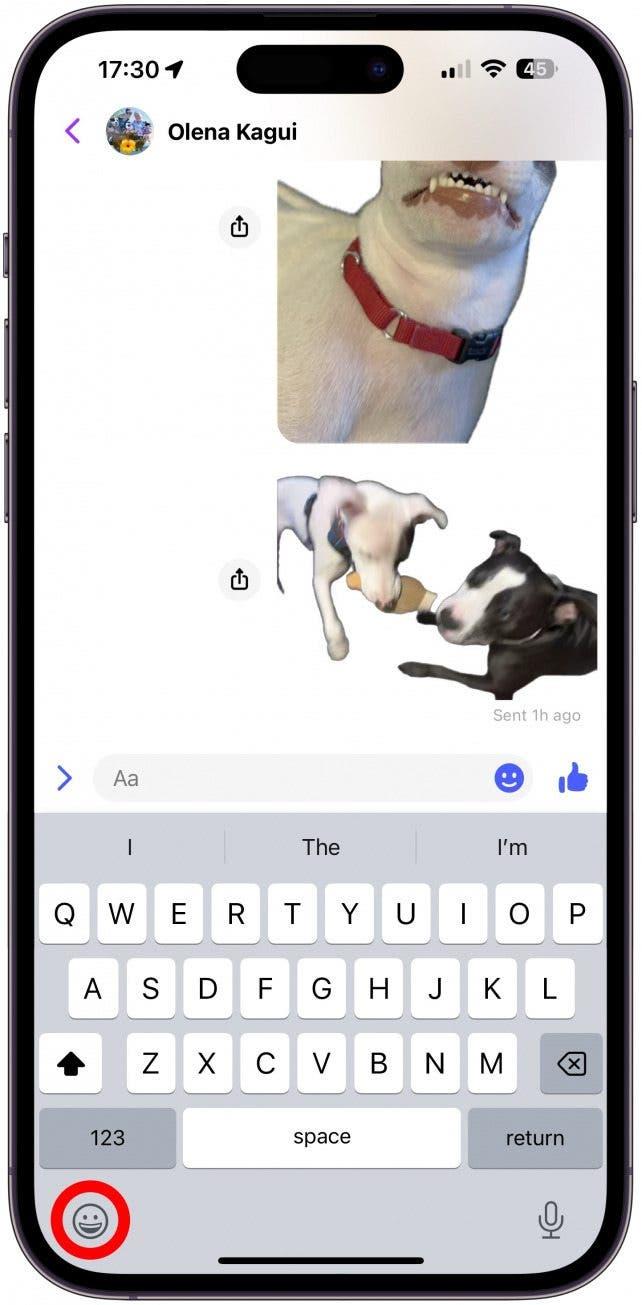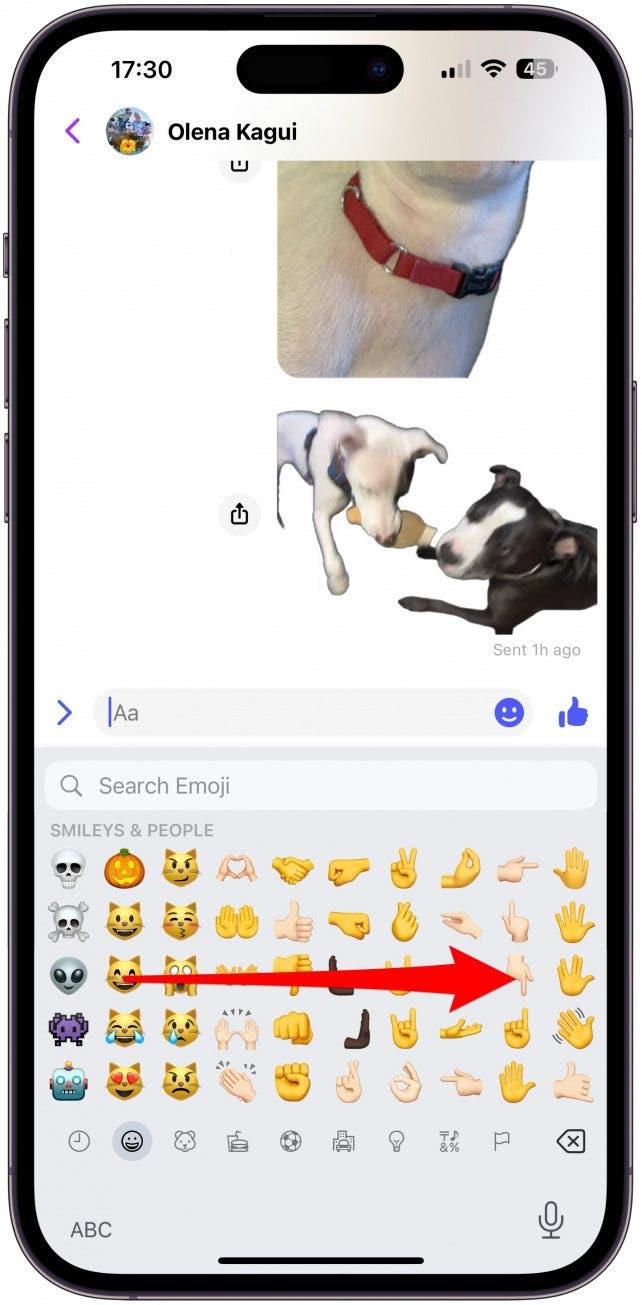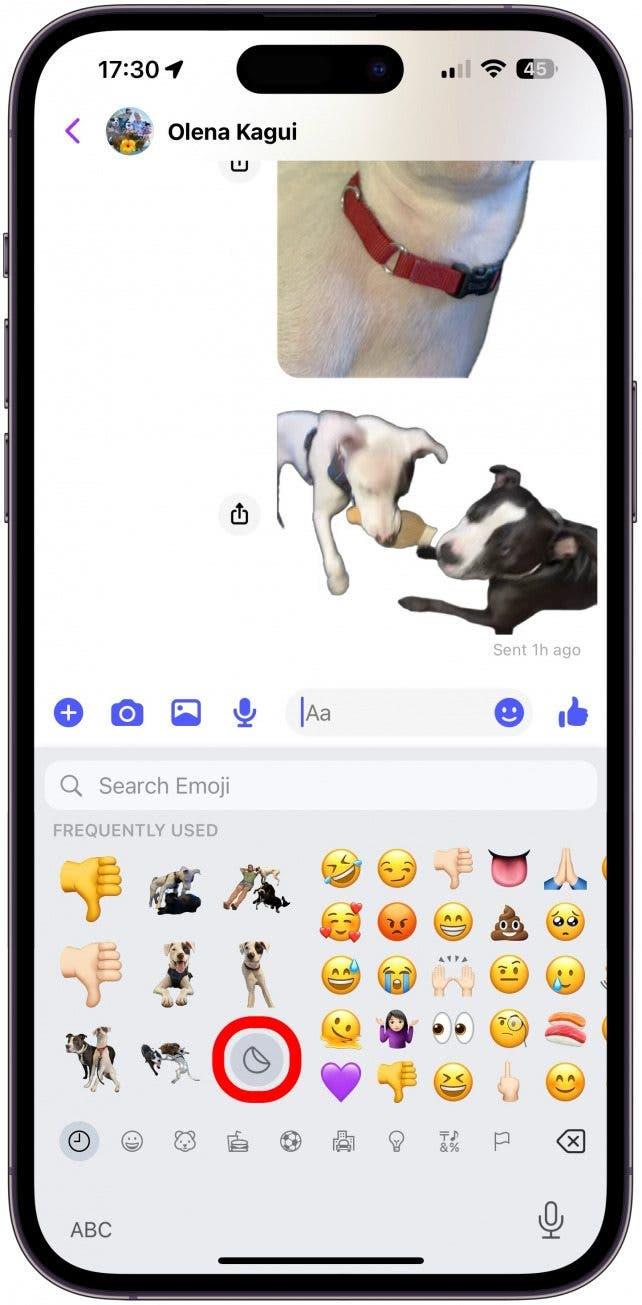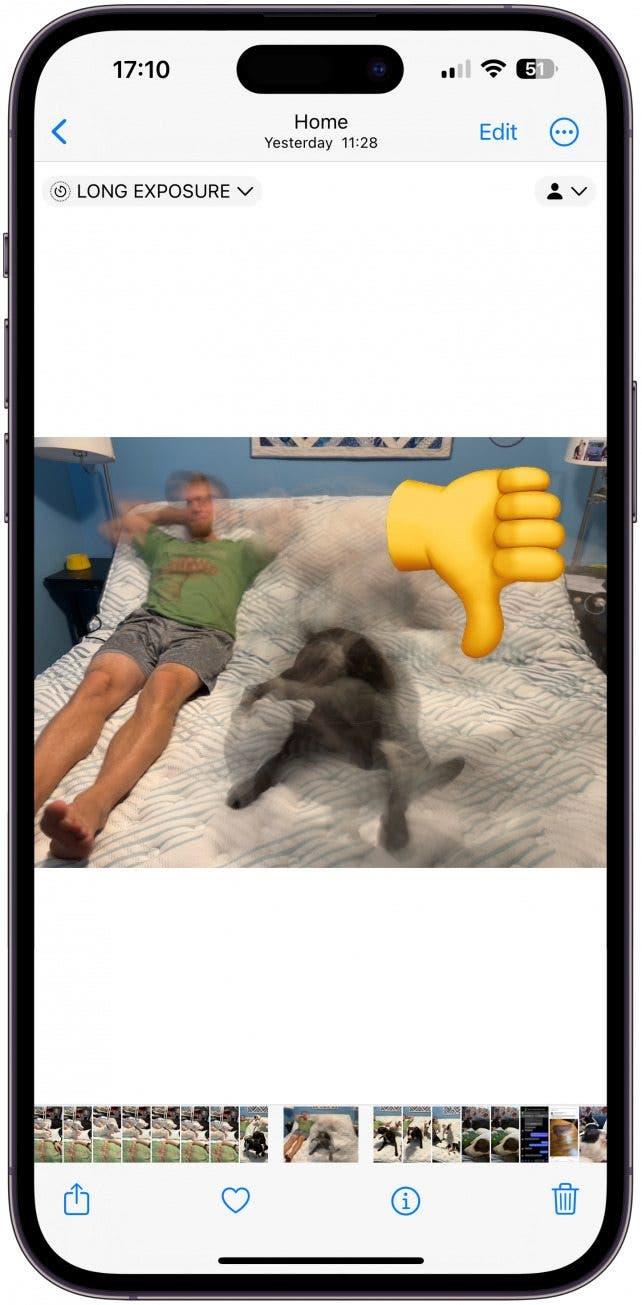Se il suo iPhone è dotato del software più recente, può trasformare le foto in adesivi da condividere con i suoi amici e familiari! Purtroppo, questa divertente funzione di adesivi fotografici personalizzati può essere un po’ problematica. Per questo motivo le insegneremo come creare adesivi da foto che sono in diretta o ancora correttamente e come risolvere i problemi più comuni.
Vai a:
- Problemi più comuni Creare & Condividere adesivi fotografici personalizzati (iOS 17)
- Come risolvere gli adesivi live che non funzionano su iPhone
I problemi più comuni nel creare & condividere adesivi fotografici personalizzati (iOS 17)
Se sa già come usare gli adesivi fotografici personalizzati ma sembra avere problemi nel crearli o condividerli, non è solo! Purtroppo, sembrano esserci molti problemi quando si tratta di questa divertente funzione che le permette di trasformare le foto in adesivi. I problemi più comuni con gli adesivi per iPhone sono:
- Ha condiviso un adesivo super carino tramite l’app Messaggi e pensa che il suo contatto lo stia ignorando completamente, per poi scoprire che non l’ha mai ricevuto, anche se sul suo conto risulta inviato. Ecco perché.
- Ha toccato Aggiungi adesivo su una foto Live, ma non ha l’opzione di trasformare l’adesivo fermo in uno in movimento. Ecco come risolvere il problema.
- Ha aggiunto un effetto al suo adesivo Live e non si muove più. Ecco perché.
- Ha letto che può utilizzare gli adesivi fotografici personalizzati ovunque possa utilizzare le emoji, ma non vede l’opzione dell’adesivo. Ecco come trovare il cassetto degli adesivi in qualsiasi punto del suo iPhone.
- La sua foto sembra perfetta, ma quando tocca Aggiungi adesivo, il soggetto non viene rimosso correttamente dallo sfondo o mancano degli arti. Ecco cosa può fare.
- Continua a toccare l’adesivo nel cassetto degli adesivi, ma non appare nel messaggio, quindi non può inviarlo. Ecco la soluzione per questo inconveniente.
- Le è stato inviato un adesivo divertente, ma non riesce a salvarlo. Ecco perché.
Come risolvere il problema degli adesivi live non funzionanti su iPhone
Ci sono diversi problemi comuni con gli adesivi e speriamo che vengano risolti o almeno migliorati con il prossimo aggiornamento di iOS. Fino ad allora, ecco alcune spiegazioni, correzioni e soluzioni per rendere più piacevole la creazione e la condivisione di adesivi fotografici personalizzati!
 Scoprire le funzioni nascoste del suo iPhoneRiceva ogni giorno un consiglio (con screenshot e istruzioni chiare) per poter padroneggiare il suo iPhone in un solo minuto al giorno.
Scoprire le funzioni nascoste del suo iPhoneRiceva ogni giorno un consiglio (con screenshot e istruzioni chiare) per poter padroneggiare il suo iPhone in un solo minuto al giorno. 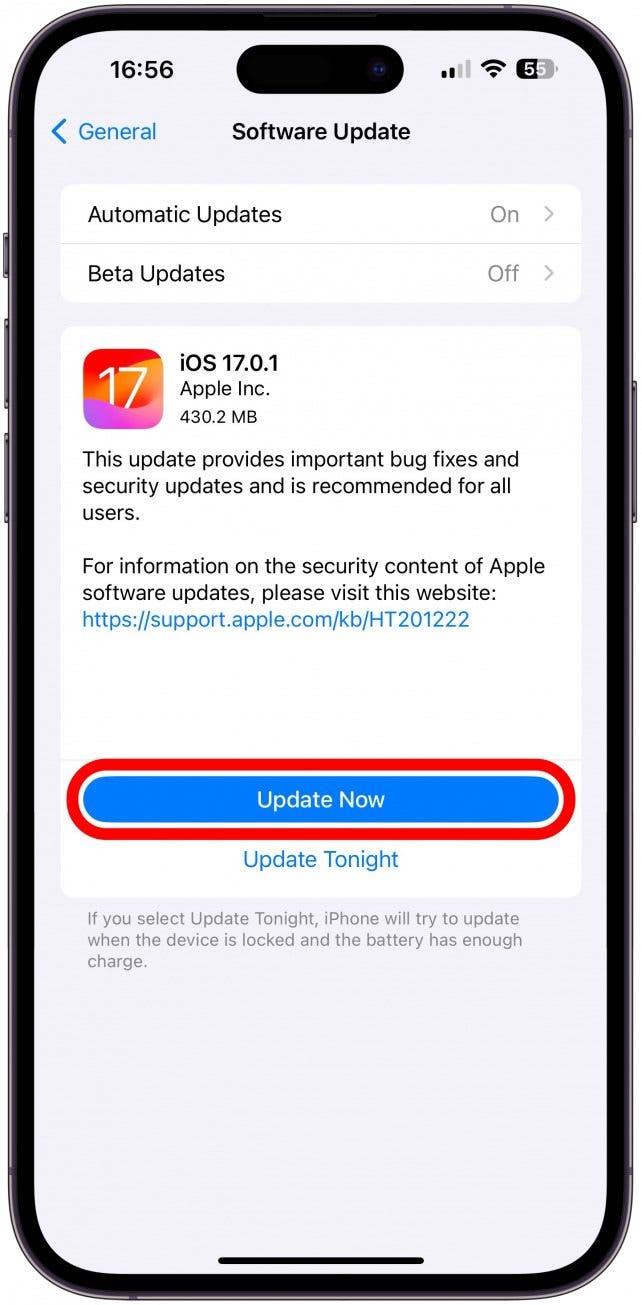
1. Si assicuri che il suo iPhone stia eseguendo l’ultima versione di iOS.
Gli aggiornamenti dell’iPhone non introducono solo nuove funzioni, ma risolvono anche problemi comuni e violazioni della sicurezza, ecco perché dovrebbe sempre mantenere il suo iPhone aggiornato. Può creare adesivi fotografici personalizzati solo se sta utilizzando iOS 17, ma dovrebbe avere l’ultima versione di iOS 17 per far sì che tutto funzioni in modo fluido e sicuro.
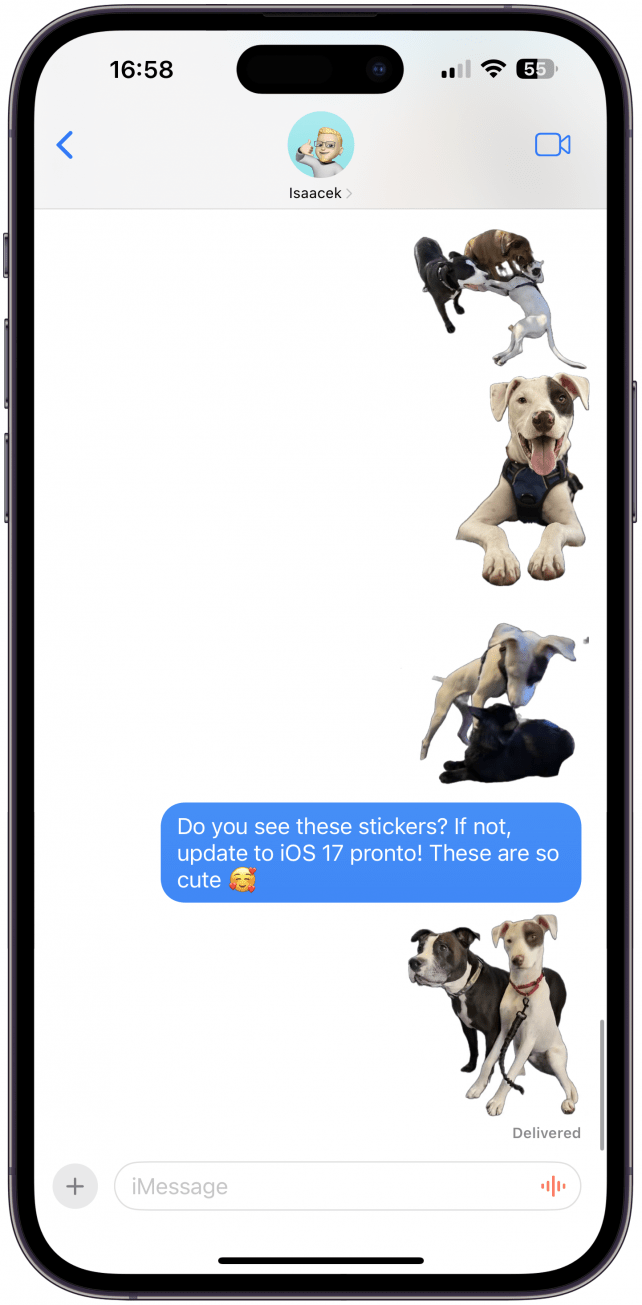
2. Si assicuri che il destinatario sia un utente di iPhone con iOS 17 o successivo.
Può condividere gli adesivi Live solo con utenti di iPhone con iOS 17 o successivo. Se il destinatario ha un iOS più vecchio, non vedrà i suoi adesivi. Gli utenti Android possono o meno ricevere una versione fissa del suo adesivo come immagine normale. Per ulteriori suggerimenti sull’iPhone, consulti la nostra newsletter gratuita newsletter gratuita Tip of the Day.
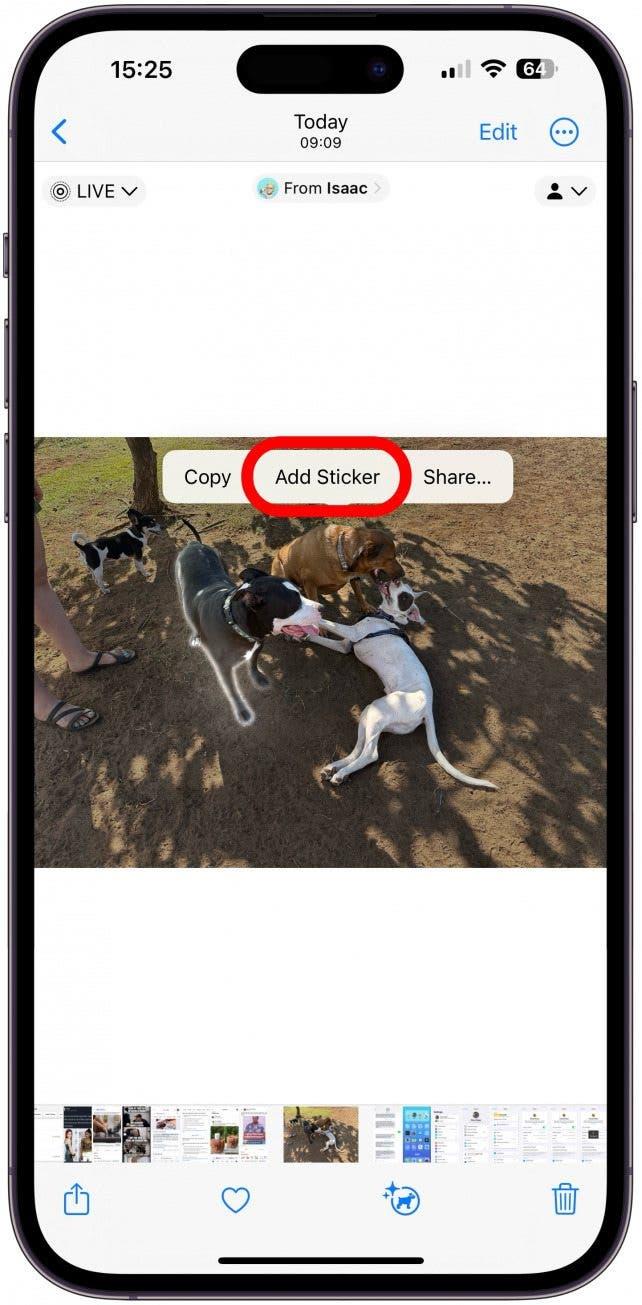
3. Selezioni l’oggetto e tocchi di nuovo Aggiungi adesivo se il primo tentativo non le ha dato l’opzione Adesivo dal vivo.
Quando crea un adesivo da una foto Live, dovrebbe essere in grado di renderlo vivo seguendo questi passaggi:
- Individui e apra una foto Live nell’app Foto.

- Si assicuri che la funzione Live photo sia attiva; se disattiva Live o Esposizione lunga, non potrà creare un adesivo Live. Se seleziona Loop o Bounce, non potrà creare alcun adesivo.

- Tocca l’immagine, quindi prema a lungo il soggetto. Quando lo lascia, vedrà una luce bianca che corre lungo il contorno del soggetto e un menu a comparsa.

- Tocca Aggiungi adesivo.

- L’adesivo verrà aggiunto al cassetto degli adesivi e vedrà l’opzione Aggiungi effetto; la tocchi.

- All’estrema sinistra della parola Adesivi, dovrebbe vedere l’icona Foto dal vivo e la parola OFF. La tocchi.

- Ora vedrà l’adesivo Live. Tocca Fatto.

Un fastidioso inconveniente che sembra verificarsi frequentemente è che nel passaggio 5, non c’è l’icona delle foto dal vivo. Ho risolto questo problema tornando alla foto e seguendo nuovamente i passaggi 2-5, e questa volta dovrebbe vedere l’icona. Poiché si tratta di un inconveniente noto, si prevede che venga risolto nei prossimi aggiornamenti di iOS.
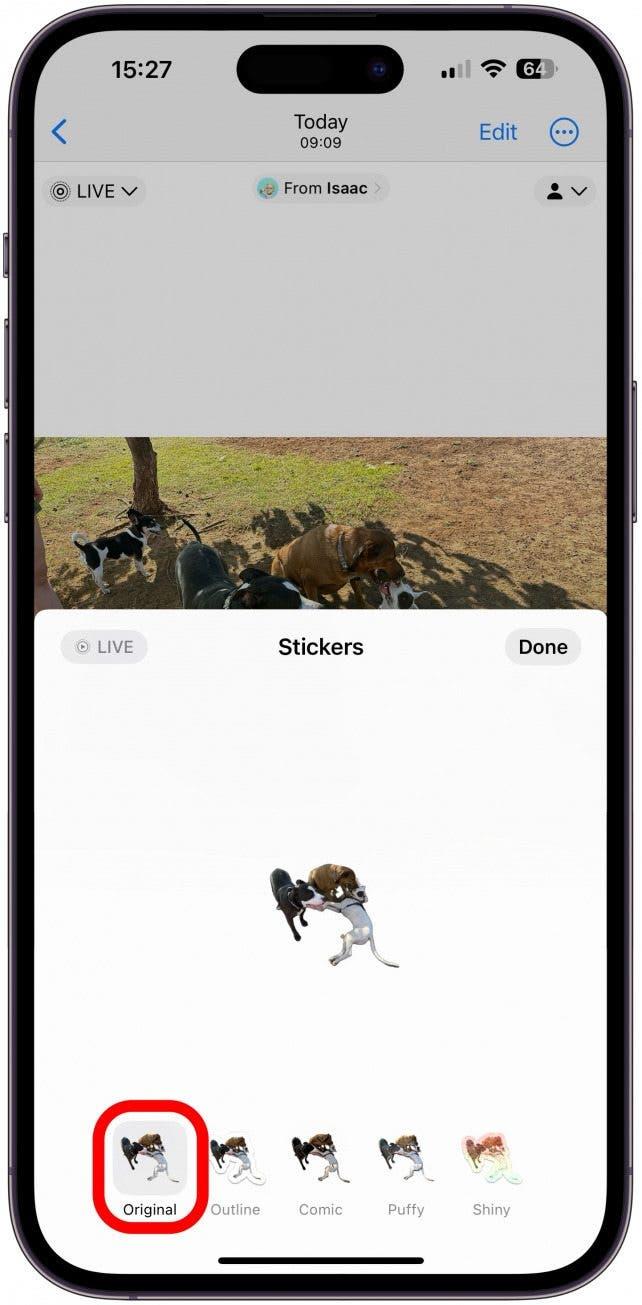
4. L’aggiunta di un effetto ad un adesivo live lo rende statico, ma può modificarlo nuovamente nelle impostazioni di Aggiungi effetto.
Se ha già creato un adesivo e vuole modificarlo senza trovare la foto originale e ricominciare da zero, può farlo dall’app Messaggi:
- Apra l’app Messaggi.

- Selezioni un thread di messaggi o avvii un Nuovo Messaggio. Io preferisco iniziare un Nuovo Messaggio, per evitare di inviare accidentalmente a qualcuno uno stupido adesivo o di rischiare che un contatto veda quei tre punti che indicano che sta scrivendo un lungo saggio.

- Tocca l’icona più.

- Selezioni Adesivi.

- Prema a lungo un adesivo che desidera modificare.

- Tocca Modifica effetto.

- Per rendere l’adesivo nuovamente Live, tocchi Originale.

- Tocca l’icona Foto dal vivo.

- Tocca Fatto.

- Può semplicemente toccare Annulla per lasciare l’app Messaggi o digitare il nome di un contatto e selezionare un adesivo per inviarglielo.

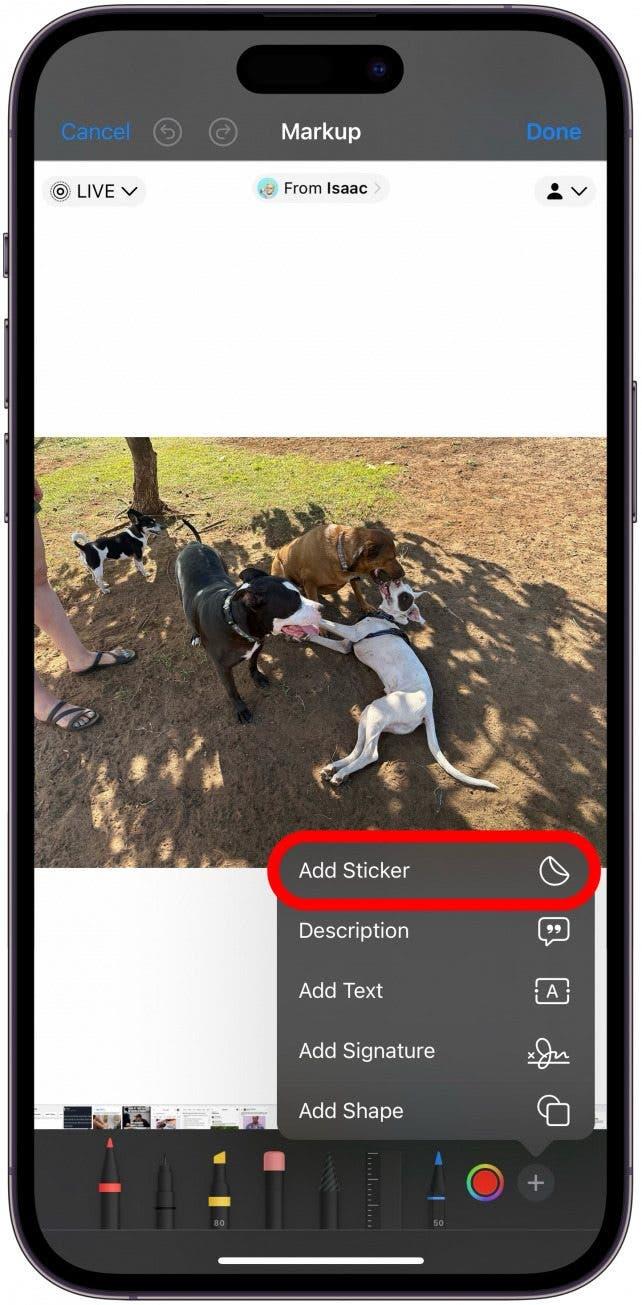
5. Scopra come accedere ai suoi adesivi fotografici personalizzati in applicazioni diverse dall’app Messaggi.
Apple sostiene che è possibile utilizzare gli adesivi ovunque sia possibile utilizzare le emoji, anche nelle app di terze parti, ma in altre app non è così intuitivo come nell’app Messaggi. Per accedere al cassetto degli adesivi nella maggior parte delle app, tocchi l’icona dell’emoji e scorra verso destra, quindi clicchi sull’icona dell’adesivo per vedere tutti i suoi adesivi e accedere alle funzioni di modifica degli adesivi. Ecco come fare su Facebook Messenger, ad esempio:
- Apra Facebook Messenger e apra una conversazione. Tocca Aa come per digitare un messaggio.

- Tocca l’icona della faccina sorridente o dell’emoji in basso a sinistra sullo schermo.

- Scorra a destra sulle emoji fino a visualizzare gli adesivi.

- Tocca l’icona dell’adesivo per accedere al cassetto degli adesivi. Può scorrere tutti i suoi adesivi, riordinarli, modificare gli effetti o eliminarli.

Suggerimento professionale
La maggior parte delle applicazioni al di fuori dell’app Messaggi convertono gli adesivi live in adesivi statici o li incollano come immagini normali. Se desidera inserire degli adesivi mentre utilizza Markup, basta toccare l’icona più e selezionare Adesivi per accedere alla sua collezione di adesivi.
6. Si assicuri di scegliere la foto corretta da trasformare in adesivo per ottenere i migliori risultati.
La maggior parte delle foto può essere trasformata in adesivi, ma ci sono alcune regole da seguire se vuole ottenere un adesivo perfetto! Innanzitutto, la foto deve essere chiara, non sfocata. In secondo luogo, il soggetto non deve essere dello stesso colore dello sfondo o di altri elementi presenti sullo sfondo, altrimenti potrebbero essere inclusi nell’adesivo e non c’è modo di modificarli senza utilizzare applicazioni di editing di terze parti come Photoshop o Canva.
Gli adesivi hanno un aspetto migliore se il soggetto non ha arti o parti ritagliate. Infine, se ha più soggetti che vengono selezionati, può provare a modificare l’immagine e ritagliare il soggetto indesiderato, quindi creare un adesivo del soggetto solo. Per quanto riguarda le foto Live, ci sono ancora più regole per ottenere l’adesivo personalizzato perfetto; ne parli qui.
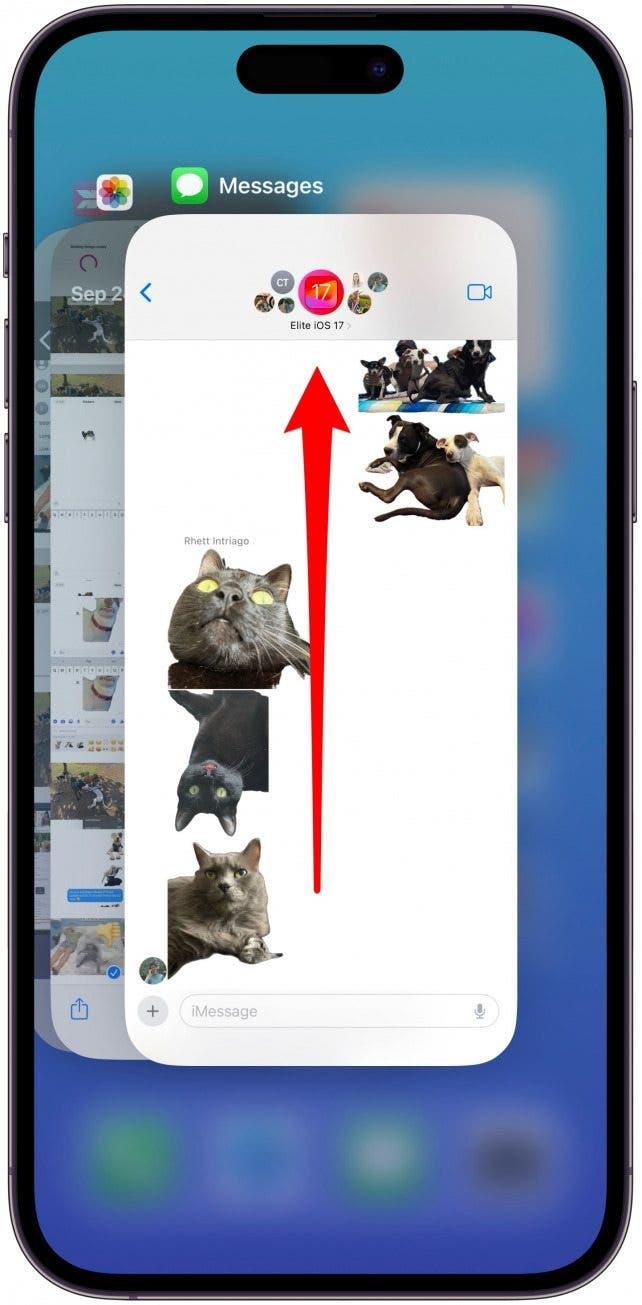
7. Se il cassetto degli adesivi non risponde, esca dall’applicazione e riprovi.
Dovrebbe essere in grado di toccare un adesivo per utilizzarlo/incollarlo, ma non è sempre così. Un inconveniente comune di iOS 17 richiedeva agli utenti di iPhone di uscire dall’app Messaggi e poi riaprirla prima di poter inviare un adesivo a qualcuno. Questo è uno di quei problemi che dovrebbero essere risolti in un aggiornamento futuro, quindi si assicuri di tenere aggiornato il suo iPhone!
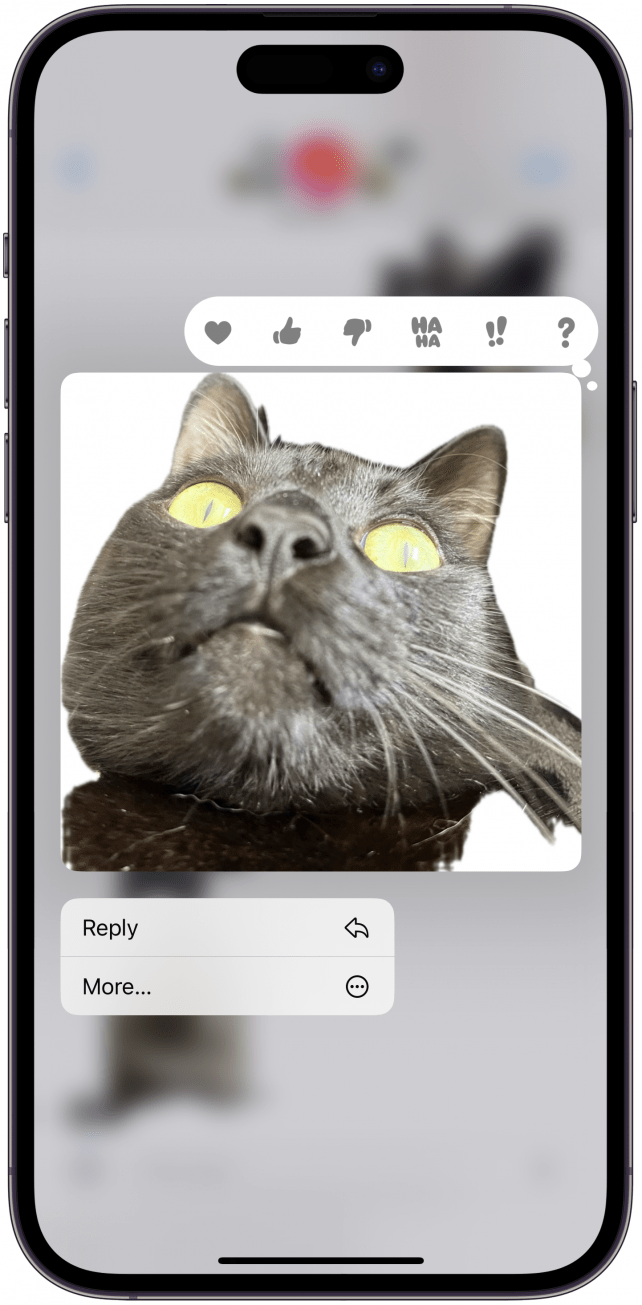
8. Non può salvare gli adesivi che le sono stati inviati e nemmeno inoltrarli ad altri, ma ci sono due soluzioni.
Il modo migliore per salvare un adesivo fantastico che qualcuno le ha inviato è chiedere di inviarle l’immagine originale che il suo contatto ha trasformato in adesivo. In questo modo otterrà la versione di migliore qualità dell’adesivo. Se non vuole fare questa fatica, può fare uno screenshot dell’adesivo, quindi aprirlo nell’app Foto e creare l’adesivo come farebbe normalmente.
Nota
Il metodo dello screenshot funziona solo per creare adesivi statici; dovrà ricevere la foto Live originale per poter creare la propria versione dell’adesivo live.
Ora conosce i molti modi per risolvere i problemi degli adesivi fotografici personalizzati che non funzionano sul suo iPhone! Speriamo che questa divertente funzione le piaccia quanto piace a noi. Poi, scoprirà come trasformare le foto live in sfondi live, cosa che non è più possibile da oltre un anno.