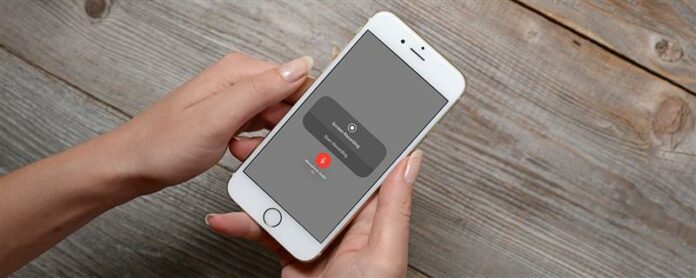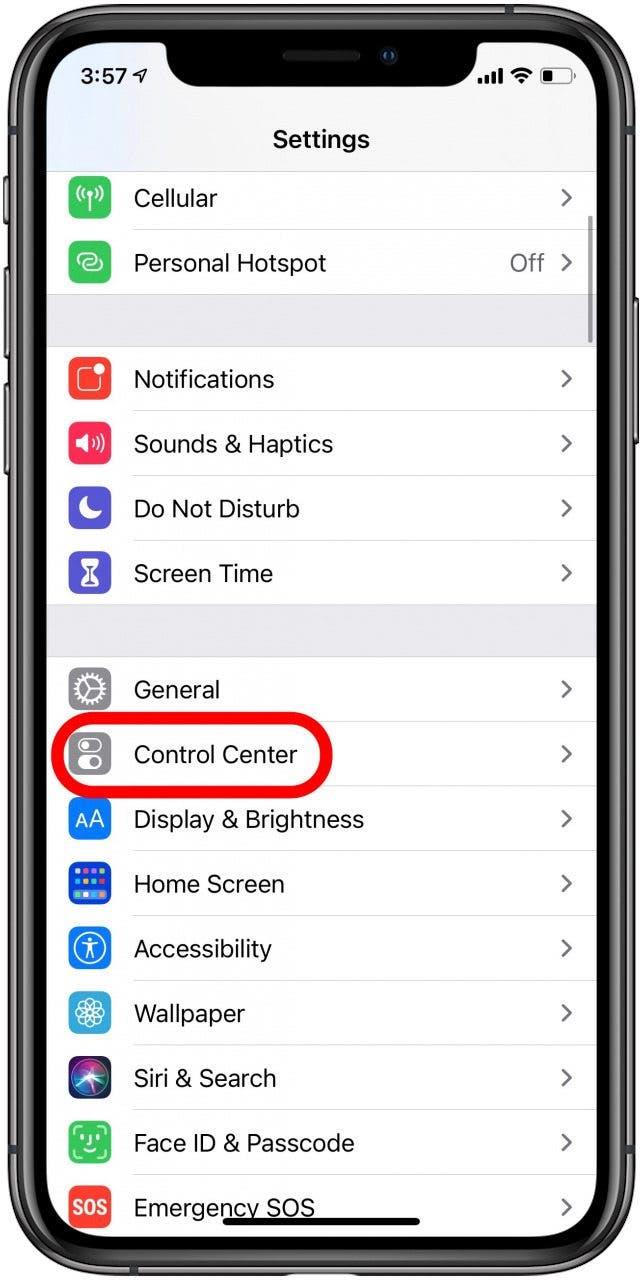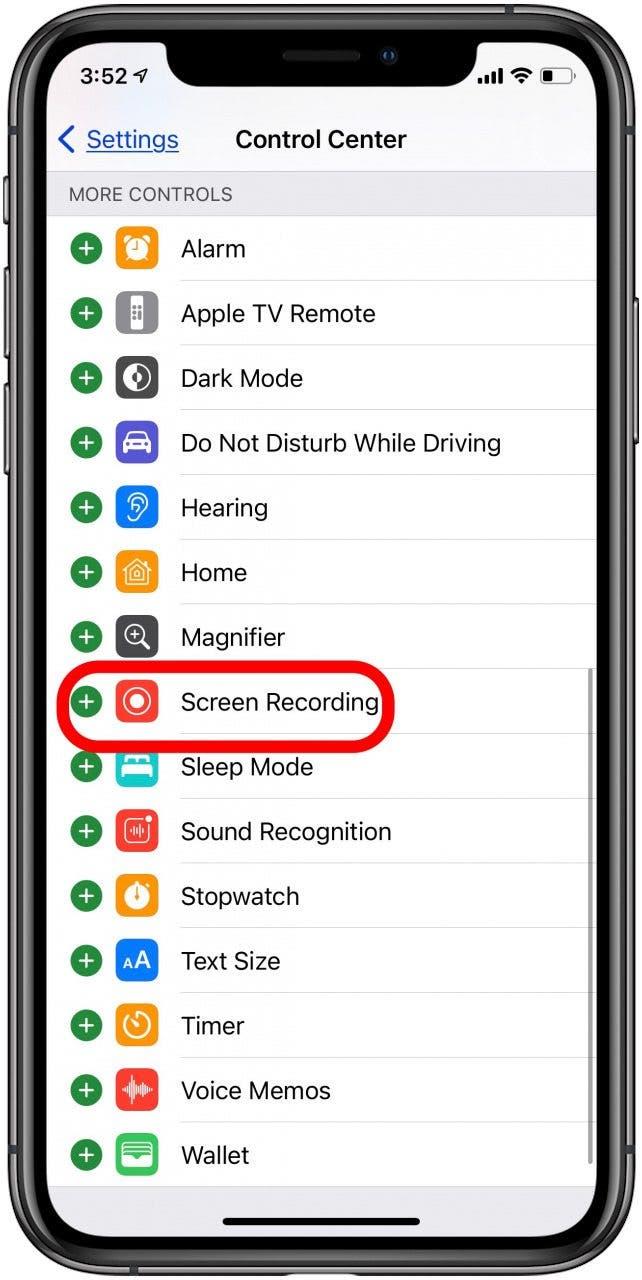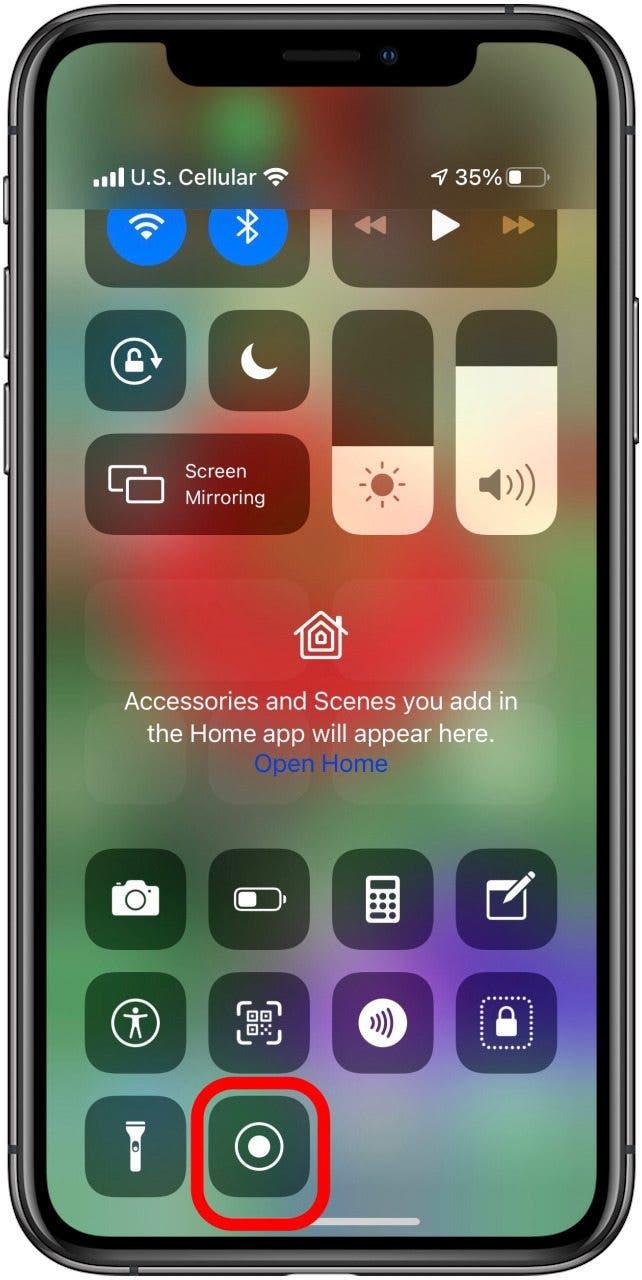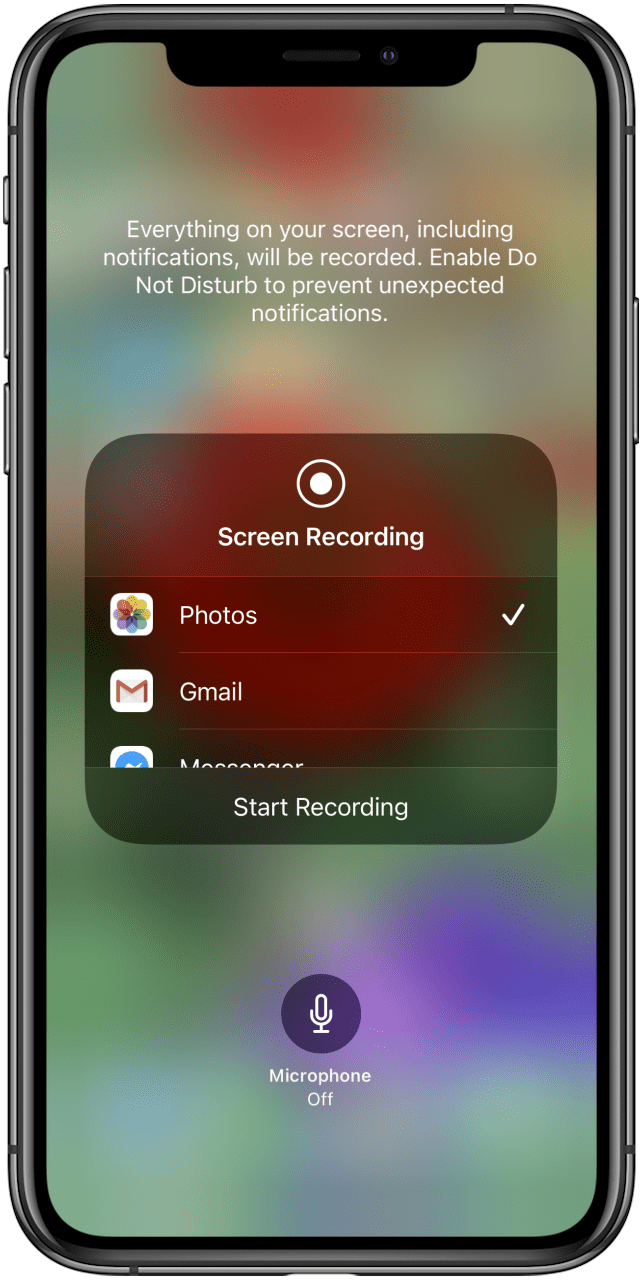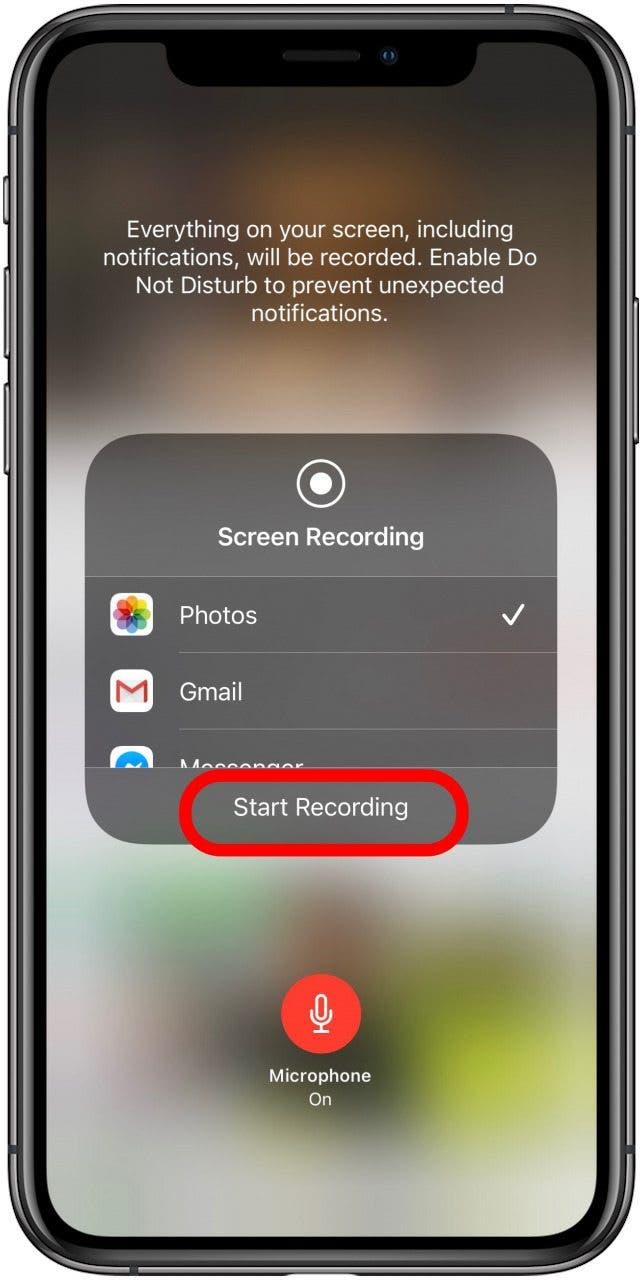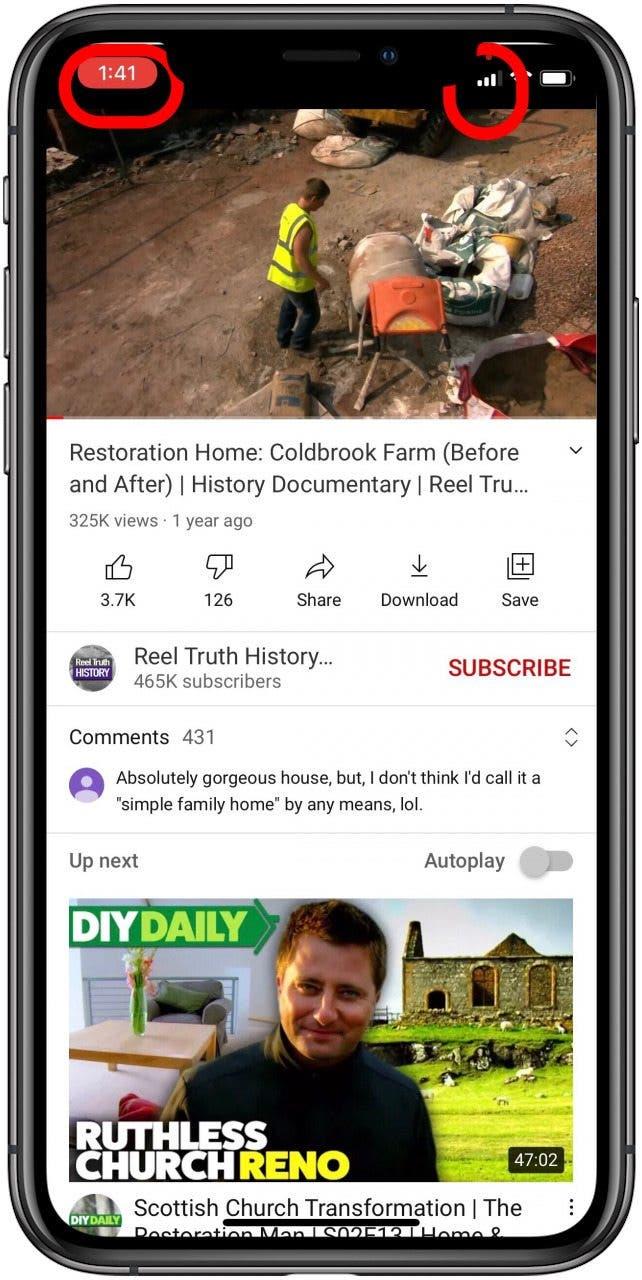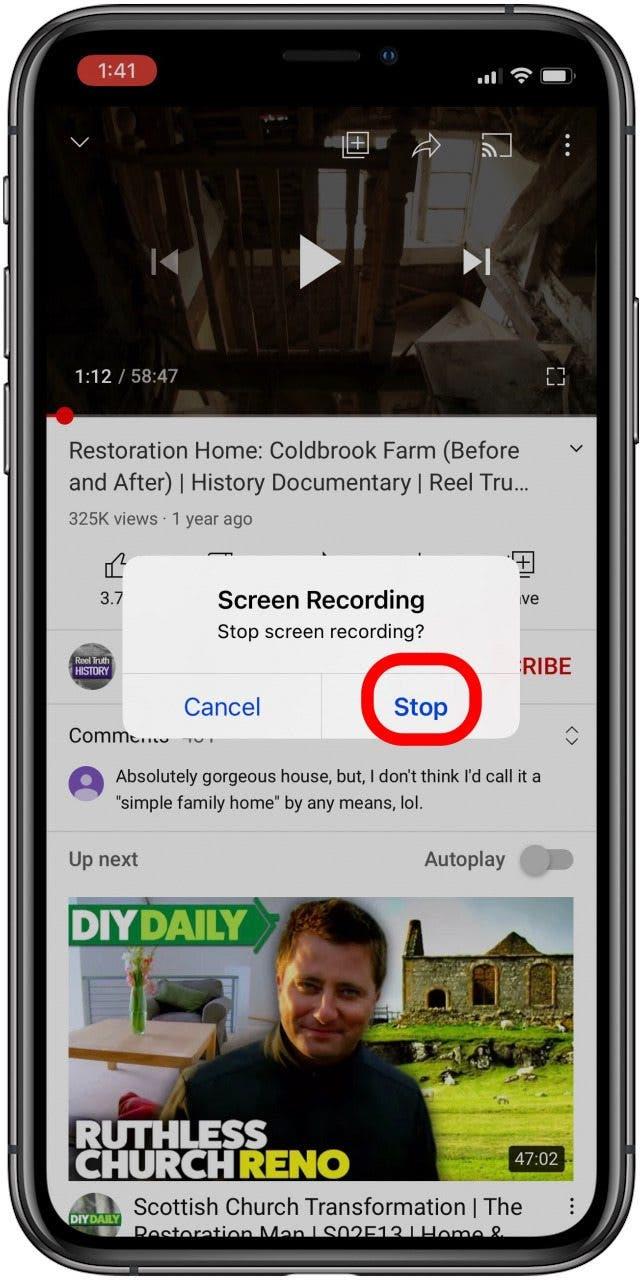Vuoi sapere come schermare il record con suono su un iPhone o iPad? È facile schermare il record con audio su un iPhone o iPad. La registrazione dello schermo, a volte chiamata Screen Capture, è una funzione che consente di registrare video e audio sulla riproduzione sul dispositivo o esternamente. Se vuoi Registra il tuo schermo , Non è necessario un’app per un registratore di schermo speciale o un software di registrazione audio. Apple offre uno strumento gratuito per iOS e iPados che puoi aggiungere al tuo centro di controllo iPad o iPhone per lo schermo record con suono. Ti mostreremo come abilitare la registrazione dello schermo nel tuo centro di controllo e come attivare la registrazione dello schermo. Se ti stai chiedendo: “Perché non riesco a schermare con il suono?” Risponderemo anche a questa domanda. Una registrazione dello schermo iPhone registrerà l’audio interno per impostazione predefinita (se la suoneria del tuo iPhone è accesa). Puoi anche registrare la tua voce durante la registrazione dello schermo. Iniziamo con come schermare il record con audio o senza audio, inclusi suoni di sistema e suoni esterni. Ecco tutte le risposte che stavi cercando alla domanda “Come si registra il record?”, Che tu abbia un iPhone più vecchio come un iPhone 6 o 7 o un iPhone più recente come iPhone X, 11, XR, o se.
Come schermare il record con suono sul tuo iPhone e iPad (audio e video, audio interno ed esterno)
Vuoi imparare a registrare lo schermo, il video etere, l’audio o entrambi? Ecco come eseguire la registrazione dello schermo e i passaggi che devi intraprendere per prepararti al record dello schermo, tra cui l’aggiunta del controllo del record dello schermo al tuo iPhone e il centro di controllo iPad, come attivare la registrazione dello schermo e tutto sulla registrazione dello schermo iPhone con Sound . Ti mostreremo come schermare il record con audio interno su un iPhone, incluso l’audio interno, e come schermare il record con suoni esterni o audio come una voce fuori campo o audio sia interno che esterno.
Cosa c’è in questo articolo:
- posso schermare il record sul mio iPhone, iPad o iPod Touch?
- Come aggiungere record dello schermo al centro di controllo sul tuo iPhone & iPad
- Audio di registrazione sullo schermo sull’iPhone: gira la registrazione vocale E l’app suona la registrazione accesa e off
- Come registrare il suono quando si registra la schermata del tuo iPhone
- Can I Screen Record from YouTube, Spotify, Apple Music & Amazon Musica?
Posso screening record con suono sul mio iPhone, iPad o iPod Touch?
Se hai un iPhone o un iPad che esegue iOS 10 o prima, non è possibile utilizzare i metodi in questo articolo per lo screening del record, ma puoi usare Quicktime . È possibile utilizzare la funzione di record dello schermo su qualsiasi iPhone o iPad in grado di eseguire iOS 11 o successivo o iPados. Ecco un elenco di ogni iPhone e iPad in grado di schermare.
i phone
- iPhone 5s
- iPhone SE
- iPhone 6 Plus
- iPhone 6
- iPhone 6s Plus
- iPhone 6s
- iPhone 7 Plus
- iPhone 7
- iPhone 8 Plus
- iPhone 8
- iPhone X.
- iPhone XS
- iPhone XS Max
- iPhone XR
- iPhone 11
- iPhone 11 Pro
- iPhone 11 Pro Max
- iPhone SE (seconda generazione)
iPad
- 12,9 pollici iPad Pro (4a generazione)
- 12,9 pollici iPad Pro (terza generazione)
- 12,9 pollici iPad Pro (2a generazione)
- 12,9 pollici iPad Pro (1a generazione)
- iPad Pro 11 pollici (2a generazione)
- iPad Pro 11 pollici (1a generazione)
- iPad Pro (10,5 pollici)
- iPad Pro (9,7 pollici)
- iPad Air 4
- iPad Air 3
- iPad Air 2
- iPad Air
- iPad (ottava generazione)
- iPad (7a generazione)
- iPad (6a generazione)
- iPad (quinta generazione)
- iPad Mini 5
- iPad Mini 4
- iPad Mini 3
- iPad Mini 2
Ipod touch
- iPod Touch (7a generazione)
- iPod Touch (6a generazione)
Come aggiungere record di schermo al Centro di controllo sul tuo iPhone e iPad
Questo articolo si concentra su come schermare il record con Sound su un iPhone, ma ricapitoliamo rapidamente come registrare lo schermo del tuo iPhone. Per registrare la schermata del tuo iPhone, è necessario aggiungere la registrazione dello schermo al centro di controllo. Funzionerà solo con un iPhone che esegue iOS 11 o successivo. Per aggiungere la registrazione dello schermo al centro di controllo:
- Apri le impostazioni app .
- Tocca Centro di controllo.
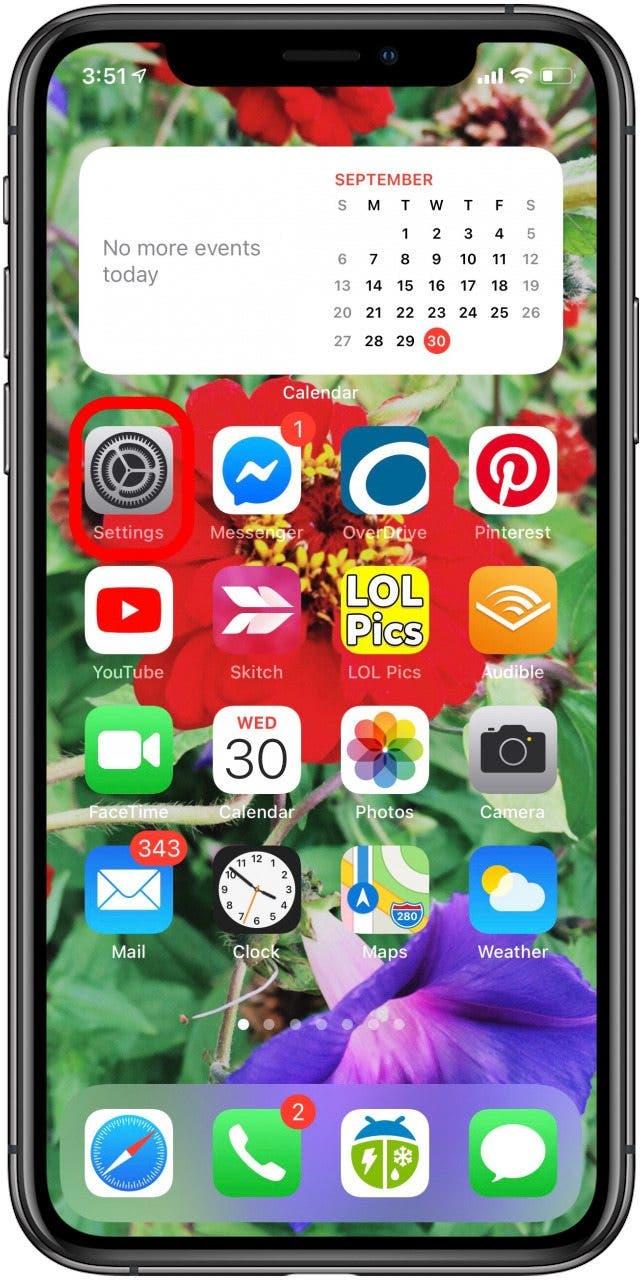

- Tocca il Green Circle accanto alla registrazione dello schermo.

Ora puoi registrare il tuo schermo; Tuttavia, per impostazione predefinita, il tuo iPhone registrerà lo schermo senza suoni esterni. Se vuoi che il tuo iPhone registri anche il suono durante l’acquisizione dello schermo, usa il modo di sotto per catturare sia lo schermo e l’audio del tuo iPhone.
Come schermare il record con audio sul tuo iPhone e girare la registrazione vocale e la registrazione su suoni di app on & off
Rispondiamo alla domanda “Come registrare il mio iPhone Schermate con Sound?” In questa sezione, riassumeremo come registrare (o no) la tua voce insieme ai suoni nativi del tuo iPhone. Questa è una parte molto importante della registrazione dello schermo con il suono, perché dobbiamo chiarire cosa intendi per suono.
- Se vuoi registrare la tua voce durante la registrazione dello schermo sul tuo iPhone, vuoi il microfono acceso (* Nota* Questo registrerà anche suoni in-app).
- Se solo vuoi registrare i suoni di un’app , vuoi il microfono spento , ma il tuo iPhone Ringer acceso .
- Se spegni il microfono e hai il tuo suoneria < /Strong> (silenzioso), la registrazione dello schermo sarà silenziosa .
Per spegnere il microfono per l’app che si desidera registrare, apri l’app impostazioni , tocca privacy , tocca microfono e Attiva/disattiva su qualsiasi app che desideri la capacità di voiceover per la registrazione dello schermo. Attiva l’app se non si desidera registrare il voiceover o il rumore ambientale insieme alla registrazione dello schermo. È possibile modificare le impostazioni del microfono dalla registrazione dello schermo alla registrazione dello schermo come desiderato.
Come schermare il record con audio sul tuo iPhone e iPad
Ora entriamo nel nocciolo. Per registrare il suono ambientale, come la tua voce, durante una registrazione dello schermo, segui questi passaggi:
- Apri l’app in cui desideri registrare e iniziare l’attività o i media che desideri registrare.
- Apri il Centro di controllo : su iPhone X e l’iPhone X Più tardi o un iPad con iOS 12 o successivo, o iPados, scorre verso il basso dall’angolo in alto a destra dello schermo. Su versioni precedenti di iPhone, scorrere verso l’alto dal fondo del display.
- 3D Touch o Long Premere l’icona record schermo .
- Tocca l’app in cui si desidera salvare la registrazione dello schermo.


- Tocca Inizia a registrare .
- Il tuo iPhone registrerà lo schermo, la tua voce e qualsiasi altro audio ambientale. Dovrai chiudere il centro di controllo per rivelare l’app che viene registrata o l’unica registrazione che otterrai sarà dei controlli di registrazione dello schermo.
- L’orologio nella tua app avrà uno sfondo rosso rosso, indicando che il suono viene registrato e vedrai un punto arancione arancione nell’angolo in alto a destra, indicando che l’app è usando il microfono.


- Quando è pronto a interrompere la registrazione, tocca l’orologio in alto a sinistra dello schermo.
- Tocca Stop per terminare la registrazione dello schermo; La registrazione verrà salvata nella posizione selezionata in precedenza.

Come schermare il record con suono di Apple Music, Spotify, Amazon Music o YouTube
Come si fa a schermare il record in Apple Music? Bene, non è possibile utilizzare la funzione di record dello schermo con questo servizio. Quando inizi la registrazione dello schermo, se Apple Music sta suonando Quindi il suono si fermerà fino a quando non annulli la registrazione. Per questo c’era una soluzione alternativa, ma da allora Apple ha risolto quel bug. Fondamentalmente, per mantenere una canzone per sempre, dovrai pagare le spese di licenza e acquistarla.
Vale la pena notare che alcune app di terze parti, come Spotify E YouTube non ti consentono di schermare il record nella versione gratuita, ma nella versione premium, è possibile lo schermo di registrazione. Puoi anche schermare i contenuti dei record di Amazon Prime Video. Mentre puoi tecnicamente registrare canzoni e contenuti video in questo modo, la legalità di farlo è un po ‘grigia. Molto probabilmente, le app di terze parti alla fine costruiranno le stesse protezioni di Apple Music per prevenire le registrazioni sullo schermo dei contenuti autorizzati. Anche così, è divertente giocare in giro per vedere cosa puoi registrare sul tuo iPhone fintanto che sai che alcuni materiali autorizzati potrebbero premere il pulsante Mute non appena si raggiunge il record. Potresti anche essere interessato ad apprendere metodi diversi per Schermate Condividi tra Mac, iPad e iPhone .
Credito Top Image: Real Life Design / Shutterstock.com