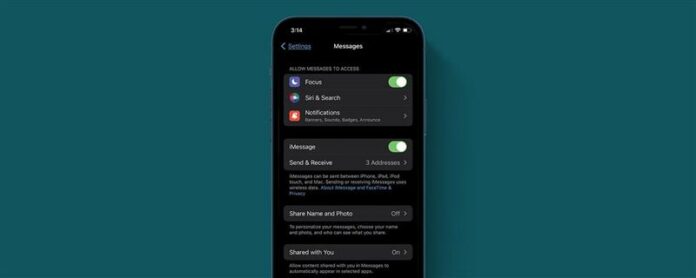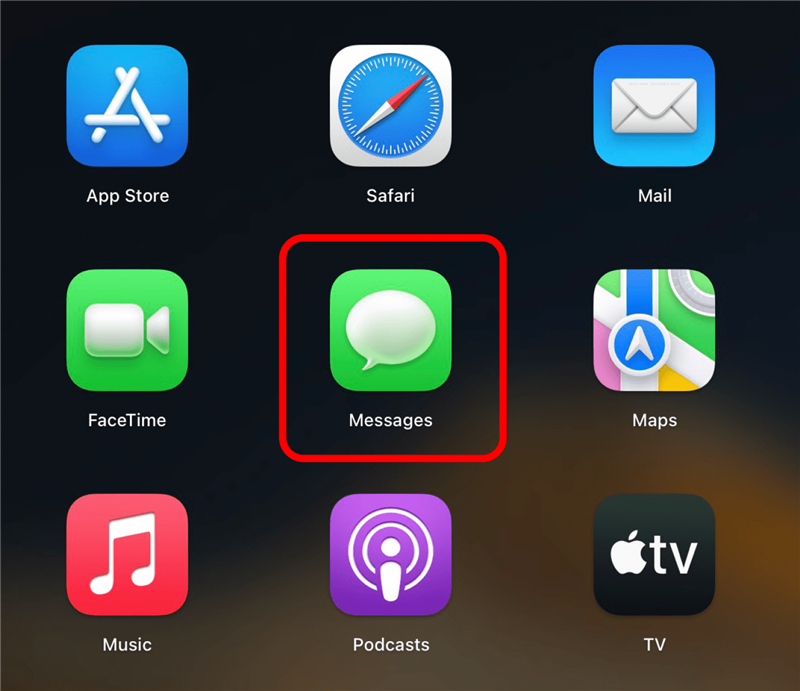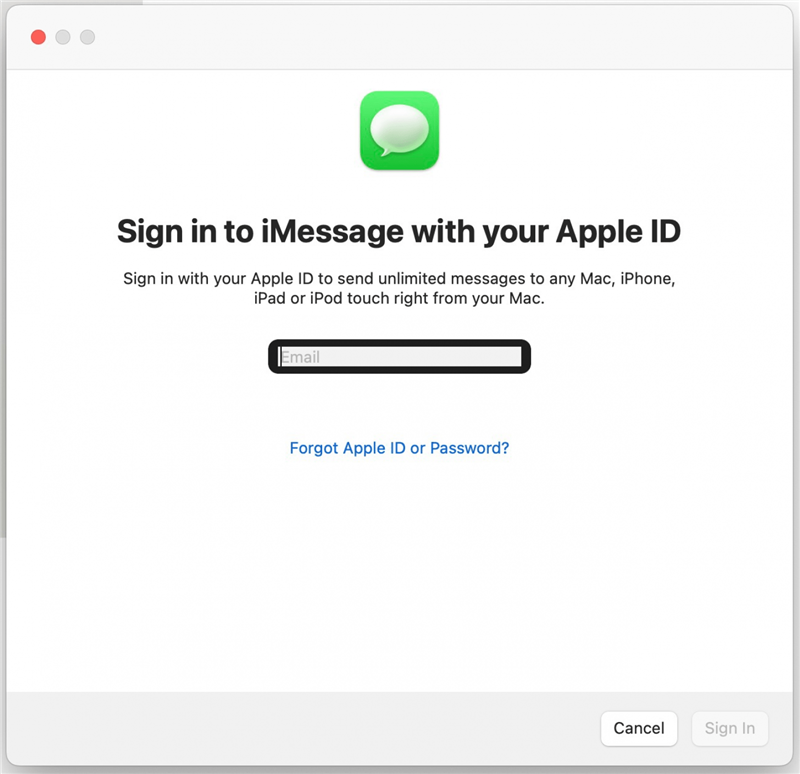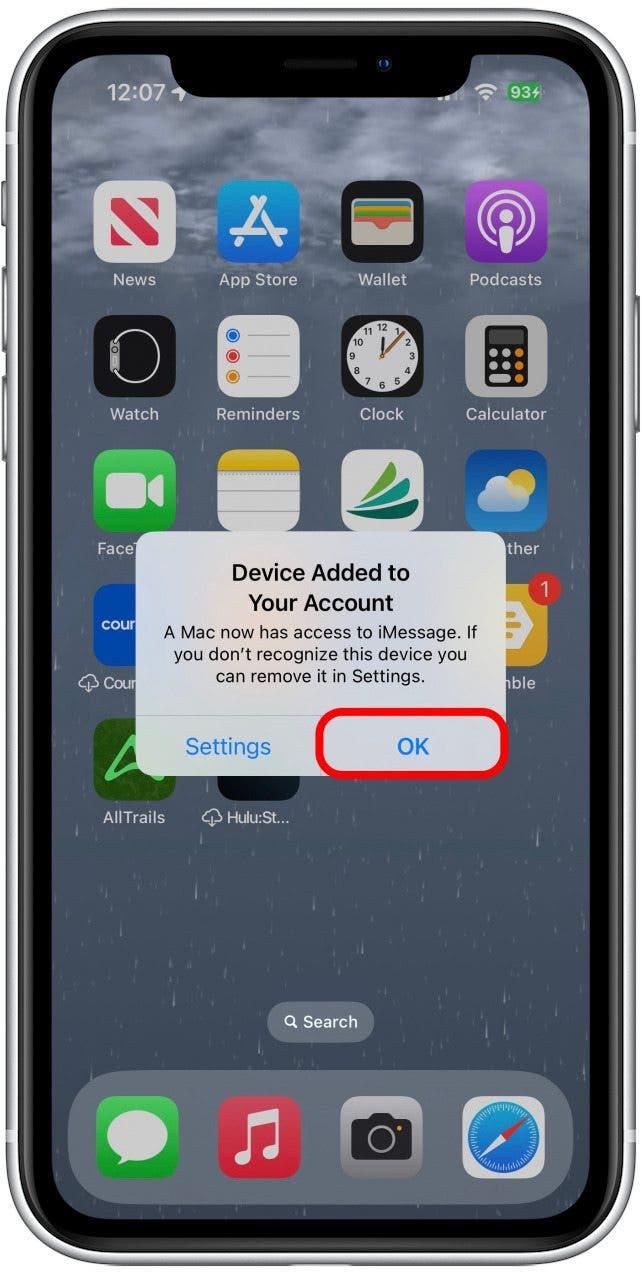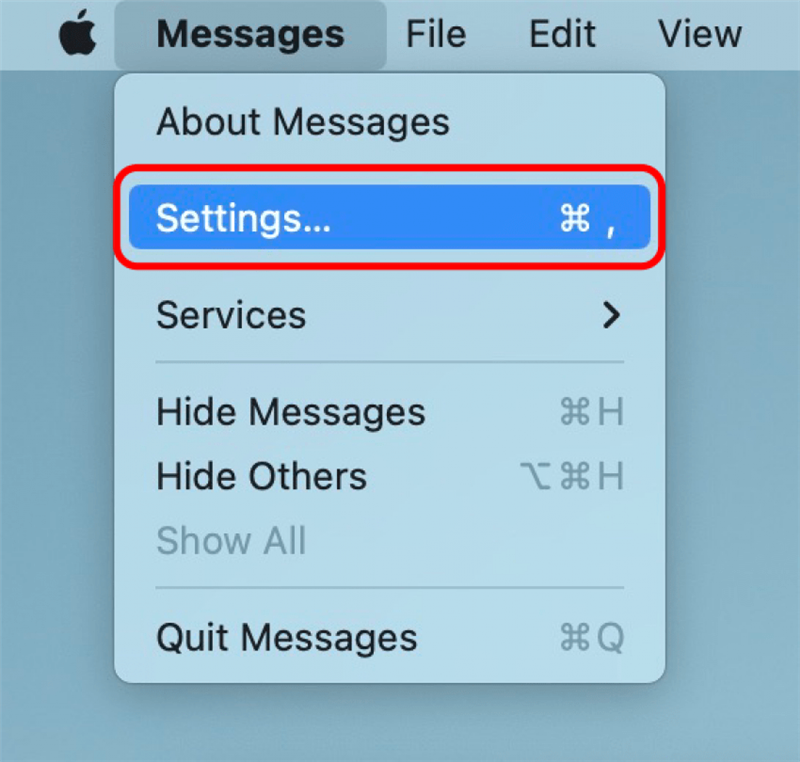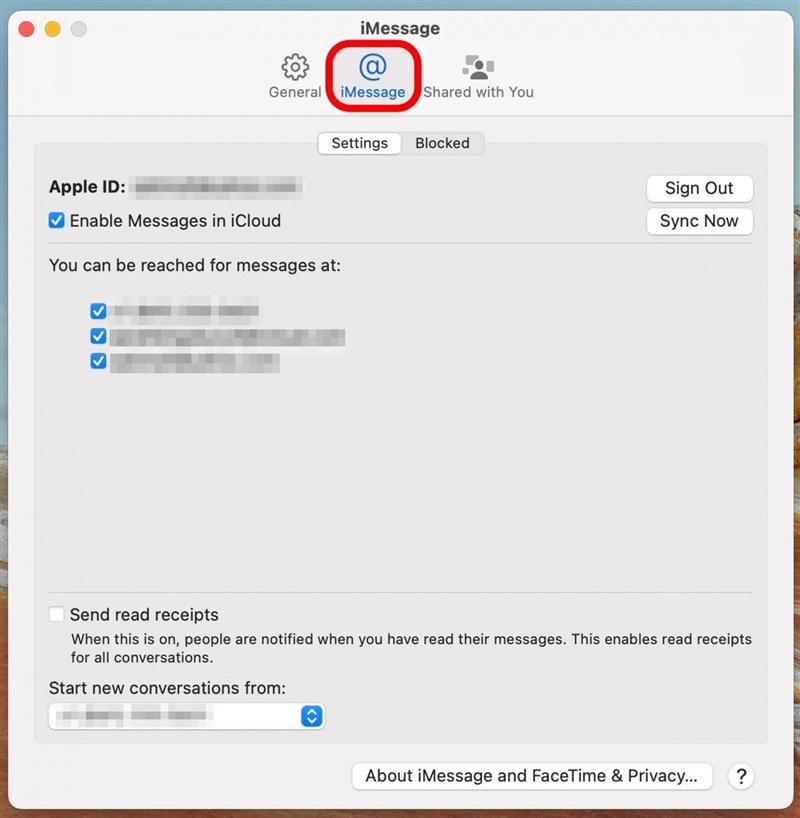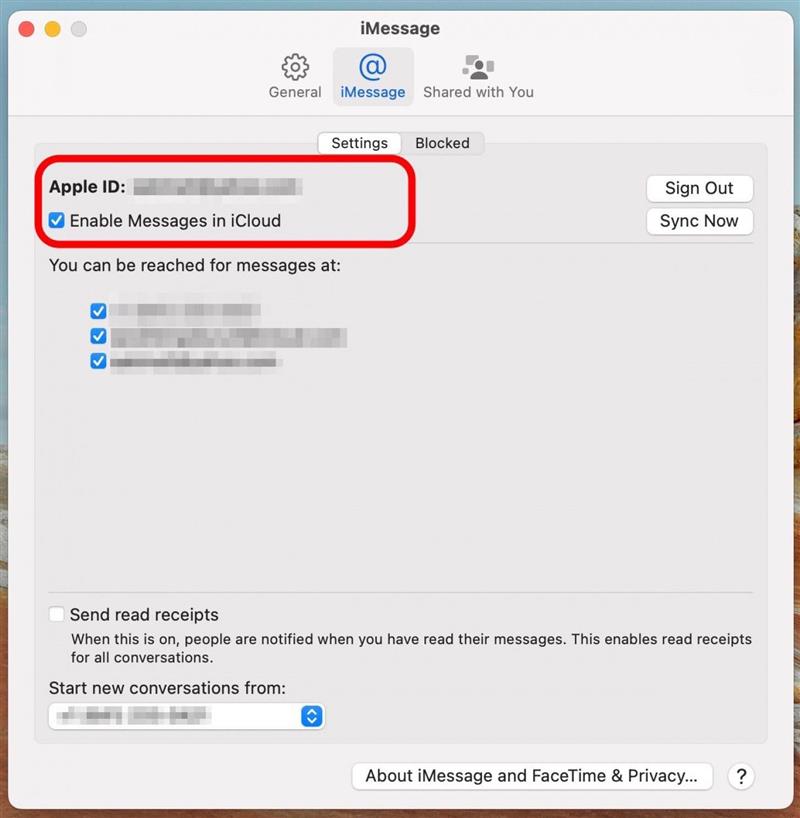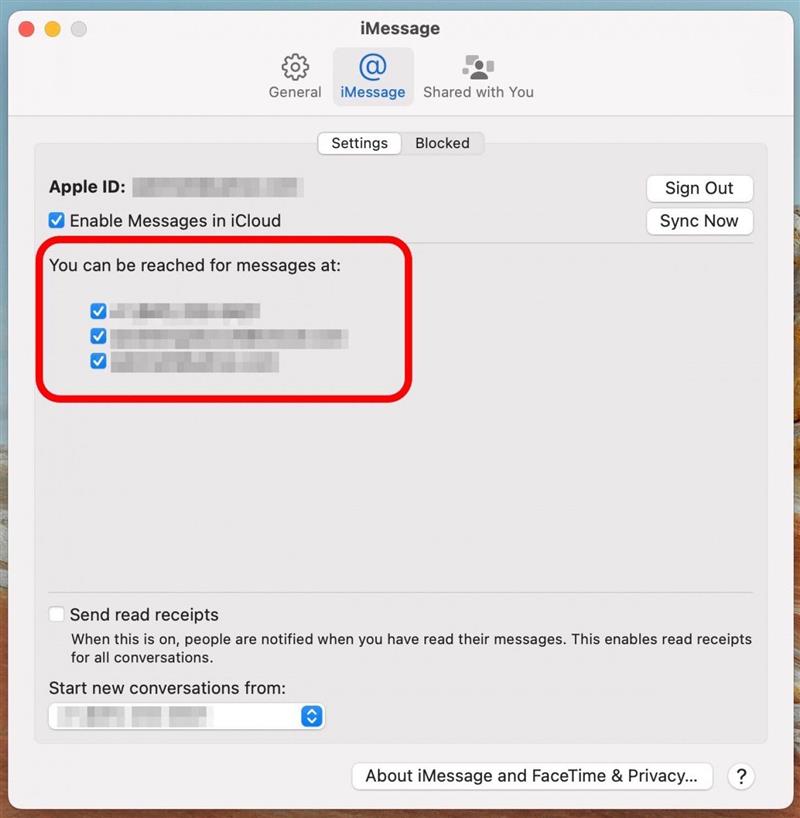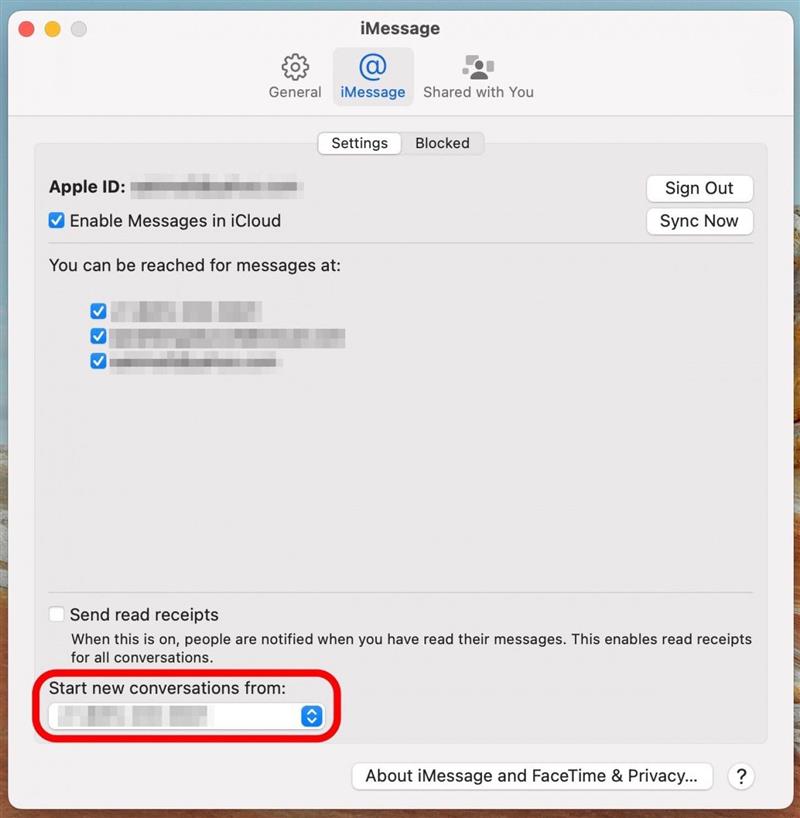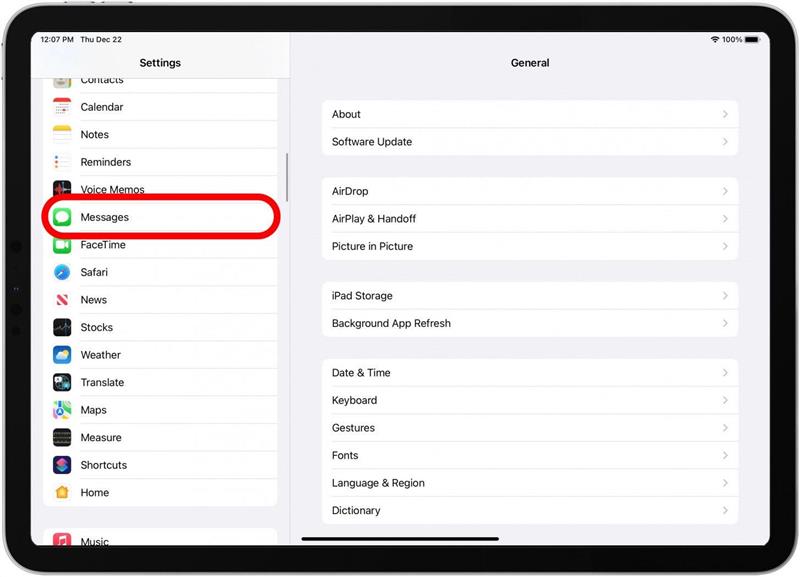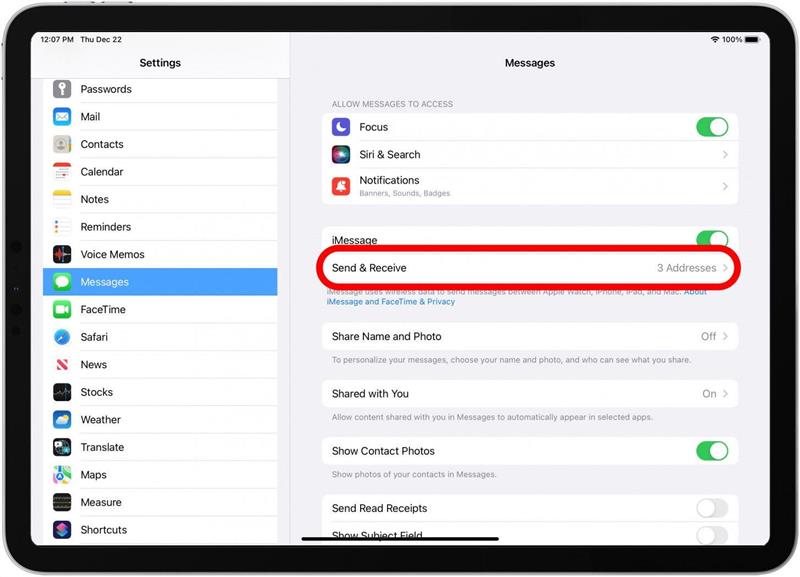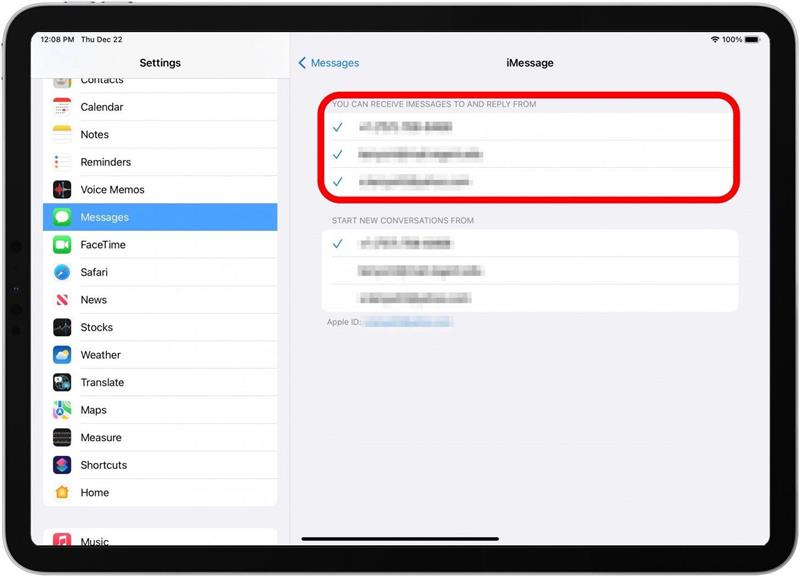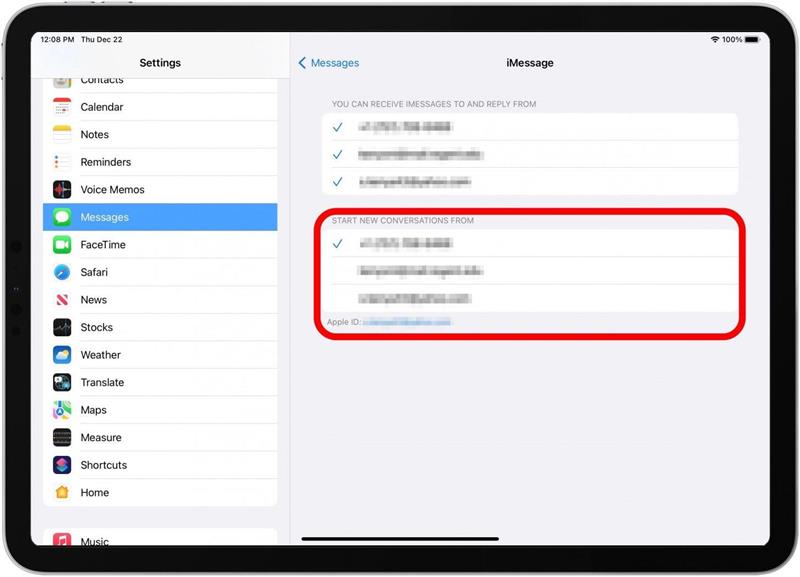Ecco come impostare l’app Messaggi di Apple su un iPhone, Mac o iPad. Una volta fatto questo, puoi visualizzare i messaggi di testo inviati e ricevuti da tutti i dispositivi Apple che hai sincronizzato. Iniziamo a imparare a collegare iPhone a Mac e iPad per ottenere iMessage su Mac, iPad e iPhone.
Imessage non funziona? Come sincronizzare i messaggi da iPhone a Mac e iPhone a iPad
I recently wrote an article about how to get messages on Mac, but Quando stavo facendo le mie ricerche, molti lettori chiedevano che iMessage non si sincronizza su Mac. Molti utenti hanno difficoltà a capire come sincronizzare i messaggi da iPhone a Mac, che è diverso dall’apprendimento Come inoltrare un testo sul tuo Mac o iPad.
Quando Imessage non si sincronizza tra i tuoi dispositivi, di solito è un problema di comunicazione nella funzione di continuità di Apple. Questo problema può essere risolto assicurando che il tuo iPhone, iPad e Mac abbiano tutti abilitato il numero di telefono e le e -mail come modi per inviare e ricevere messaggi. Impostarlo, oltre a assicurarsi che tutti i tuoi dispositivi utilizzino lo stesso ID Apple, ti consentirà di sincronizzare i messaggi di testo da iPhone a iPad e da iPhone a Mac. Per altri grandi tutorial sull’app di Messaggi di Apple, dai un’occhiata al nostro
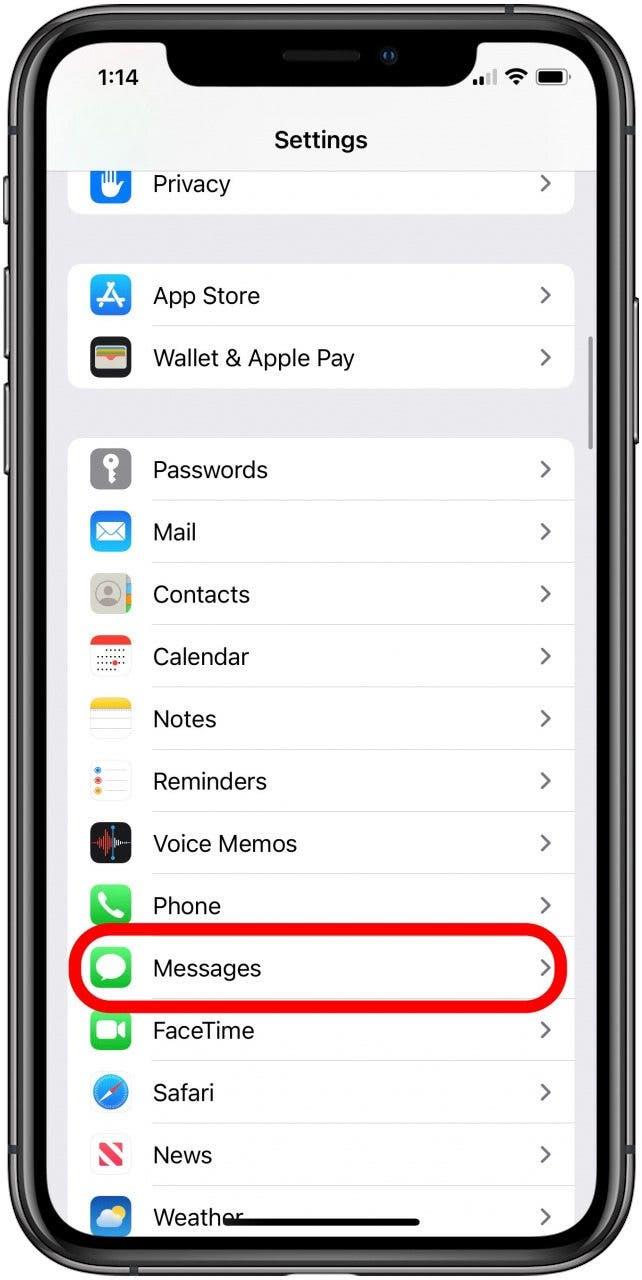
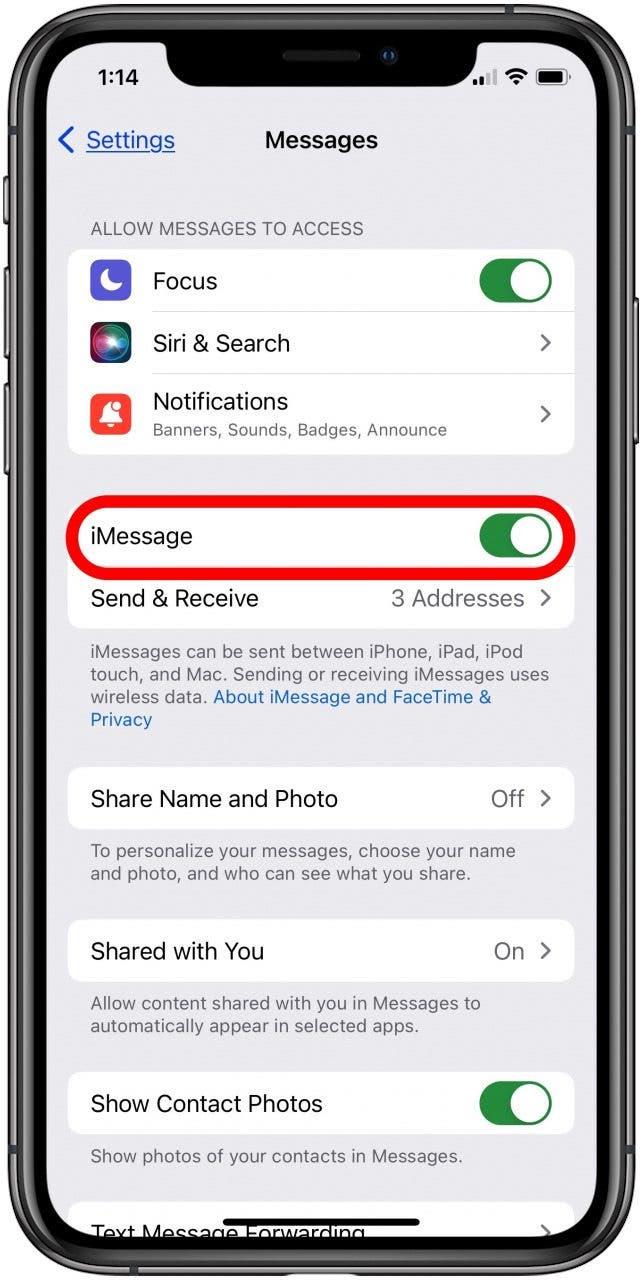
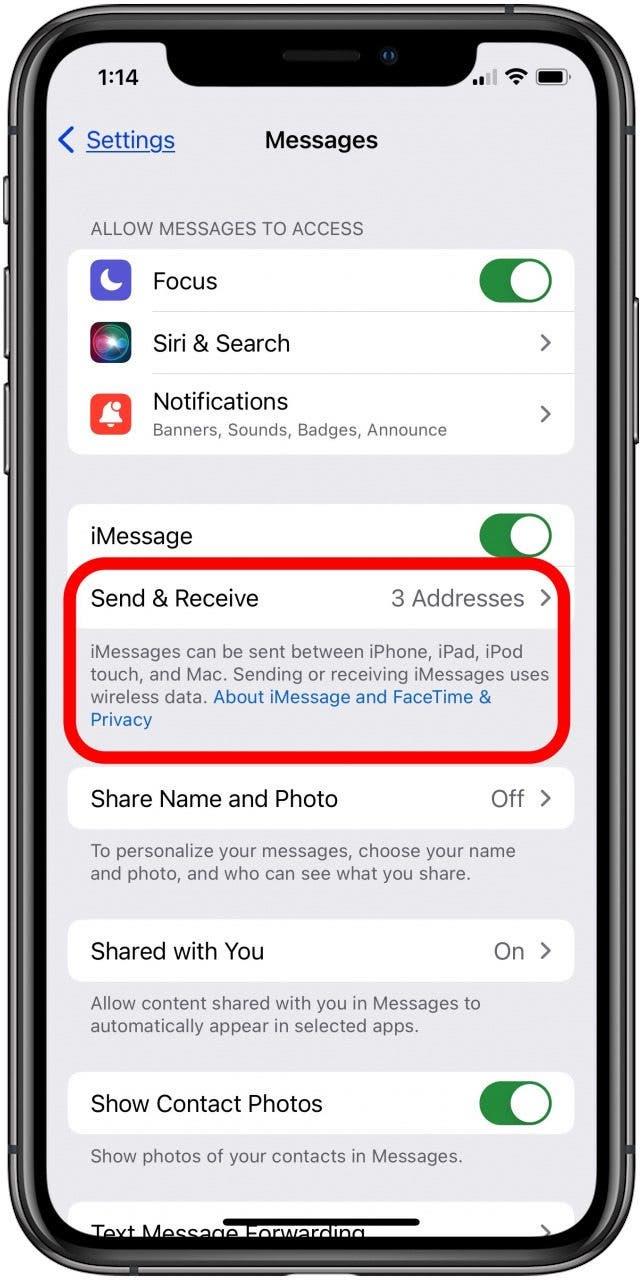
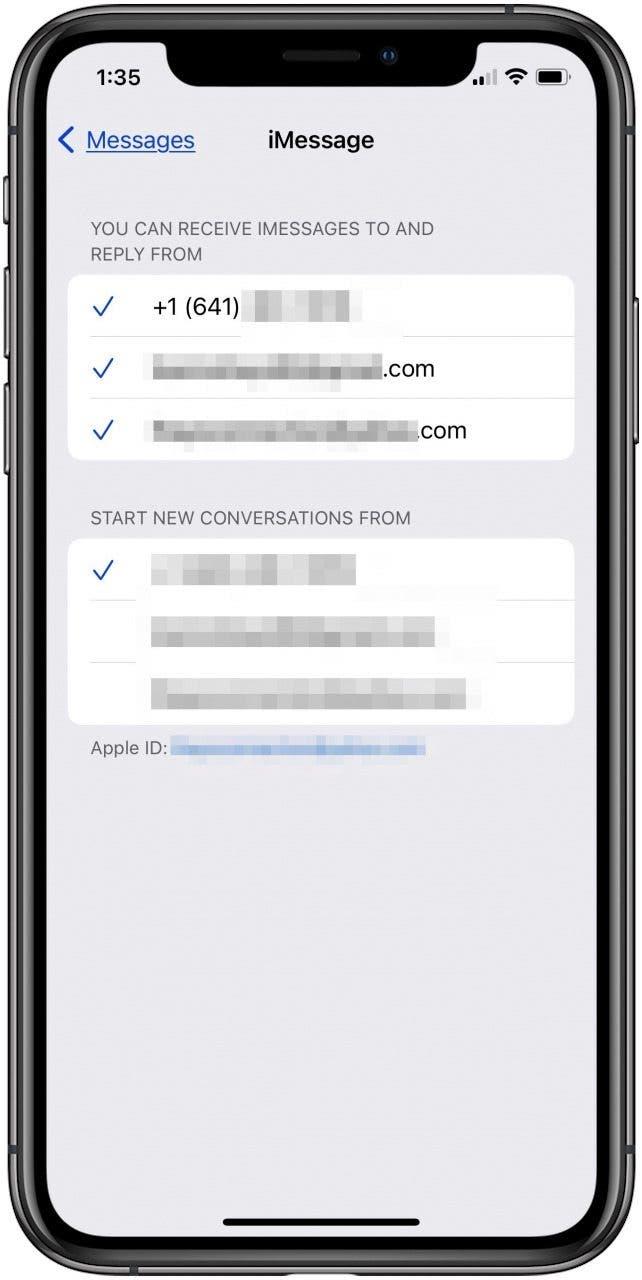
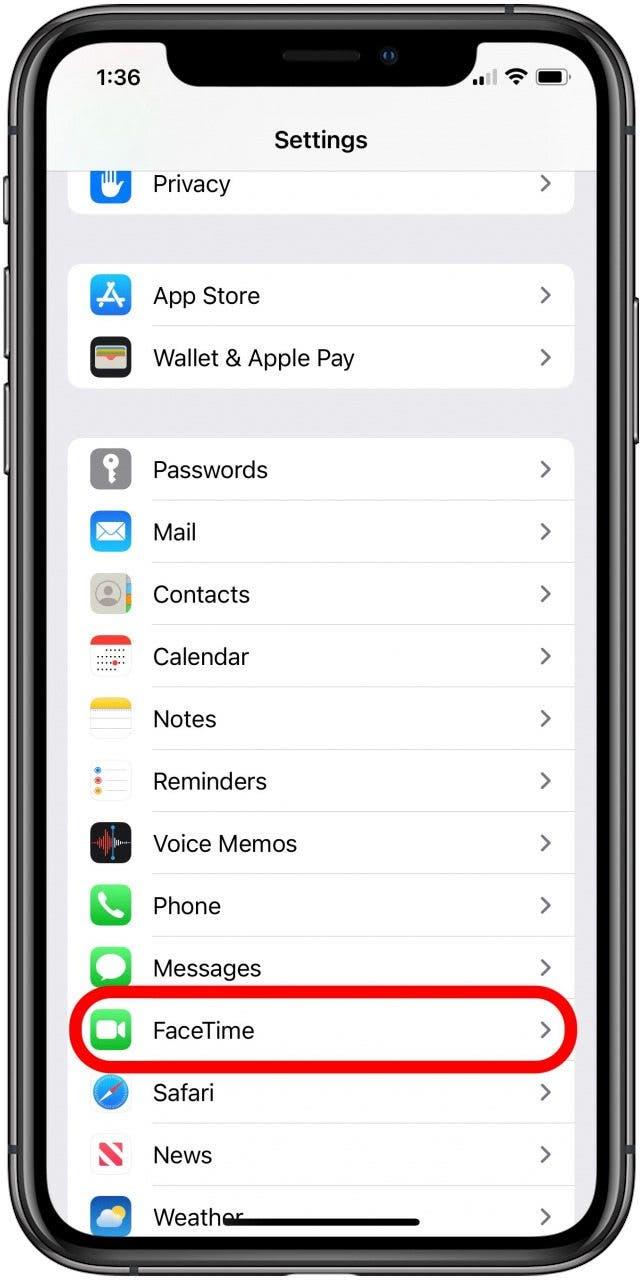
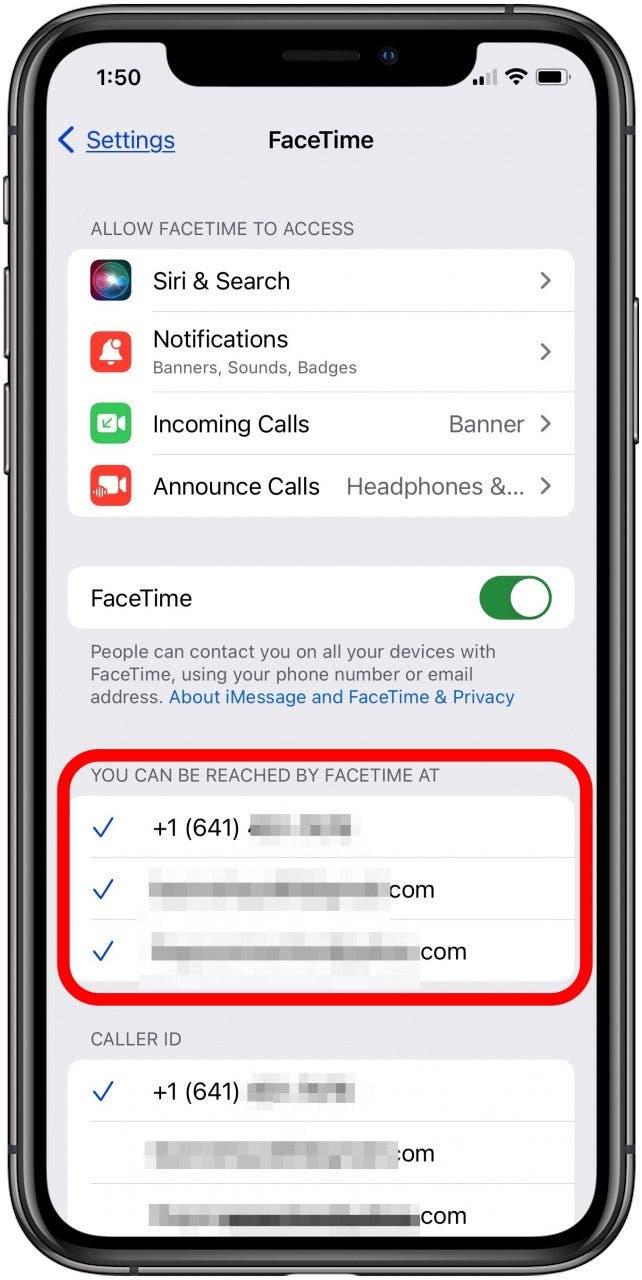
Come sincronizzare i messaggi da iPhone a Mac
Ecco come regolare le impostazioni MAC in modo da poter sincronizzare i messaggi da Mac a iPhone e Mac a iPad.
- Su Mac, apri l’app Messaggi ; Sarà nella cartella applicazioni .

- Se non hai già effettuato l’accesso, i messaggi ti chiederanno di farlo.

- Sul tuo iPhone, un messaggio che ti dice che il tuo Mac viene aggiunto ai messaggi appariranno. Tocca ok .

- Fai clic su messaggi nel menu, quindi fai clic su impostazioni .

- Fai clic su iMessage nella parte superiore della casella pop-up.

- Vicino alla cima, vedrai il tuo ID Apple. Assicurati che sia lo stesso dell’ID Apple con cui sei effettuato sul tuo iPhone.

- Sotto puoi essere raggiunto per i messaggi su: assicurati di aver controllato il tuo numero di telefono e tutte le e -mail che usi per i messaggi, inclusa la tua e -mail di ID Apple.

- In Avvia nuove conversazioni da: Seleziona la stessa cosa (numero di telefono o e -mail) che hai fatto su iPhone.

Ad esempio, ho scelto il mio numero di telefono sul mio iPhone, il che significa che selezionerò anche il mio numero di telefono sul mio Mac (e sul mio iPad).
Come sincronizzare i messaggi da iPhone a iPad
Ecco come regolare le impostazioni di iPad in modo da poter sincronizzare i messaggi da iPad a iPhone e iPad a Mac. Questi passaggi sono gli stessi di quelli che hai fatto in precedenza sul tuo iPhone, ma ora ti assicurerai che il tuo iPad sia sincronizzato.
- Apri l’app impostazioni .
- Tocca i messaggi .

- Potrebbe essere necessario accedere al tuo ID Apple; Assicurati che sia lo stesso ID Apple che stai utilizzando sul tuo iPhone e Mac.
- Tocca Invia e ricevi .

- In cima, trova il tuo ID Apple. Assicurati che corrisponda all’ID Apple sul tuo iPhone e sul tuo Mac se vuoi che i tuoi messaggi di testo si sincronizzano tra tutti i dispositivi.
- Sotto puoi ricevere iMessages e rispondere da , controlla il tuo numero di telefono e le e -mail che usi per iMessages, inclusa la tua e -mail di ID Apple.

- In Avvia nuove conversazioni da , seleziona lo stesso numero o e -mail che hai scelto sul tuo iPhone e sul tuo Mac.

Dopo aver seguito questi passaggi, non dovresti avere più problemi con i messaggi che non si sincronizzano tra i dispositivi. Se mai smette di funzionare di nuovo, dovresti essere in grado di tornare a questo articolo per un promemoria su come sincronizzare i messaggi dal tuo iPhone al tuo Mac o al tuo iPhone al tuo iPad. Inoltre, se il tuo iPhone non viene visualizzato in Finder Quando lo colleghi al tuo Mac, possiamo mostrarti come risolverlo!
IMessages non si sincronizza tra iPhone e Mac
Di solito, non riscontrarai problemi con la sincronizzazione di messaggi di testo tra iPhone e MAC o iPad, ma i messaggi a volte possono uscire dalla sincronizzazione. Cantare con l’ID Apple sbagliato può impedire la sincronizzazione dei messaggi di testo, quindi assicurati di accedere con lo stesso ID Apple sul tuo iPhone e Mac. Un’altra cosa da verificare è se tutti i numeri di telefono e gli indirizzi e -mail sono abilitati per la sincronizzazione di tutti i dispositivi Apple. I numeri di telefono disabilitati e gli indirizzi e -mail possono ostacolare i messaggi di testo dalla sincronizzazione ad altri dispositivi. Infine, iMessages non si sincronizzerà dal tuo iPhone al tuo Mac se stai utilizzando un’app di messaggi di terze parti anziché l’app Messaggi su entrambi i dispositivi, quindi assicurati di utilizzare l’app Native Apple Messaggi.
FAQ
- Qualcuno può vedere i miei iMessages da un altro dispositivo?
Altre persone possono visualizzare i tuoi iMessages su dispositivi diversi se utilizzano lo stesso ID Apple come te. Tuttavia, è raro condividere un ID Apple con qualcun altro, quindi la possibilità che qualcuno che visualizzi i tuoi messaggi sia scarsa. Tuttavia, se vuoi assicurarti che altre persone non vedano i tuoi messaggi di testo su altri dispositivi, leggi il nostro articolo su Come nascondere i messaggi di testo . - Perché non posso inviare messaggi SMS dal mio Mac?
Uno dei motivi per cui non puoi inviare messaggi SMS dal tuo Mac è che potresti avere messaggi disabilitati sul tuo Mac. Dovresti essere in grado di abilitare i messaggi accedendo al tuo ID Apple. Per maggiori dettagli, puoi leggere il nostro articolo su cosa fare se iMessage non funziona su Mac .