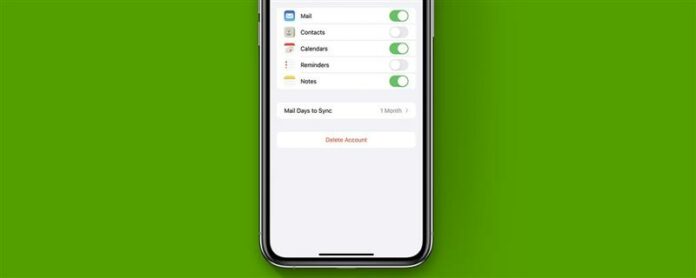Quanto sei felice con il tuo attuale sistema di calendario? Gmail potrebbe essere il calendario preferito per molti, ma per quanto riguarda il gruppo di utenti di iPhone a cui piace usare Outlook? Spiegheremo come sincronizzare il tuo calendario Outlook con il tuo iPhone, in modo da poter essere più efficiente con la tua gestione del tempo.
Opzioni per sincronizzare il calendario di iPhone Outlook
Se vuoi aggiungere il tuo calendario Outlook al tuo iPhone, ci sono due modi per farlo. Un’opzione è scaricare gratuitamente app Microsoft Outlook dall’app store per gestire la tua e-mail, calendario e-mail e note sul tuo iPhone. L’altra opzione è di sincronizzare il tuo calendario Outlook all’app del calendario del tuo iPhone. Mentre si riduce alle preferenze personali, consiglio vivamente la seconda opzione. Ciò ti consente di unire il tuo calendario con altri account sincronizzati in modo da avere tutte le riunioni e gli appuntamenti salvati in un unico posto. Trovo che questo sia molto più efficiente che controllare e tenere traccia dei singoli calendari sul tuo iPhone. Di seguito, ti mostreremo come sincronizzare il tuo calendario Outlook con l’app del calendario del tuo iPhone.
Come sincronizzare il calendario di Outlook con iPhone
Per ulteriori suggerimenti sull’utilizzo delle funzionalità e delle e -mail del tuo iPhone, iscriviti al nostro
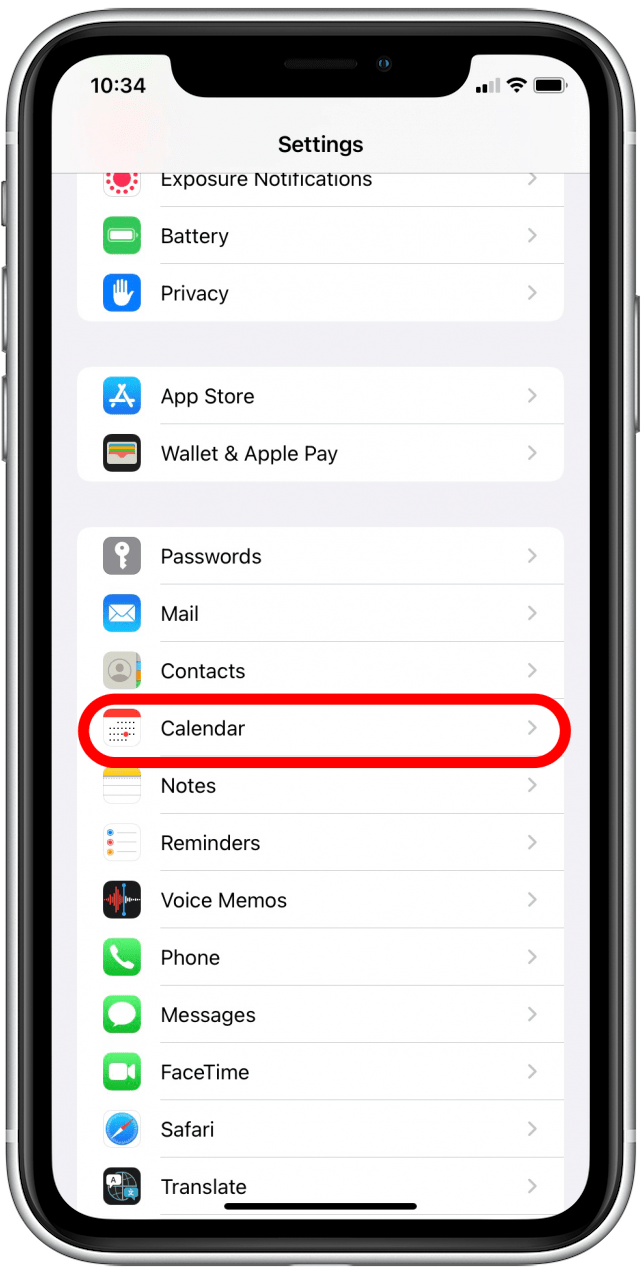
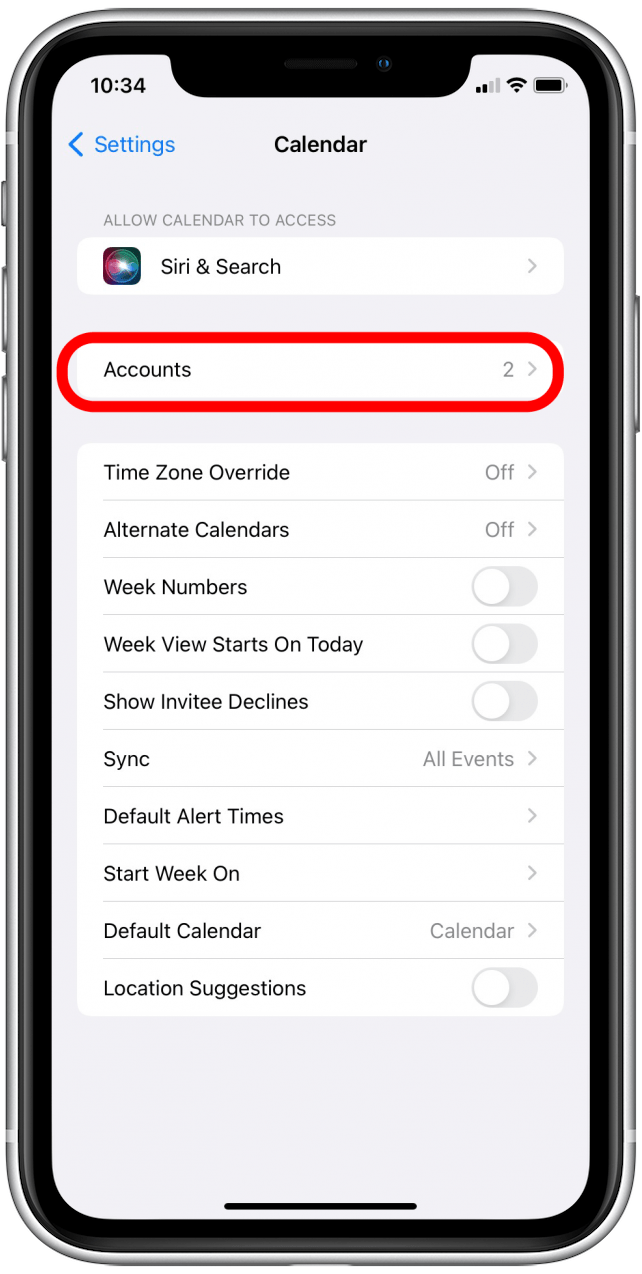
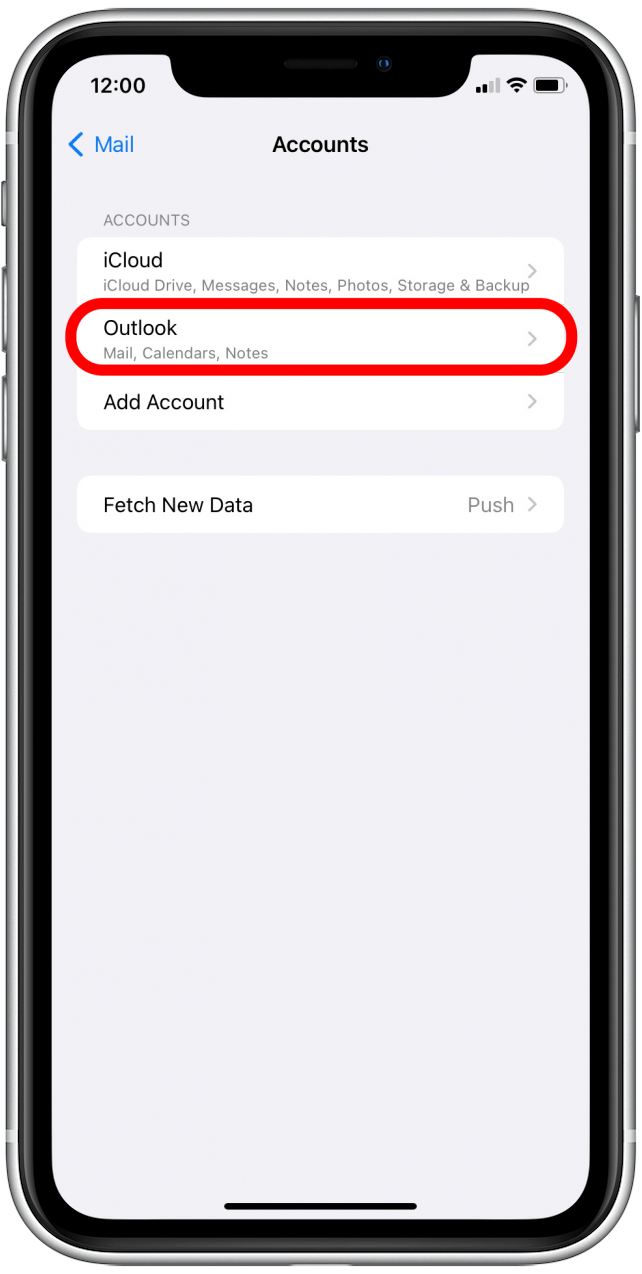
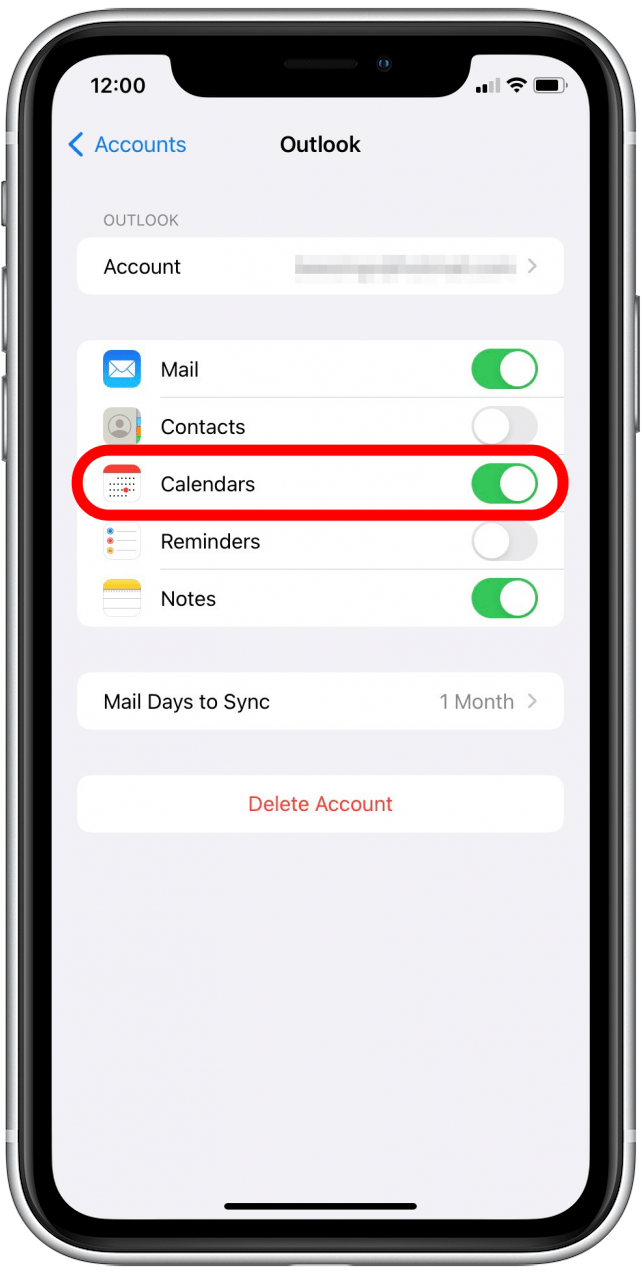
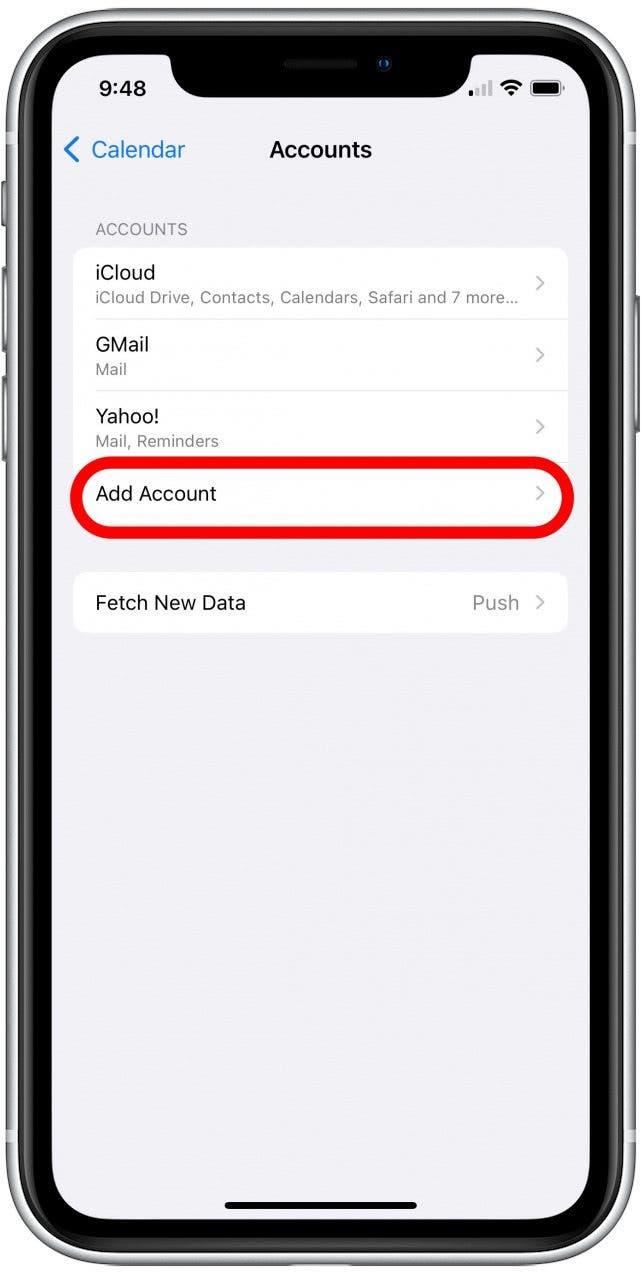
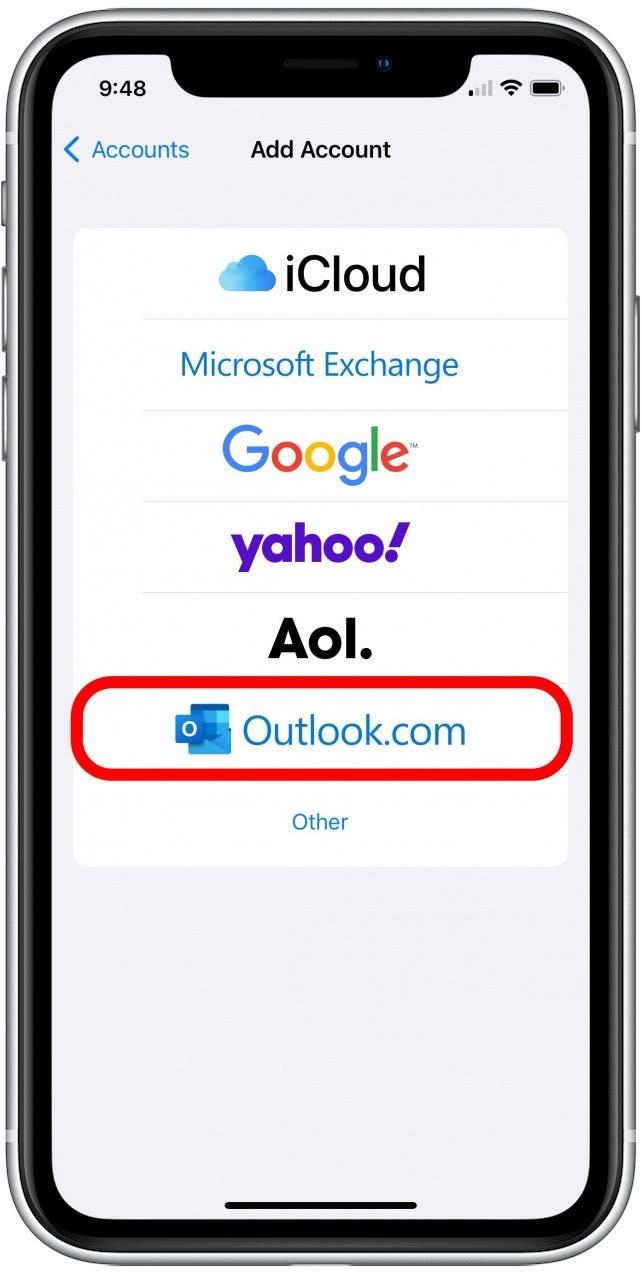
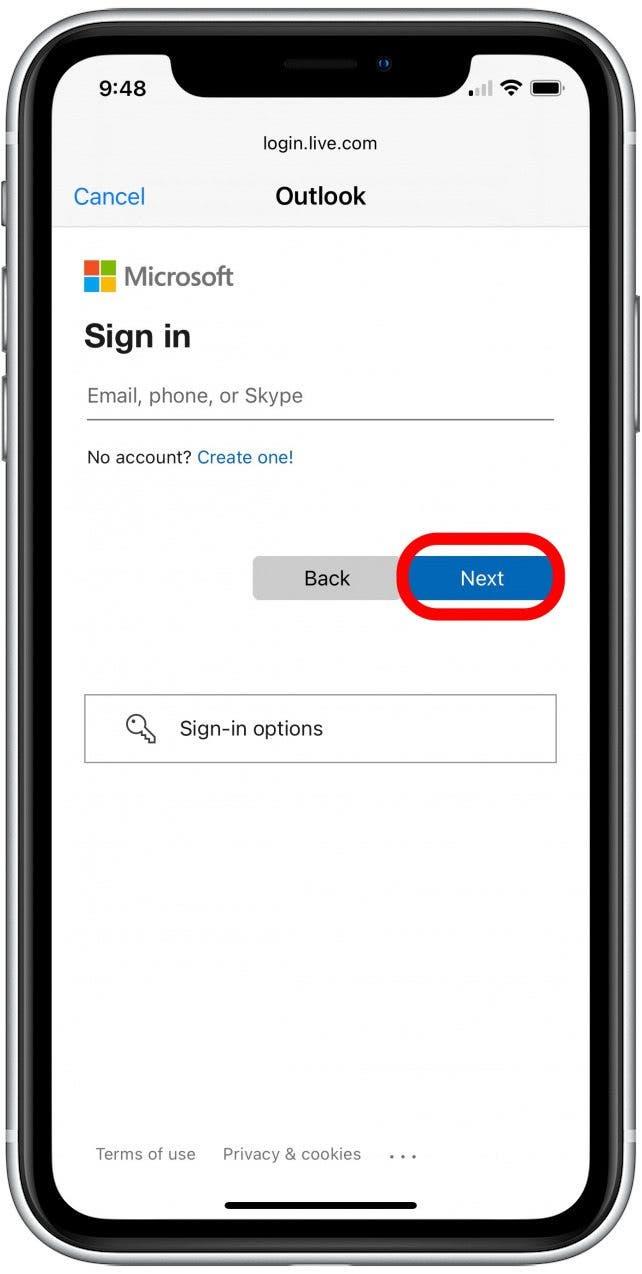
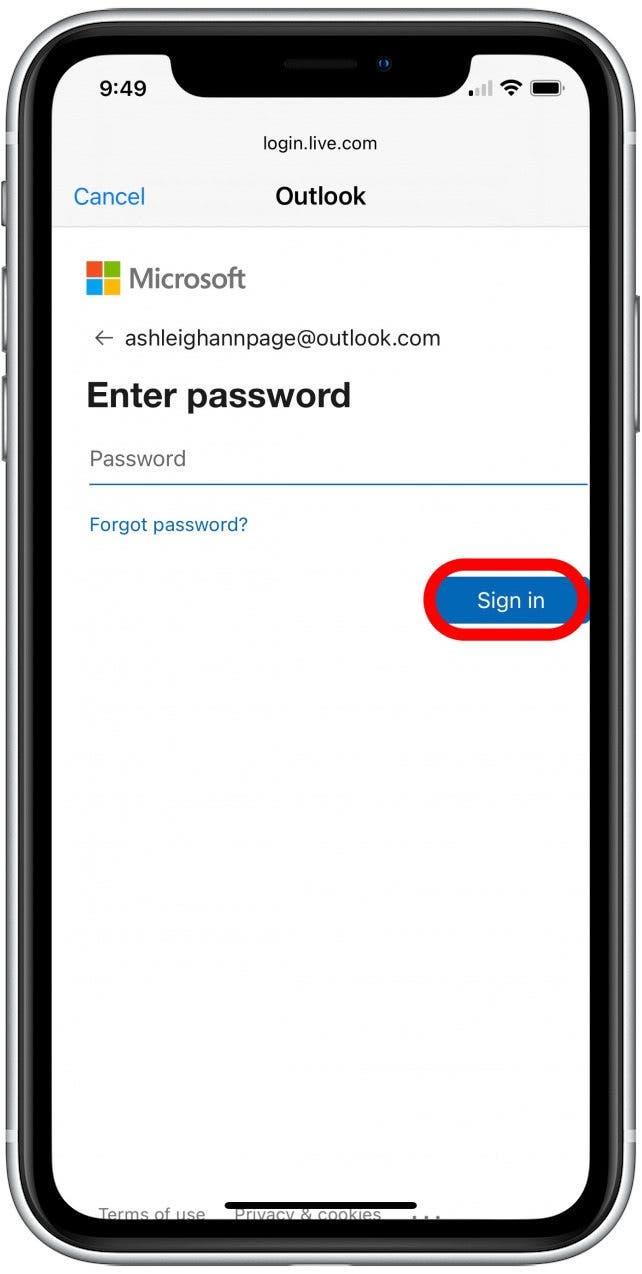
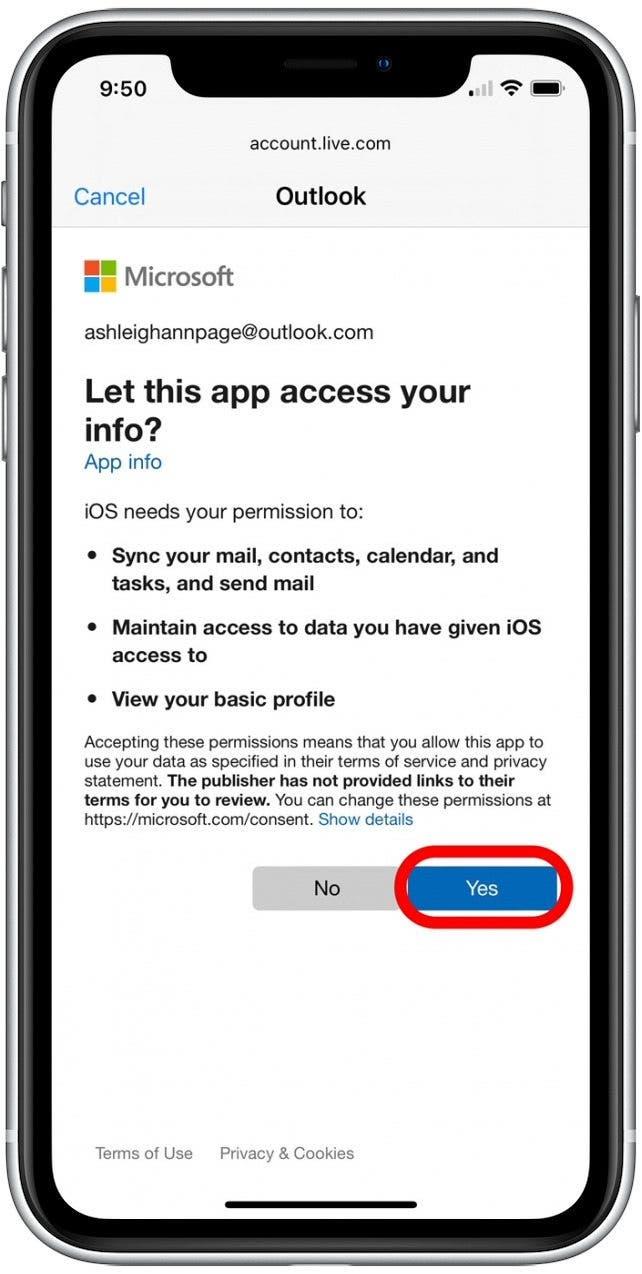
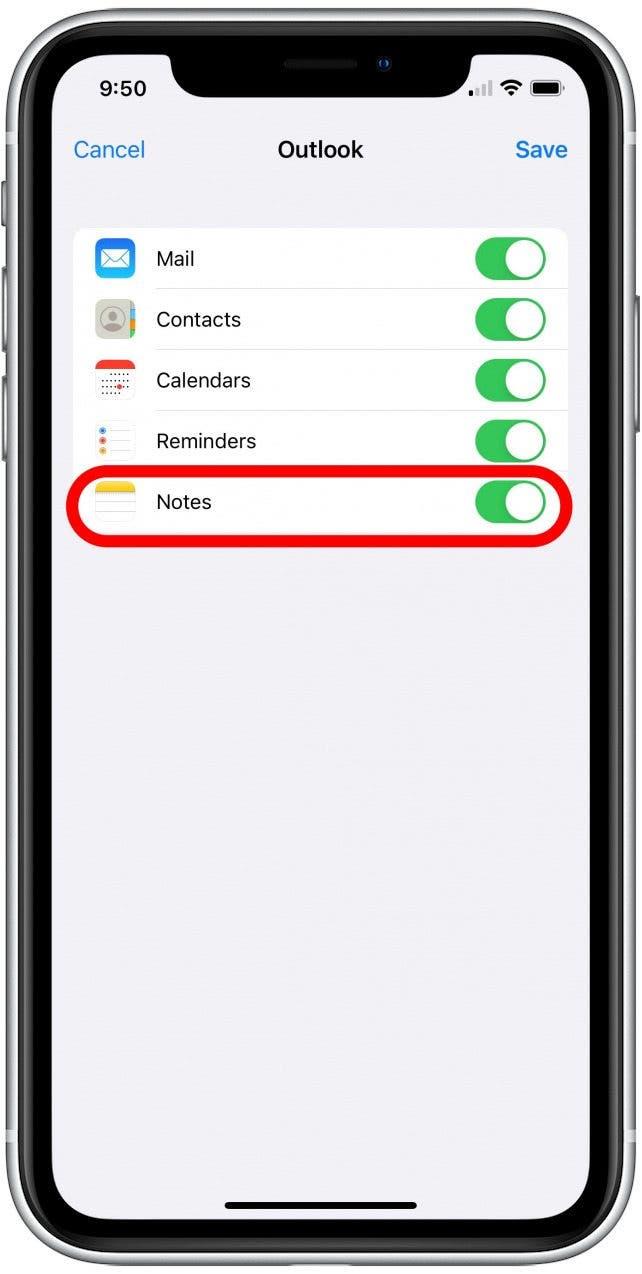
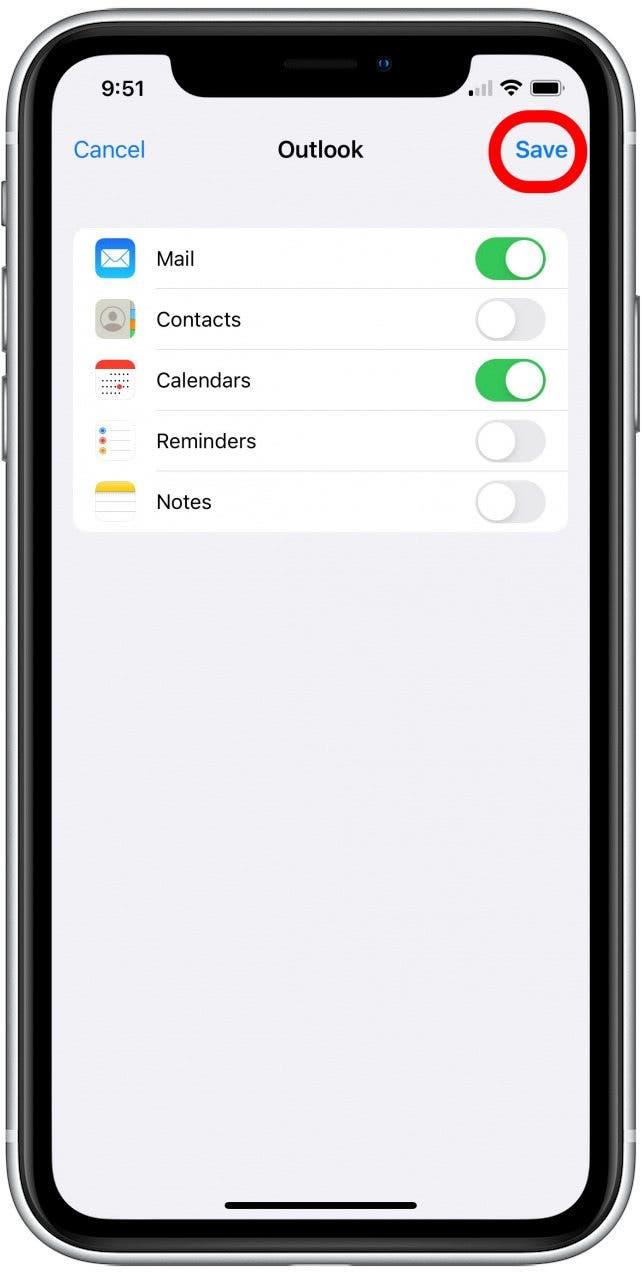
Questo è tutto! Ora, quando apri l’app di calendario sul tuo iPhone, vedrai i tuoi eventi di calendario Outlook insieme a qualsiasi altro evento che hai aggiunto da altri account sincronizzati.