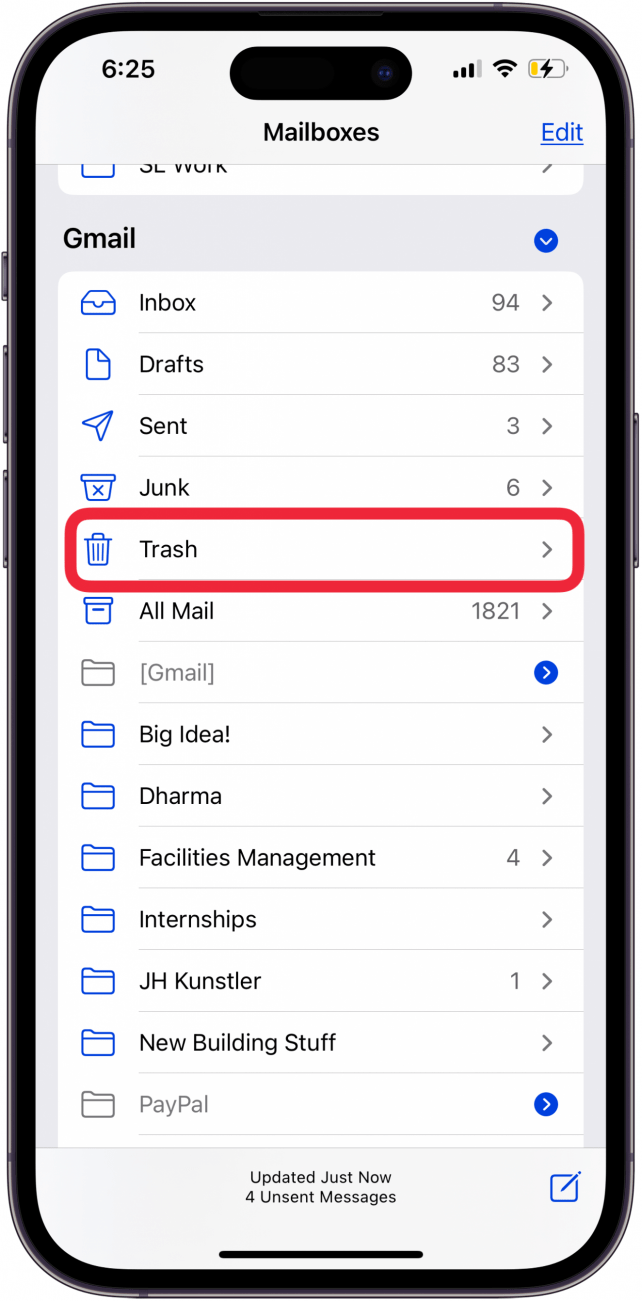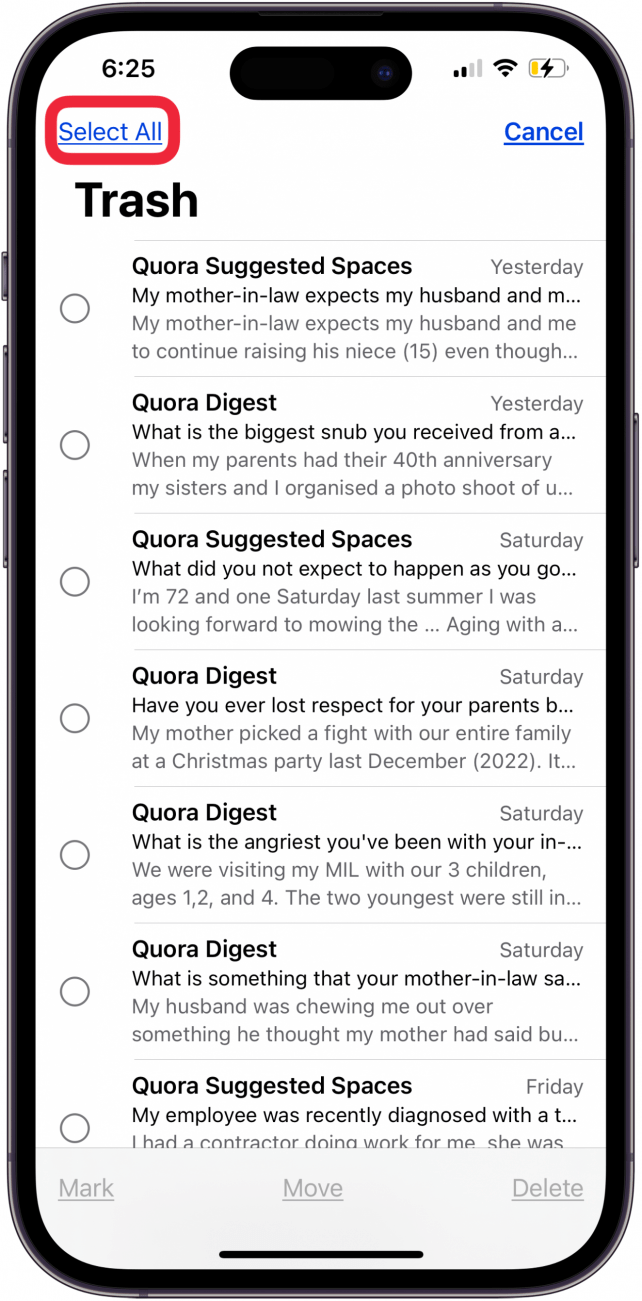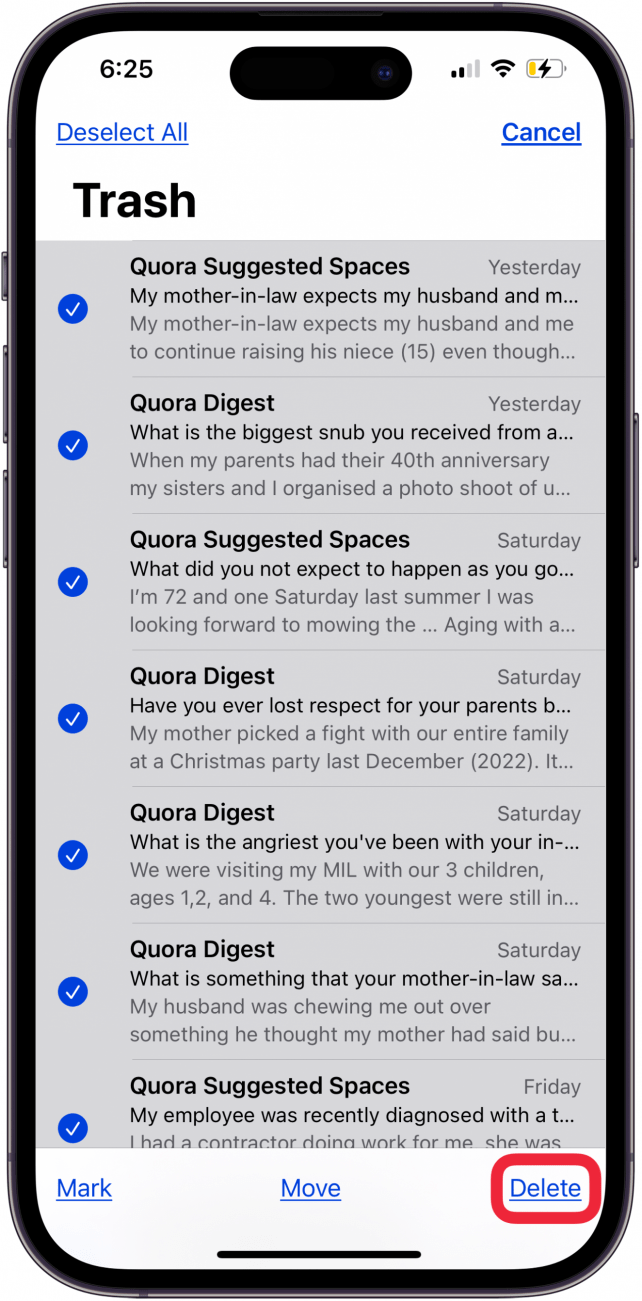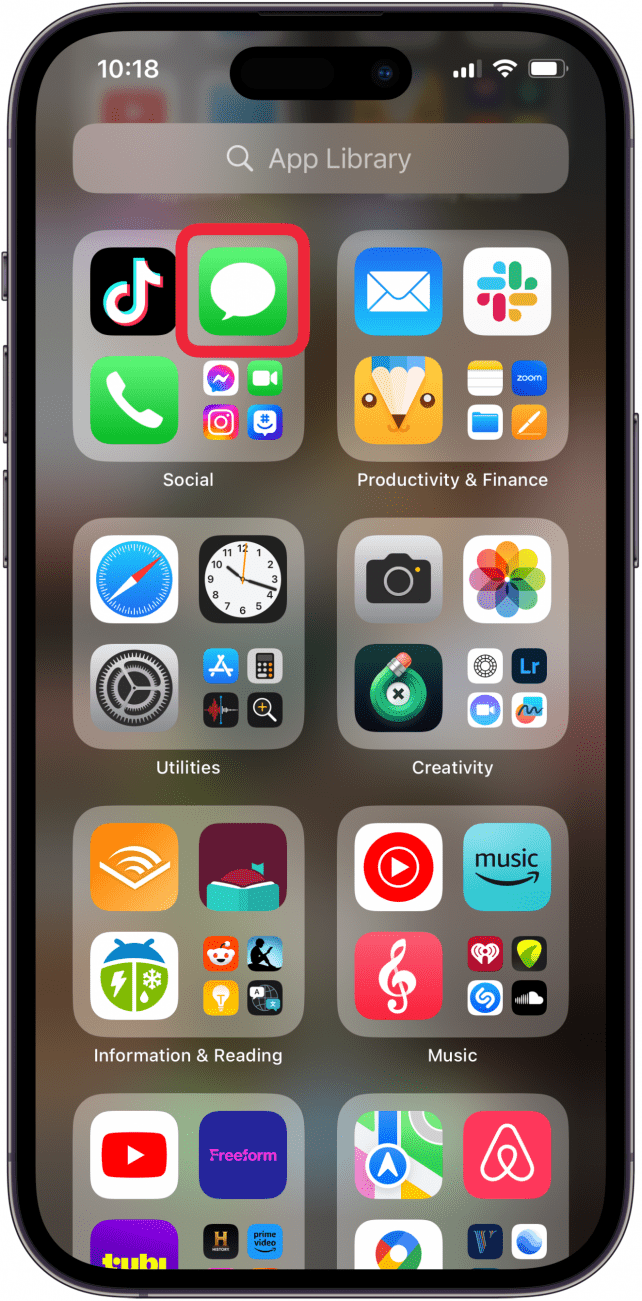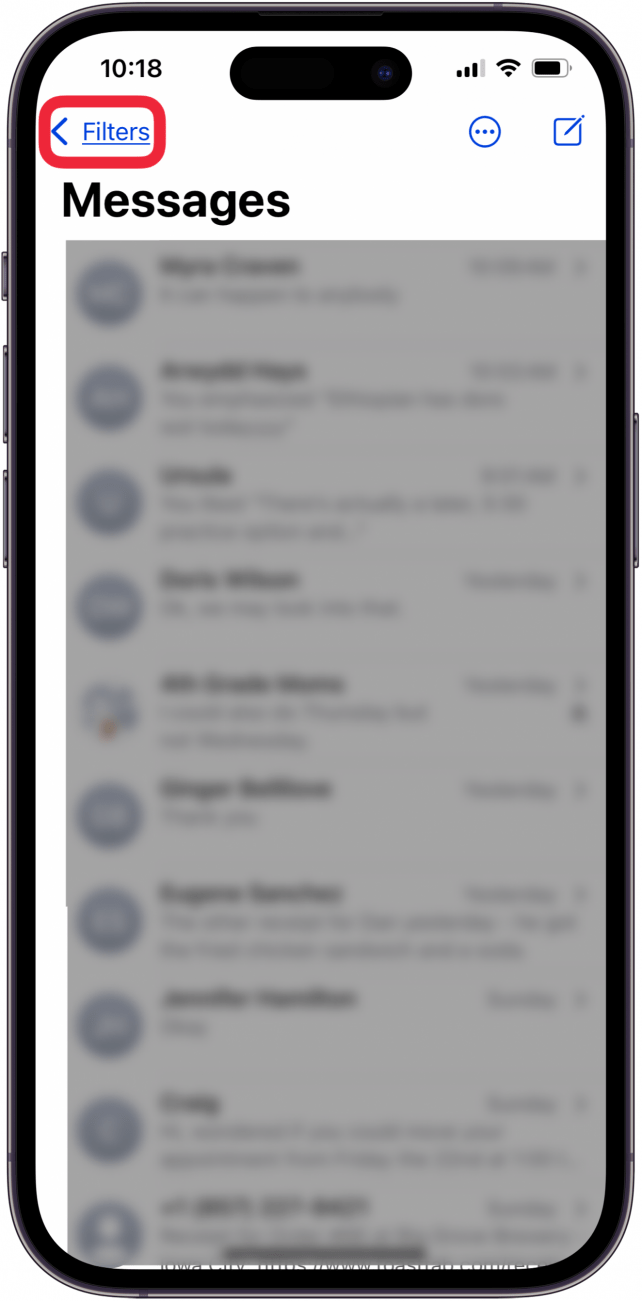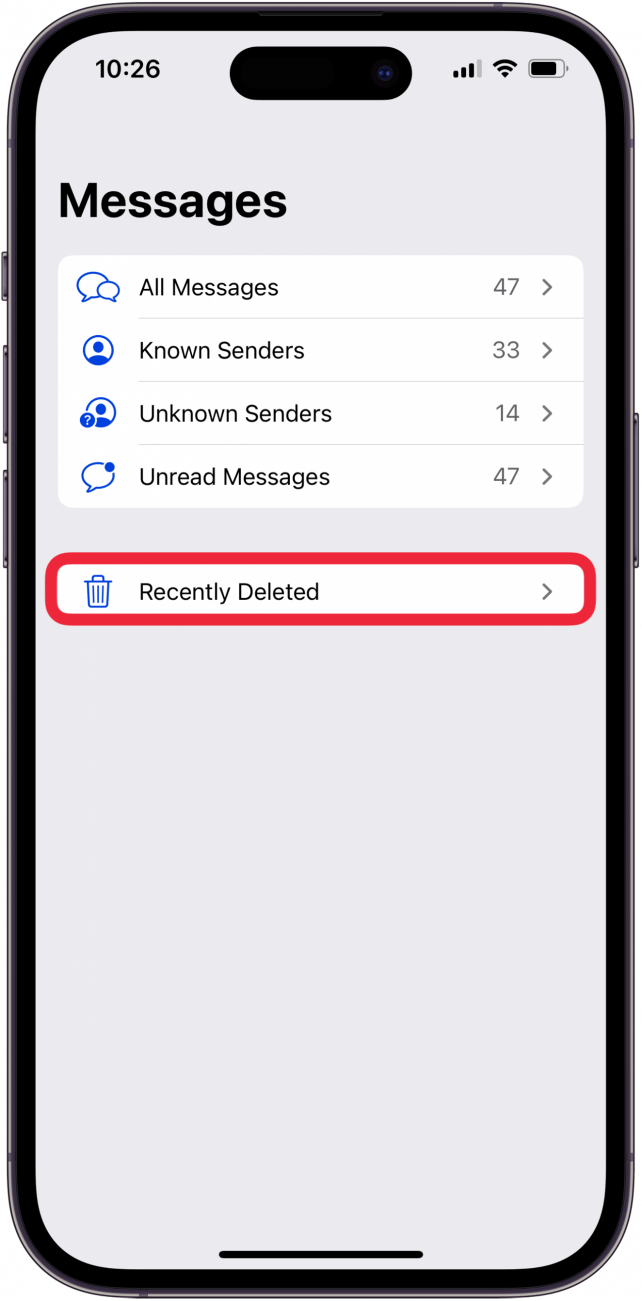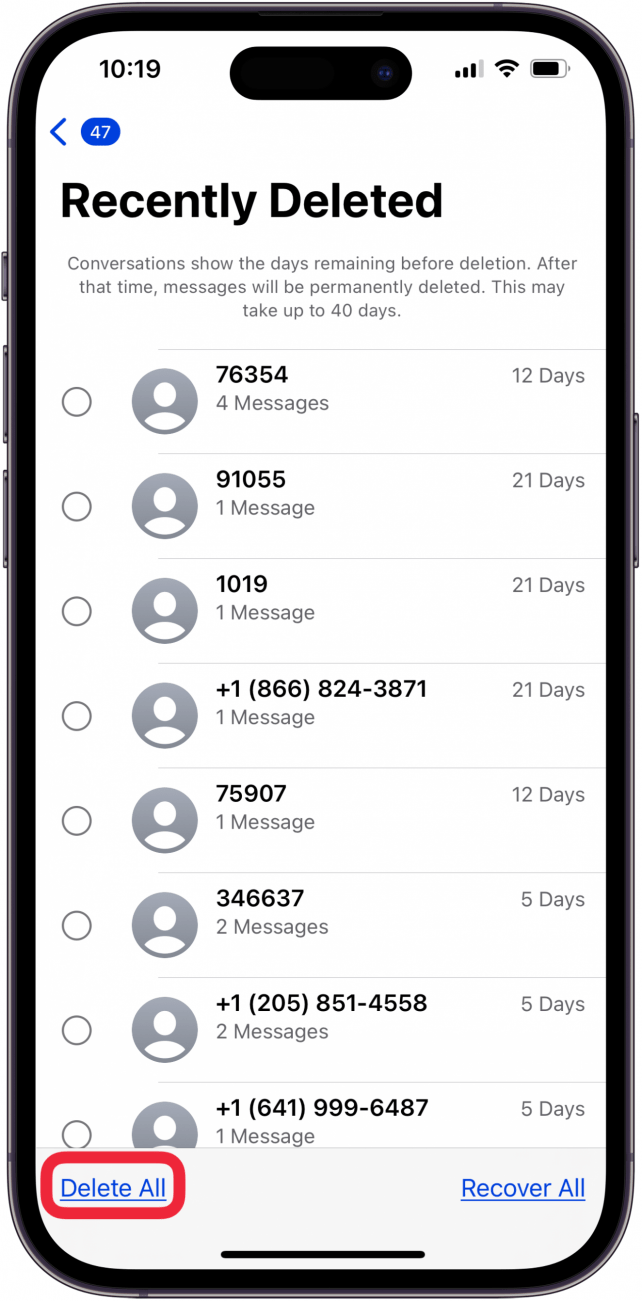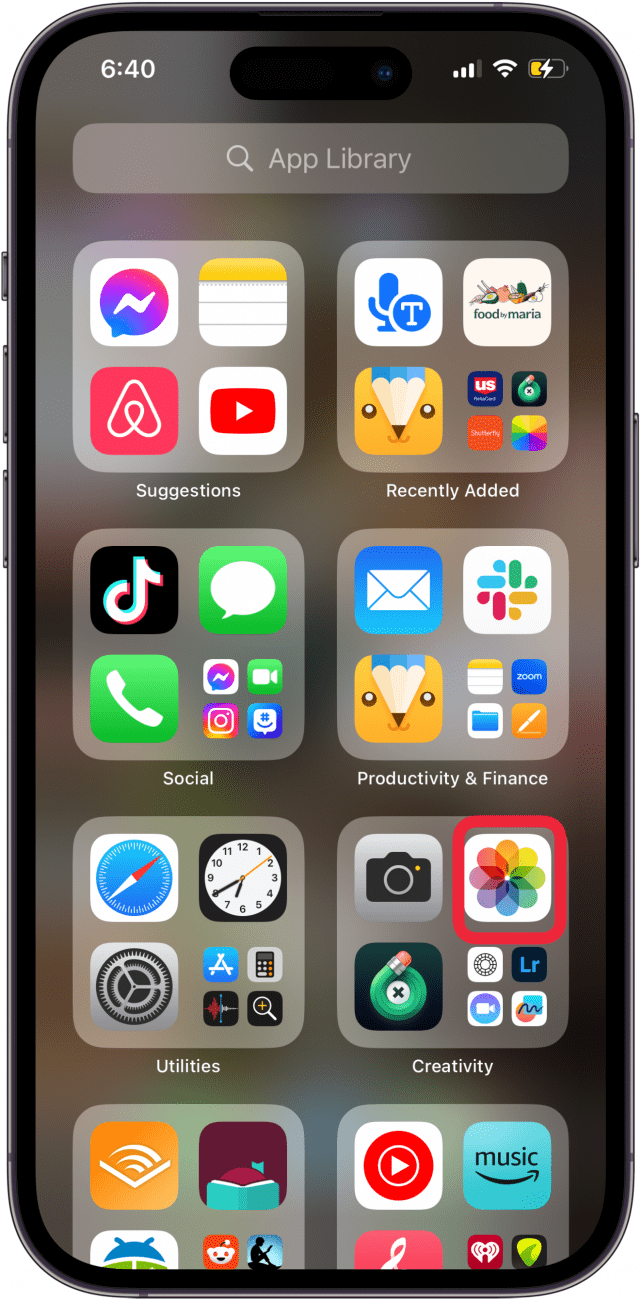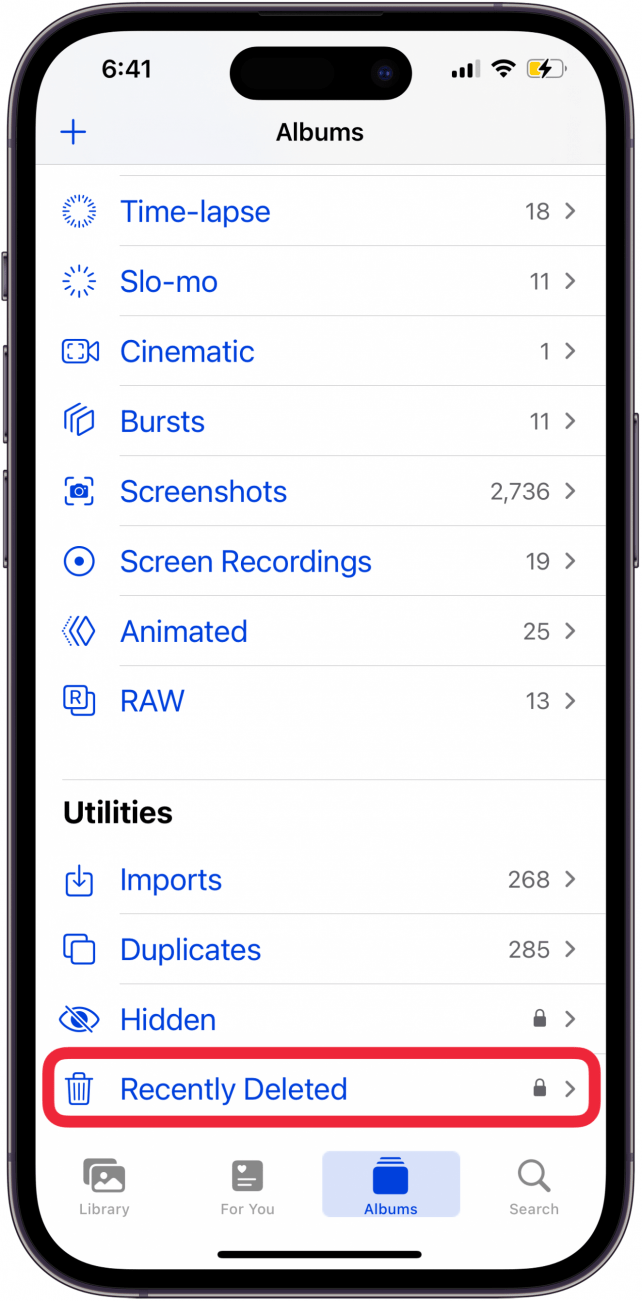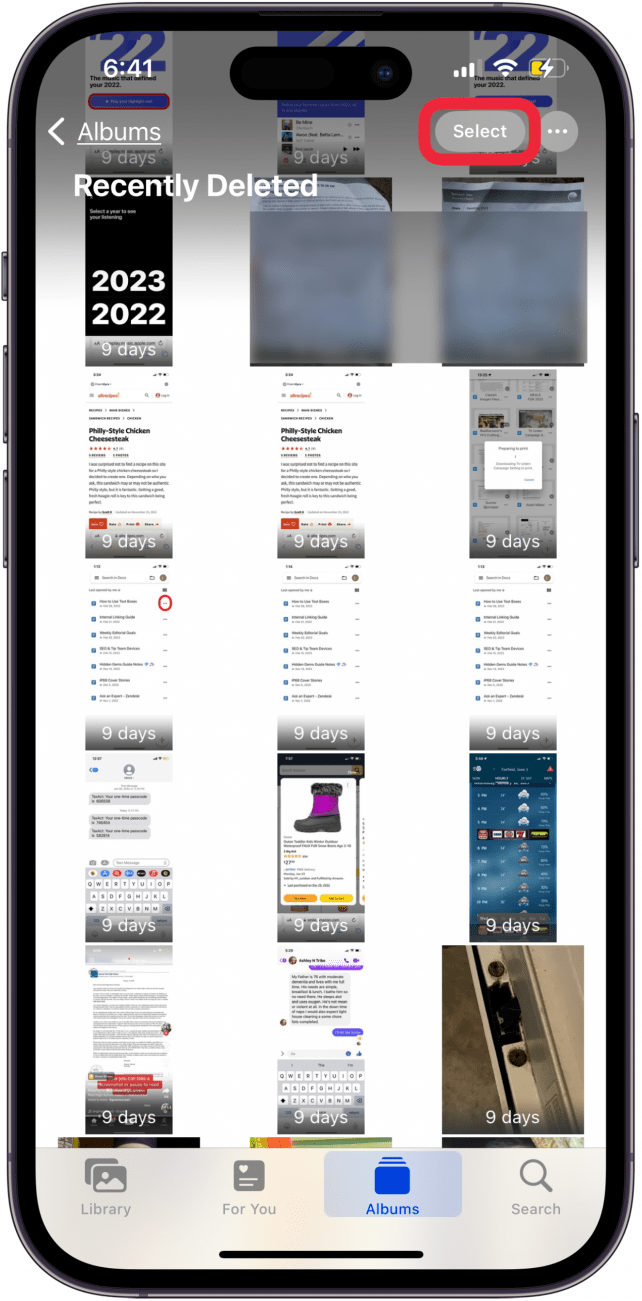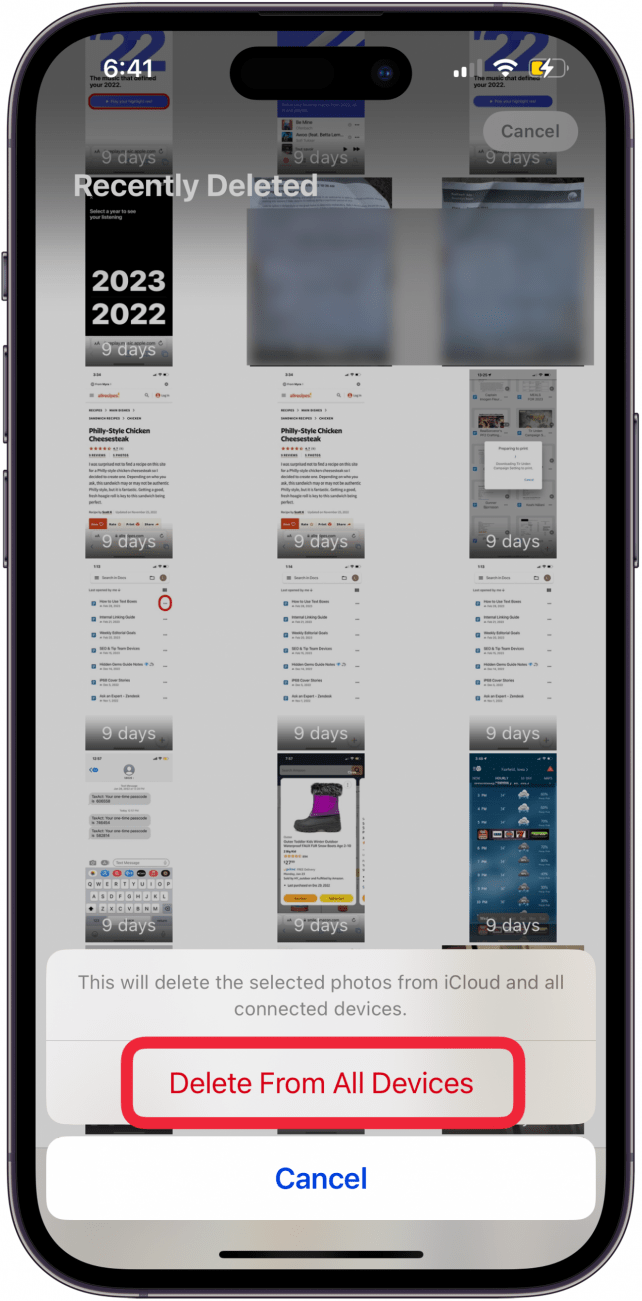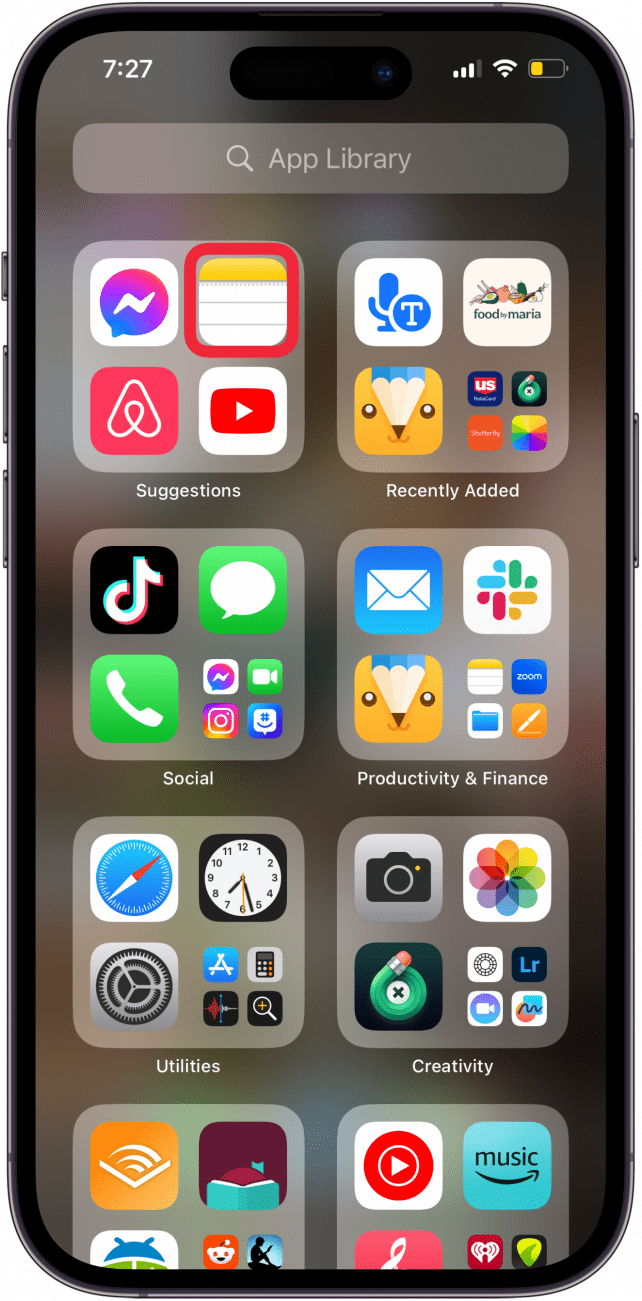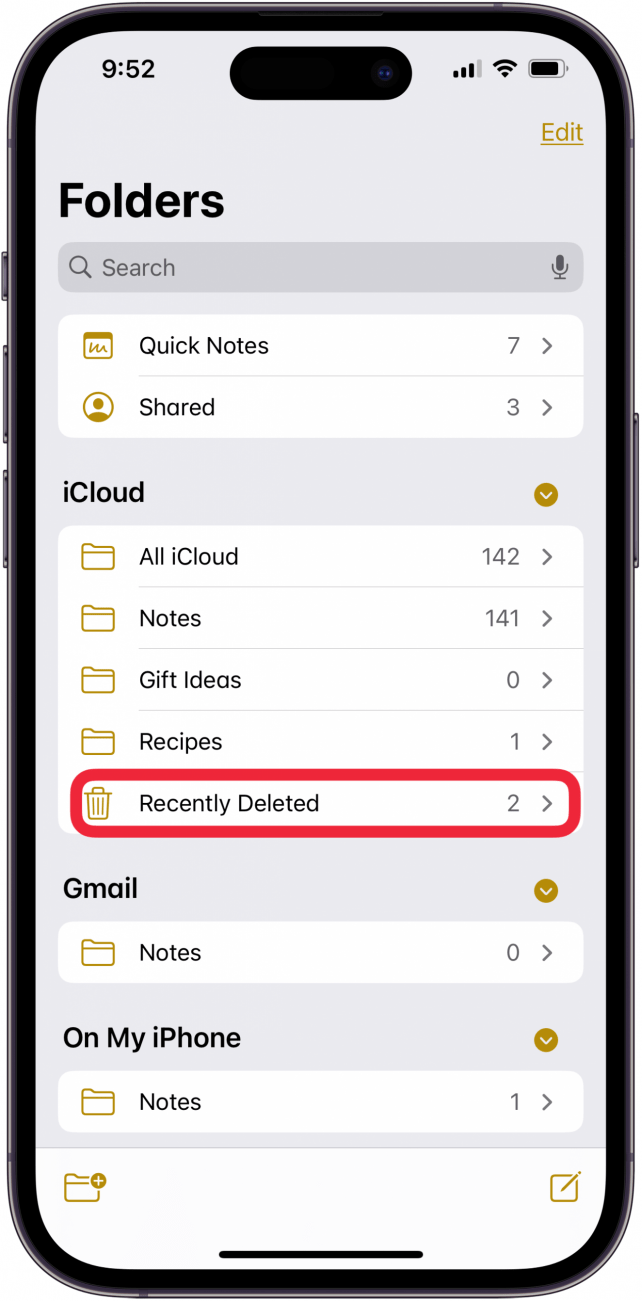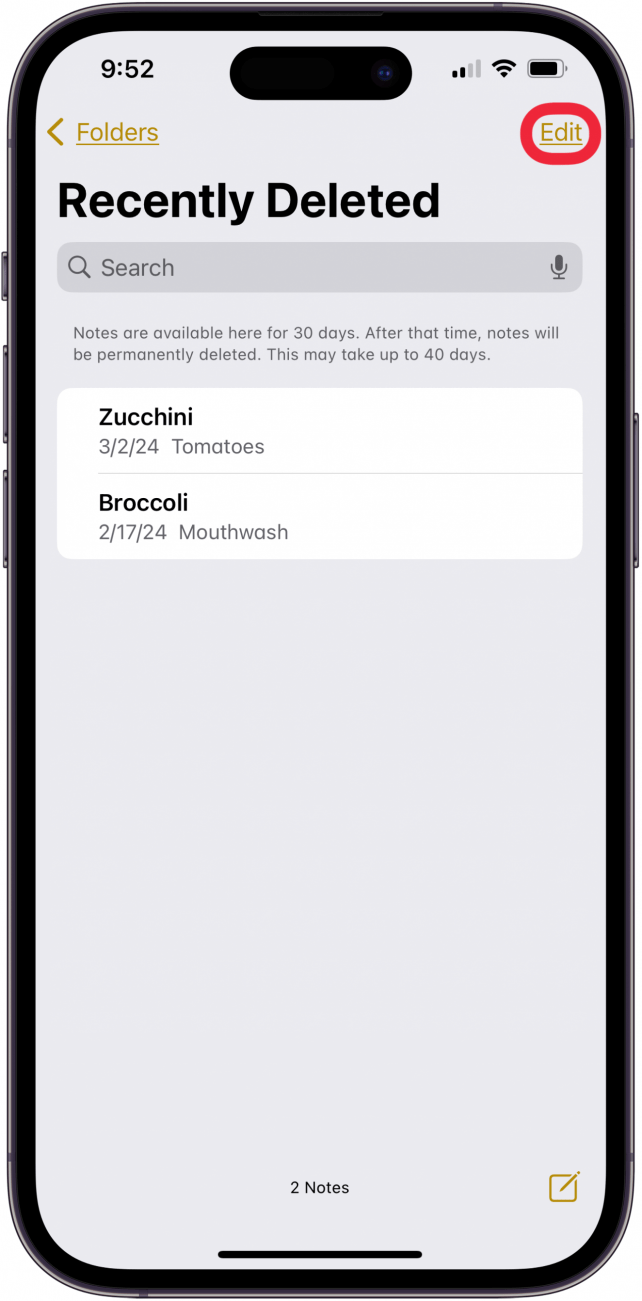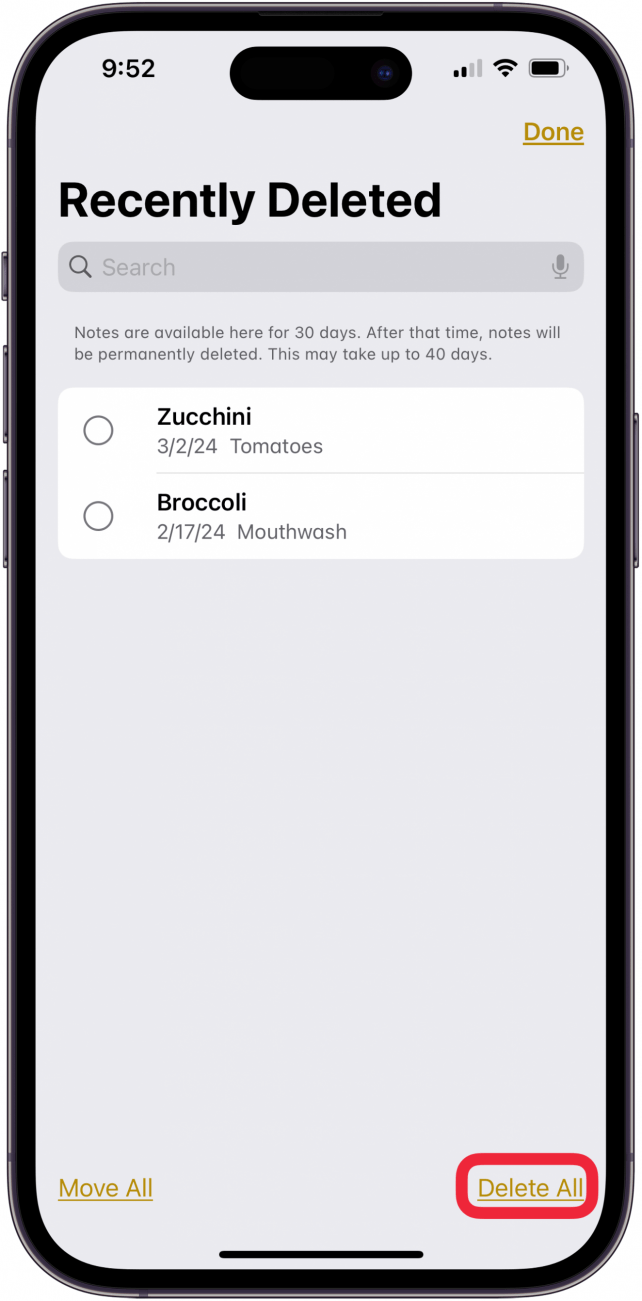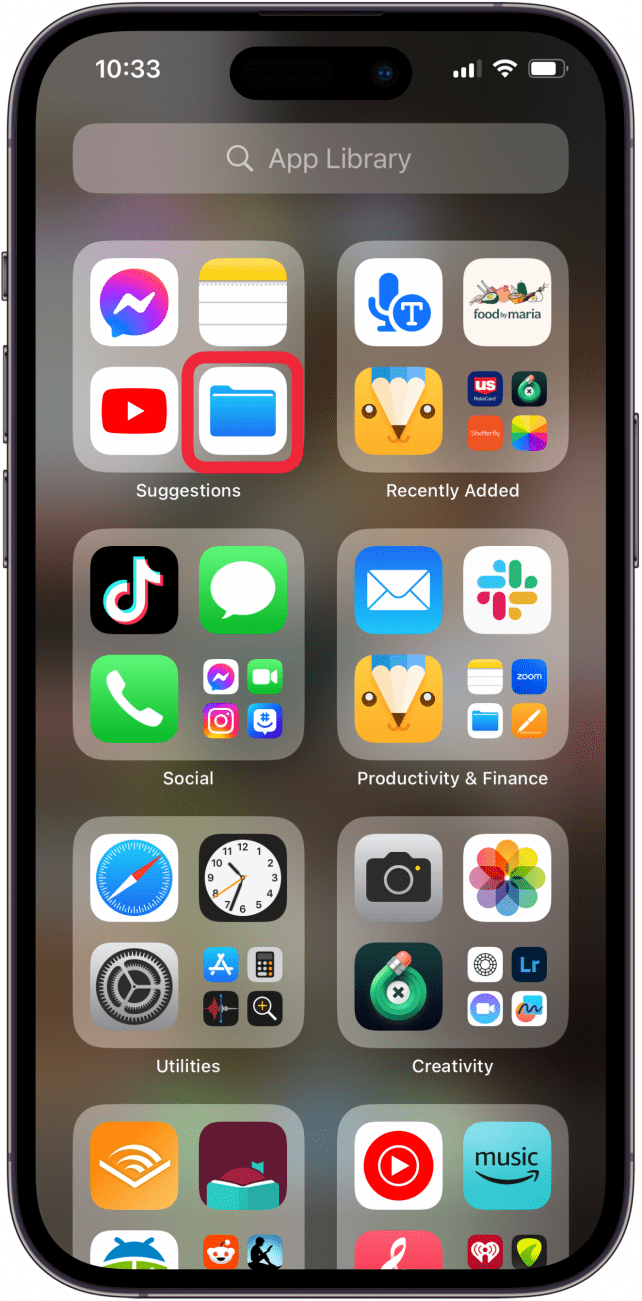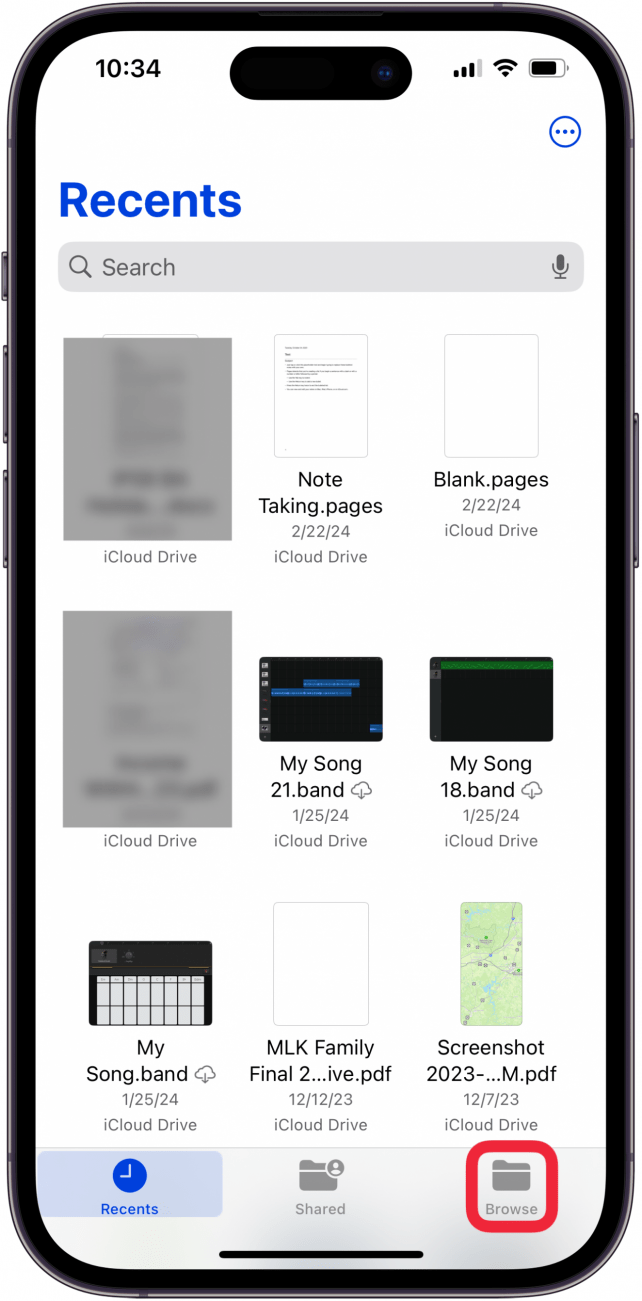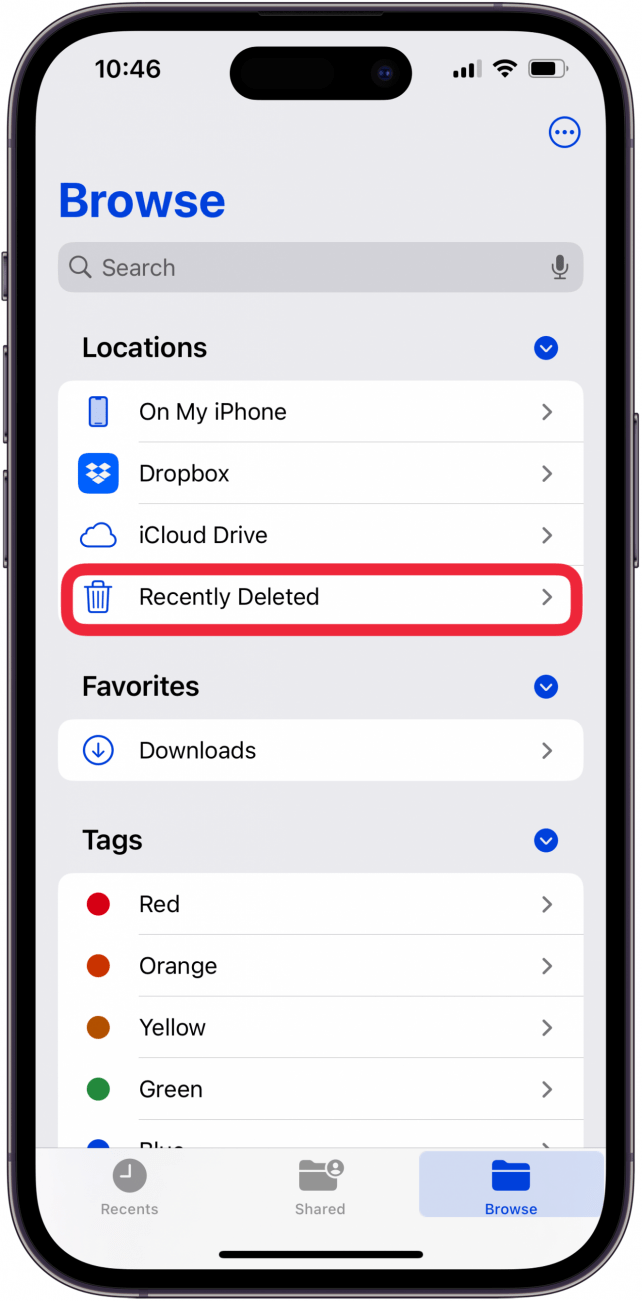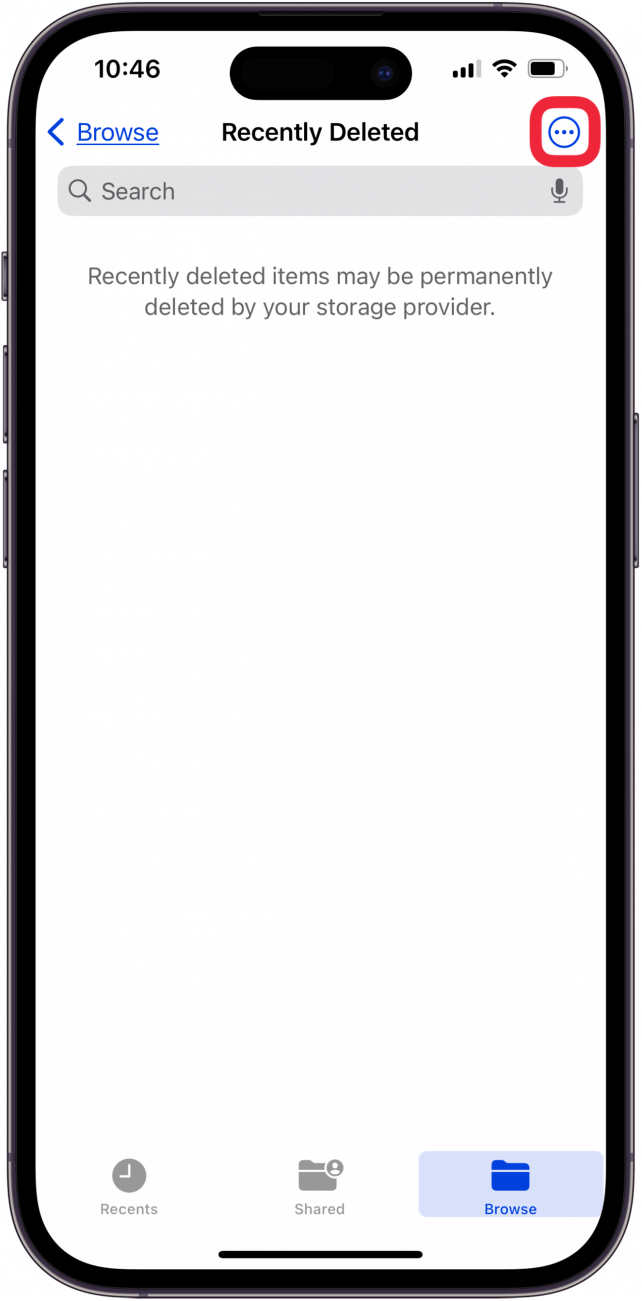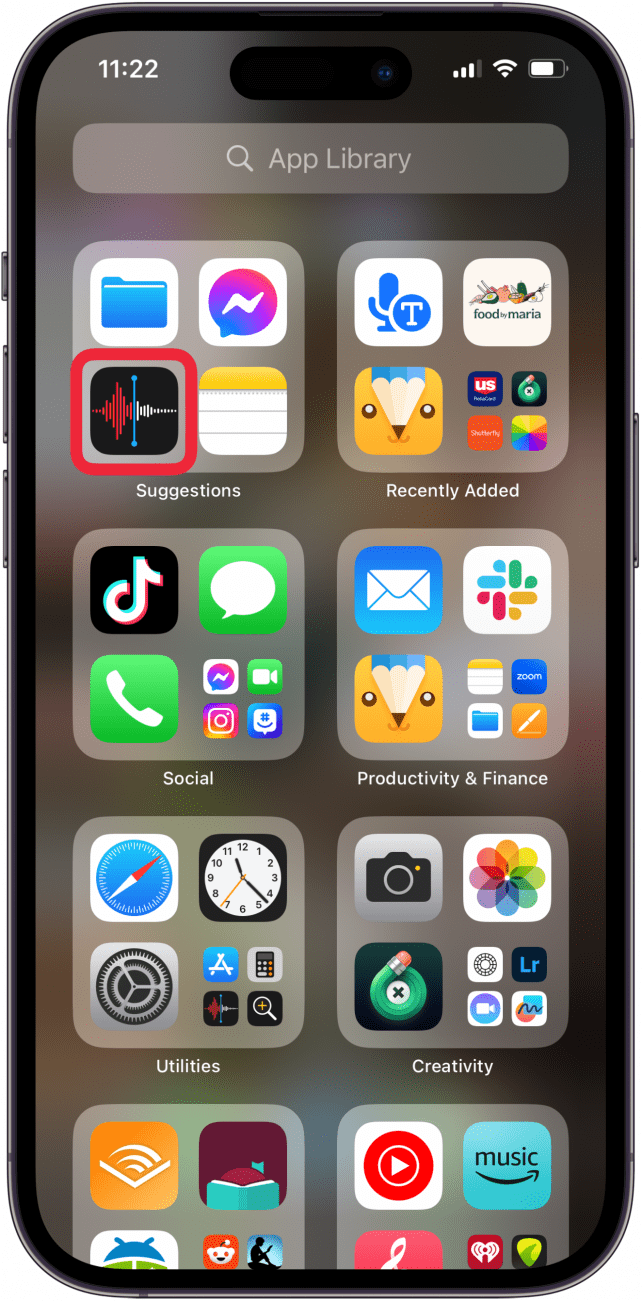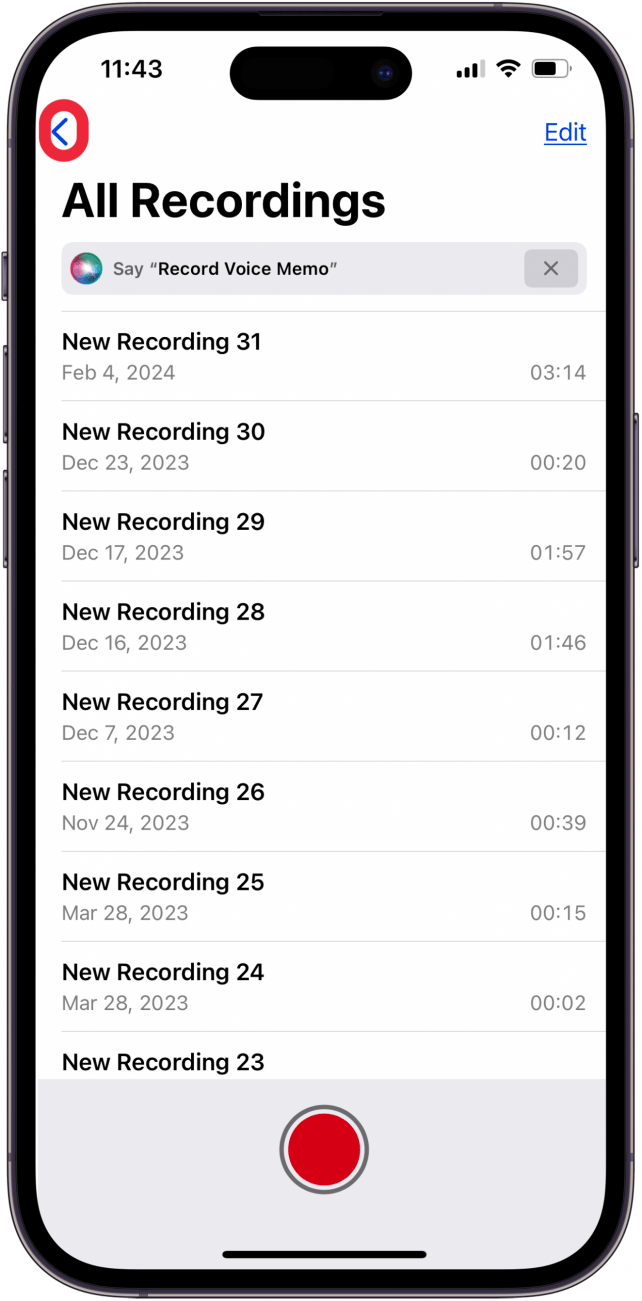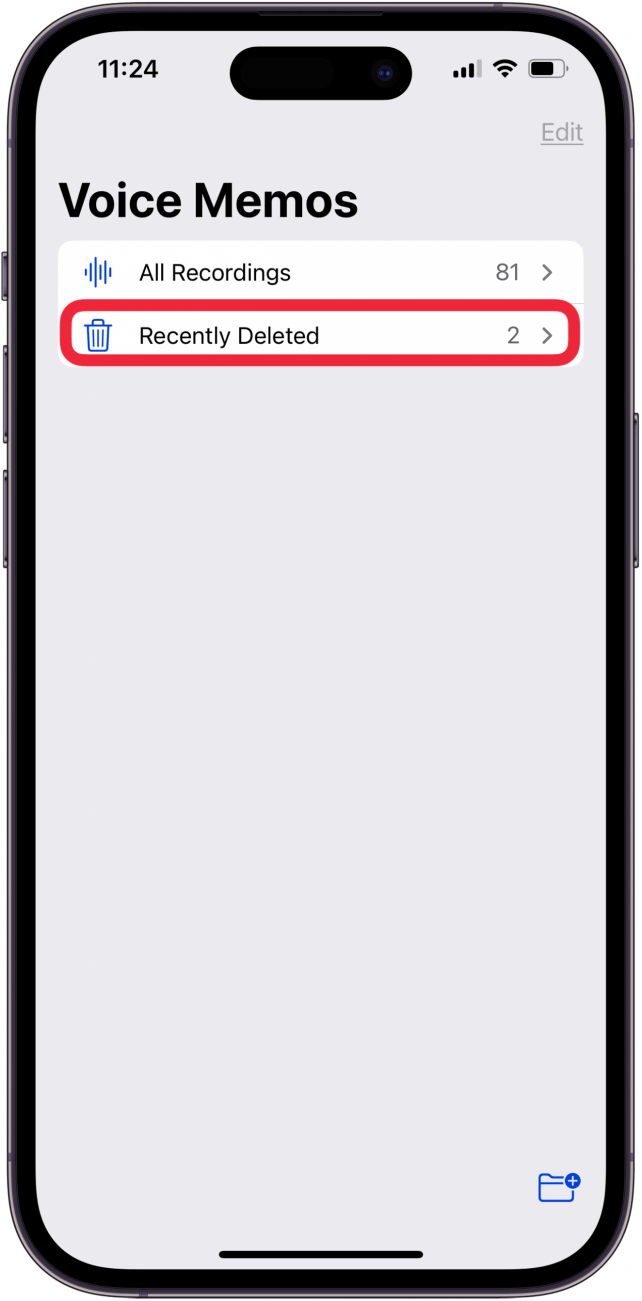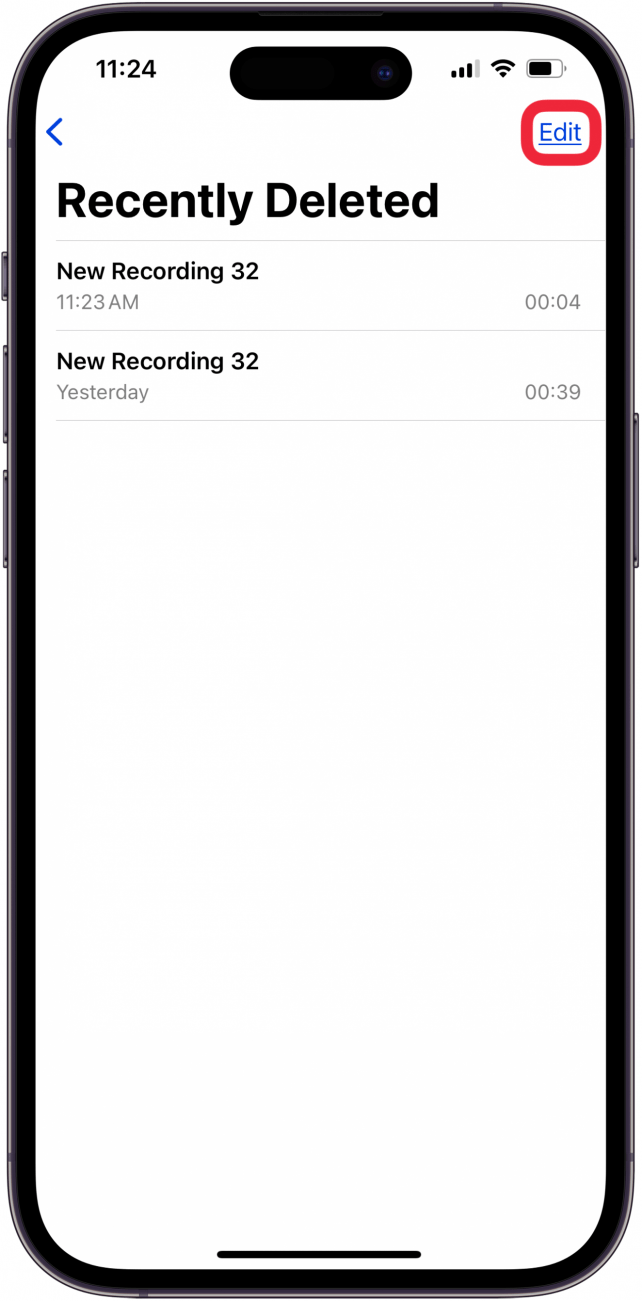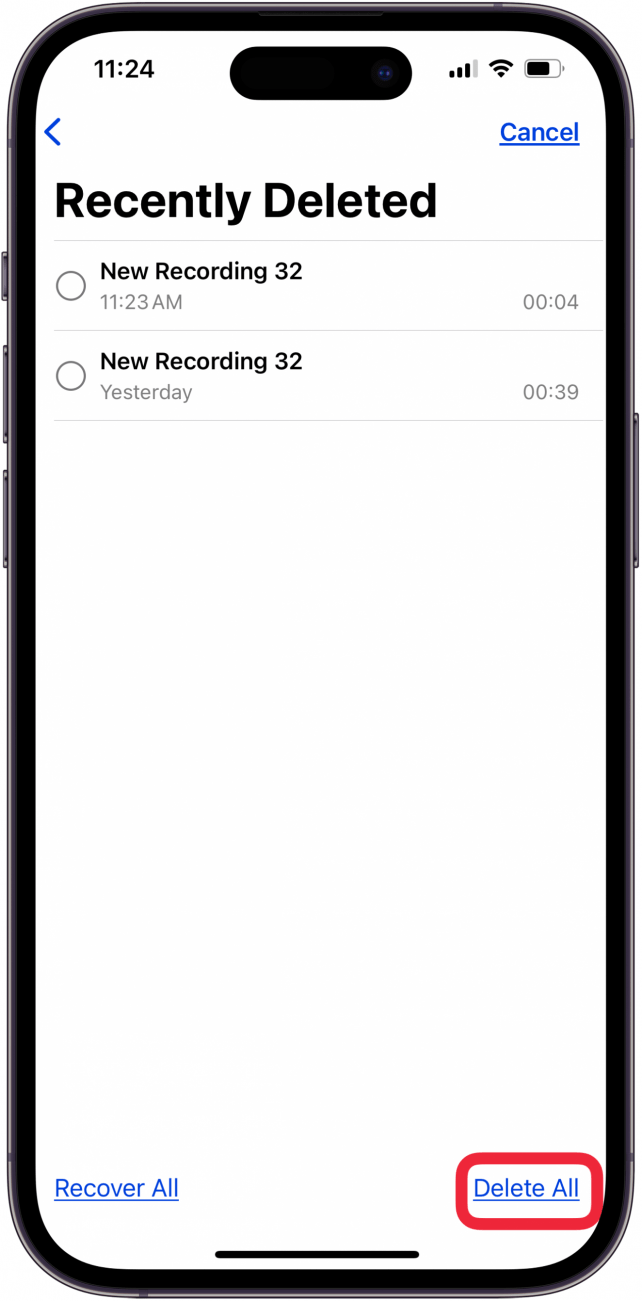L’iPad o l’iPhone sono lenti? Una delle prime cose da fare è svuotare il cestino dell’iPhone o il cestino dell’iPhone. Ma dove si trovano il cestino dell’iPhone e il cestino? Non si tratta di un’unica icona, come su un Mac. È invece necessario svuotare il cestino da diverse posizioni; ecco come fare.
Come svuotare il cestino in Mail
Ogni account di posta elettronica ha una cartella o un cestino; in questo esempio sto svuotando il cestino di Gmail.
- Aprite l’applicazione Mail.
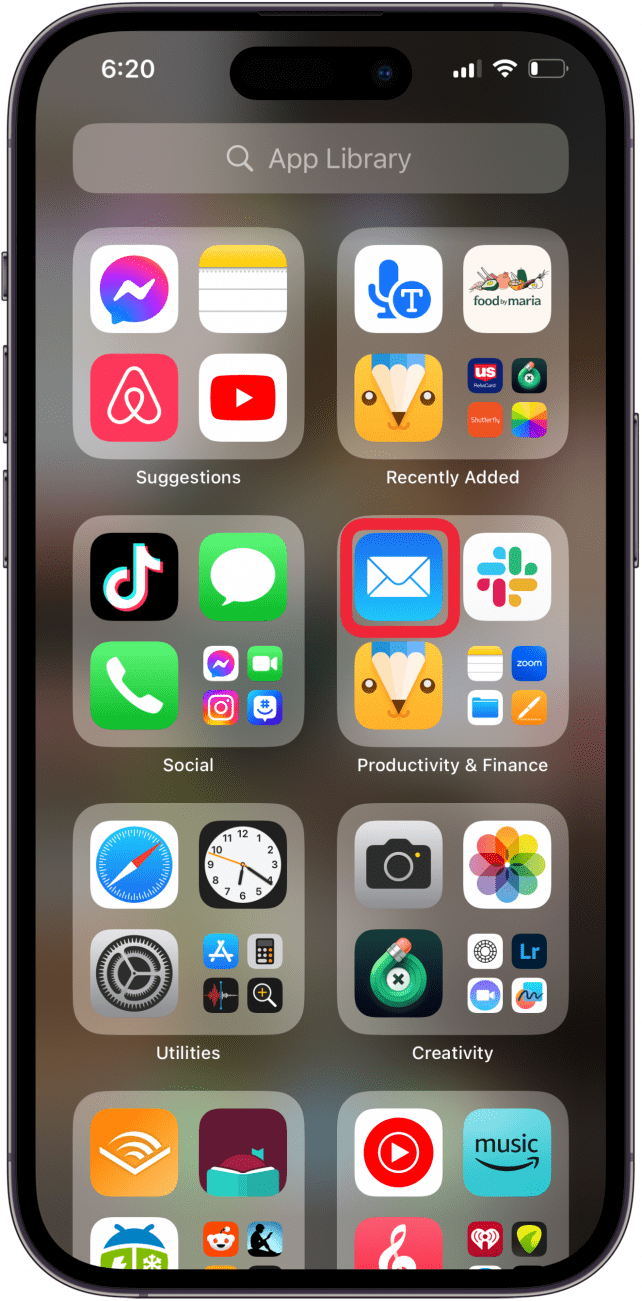
- Toccare Cestino sotto l’account scelto.

- Toccare Seleziona tutto.

- Toccare Elimina e confermare la scelta.

Ora è possibile svuotare il cestino per ogni account e-mail sincronizzato con l’iPhone o l’iPad!
 Scoprite le funzioni nascoste del vostro iPhoneRicevete un suggerimento quotidiano (con schermate e istruzioni chiare) per padroneggiare il vostro iPhone in un solo minuto al giorno.
Scoprite le funzioni nascoste del vostro iPhoneRicevete un suggerimento quotidiano (con schermate e istruzioni chiare) per padroneggiare il vostro iPhone in un solo minuto al giorno.
Come svuotare il cestino in Messaggi
Ecco come svuotare i messaggi cancellati su iPhone o iPad; a seconda del numero di messaggi cancellati, questa operazione potrebbe liberare molto spazio!
- Aprire l’app Messaggi.

- Toccare Filtri nella parte superiore dello schermo.

- Toccare Cancellati di recente.

- Toccare Elimina tutto e confermare.

Ora sapete come cancellare i messaggi cancellati dall’iPhone o dall’iPad!
Come svuotare il cestino nelle foto
Se siete come me, le foto occupano un sacco di spazio sul vostro iPhone. È possibile ottimizzare l’archiviazione delle foto sull’iPhone o sull’iPad, ma è anche possibile svuotare il cestino dell’iPhone nell’app Foto per liberare spazio e rendere l’iPhone più veloce; ecco come fare.
- Aprire l’app Foto.

- Toccare la scheda Album, quindi scorrere verso il basso e toccare Eliminati di recente.

- Toccare Selezione.

- Toccare Cancella da tutti i dispositivi.

Come svuotare il cestino in Note
Passiamo ora all’applicazione Note. Se si utilizza spesso l’app Note, è possibile che vi siano molte note eliminate. È possibile svuotare la cartella del cestino su iPhone o iPad in questo modo:
- Aprire l’app Note.

- Toccare Eliminati di recente.

- Toccare Modifica.

- Toccare Elimina tutto, quindi confermare.

Come svuotare il cestino nei file
Ora affrontiamo l’app File. Dobbiamo sbarazzarci dei file eliminati sul vostro iPhone o iPad, quindi ecco come visualizzare i file eliminati su un iPhone e svuotare il cestino nell’app File.
- Aprite l’app Files.

- Toccare la scheda Sfoglia.

- Toccare Eliminati di recente.

- Toccare l’icona Altro. Se siete come me, i file eliminati vengono automaticamente cancellati in modo permanente.

- Se i file eliminati sono ancora presenti, toccare Elimina tutto, quindi confermare.
Ora sapete come eliminare i file eliminati di recente su un iPhone!
Come svuotare il cestino in Voice Memos
L’iPad o l’iPhone sono lenti? Una delle prime cose da fare è svuotare il cestino dell’iPhone o il cestino dell’iPhone. Ma dove si trovano il cestino dell’iPhone e il cestino? Non si tratta di un’unica icona, come su un Mac. È invece necessario svuotare il cestino da diverse posizioni; ecco come fare.
- Come svuotare il cestino in Mail

- Ogni account di posta elettronica ha una cartella o un cestino; in questo esempio sto svuotando il cestino di Gmail.

- Aprite l’applicazione Mail.

- Toccare Cestino sotto l’account scelto.

- Toccare Seleziona tutto.

Toccare Elimina e confermare la scelta.Ora è possibile svuotare il cestino per ogni account e-mail sincronizzato con l’iPhone o l’iPad!
Scoprite le funzioni nascoste del vostro iPhoneRicevete un suggerimento quotidiano (con schermate e istruzioni chiare) per padroneggiare il vostro iPhone in un solo minuto al giorno.
- Come svuotare il cestino in Messaggi
- Ecco come svuotare i messaggi cancellati su iPhone o iPad; a seconda del numero di messaggi cancellati, questa operazione potrebbe liberare molto spazio!
- Aprire l’app Messaggi.