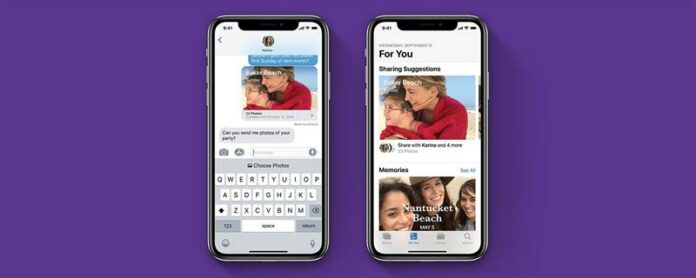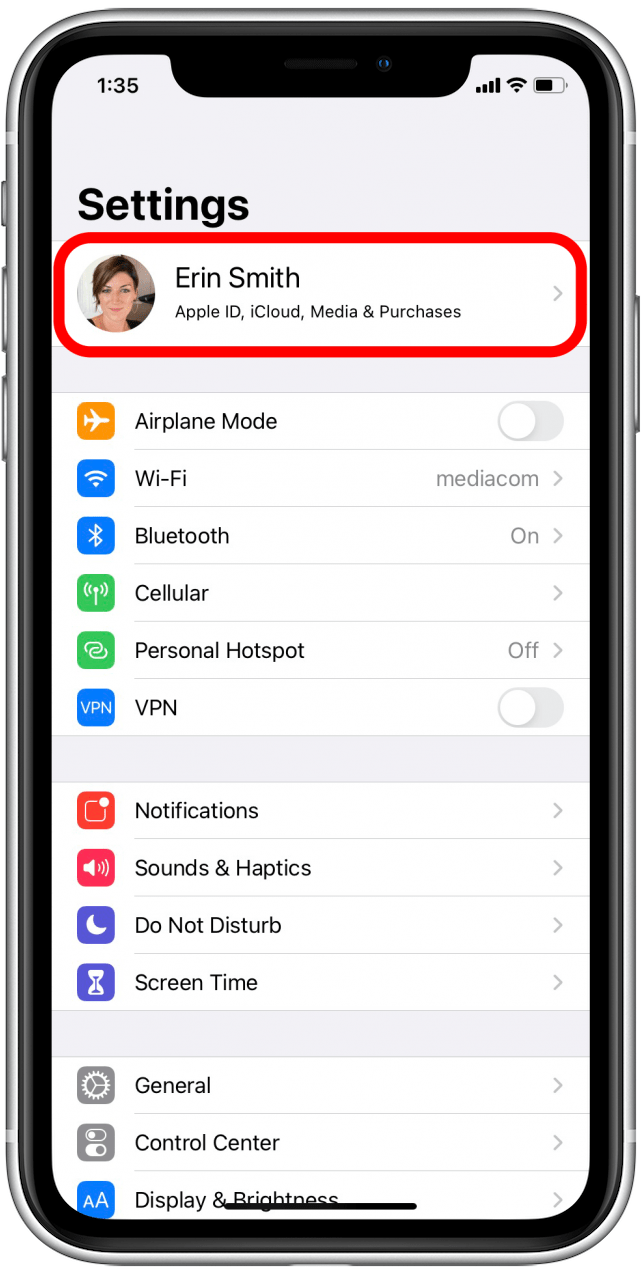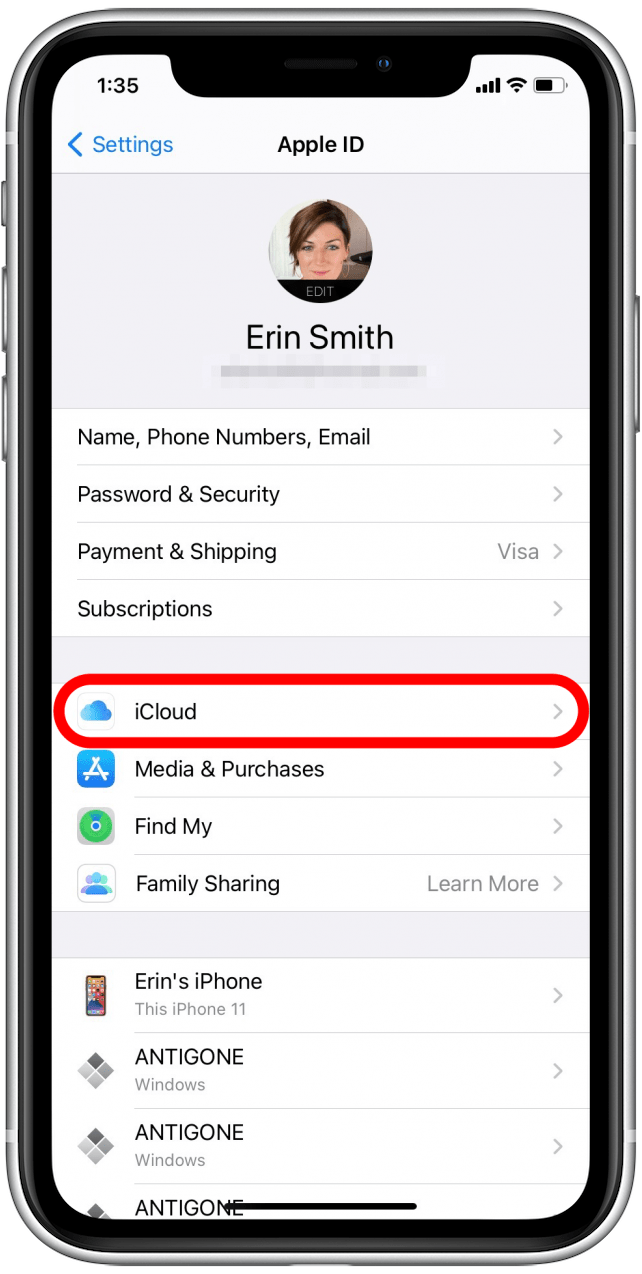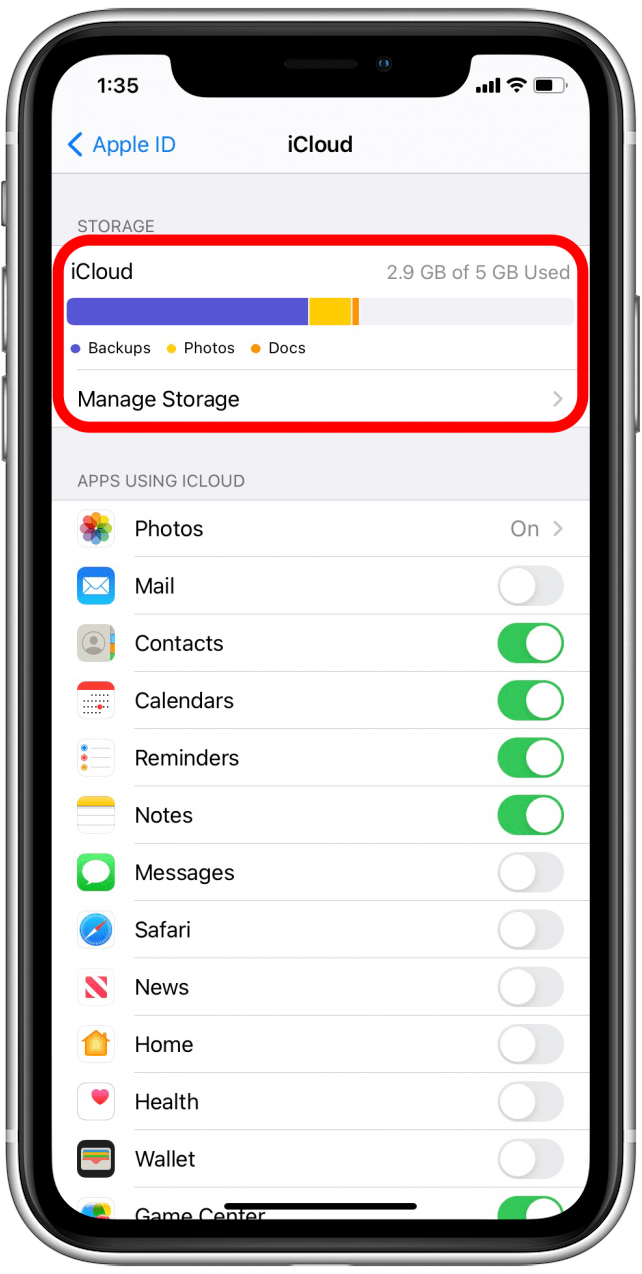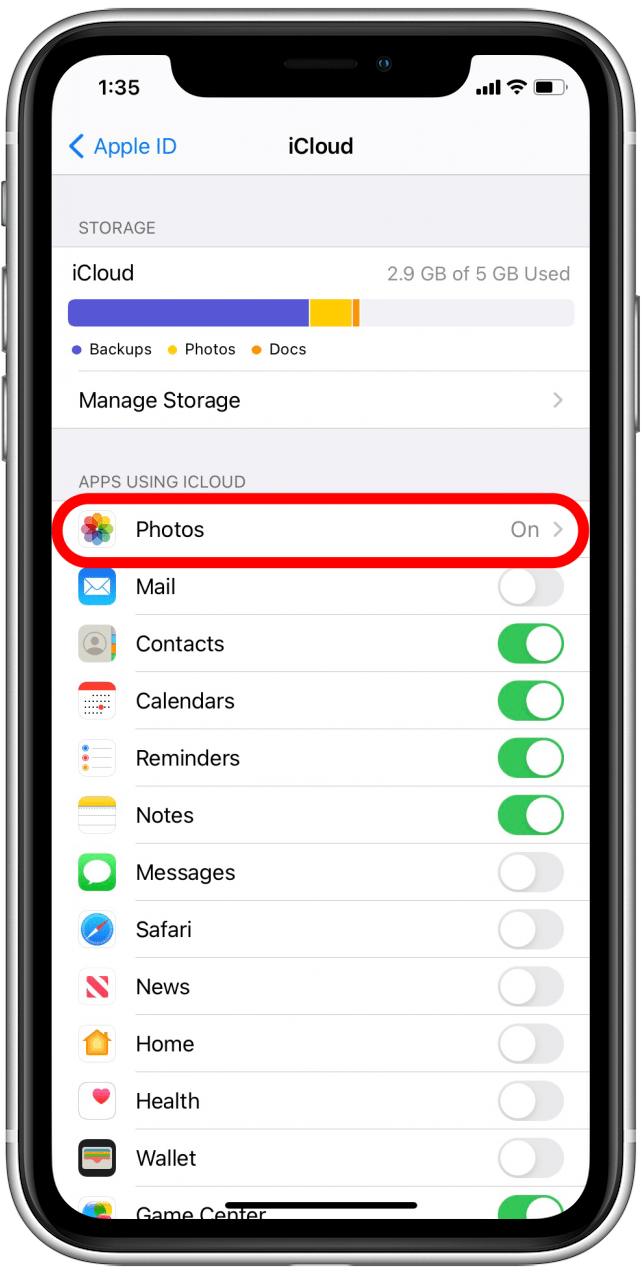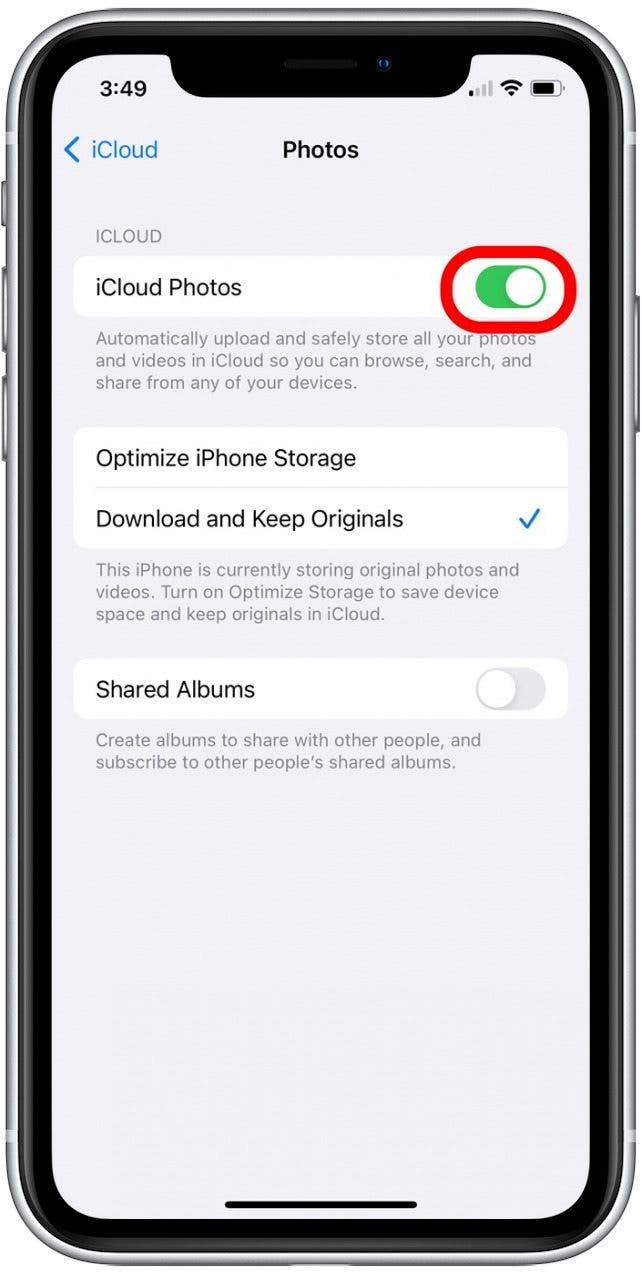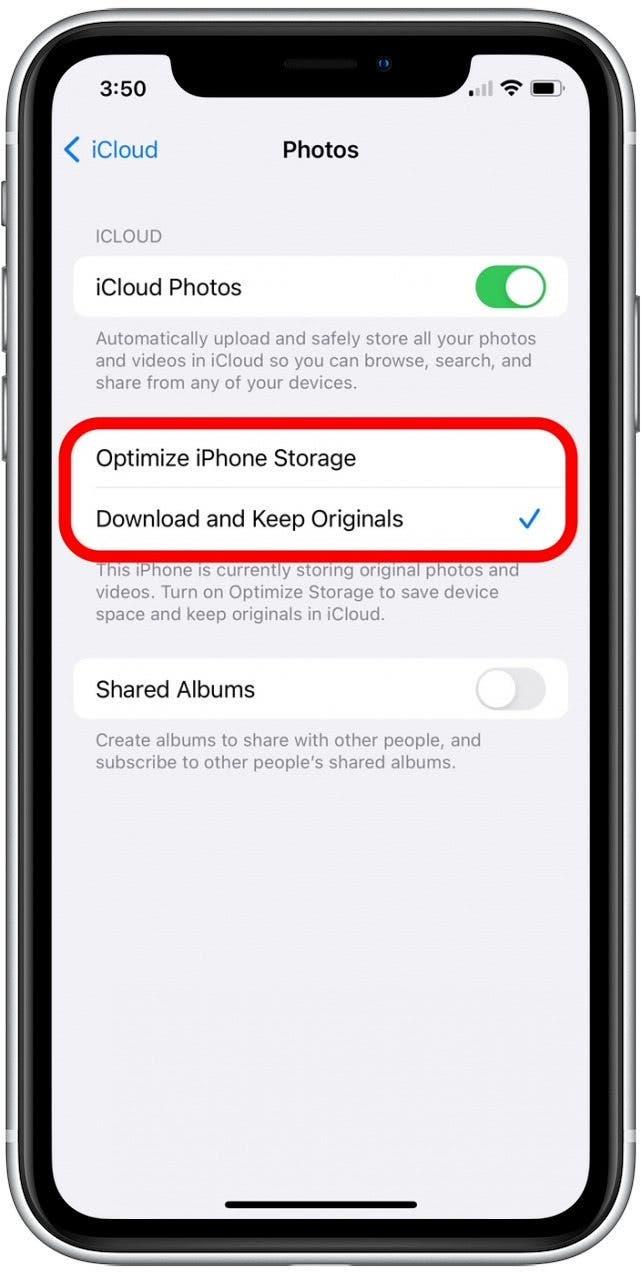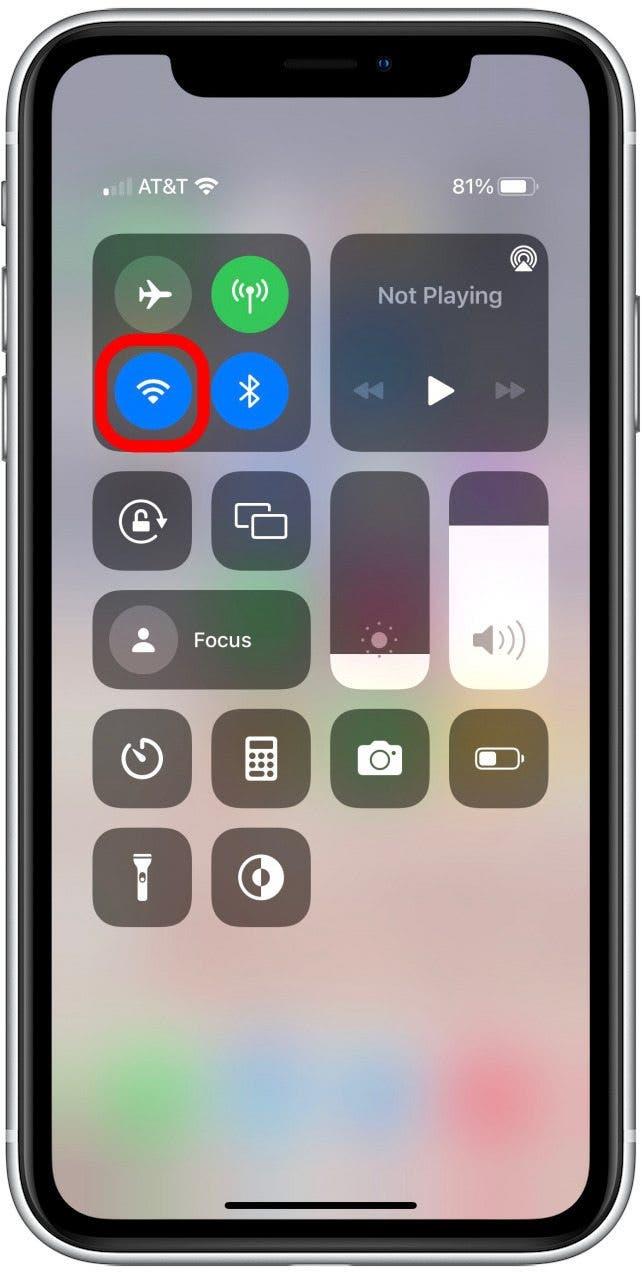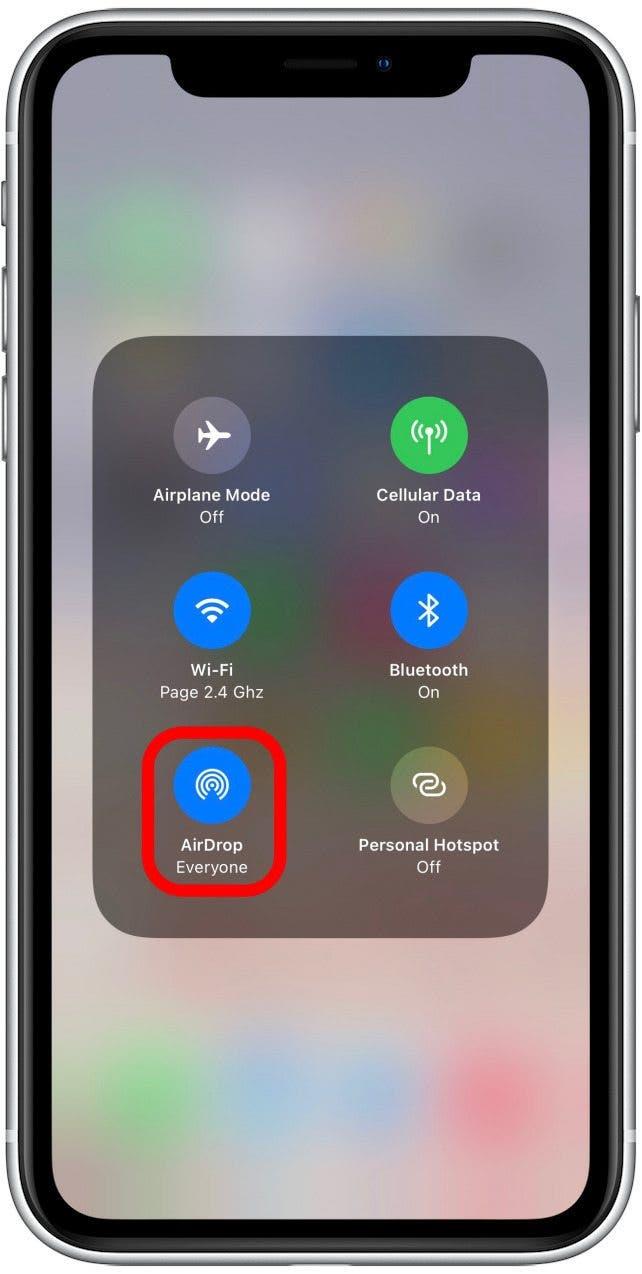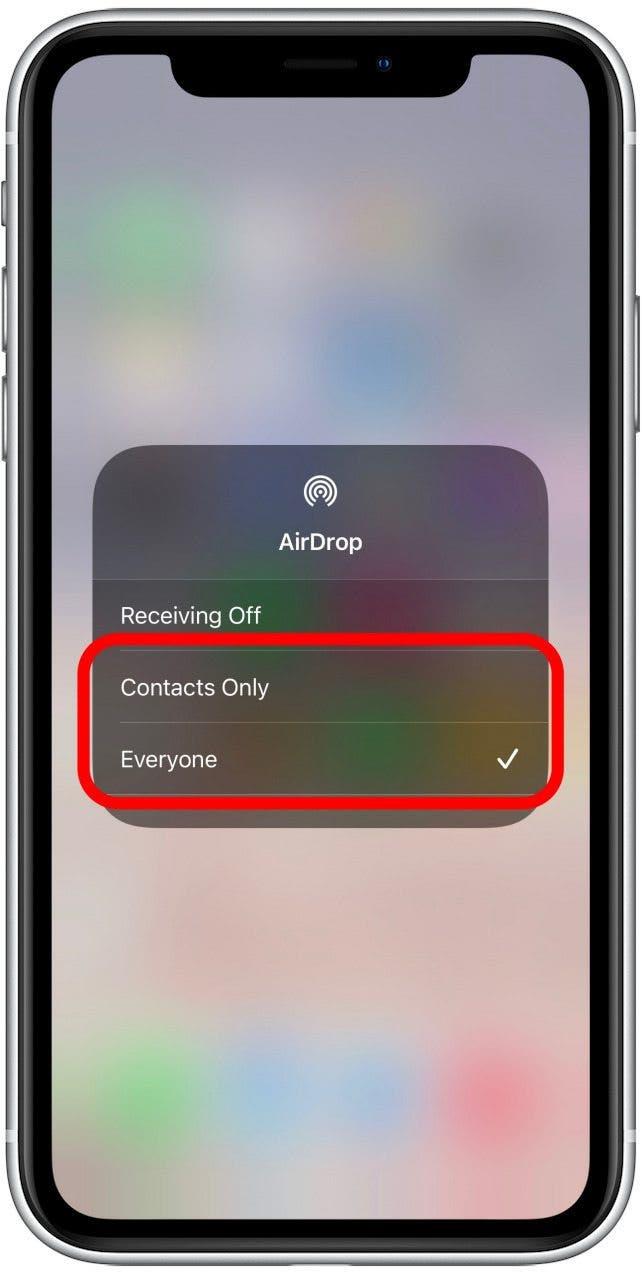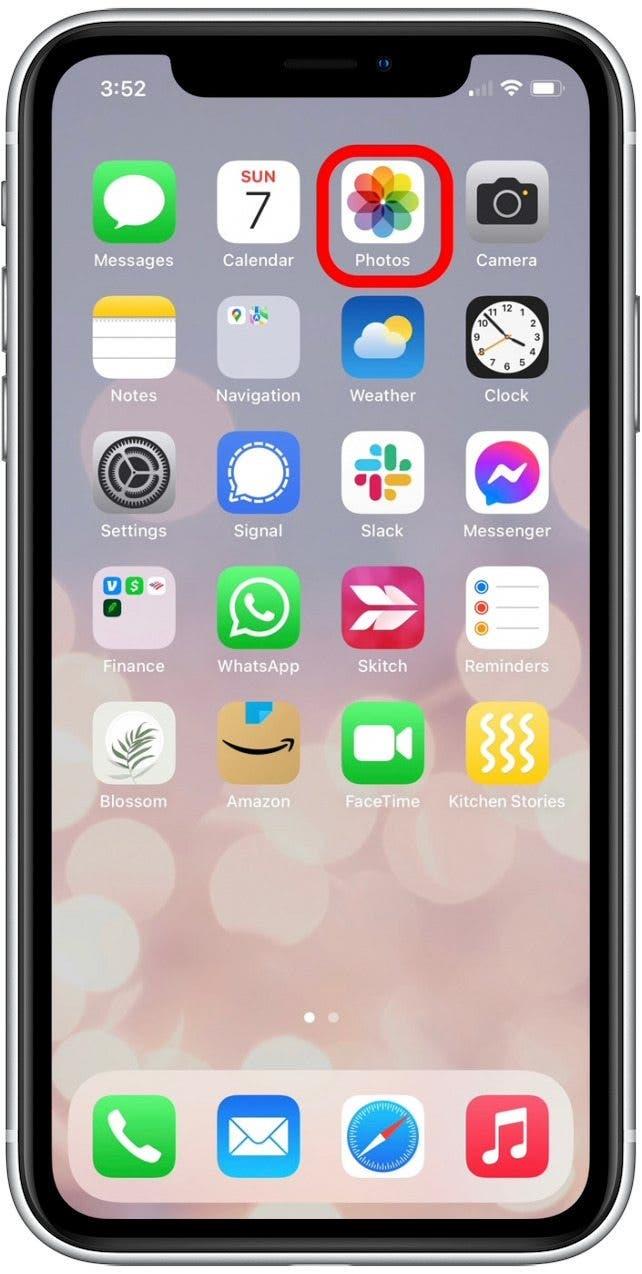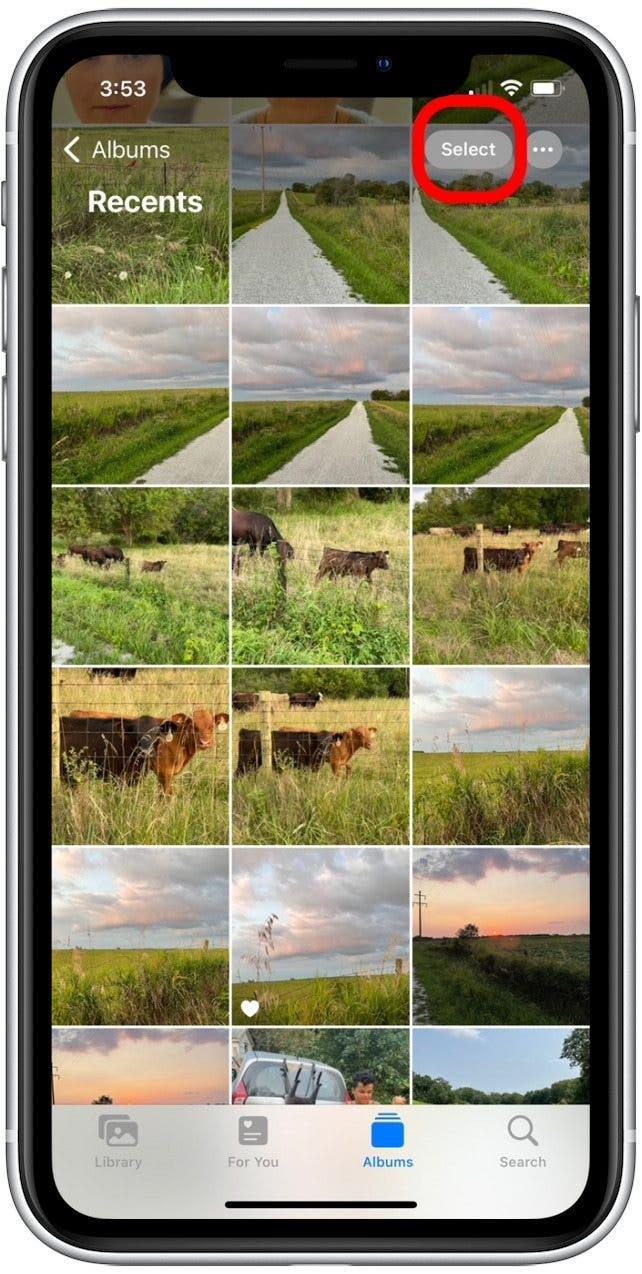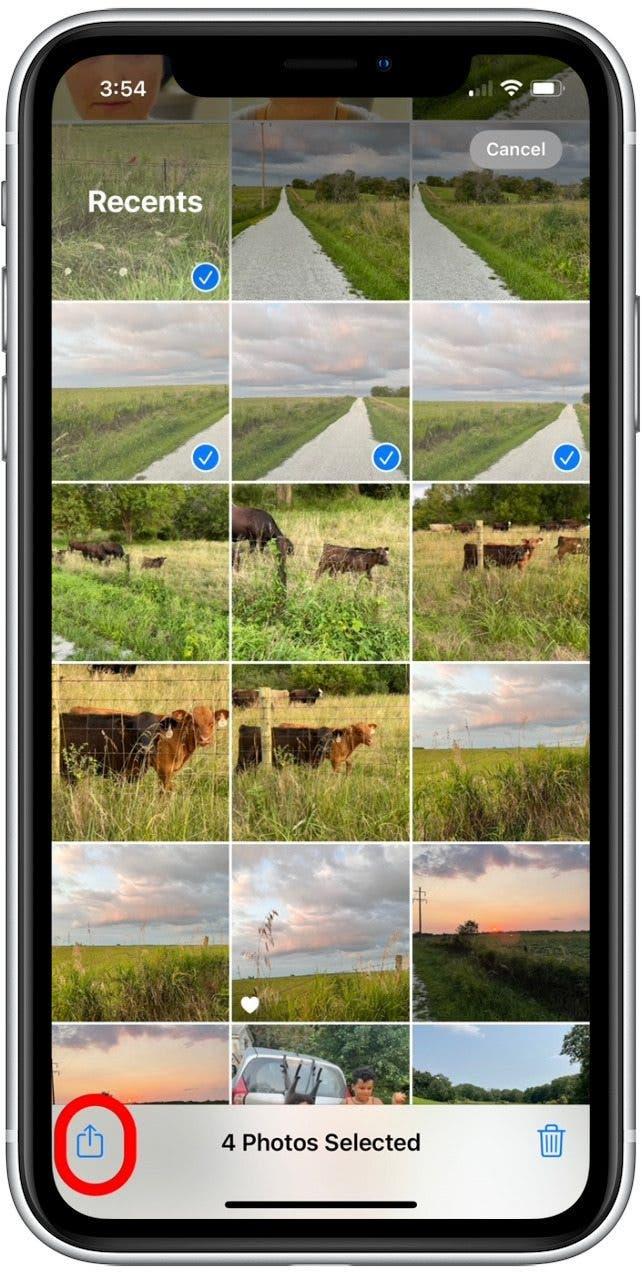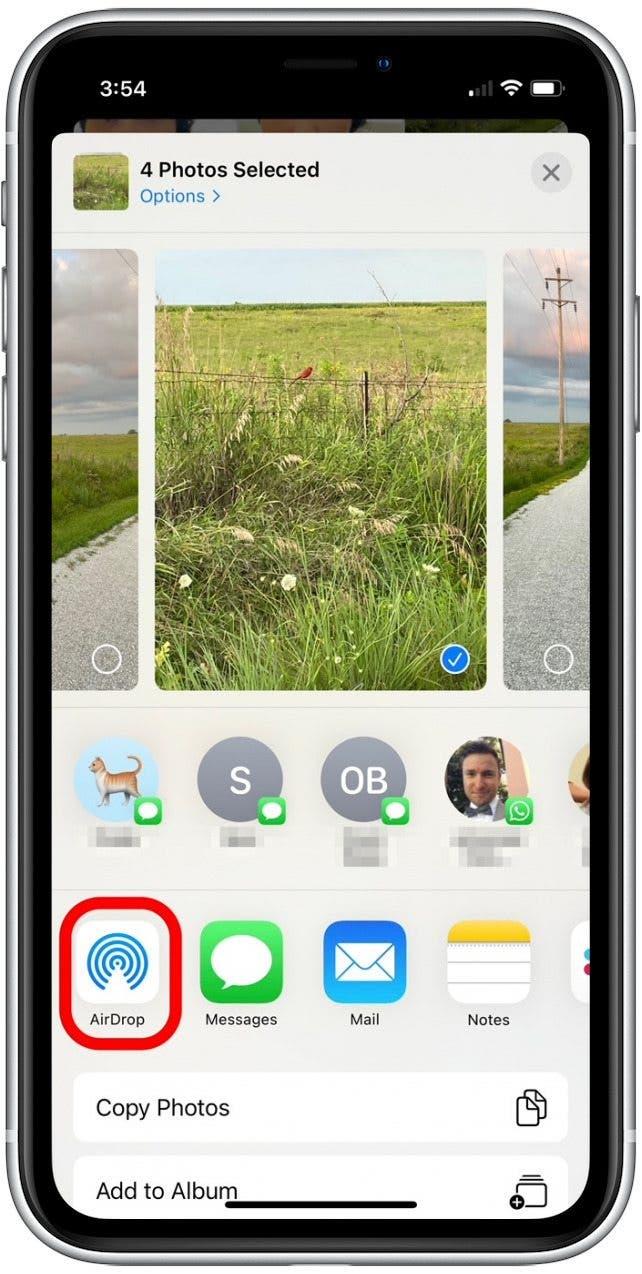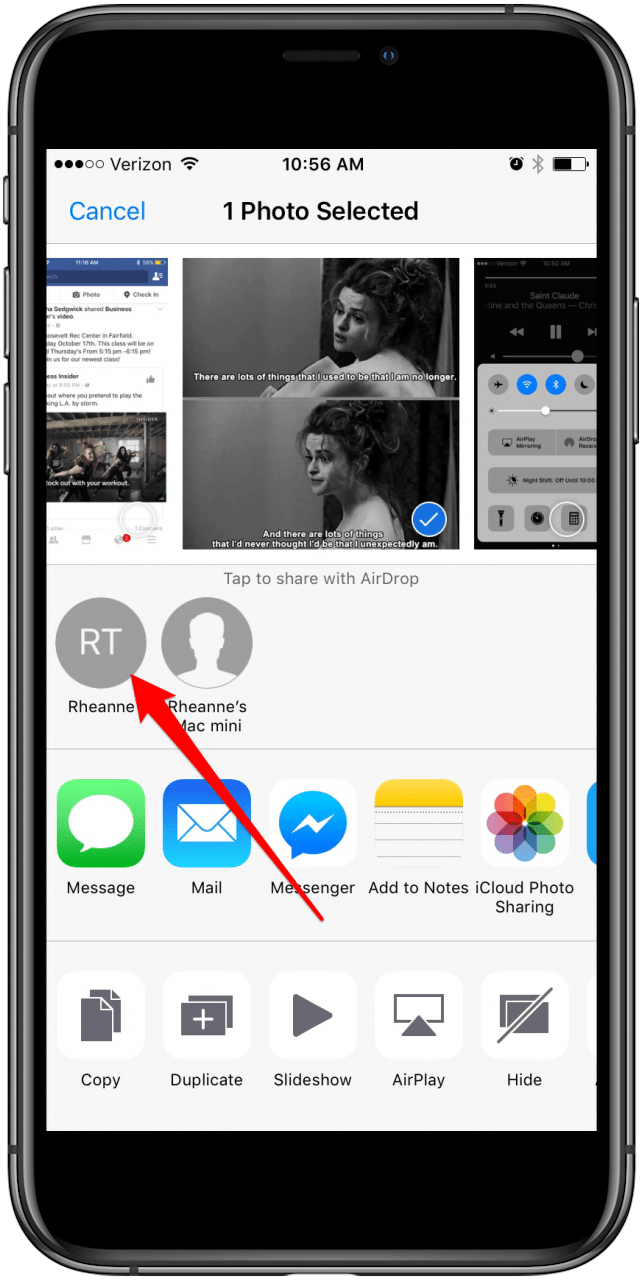Hai bisogno di trasferire le foto su un nuovo iPhone? Condividi le istantanee con gli amici? Copriremo come utilizzare iCloud per un facile trasferimento di foto a un nuovo telefono e come utilizzare AirDrop per un modo rapido e sicuro per condividere le tue ultime foto di vacanze con gli amici. Continua a leggere per imparare a trasferire le foto da iPhone a iPhone!
Salta a:
- Come trasferire le foto su un nuovo iPhone usando iCloud
- Come usare AirDrop per trasferire le foto da iPhone a iPhone (peer-to-peer)
Come trasferire le foto su un nuovo iPhone usando iCloud
Se vuoi trasferire tutto, non solo le foto, dal vecchio iPhone a quello nuovo, allora dovresti seguire Questo articolo per creare un backup e Questo articolo per ripristinare il backup . Ma se vuoi solo trasferire alcune cose, iCloud è un modo rapido e semplice per migrare i contatti, la musica, i documenti e le foto tra diversi dispositivi Apple. Poiché l’accesso a iCloud richiede di utilizzare il tuo ID Apple, ti consigliamo di utilizzare questo metodo solo con i dispositivi che possiedi.
Per usare questo metodo, entrambi gli iPhone devono essere:
- Esecuzione di iOS 8.3 o successivo
- Firmato utilizzando lo stesso ID Apple
- Collegato al Wi-Fi
Inizieremo controllando per assicurarti di avere abbastanza spazio di archiviazione iCloud per trasferire le tue foto. Quindi, caricheremo le tue foto su iCloud (se non l’hai già fatto) e le scaricheremo sul tuo nuovo iPhone.
Passaggio 1: come controllare la capacità di archiviazione iCloud per il trasferimento di foto
Dovrai assicurarti di avere abbastanza spazio di archiviazione iCloud disponibile per tutte le tue foto. Se hai già acceso la libreria di foto iCloud, questo non dovrebbe essere un problema. Per controllare la tua memoria iCloud:
- Apri Impostazioni .

- Seleziona il tuo nome in alto.

- Tocca iCloud .

- Nella parte superiore del menu iCloud, vedrai una barra di archiviazione etichettata iCloud. Questo grafico mostra quanti gigabyte di archiviazione iCloud stai utilizzando, il piano di archiviazione iCloud ti sei iscritto e l’allocazione di archiviazione di diversi tipi di file (posta, foto, documenti, ecc.).

Se l’archiviazione iCloud è piena o quasi completa, potresti essere tentato di aggiornare il piano di archiviazione. Mentre l’aggiornamento della memoria è un’opzione, puoi anche eliminare gli articoli dalla tua memoria iCloud che non si desidera trasferire al nuovo iPhone in modo da avere più spazio per le tue foto.
Passaggio 2: come trasferire le foto su iCloud dal tuo vecchio iPhone
- Assicurati che entrambi gli iPhone soddisfino i criteri sopra elencati.
- Sul vecchio iPhone (quello con le immagini), Apri impostazioni .

- Seleziona il tuo nome in alto (se esegui iOS 11 o successivo).

- Seleziona iCloud .

- Tocca foto .

- Attiva/disattiva iCloud Photos .

Se non lo avevi già acceso, ci vorrà del tempo perché tutte le tue foto si trasferiscono in iCloud. Attendere fino al completamento del trasferimento di foto prima di continuare. Se hai già acceso le foto iCloud, tutte le tue foto sono già state caricate su iCloud e puoi passare alla sezione successiva.
Passaggio 3: come scaricare le tue foto da iCloud su un nuovo iPhone
Ora, segui i passaggi seguenti per trasferire le foto sul tuo nuovo iPhone:
- Ora, sul nuovo iPhone (l’iPhone che riceve le foto), open impostazioni .

- Seleziona il tuo nome in alto (se esegui iOS 11 o successivo).

- Seleziona iCloud .

- Se non hai già effettuato l’accesso, fallo utilizzando lo stesso ID Apple utilizzato sull’iPhone più vecchio.
- Tocca foto .

- Attiva/disattiva iCloud Photos .

- Quindi seleziona ottimizza l’archiviazione iPhone o e mantieni originali .

Ora puoi aprire la tua app di foto e selezionare tutte le foto per visualizzare tutte le tue foto.
Come utilizzare AirDrop per trasferire le foto da iPhone a iPhone (peer-to-peer)
Se sei qui perché vuoi solo trasferire alcune foto dal tuo iPhone a un iPhone di un amico o familiare, è ancora più facile. Per trasferire le foto da iPhone a iPhone con AirDrop, sia tu che l’altra persona avrete bisogno di un iPhone 5 o successivo con almeno iOS 7.
Come impostare AirDrop per trasferire le foto da iPhone a iPhone (peer-to-peer)
Innanzitutto, assicurati che sia tu che la persona che stai inviando le foto per far accendere AirDrop. Per fare questo:
- Su iPhone X o poi, scorrere verso il basso dall’angolo in alto a destra allo schermo per aprire il centro di controllo.
- Su un iPhone 8 o prima, scorrere verso l’alto dalla parte inferiore dello schermo per aprire il centro di controllo.
- Premere e tenere premuto il blocco delle impostazioni di rete nell’angolo in alto a sinistra del centro di controllo.

- Tocca su airbro p nella piastrella ampliata che si presenta.

- Seleziona solo i contatti o tutti . Se si seleziona solo i contatti, solo le persone nei tuoi contatti saranno in grado di inviare o ricevere aerocche da o verso di te.

Come AirDrop foto da iPhone a iPhone
Ora, inviamo quelle foto da iPhone a iPhone. Per usare AirDrop, tu e il tuo amico dovete essere vicini l’uno all’altro sia nella gamma Bluetooth che Wi-Fi. Una volta che sei a portata di mano, puoi consumare le tue foto. Per fare questo:
- Apri l’app foto e trova le immagini che si desidera inviare a un altro iPhone.

- Tocca Seleziona .

- Tocca per scegliere le foto che desideri condividere.
- Tocca l’icona condividi .

- Tocca AirDrop .

- Tocca la bolla di contatto della persona a cui desideri inviare le foto.

L’altro iPhone riceverà una notifica che stai cercando di inviarlo qualcosa tramite AirDrop. Una volta accettato il proprietario di quei tocchi di iPhone, le foto verranno aggiunte all’app Foto su quell’iPhone.