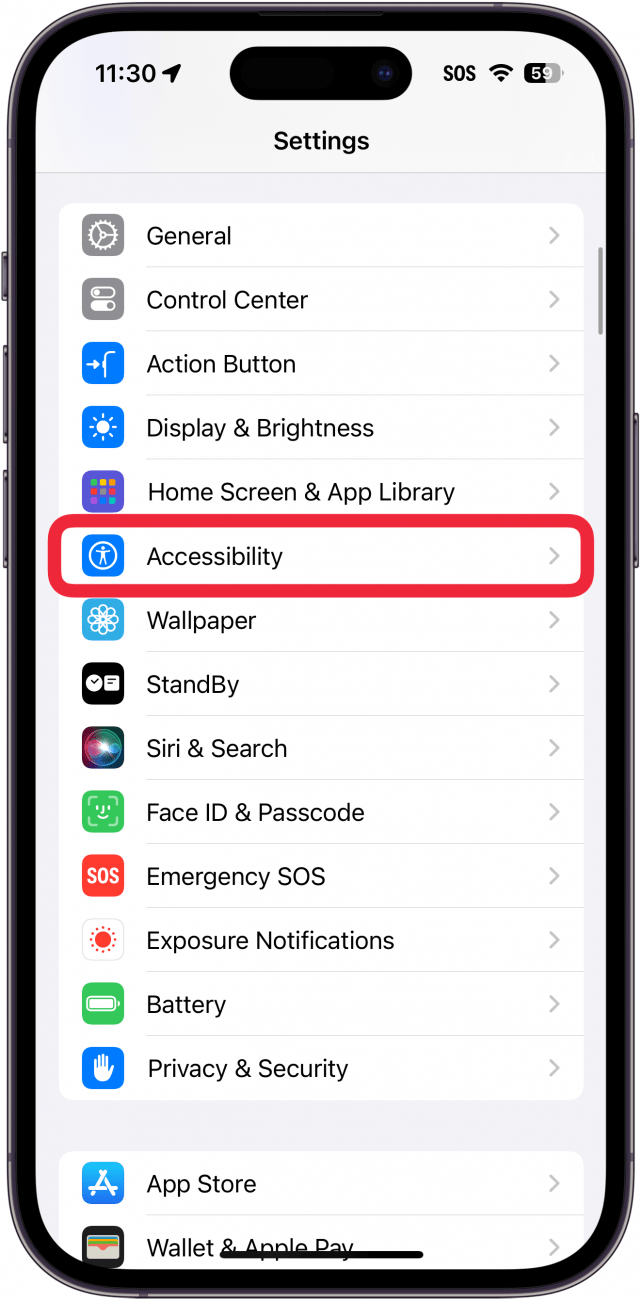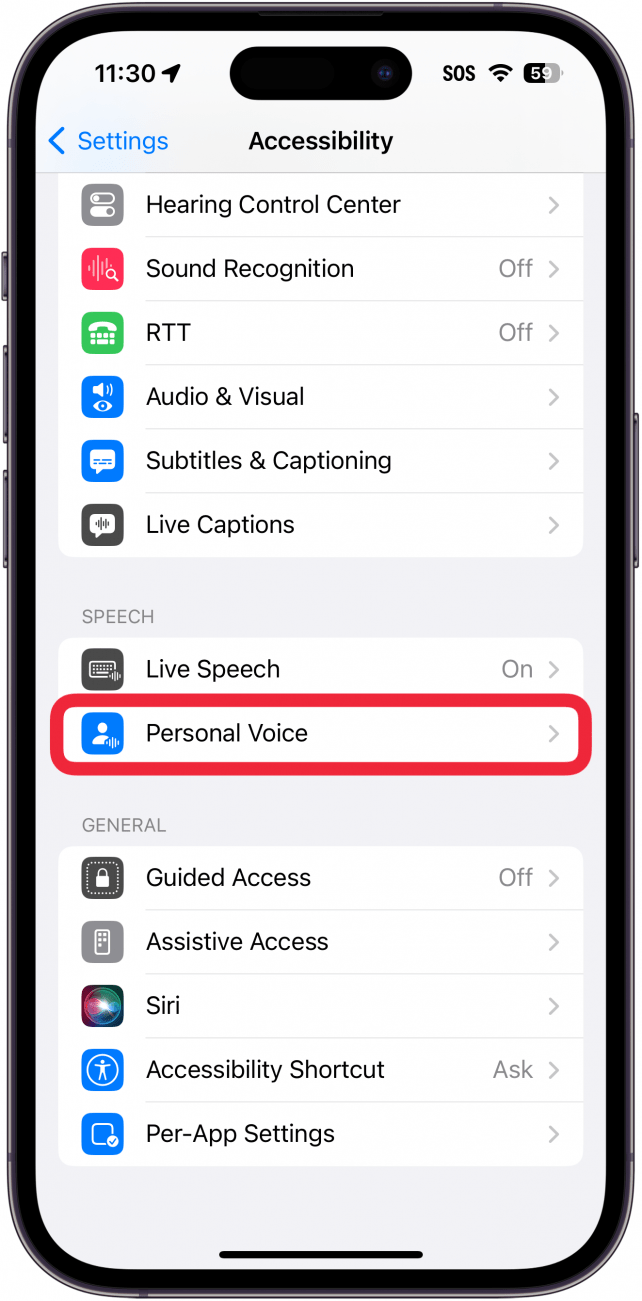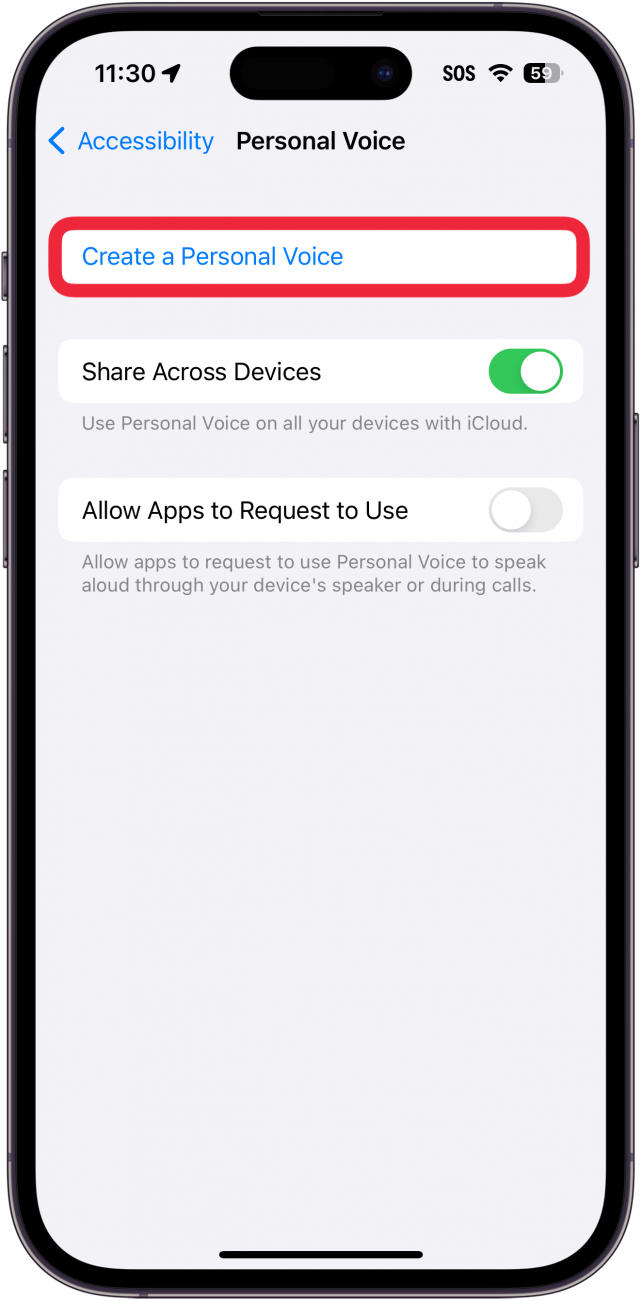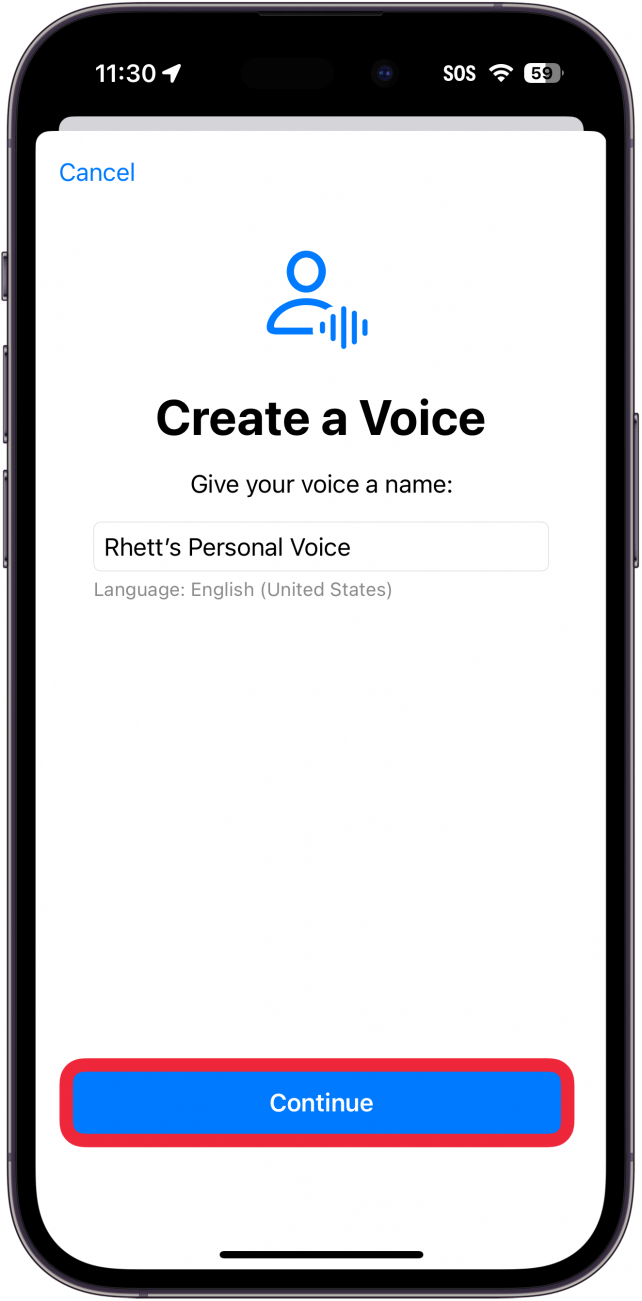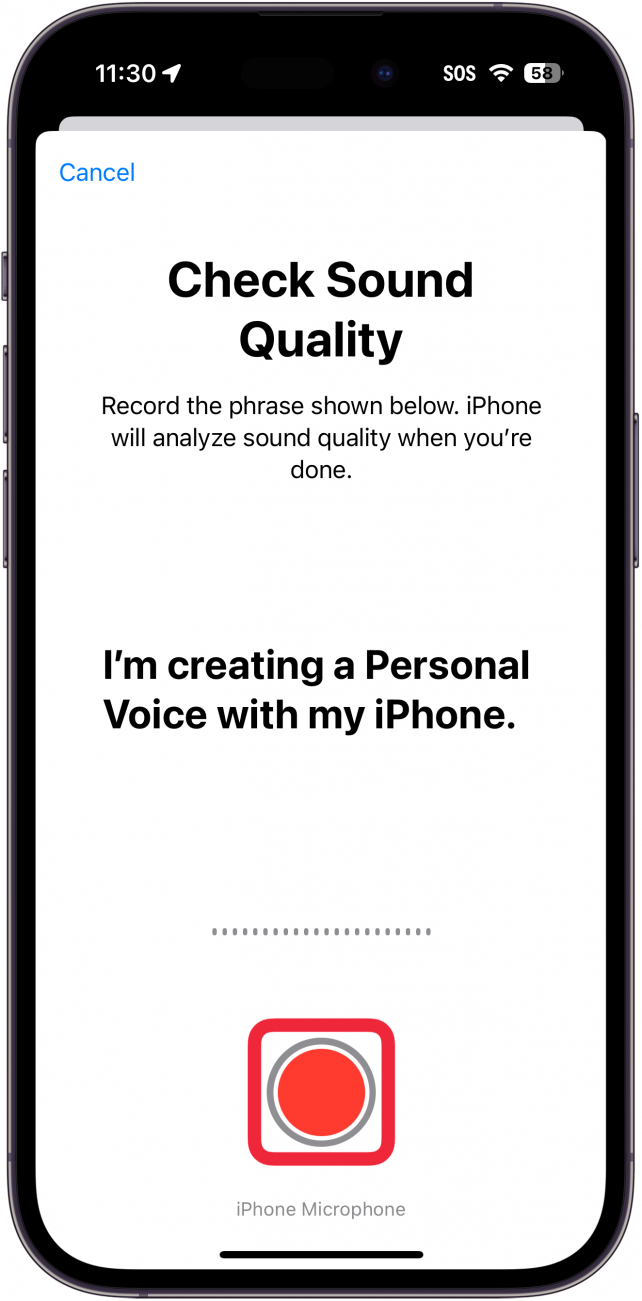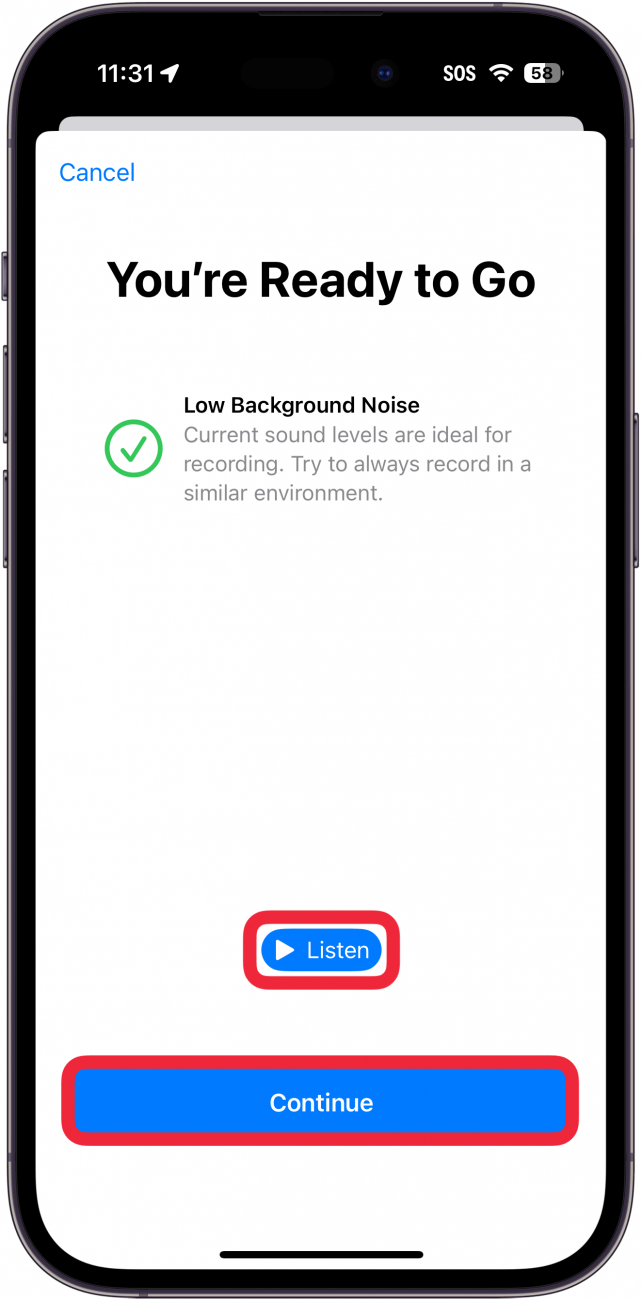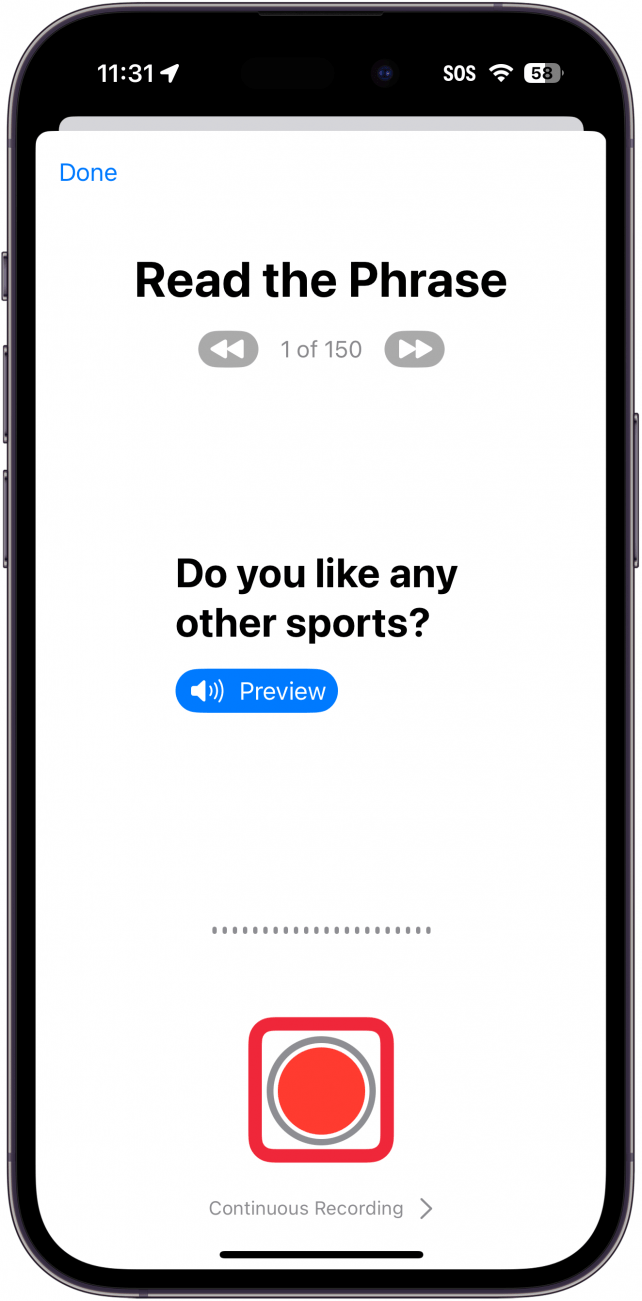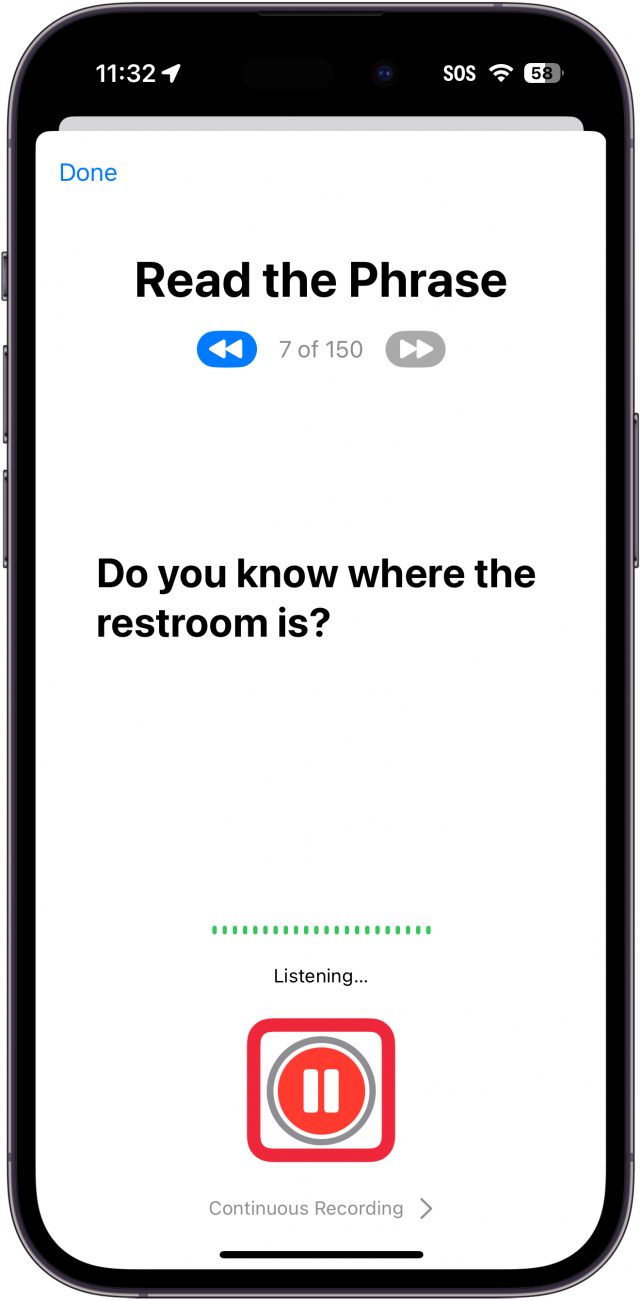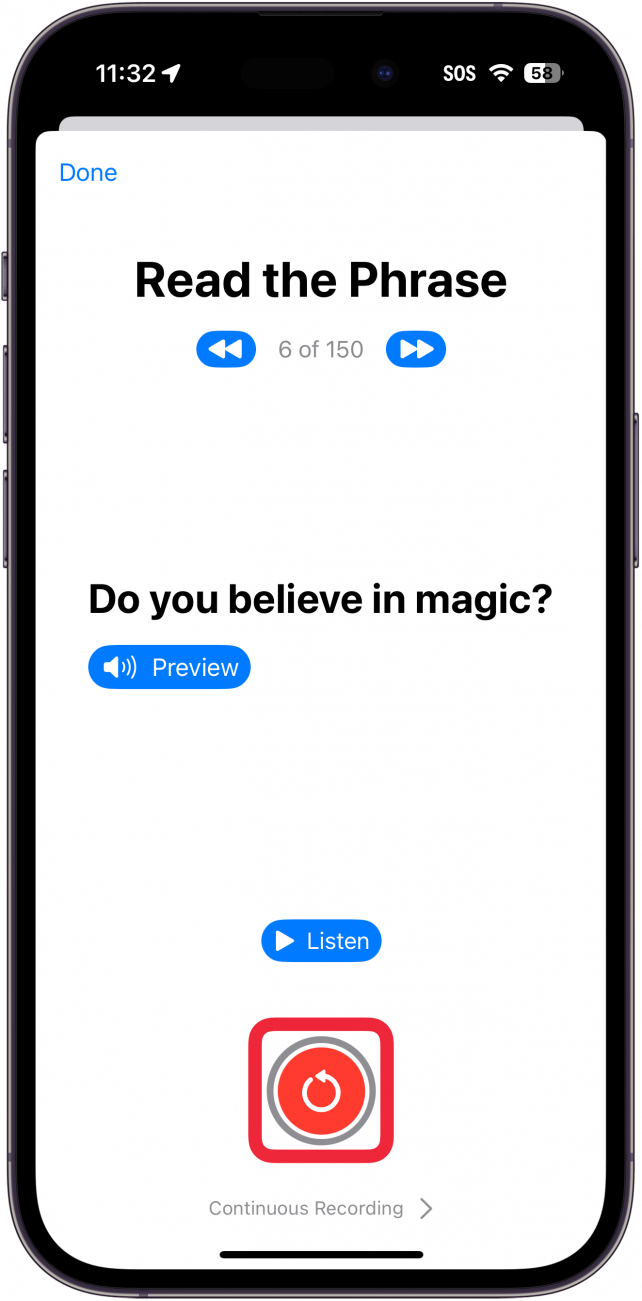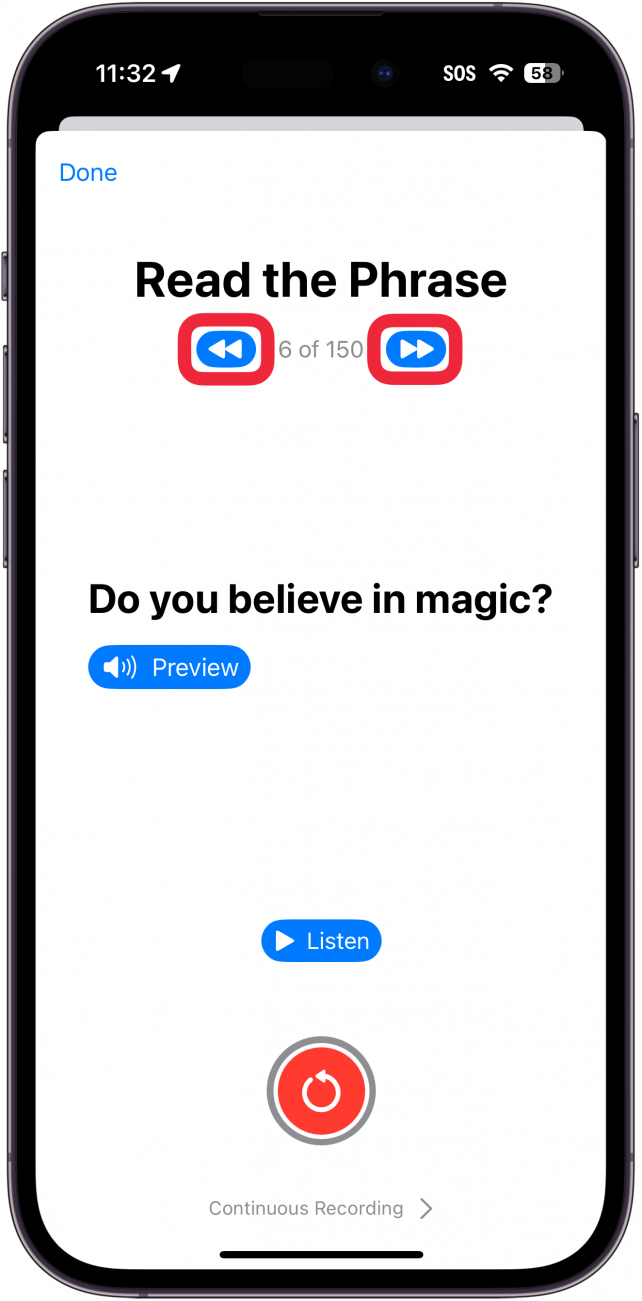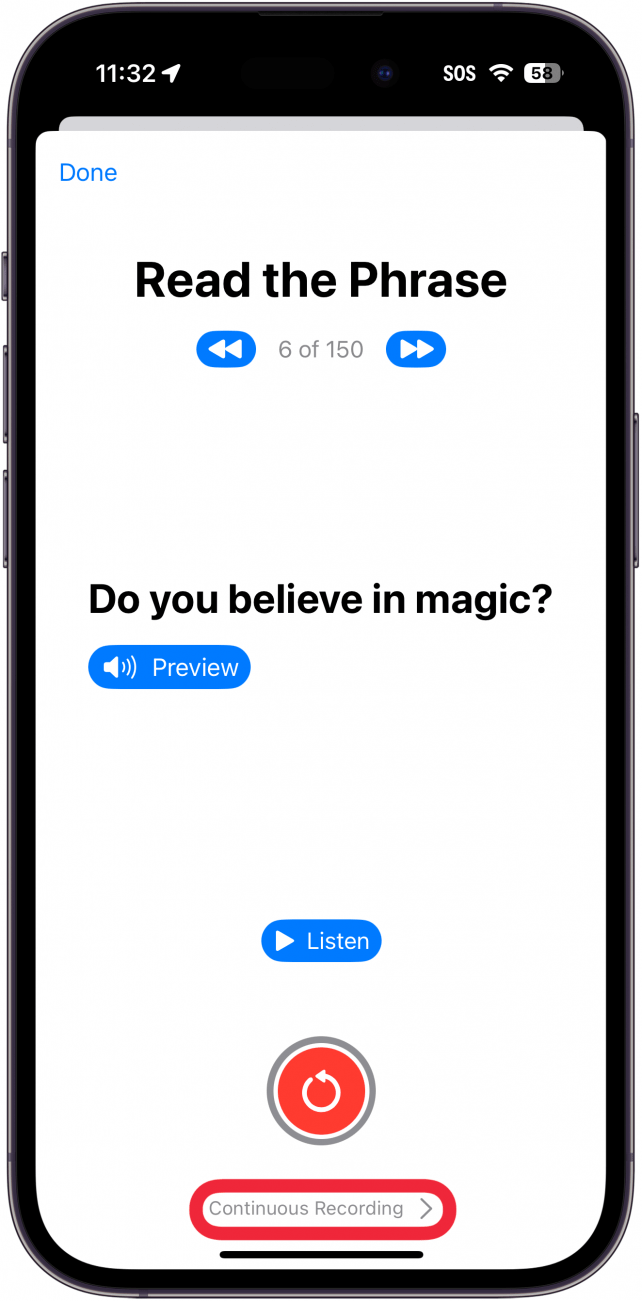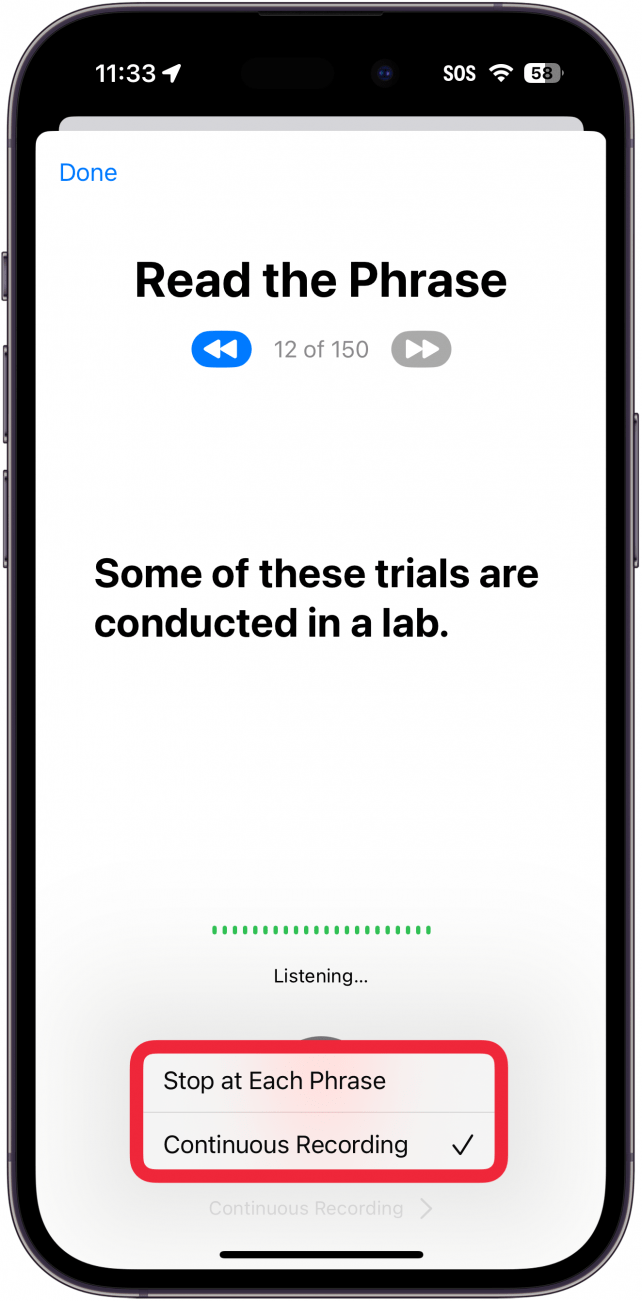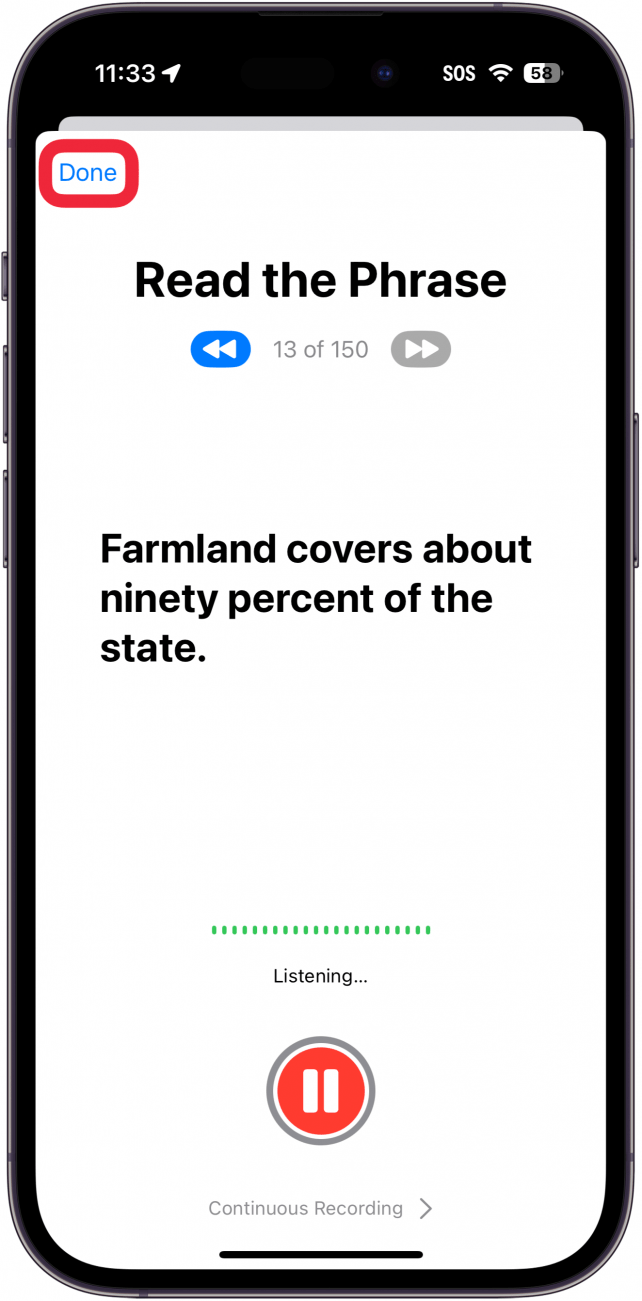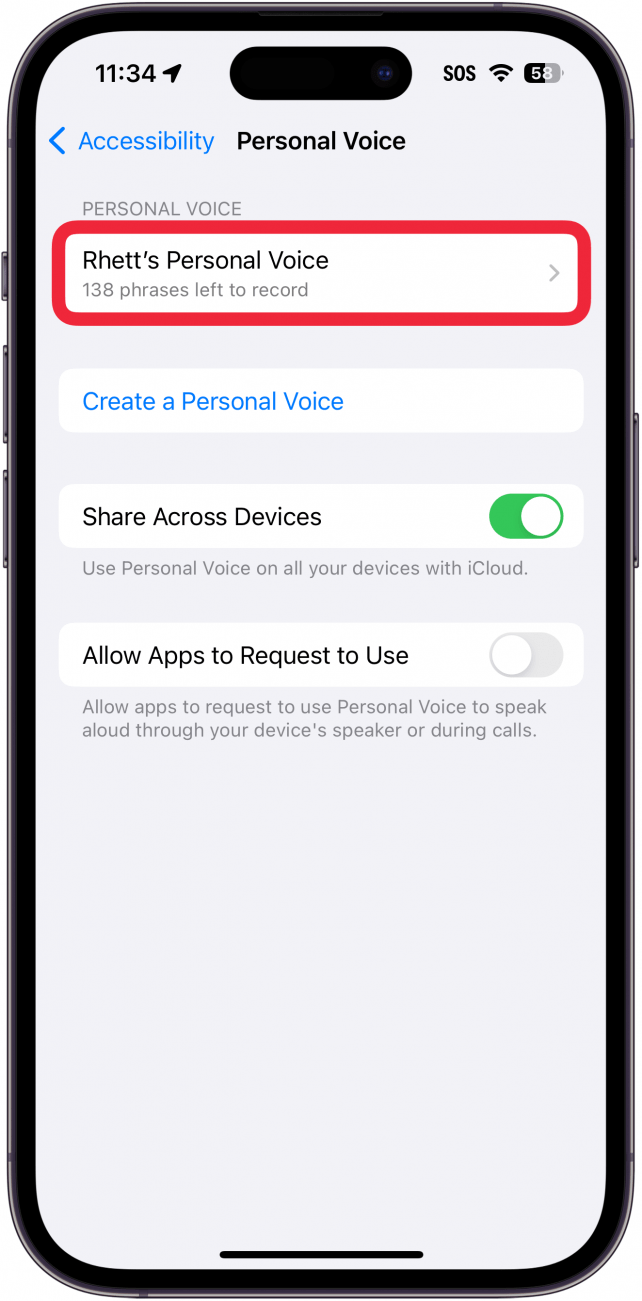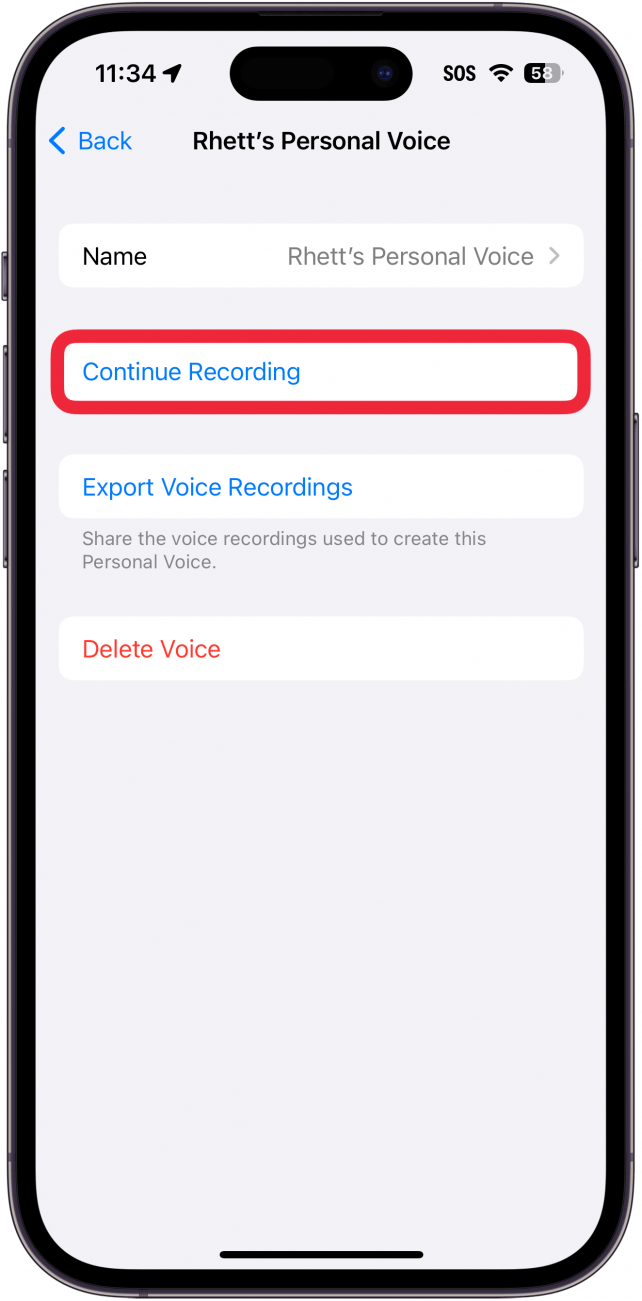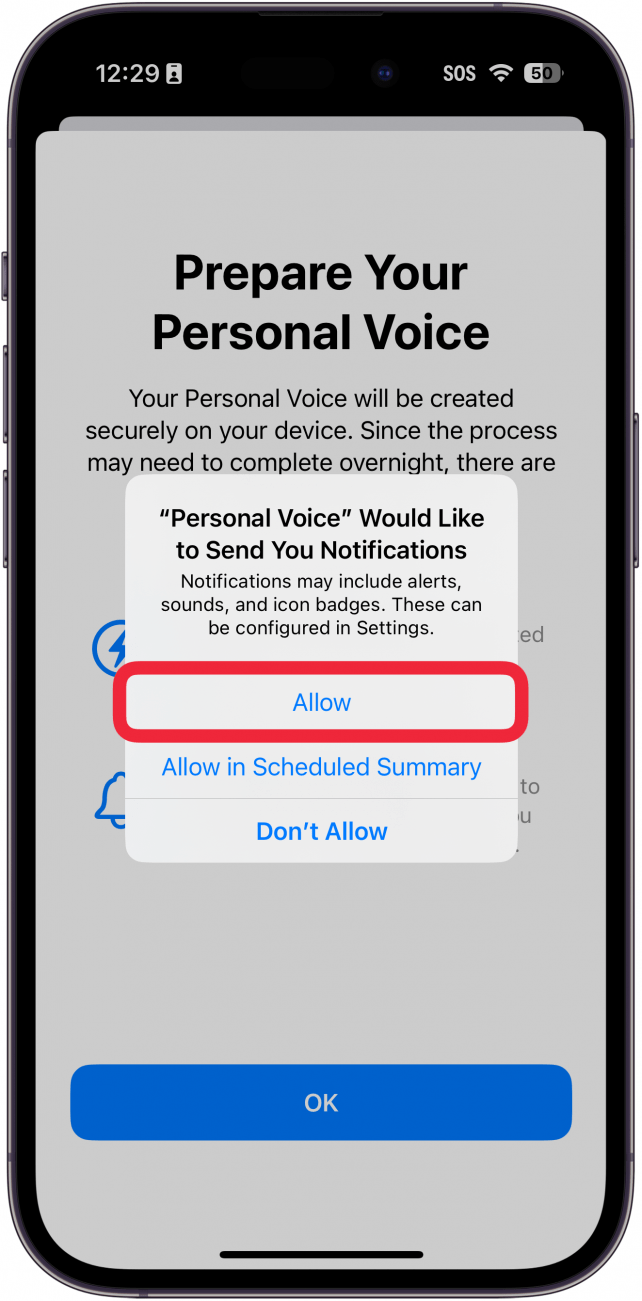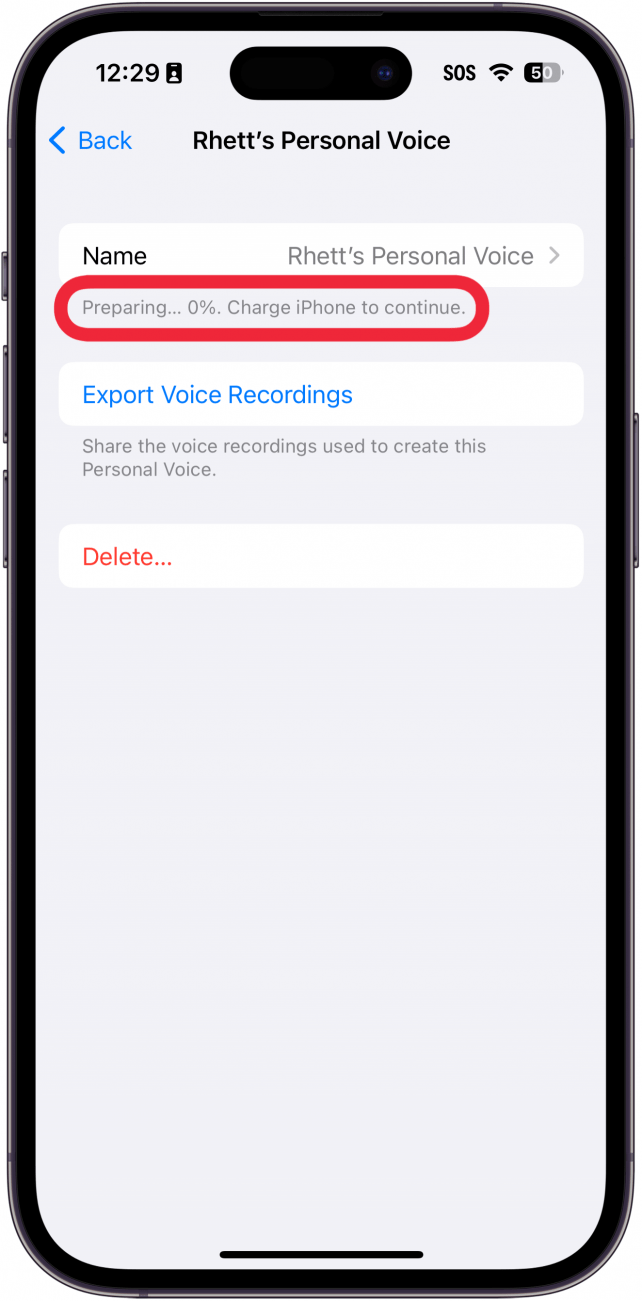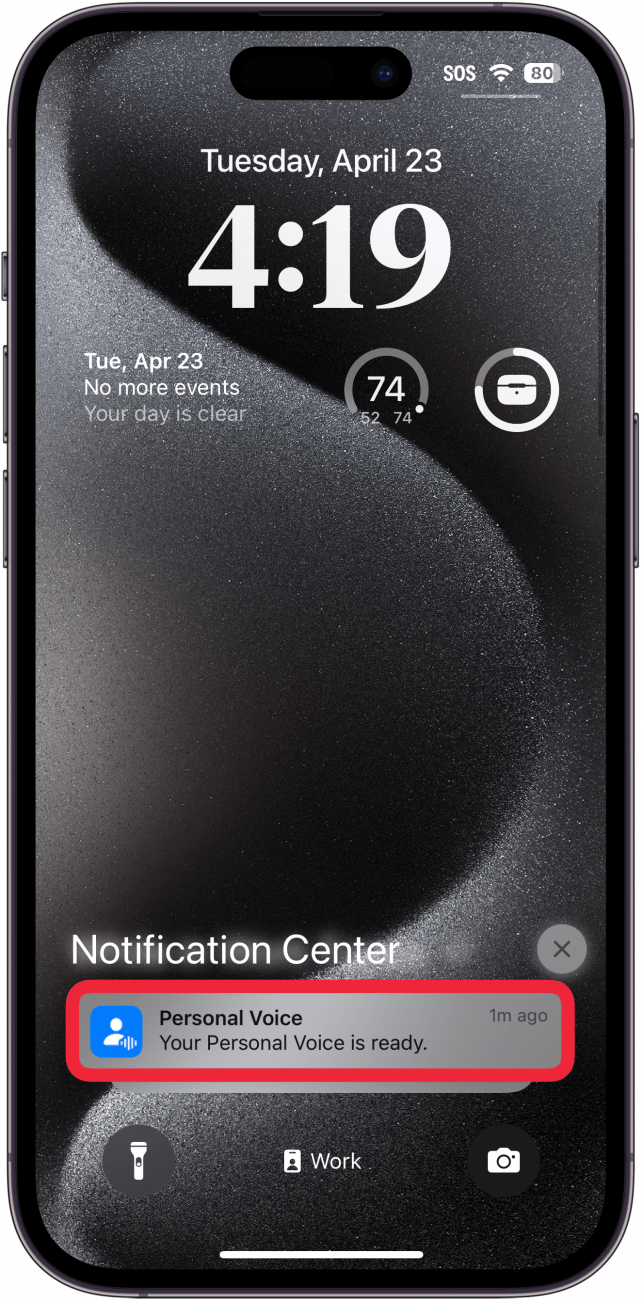Avete mai desiderato una versione generata dal computer della vostra voce? La funzione Personal Voice dell’iPhone vi permette di farlo. Questa opzione di accessibilità è un ottimo strumento per chi rischia di perdere la voce, ma può essere utilizzata da chiunque. Di seguito spiegheremo come creare una voce personale sul vostro iPhone.
Cos’è la voce personale su iPhone?
Con Personal Voice è possibile creare una versione digitalizzata della propria voce che leggerà tutto il testo in Live Speech. È una funzione interessante e fa un lavoro piuttosto convincente, ma si tratta comunque di una voce generata dal computer. È comunque una funzione interessante con cui giocare e che rappresenta una grande risorsa per tutti coloro che rischiano di perdere la voce. Creando una Voce personale, potete far parlare l’iPhone al posto vostro utilizzando la vostra voce.
Questa funzione si differenzia dalla [sintesi vocale dell’iPhone] (https://www.iphonelife.com/blog/5/tip-day-have-your-iphone-or-ipad-read-you) in quanto Voce personale è pensata per essere utilizzata con Live Speech, in modo da poter usare l’iPhone per parlare al posto vostro. La funzione di sintesi vocale si limita a leggere il testo visualizzato sullo schermo.
 Scoprite le funzioni nascoste del vostro iPhoneOttieni un consiglio quotidiano (con schermate e istruzioni chiare) per padroneggiare il tuo iPhone in un solo minuto al giorno.
Scoprite le funzioni nascoste del vostro iPhoneOttieni un consiglio quotidiano (con schermate e istruzioni chiare) per padroneggiare il tuo iPhone in un solo minuto al giorno.
Nota:
Personal Voice può essere utilizzato solo con la funzione di accessibilità Live Speech. Non è possibile utilizzare la Voce personale come voce di Siri. Tuttavia, è possibile far sì che [Siri legga i messaggi] (https://www.iphonelife.com/content/how-to-get-siri-to-read-your-messages-aloud) ad alta voce per voi.
Come usare Voce personale
Voce personale è una funzione di accessibilità che può essere impostata nell’app Impostazioni. Per configurarla ci vorranno circa 15 minuti e l’iPhone dovrà probabilmente dedicare un po’ di tempo all’elaborazione dei file audio della voce, il che può richiedere un’intera giornata. Per ulteriori funzioni e impostazioni di accessibilità nascoste dell’iPhone, consultate la nostra newsletter gratuitaSuggerimento del giorno. Ecco come impostare la voce personale del vostro iPhone:
- Aprite l’app Impostazioni e toccate Accessibilità.

- Scorrere verso il basso e toccare Voce personale.

- Toccare Crea una voce personale.

- Sullo schermo appariranno informazioni su Voce personale, come ad esempio come prepararsi a registrare la propria voce e come assegnarle un nome. Toccare il pulsante Continua in ogni schermata.

- Dopo aver dato un nome alla voce, l’iPhone vi chiederà di controllare la qualità del suono dell’ambiente. Toccare il pulsante registrazione e pronunciare la frase visualizzata sullo schermo.

- Avete mai desiderato una versione generata dal computer della vostra voce? La funzione Personal Voice dell’iPhone vi permette di farlo. Questa opzione di accessibilità è un ottimo strumento per chi rischia di perdere la voce, ma può essere utilizzata da chiunque. Di seguito spiegheremo come creare una voce personale sul vostro iPhone.

- Cos’è la voce personale su iPhone?

- Con Personal Voice è possibile creare una versione digitalizzata della propria voce che leggerà tutto il testo in Live Speech. È una funzione interessante e fa un lavoro piuttosto convincente, ma si tratta comunque di una voce generata dal computer. È comunque una funzione interessante con cui giocare e che rappresenta una grande risorsa per tutti coloro che rischiano di perdere la voce. Creando una Voce personale, potete far parlare l’iPhone al posto vostro utilizzando la vostra voce.

- Questa funzione si differenzia dalla [sintesi vocale dell’iPhone] (https://www.iphonelife.com/blog/5/tip-day-have-your-iphone-or-ipad-read-you) in quanto Voce personale è pensata per essere utilizzata con Live Speech, in modo da poter usare l’iPhone per parlare al posto vostro. La funzione di sintesi vocale si limita a leggere il testo visualizzato sullo schermo.

- Scoprite le funzioni nascoste del vostro iPhoneOttieni un consiglio quotidiano (con schermate e istruzioni chiare) per padroneggiare il tuo iPhone in un solo minuto al giorno.

- Nota:

- Personal Voice può essere utilizzato solo con la funzione di accessibilità Live Speech. Non è possibile utilizzare la Voce personale come voce di Siri. Tuttavia, è possibile far sì che [Siri legga i messaggi] (https://www.iphonelife.com/content/how-to-get-siri-to-read-your-messages-aloud) ad alta voce per voi.

- Come usare Voce personale

- Voce personale è una funzione di accessibilità che può essere impostata nell’app Impostazioni. Per configurarla ci vorranno circa 15 minuti e l’iPhone dovrà probabilmente dedicare un po’ di tempo all’elaborazione dei file audio della voce, il che può richiedere un’intera giornata. Per ulteriori funzioni e impostazioni di accessibilità nascoste dell’iPhone, consultate la nostra newsletter gratuita

- Suggerimento del giorno. Ecco come impostare la voce personale del vostro iPhone:

- Aprite l’app Impostazioni e toccate Accessibilità.

- Scorrere verso il basso e toccare Voce personale.

- Toccare Crea una voce personale.

Sullo schermo appariranno informazioni su Voce personale, come ad esempio come prepararsi a registrare la propria voce e come assegnarle un nome. Toccare il pulsante Continua in ogni schermata.
Dopo aver dato un nome alla voce, l’iPhone vi chiederà di controllare la qualità del suono dell’ambiente. Toccare il pulsante registrazione e pronunciare la frase visualizzata sullo schermo.
- Toccare Ascolta per ascoltare la registrazione appena effettuata, oppure toccare Continua per iniziare a impostare la voce personale.
- Verranno visualizzate 150 frasi selezionate a caso che dovranno essere registrate. Toccare il pulsante registrazione per iniziare.
- Durante il processo, è possibile toccare il pulsante pausa per interrompere la registrazione.