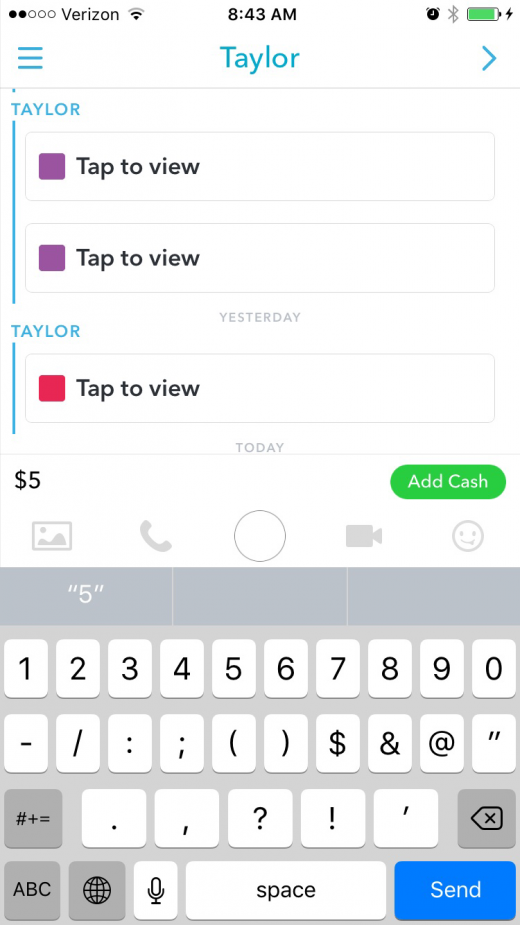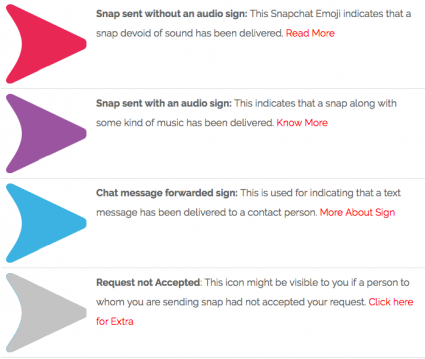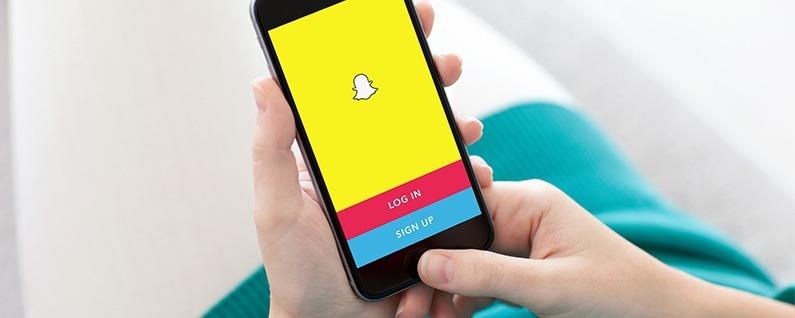
Pensavo di sapere come usare Snapchat, il servizio che ti consente di inviare foto e video che spariscono agli amici, ma ci sono molte più piccole funzionalità di Snapchat nel contesto più ampio di invio di foto e video ai tuoi amici e familiari.
Potrebbe piacerti anche: Come eliminare libri da Kindle su iPhone e iPad (Plus Kindle & the Cloud)
Quindi vuoi sapere come usare Snapchat.
Questa guida include:
Come configurare Snapchat: come iniziare
- Prendendo l’immagine del tuo profilo Snapchat
- Come regolare le impostazioni in Snapchat
- Guida alle icone e alle schermate di Snapchat
- Come aggiornare Snapchat
Le basi dell’utilizzo di Snapchat
- Come prendere e inviare foto e video di Snapchat
- Come contrassegnare le immagini e aggiungere testo
- Come usare i filtri Snapchat
- Come trovare e aggiungere amici su Snapchat
- Come accettare una richiesta di Friend Snapchat
- Come visualizzare, riprodurre e rispondere allo snapchat di un amico
A cosa servono le storie di Snapchat?
- Come aggiungere uno Snapchat alla tua storia
- Come guardare e rispondere alle storie di Snapchat
- Come guardare storie da pubblicazioni ed eventi dal vivo
Altre funzionalità di Snapchat da provare
- Cosa sono i ricordi di Snapchat?
- Come inviare denaro (Snapcash) tramite Snapchat
Come configurare Snapchat: come iniziare
- Se non lo hai già fatto, visita l’App Store e scarica Snapchat.
- Apri l’app e fai clic su Iscriviti.
- Inserisci il tuo nome e cognome.
- Inserisci il tuo compleanno.
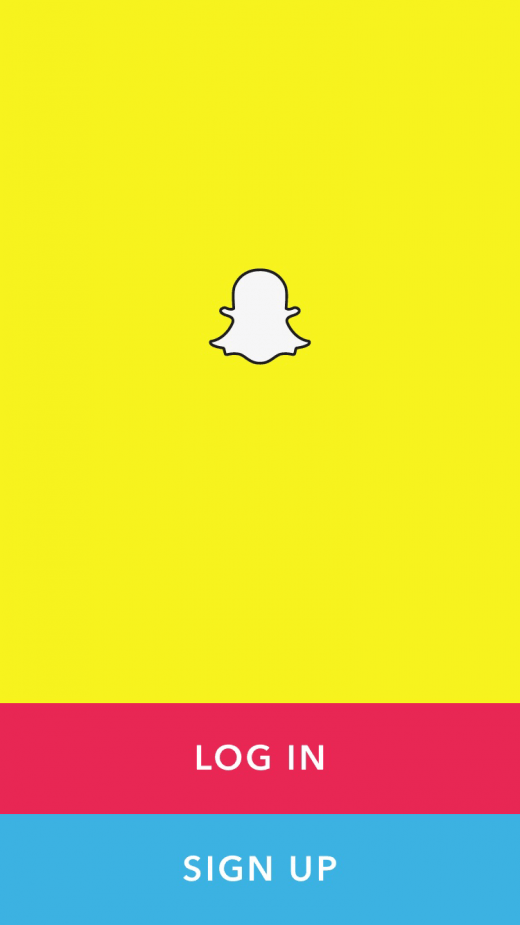
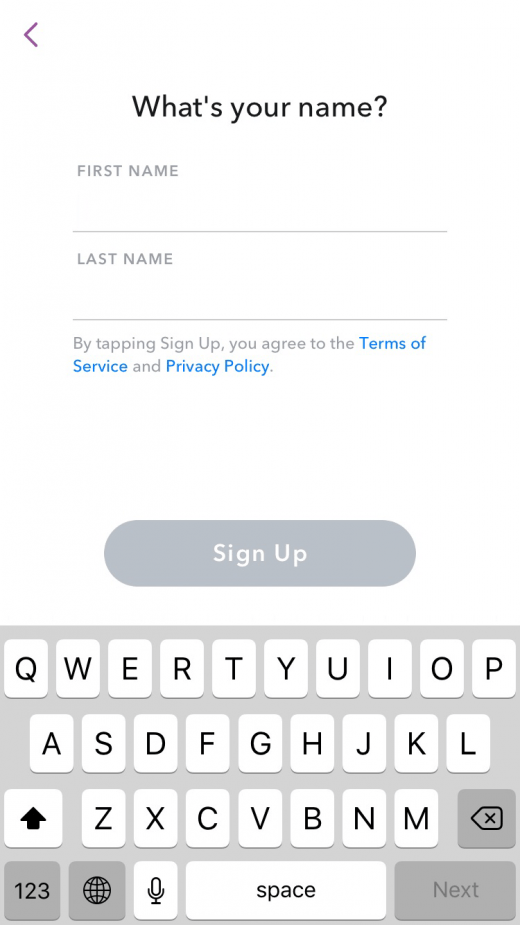
- Scegli un nome utente.
- Imposta una password.
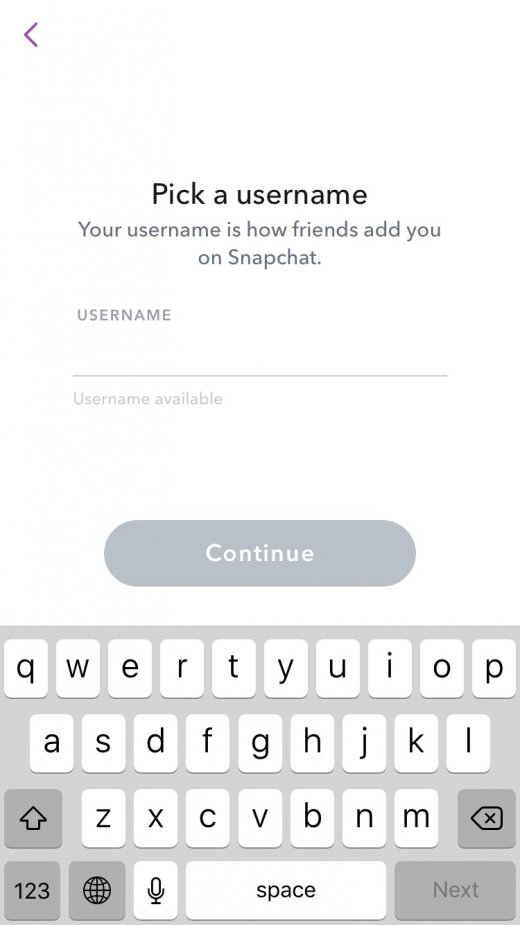
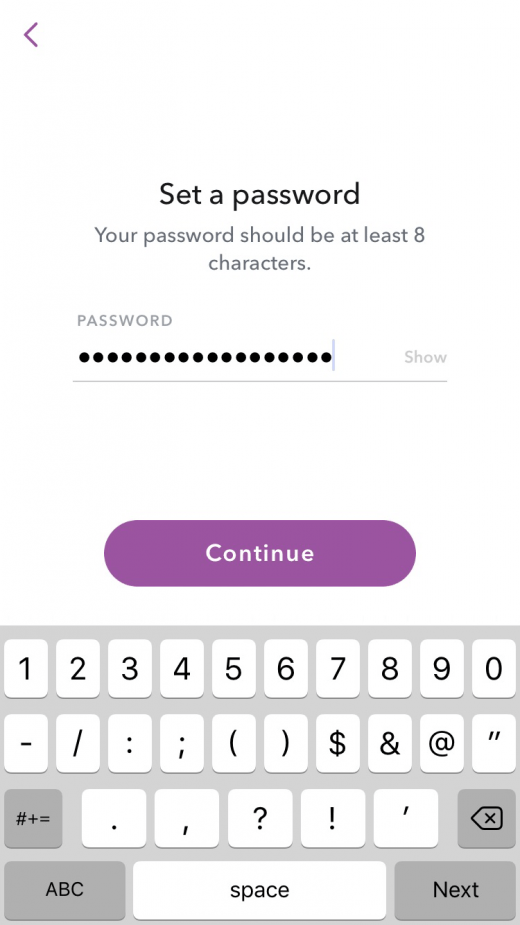
- Inserisci il tuo indirizzo email.
- Successivamente ti verrà chiesto di dimostrare che non sei un robot.
- Snapchat ti chiederà l’accesso alla tua fotocamera.
- Snapchat ti chiederà l’accesso al tuo microfono.
- Scegli se vuoi che Snapchat ti invii le notifiche.
- Sei pronto per andare!
Prendendo l’immagine del tuo profilo Snapchat
- Dalla vista telecamera, tocca l’icona del fantasma nella parte superiore dello schermo o scorri dall’alto verso il basso per visualizzare il tuo profilo su Snapchat.
- Tocca l’icona del fantasma per aggiungere una serie di selfie.
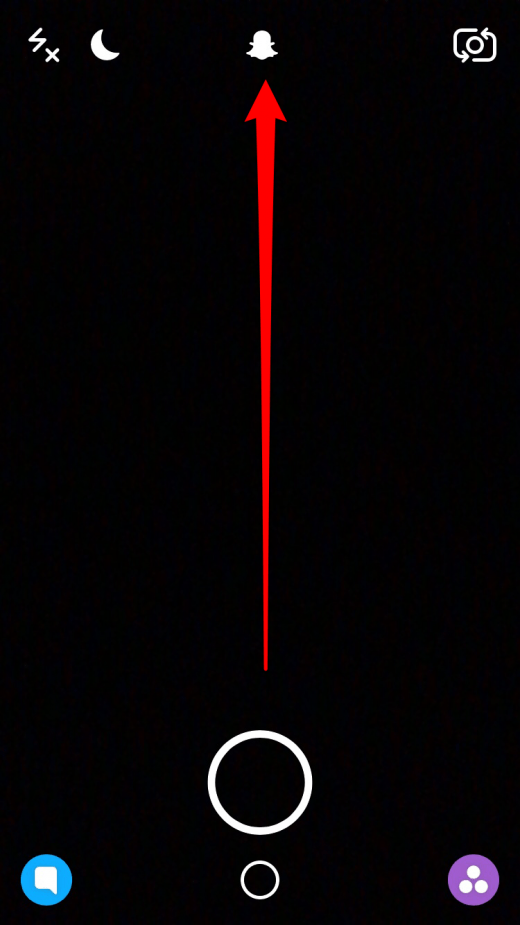
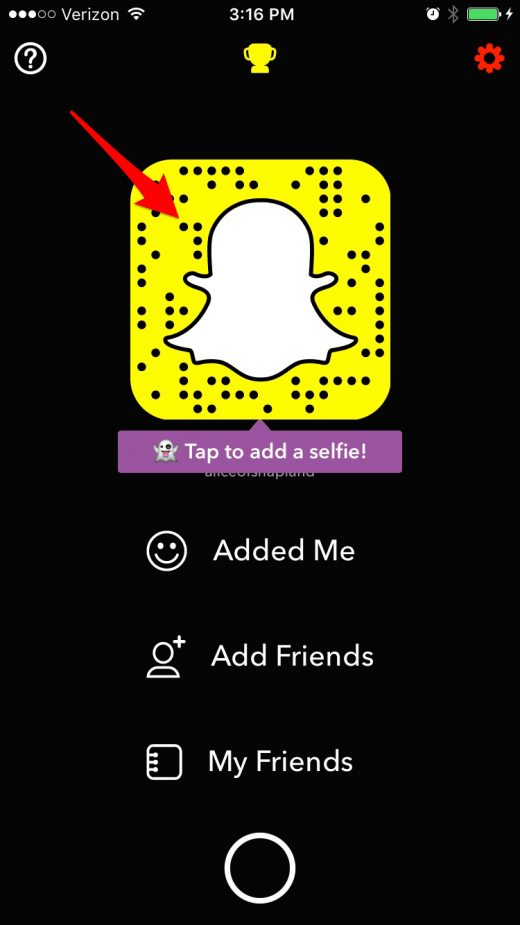
- Dirà, Pronti, Imposta, Vai e scatta cinque istantanee.
- Puoi sempre riprendere la tua immagine del profilo toccando l’icona del fantasma e selezionando il cerchio in basso al centro dello schermo.
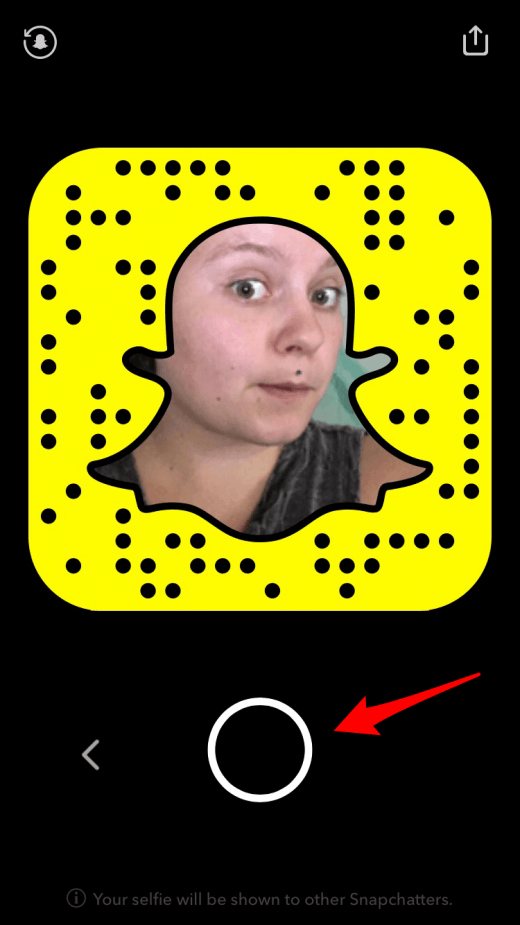
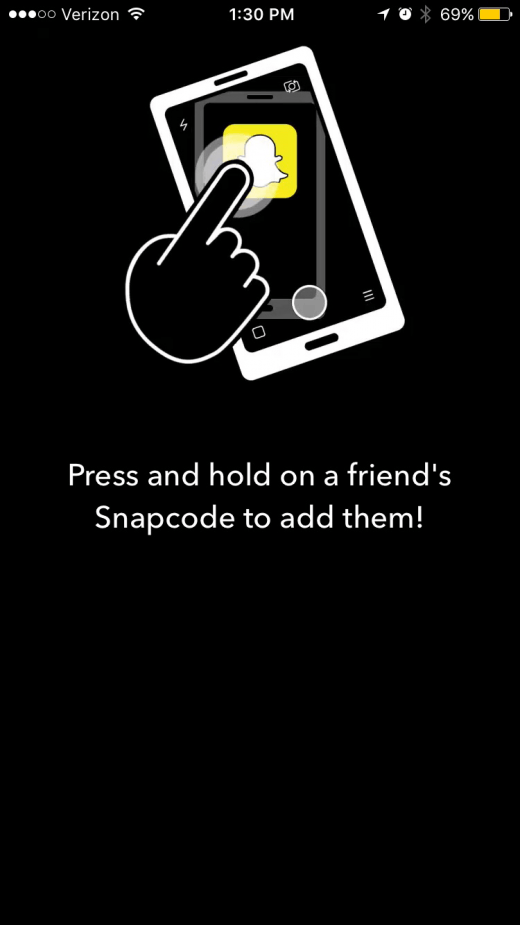
-
Tocca la freccia indietro per tornare al tuo profilo.
La tua immagine del profilo può essere utilizzata anche per aggiungere amici.
Come regolare le impostazioni in Snapchat
- Tocca l’icona a forma di ingranaggio nell’angolo in alto a destra del tuo profilo.
- Le voci del menu Impostazioni Snapchat appariranno in rosso se necessitano attenzione.
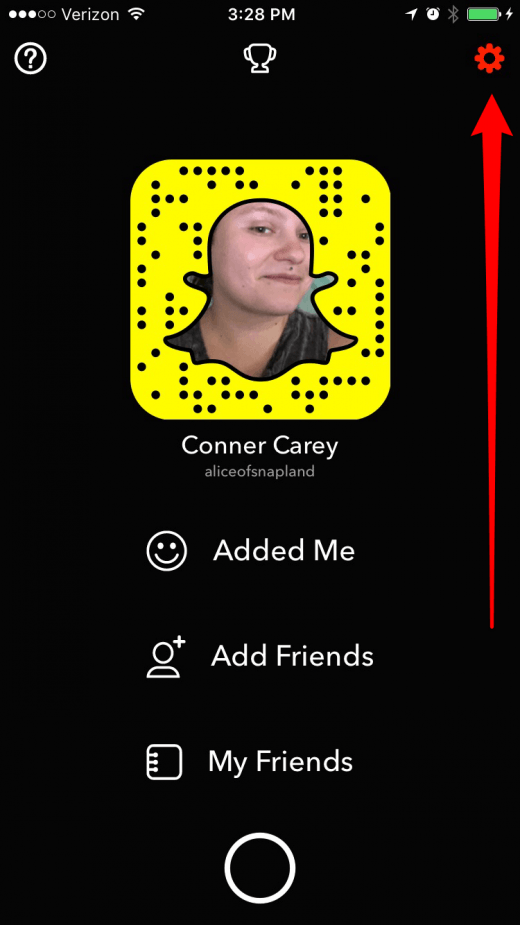
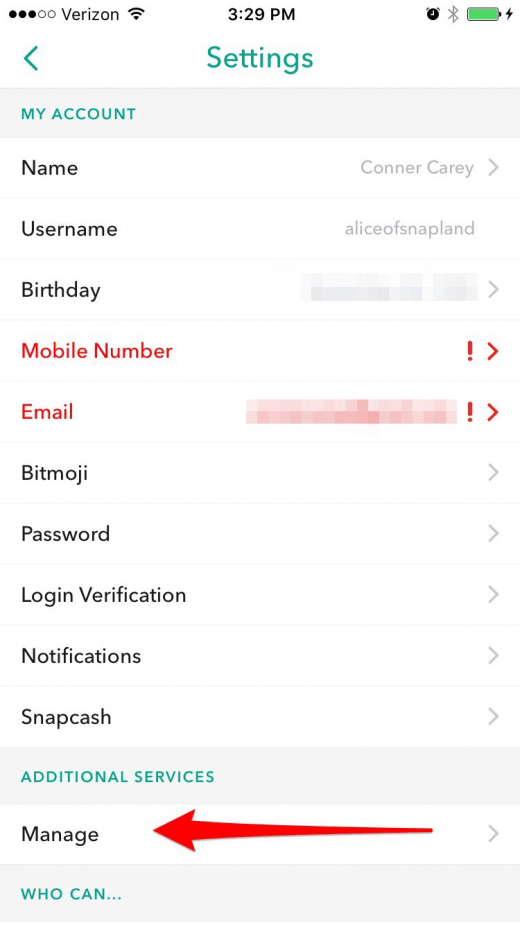
- Da Impostazioni, puoi modificare molte cose come le impostazioni delle notifiche, le informazioni della carta di credito per l’invio di SnapCash, le impostazioni sulla privacy e altro.
- Innanzitutto, in Impostazioni, scorri verso il basso e tocca Gestisci.
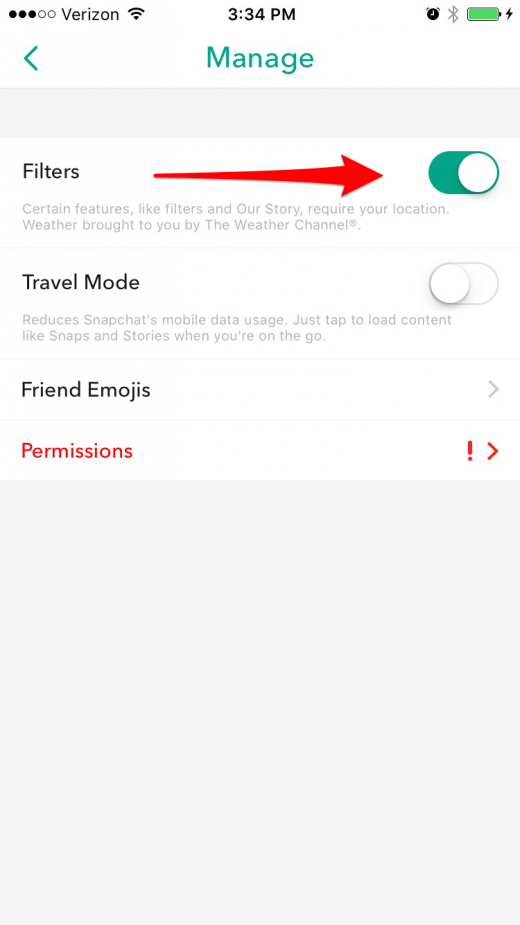
-
In questa stessa sezione, tocca Friend Emojis.
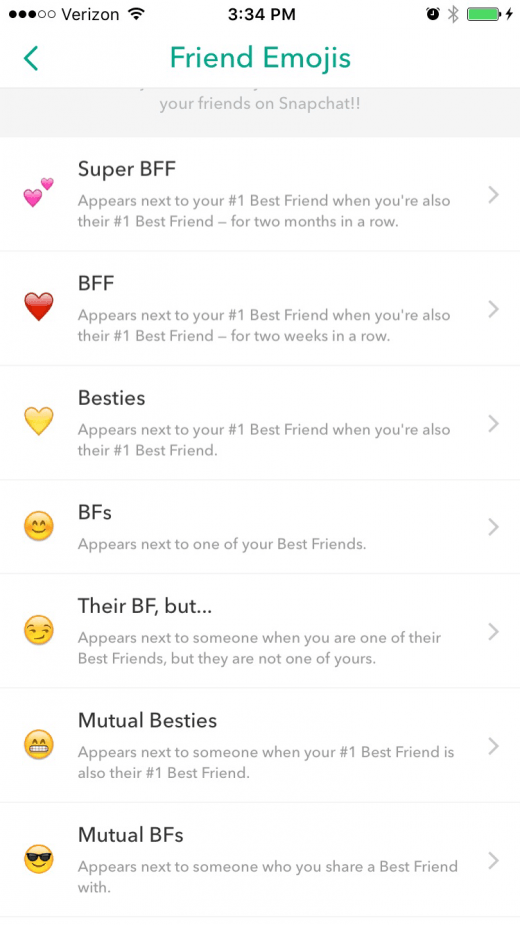
-
Torna alla sezione Gestisci.
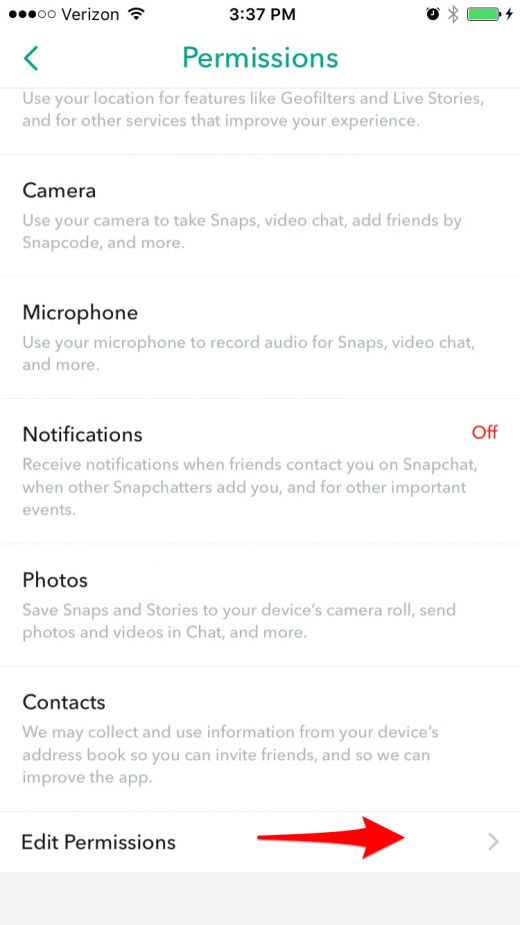
- Torna alla pagina delle Impostazioni principali.
- Scegli Contatti per cambiare chi può inviarti direttamente Snap, Chat, chiamate, ecc.
- Scegli Visualizza la mia storia per scegliere chi può vedere la tua storia.
Questo è tutto ciò che copriremo in Impostazioni per ora.
Guida alle icone e agli schermi di Snapchat: cosa significa?
Come accennato nel suggerimento Impostazioni sopra, ci sono un sacco di emoji che vengono utilizzati in Snapchat per indicare l’amicizia e le azioni recenti.
Icone dello schermo della fotocamera
Lo schermo della fotocamera su Snapchat è quello che si vede aprendo l’app.
- Lightning Bolt: tocca per attivare e disattivare il flash.
- Luna: appare solo in condizioni di luce scarsa.
- Icona della fotocamera con le frecce (in alto a destra): fare clic qui per passare dalla fotocamera frontale alla fotocamera posteriore.
- Message Bubble: posizionata nell’angolo in basso a sinistra, questa icona indica la tua casella di posta Snapchat, nota come schermata della chat.
- Tre cerchi: situato nell’angolo in basso a destra, questa icona indica la schermata delle tue storie.
- Ghost: ti porta sul tuo profilo dove puoi cambiare la foto del tuo profilo, aggiungere amici e vedere chi ti ha aggiunto.
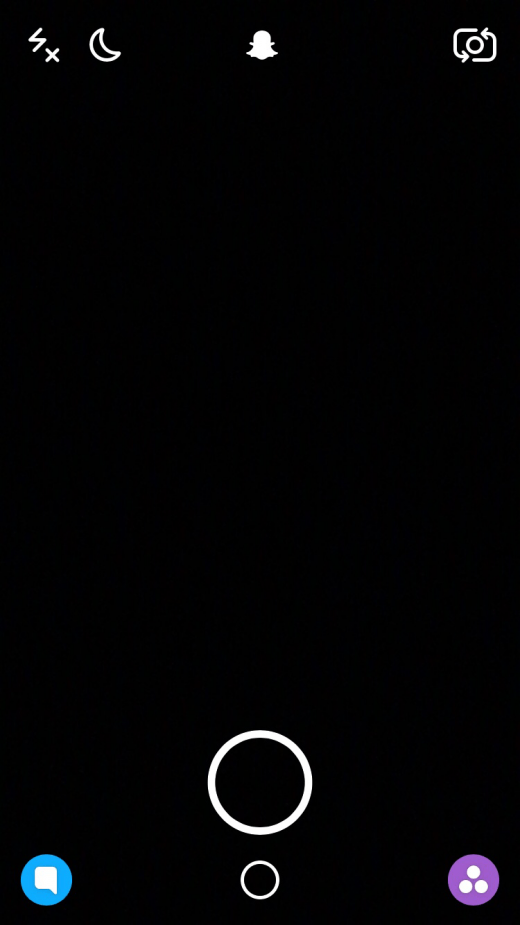
Dopo aver fatto uno scatto, ci sono più icone che vedrai.
- X: Tocca per eliminare la foto o il video che hai scattato.
- Cronometro con un numero: tocca questo per determinare per quanto tempo dura una foto istantanea.
- Freccia in discesa: tocca questa opzione per scaricare una foto sul Rullino fotografico o Memorie (se attivata).
- Quadrato con +: tocca questo per aggiungere la foto o il video alla tua storia.
- Quadrato con angolo piegato: tocca questo per aggiungere un adesivo o un’emoji al tuo scatto.
- T: tocca questo per aggiungere del testo allo snap;
- Matita: tocca questa opzione per disegnare o contrassegnare la tua foto o il tuo video.
- Freccia nel cerchio blu: tocca questo per scegliere a chi inviare il tuo snap.
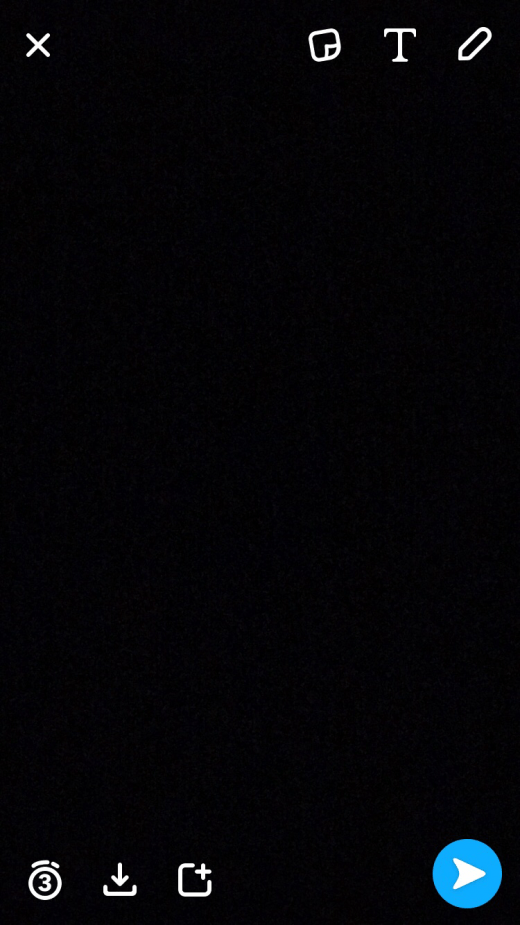
Icone della schermata della chat
Quando scorri verso destra dalla vista Telecamera su Snapchat, apri la Posta in arrivo, nota come schermata della chat.
-
Queste icone appaiono quando invii Snapchats:
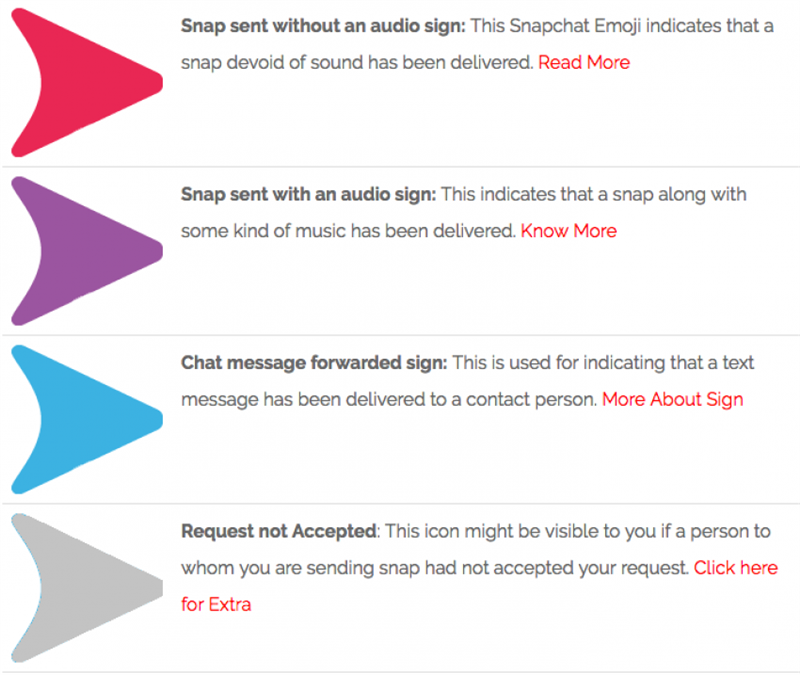
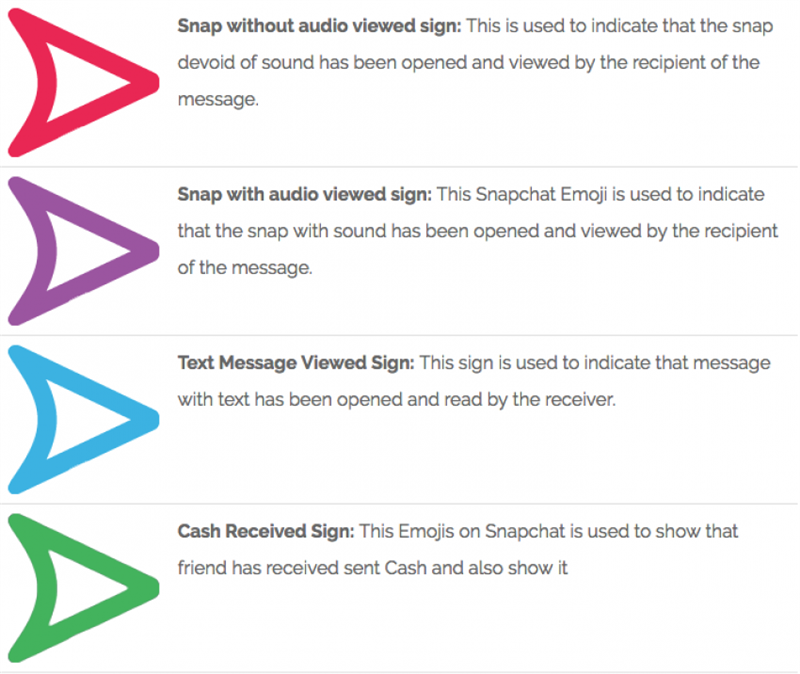
- Queste icone appaiono quando ricevi Snapchats:
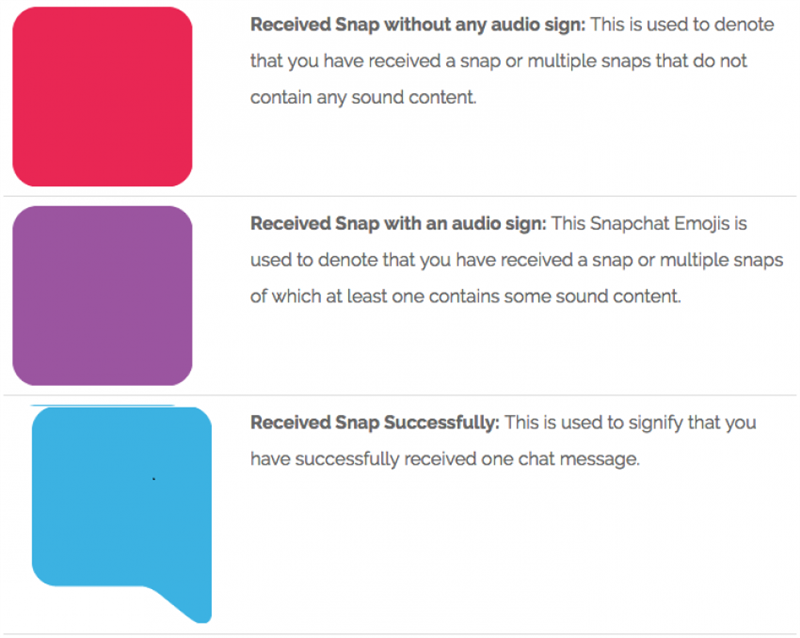
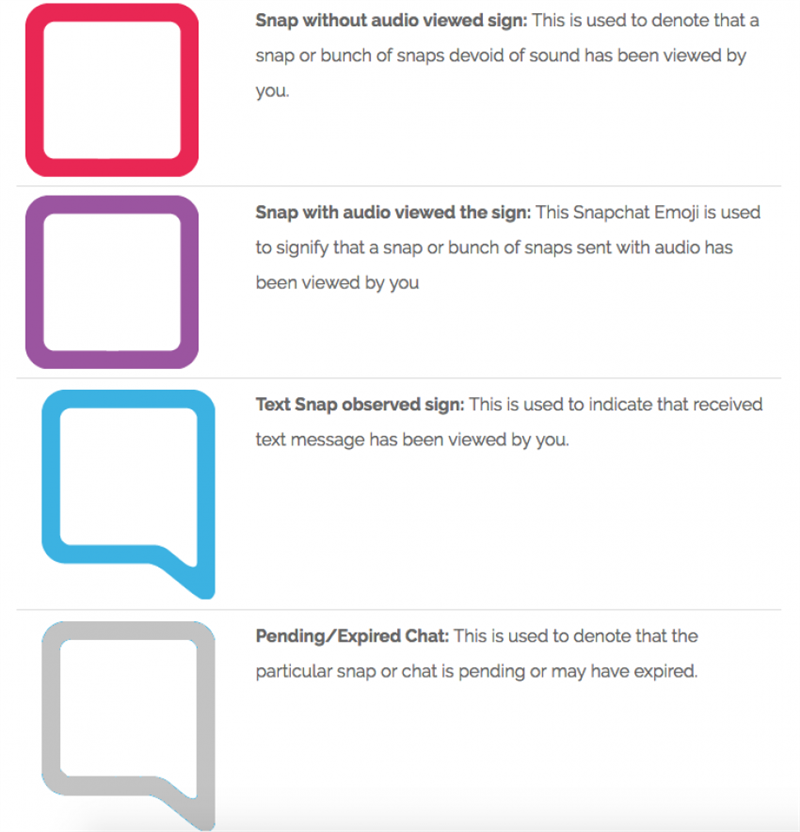
- Queste icone appaiono quando qualcuno cattura uno screenshot del tuo Snapchat o riproduce il tuo Snapchat.
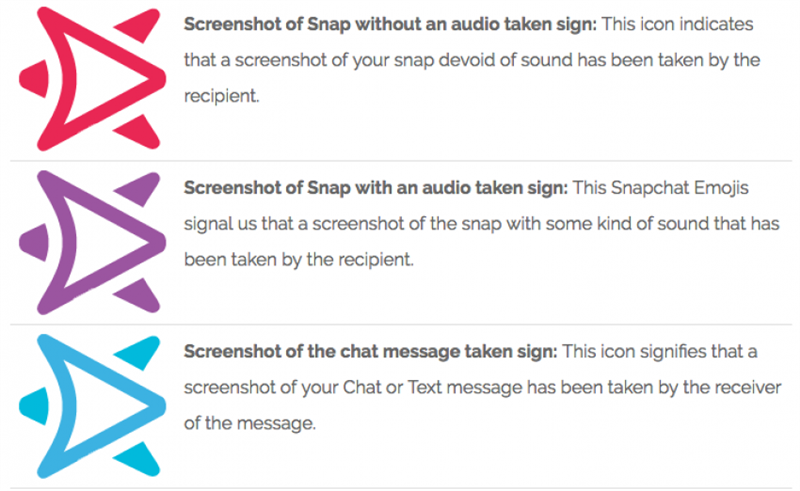
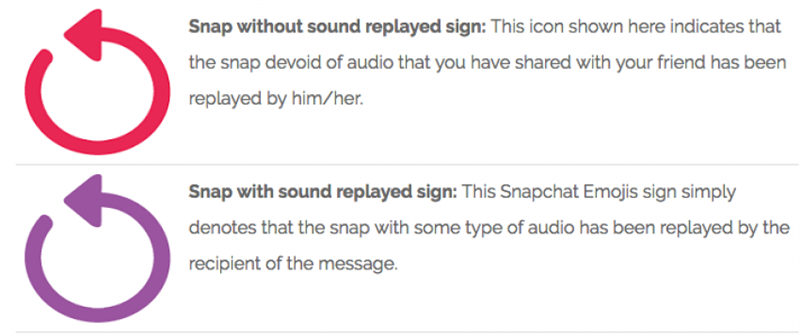
- Ecco alcuni degli emoji che potresti vedere accanto ai nomi dei tuoi amici e cosa significano.
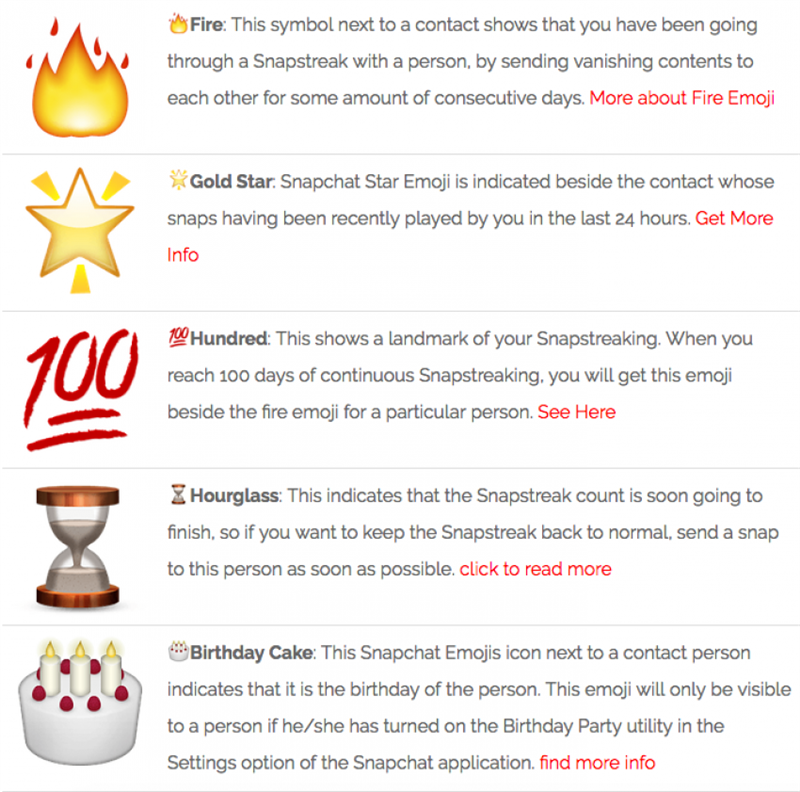
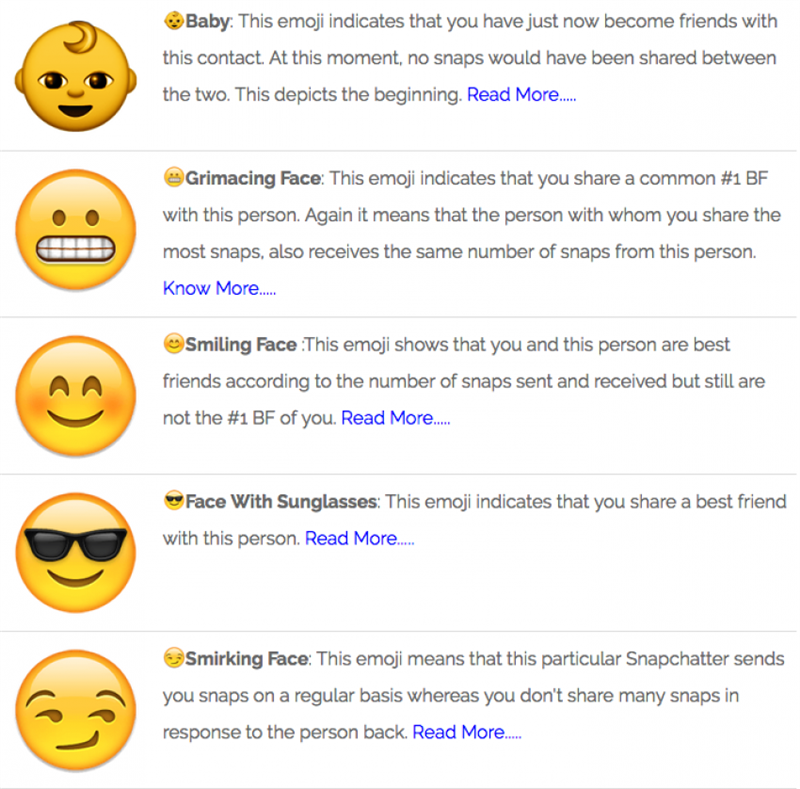
Icone dello schermo di storie
Quando scorri verso sinistra dalla vista Telecamera su Snapchat, apri la schermata Storie.
- Fotocamera: posizionata nell’angolo in alto a sinistra, questa icona riporta alla vista Videocamera.
- Globo di punti: situato nell’angolo in alto a destra, questa icona ti porta alla pagina Scopri di Snapchat dove puoi visualizzare storie, articoli ed eventi dal vivo delle pubblicazioni.
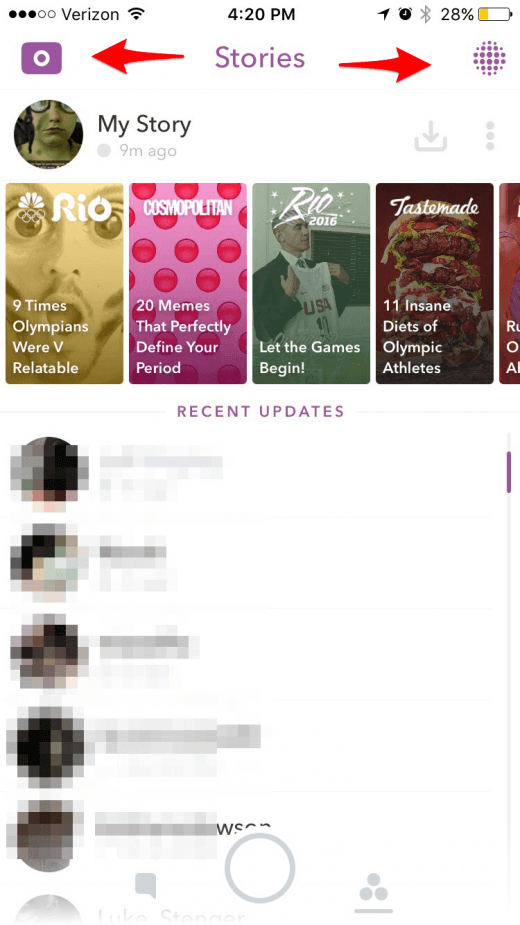
Come aggiornare Snapchat
Stiamo coprendo il maggior numero di funzionalità possibili in questo articolo, ma Snapchat ne sta rilasciando continuamente di nuove.
- Apri l’App Store sul tuo iPhone.
- Tocca Aggiornamenti nella parte inferiore dello schermo.
- Tocca Aggiorna accanto all’icona Snapchat.
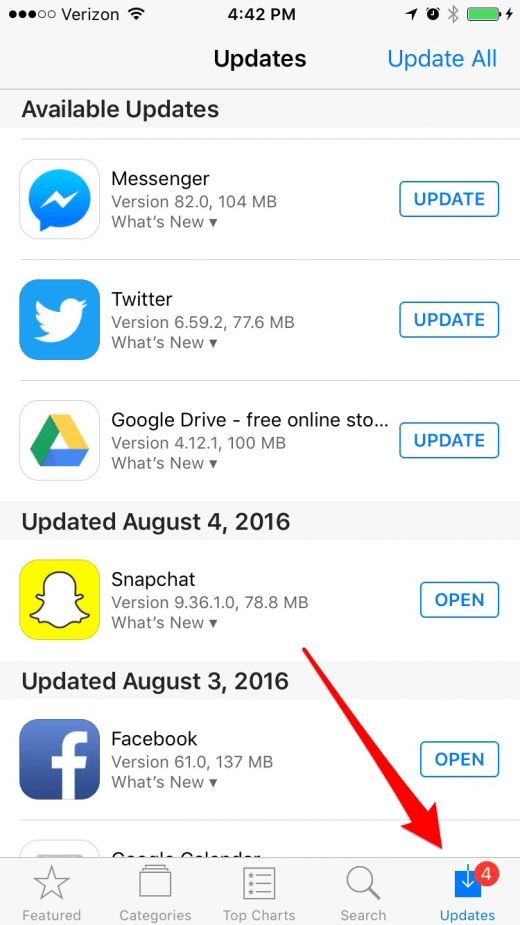
-
È possibile fare clic su Novità per vedere quali funzionalità vengono aggiunte o quali bug vengono corretti.
Le basi dell’utilizzo di Snapchat
Ora che sei tutto pronto e sai cosa significano tutte le icone, iniziamo a inviare snap con Snapchat!
Come prendere e inviare foto e video di Snapchat
- Se non ci sono già, vai alla vista Camera in Snapchat.
- Per scattare una foto, tocca il cerchio grande nella parte inferiore dello schermo.
- * Nota che ci sono due cerchi, uno piccolo e uno grande.
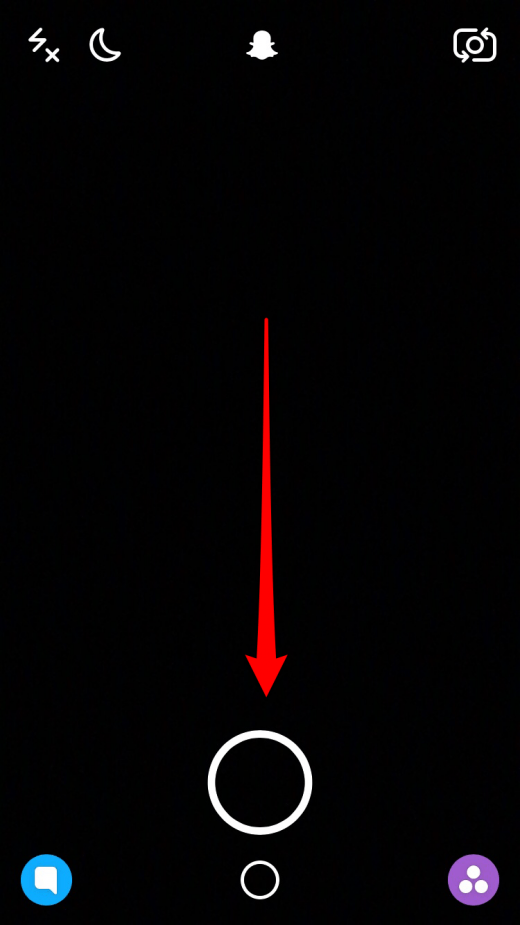
- Per fare un video, tocca e tieni premuto il grande cerchio vicino alla parte inferiore dello schermo.
- Se sei confuso su cosa significano le icone, assicurati di leggere le icone della schermata della videocamera sopra.
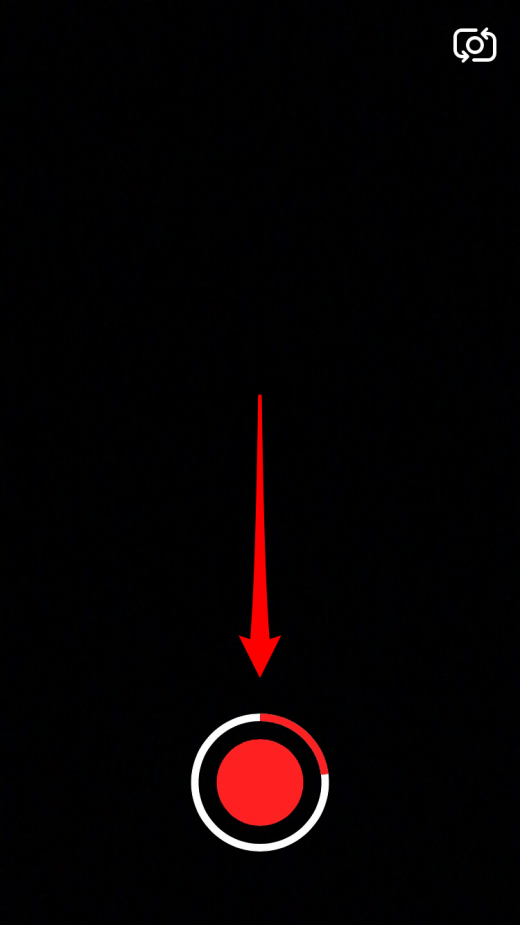
- Dopo aver scattato una foto o un video che vuoi inviare, tocca il cerchio blu con una freccia bianca nell’angolo in basso a destra.
- Tocca ciascun amico a cui vuoi inviare direttamente la foto o il video.
- Se hai attivato Memorie, vedrai anche l’opzione per salvarlo in Le mie memorie.
- Dopo aver selezionato alcune persone a cui inviare lo snap, tocca la barra blu con una freccia bianca nella parte inferiore dello schermo per inviarlo.
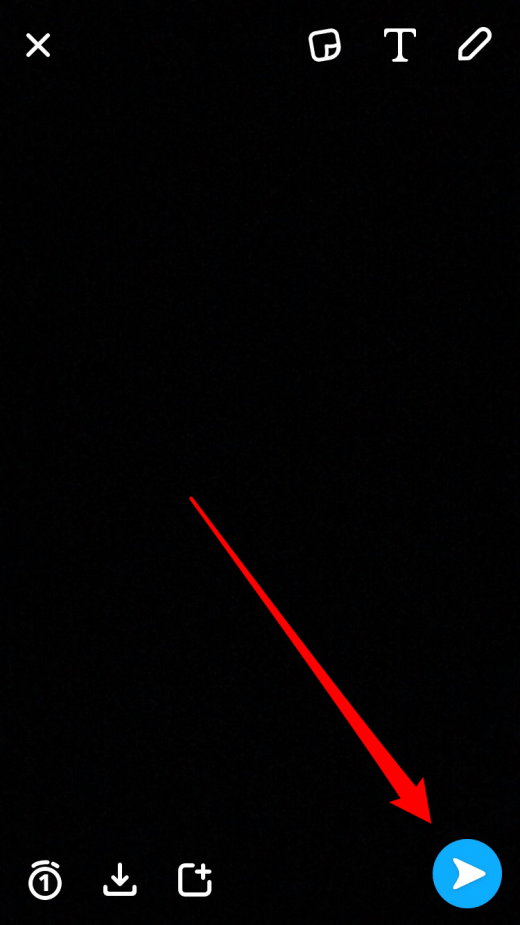
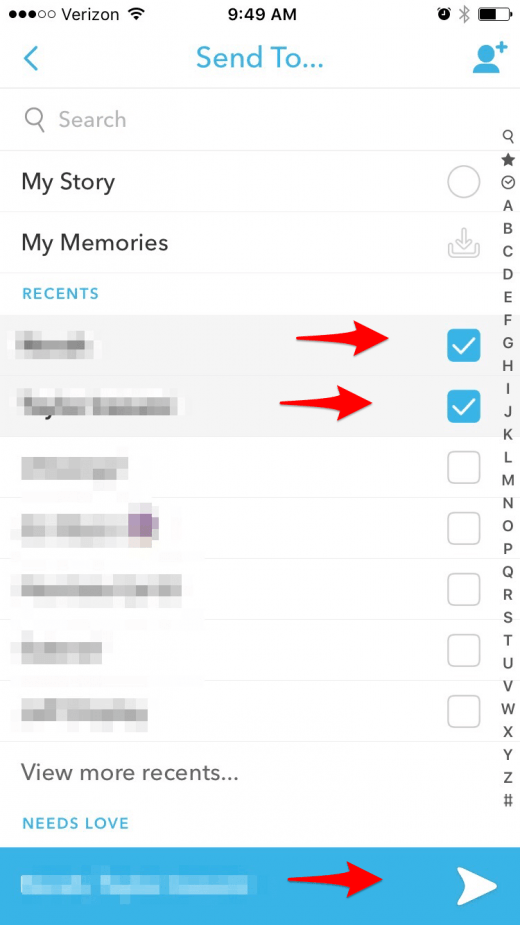
Come segnare immagini e aggiungere testo
Quando fai uno scatto, sia foto che video, ci sono molte cose divertenti che puoi fare prima di inviarlo.
- Innanzitutto, aggiungiamo un adesivo a questa immagine usando l’icona che sembra un quadrato con un angolo ripiegato.
- Da qui, puoi scorrere un sacco di adesivi diversi.
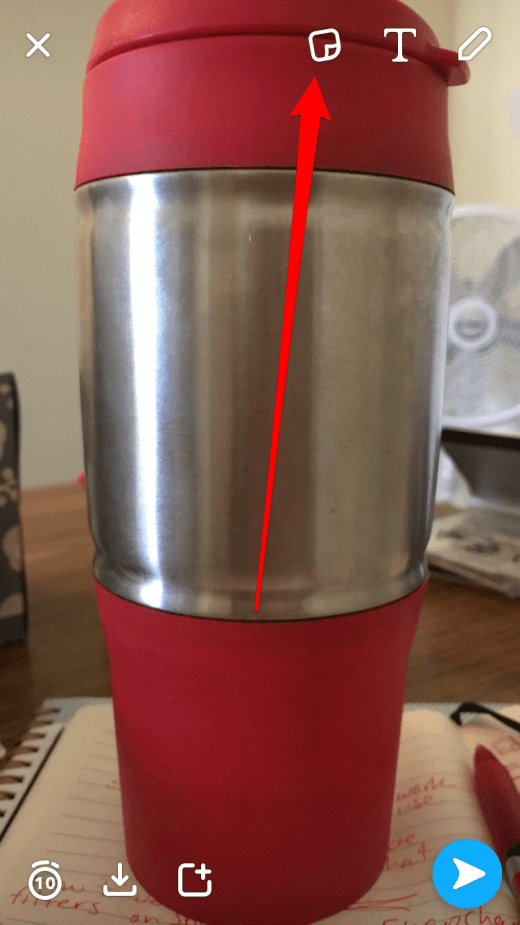
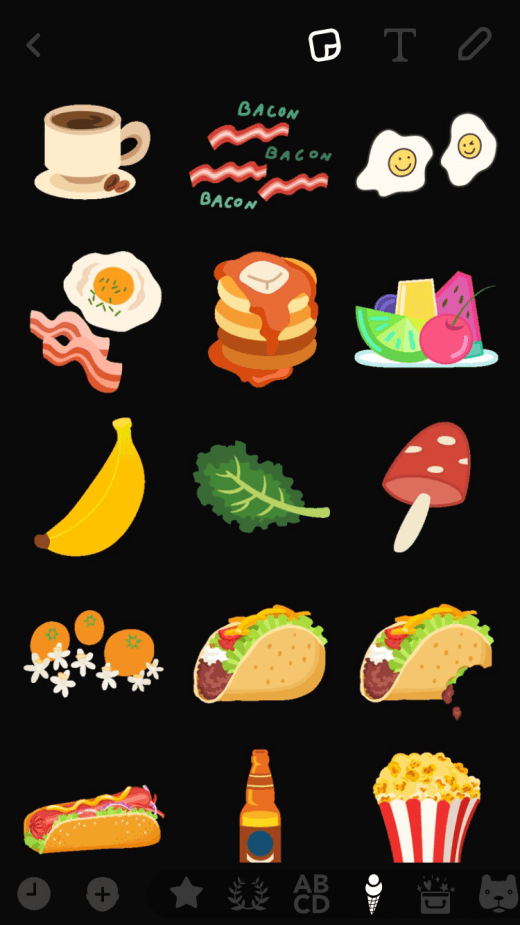
- Posso usare il mio dito per spostare l’adesivo ovunque sullo schermo che voglio.
- Ora voglio aggiungere del testo alla mia immagine.
- Inizia a digitare le parole che desideri.
- Suggerimento per professionisti: vuoi più spazio o caratteri durante la digitazione?
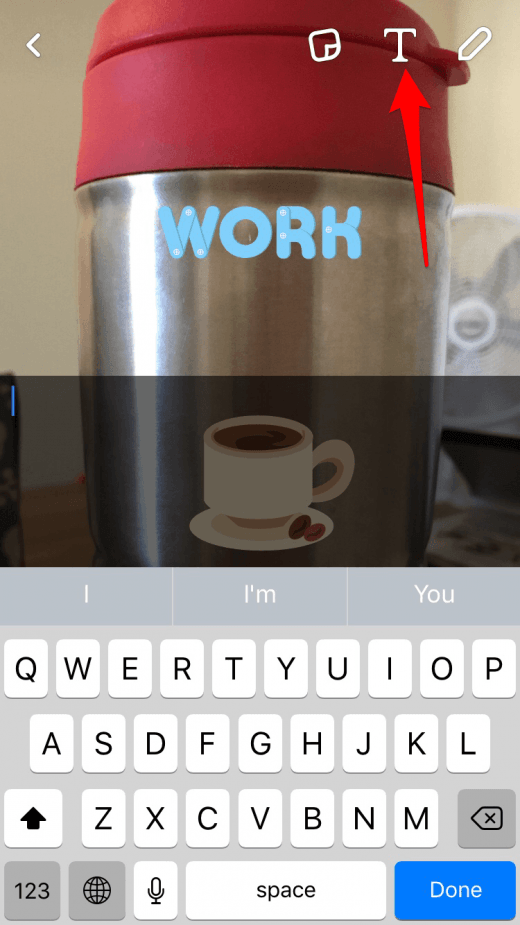
- Ora voglio disegnare sull’immagine.
- La casella attorno all’icona a forma di matita mi dice di che colore sto attualmente utilizzando.
- Usa il dito per disegnare sull’immagine.
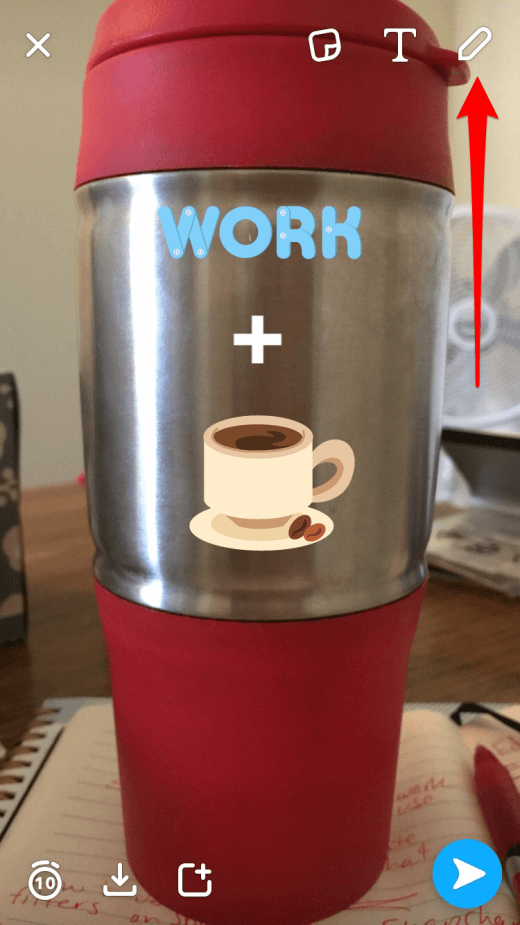
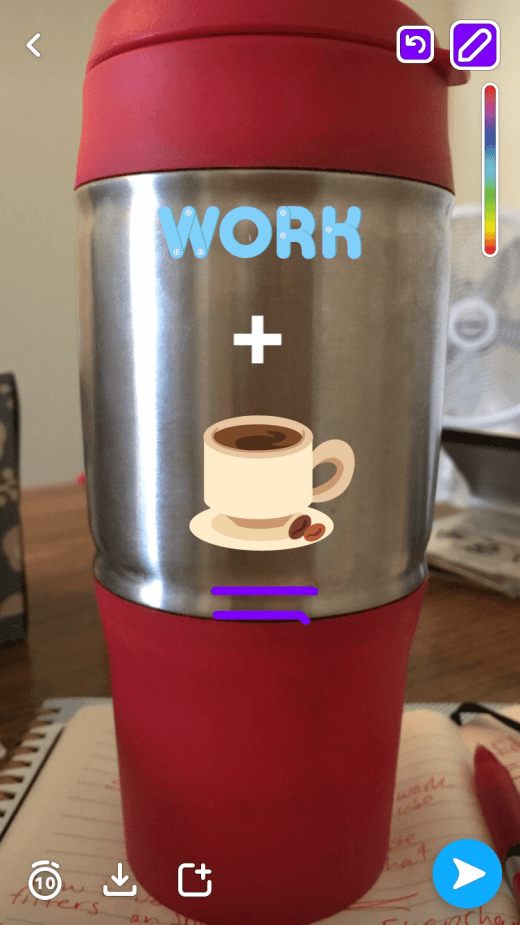
- Tocca di nuovo l’icona della matita quando hai finito di disegnare.
- Ora decidiamo per quanto tempo vogliamo che l’immagine appaia quando lo snap è aperto.
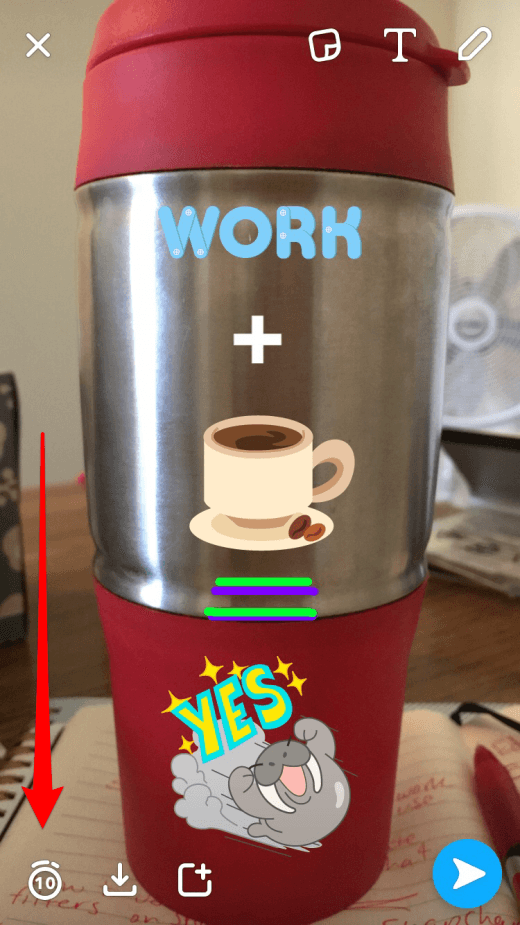
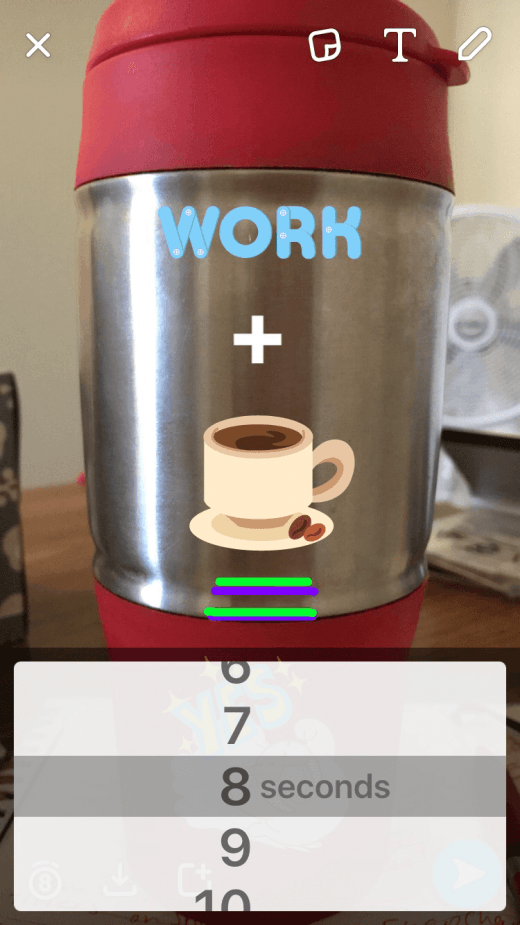
-
Se si desidera salvare l’immagine sul proprio iPhone o Memorie, toccare la freccia rivolta verso il basso.
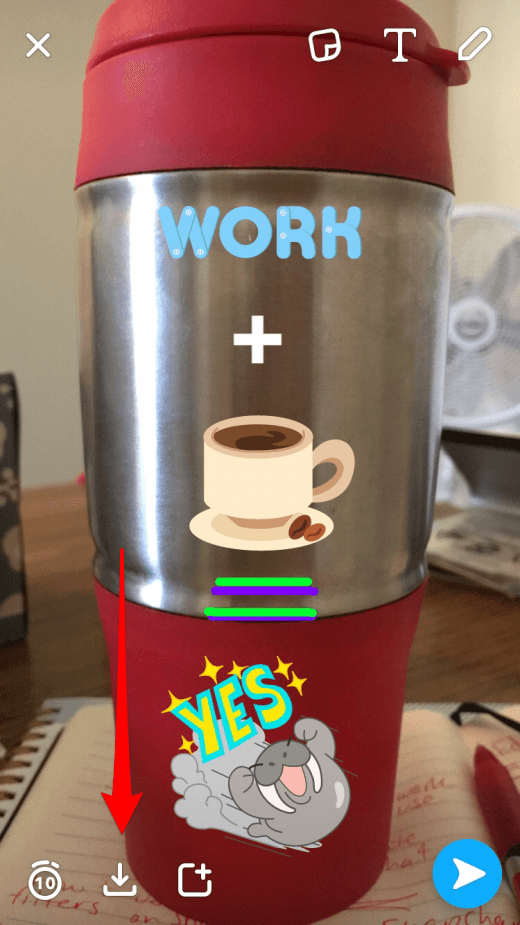
-
Per aggiungerlo rapidamente alla tua storia, tocca il quadrato con un +.
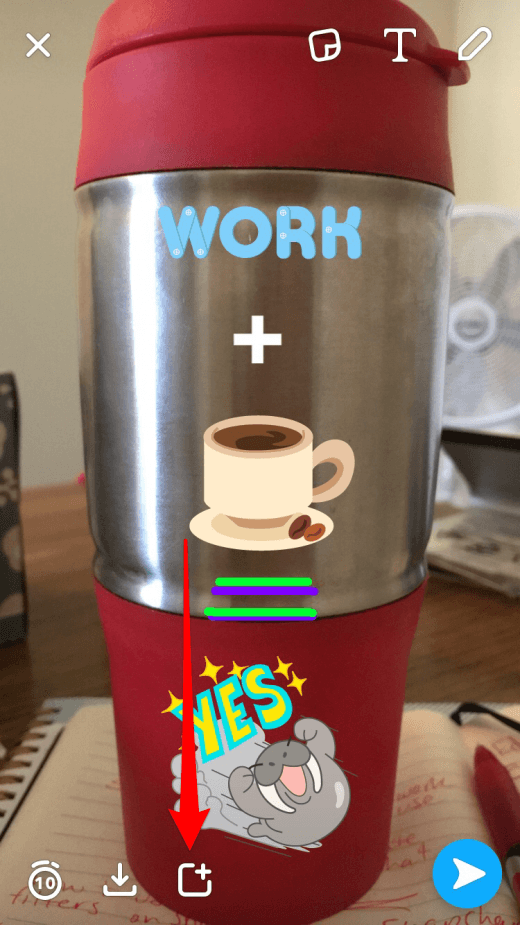
-
Termina il tuo scatto e tocca la freccia bianca per inviarlo ai tuoi amici, storie e ricordi.
Come usare i filtri Snapchat
Ci sono due diversi tipi di filtri in Snapchat.
Filtri after-the-fact:
- Per prima cosa, scatta una foto o un video.
- Scorri verso sinistra e destra per vedere le diverse opzioni di filtro che hai.


-
Suggerimento pro: puoi applicare più filtri contemporaneamente applicando un filtro e tenendo il dito sullo schermo mentre scorri verso l’alto e trova il secondo filtro.
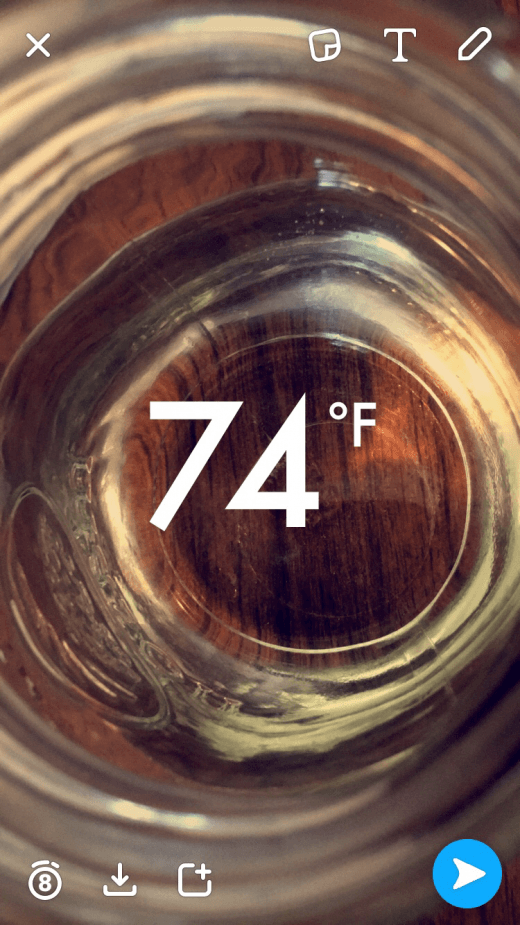
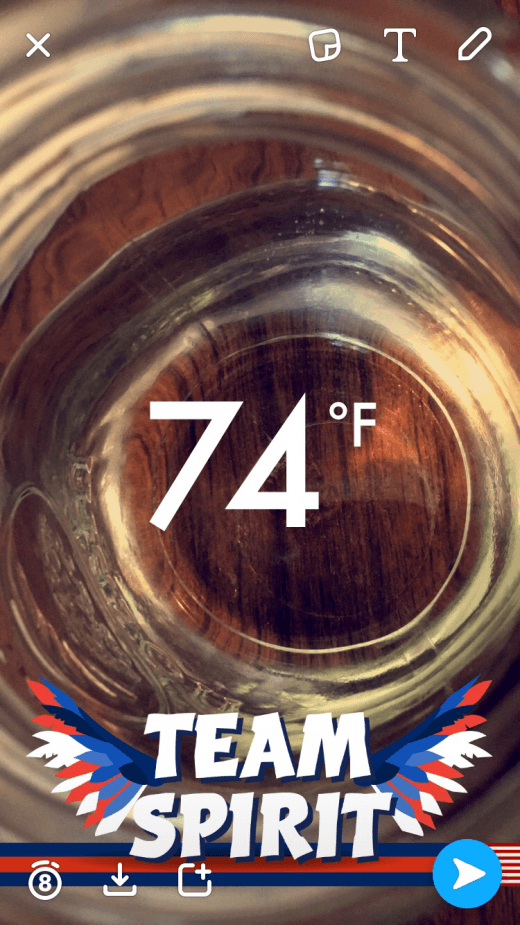
Filtri viso super divertenti:
- Dalla schermata Fotocamera, tocca l’icona Fotocamera per passare alla modalità fronte-retro (selfie).
- Tieni il dito sullo schermo finché non appare una griglia sul tuo viso.
- In basso, vedrai più cerchi con le facce.
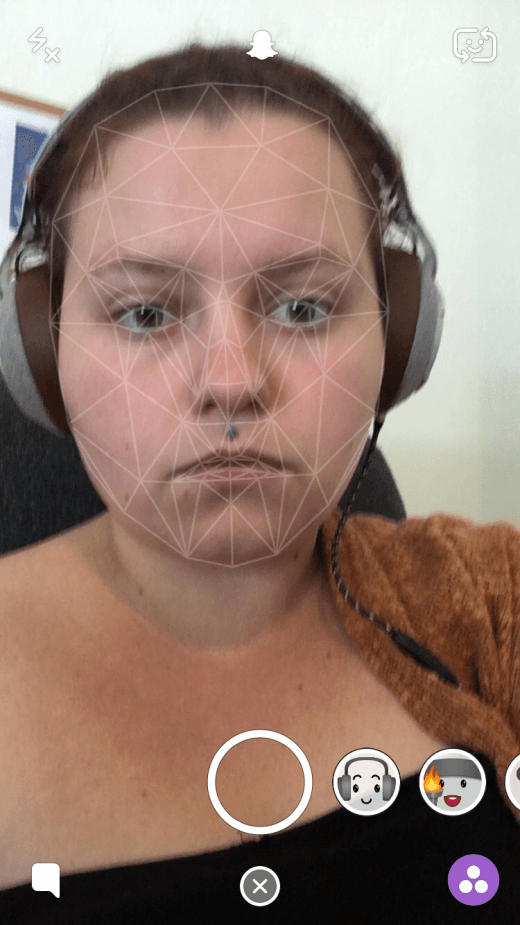

-
Alcuni di questi filtri facciali hanno azioni.
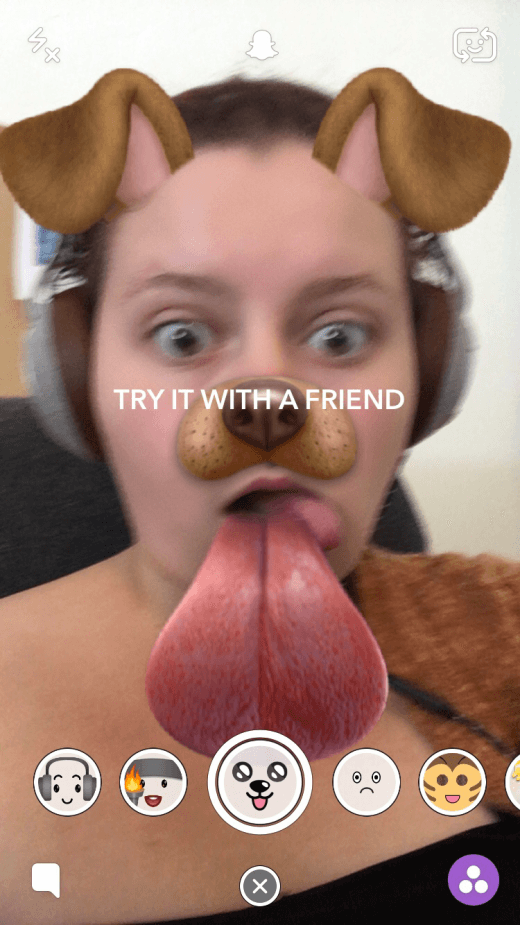
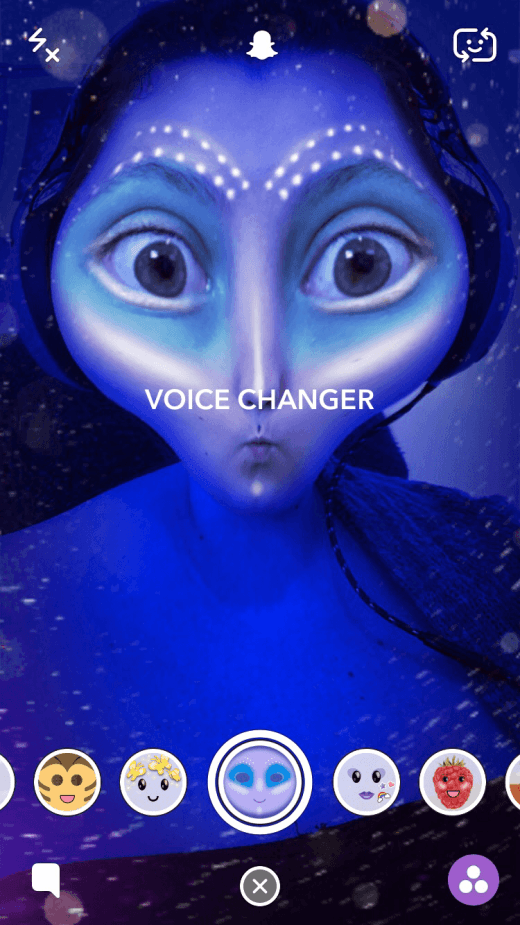
-
Una volta scelto il filtro che ti piace, fai semplicemente una foto o un video come faresti normalmente, quindi invialo ai tuoi amici e pubblicalo nella tua storia.
Come trovare e aggiungere amici su Snapchat
Ora che conosci tutti i modi in cui puoi scattare e cambiarli, trova e aggiungi i tuoi amici in modo da poterli inviare tutti gli snap che stai creando.
- Dalla schermata Fotocamera, tocca l’icona del fantasma in alto o scorri verso il basso dalla parte superiore dello schermo.
- Tocca Aggiungi amici.
- Se hai utilizzato Facebook per creare il tuo account o hai collegato il tuo numero di telefono o e-mail al tuo account Snapchat, l’app sarà in grado di utilizzare i tuoi contatti da Facebook e il tuo iPhone per trovare le persone che potresti voler aggiungere.
- Nella schermata Aggiungi amici, vedrai le opzioni: Aggiungi per nome utente, Aggiungi da rubrica, Aggiungi per Snapcode, Aggiungi nelle vicinanze e Condividi nome utente.
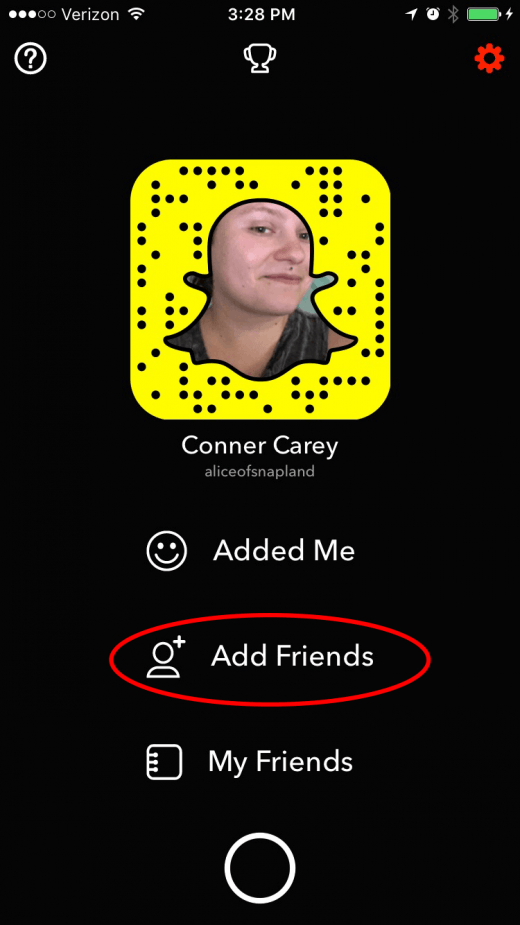
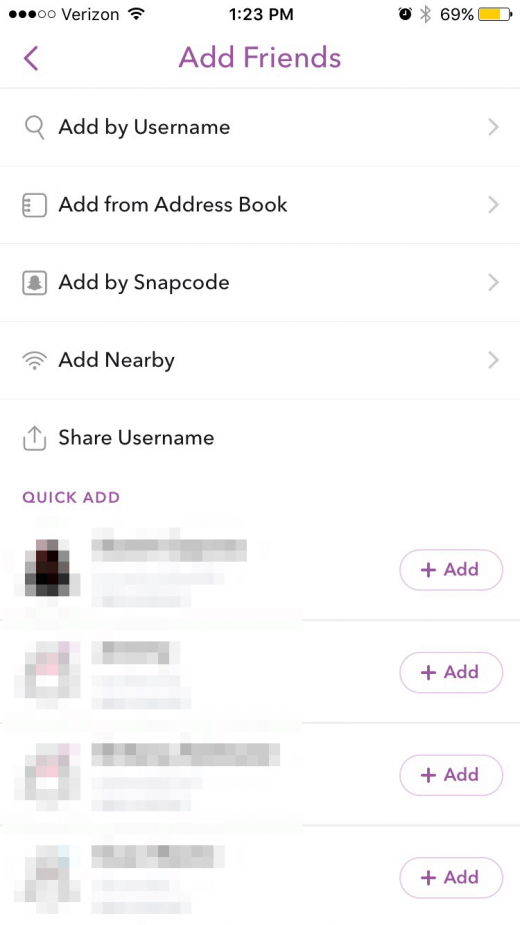
Se conosci il nome utente dell’amico che desideri aggiungere:
- Tocca Aggiungi per nome utente.
- Cerca il loro nome utente.
- Se hanno un’immagine del profilo, sarà facile sapere se sono loro o meno.
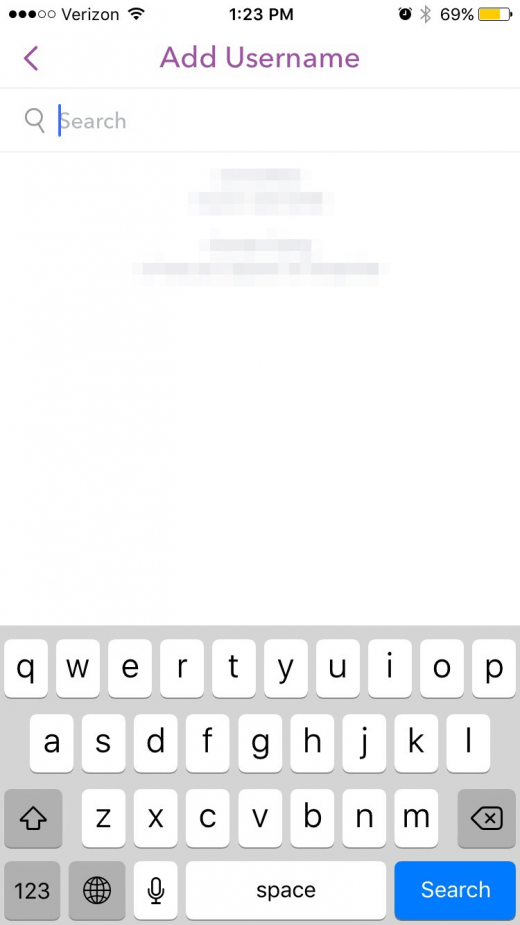
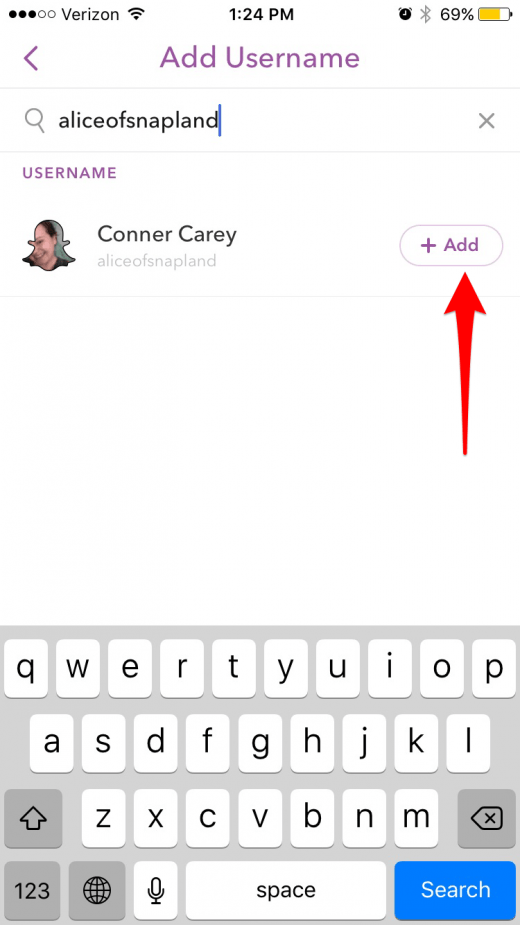
Per aggiungere amici dai contatti del tuo telefono:
- Tocca Aggiungi dalla rubrica.
- Ti verrà richiesto di inserire il tuo numero di telefono.
- Tocca Invia tramite SMS o Chiama me.
- Inserisci il codice di verifica.
- Farà apparire tutte le persone trovate nella tua rubrica che hanno un account Snapchat.
- Vi darà anche la possibilità di invitare amici dai vostri Contatti che non hanno un account Snapchat.
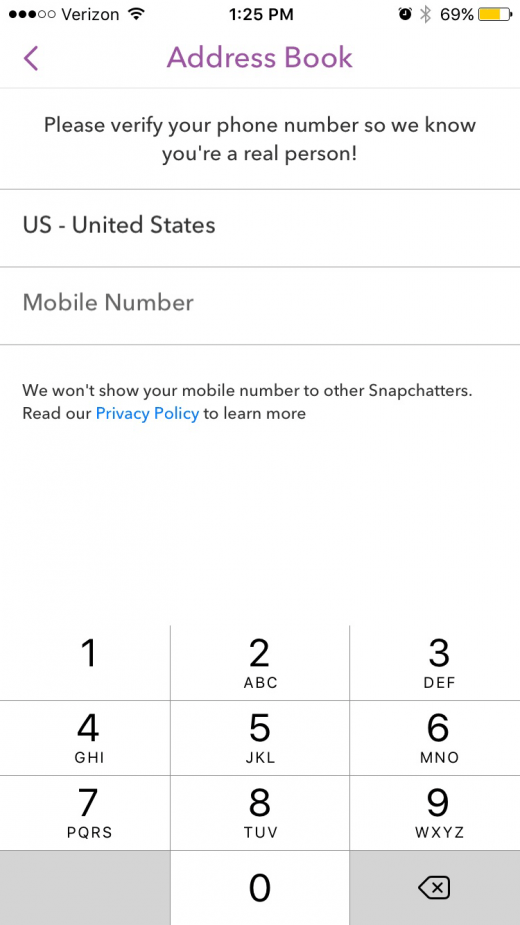
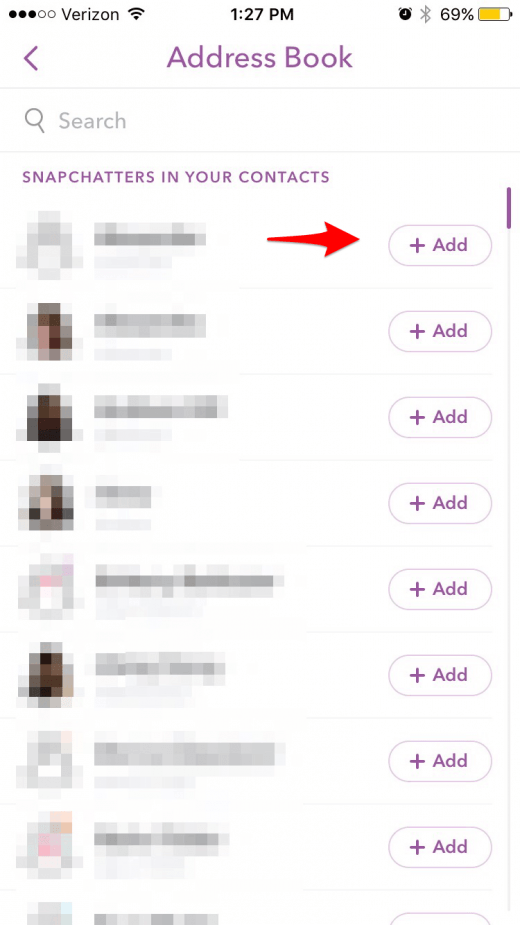
Per aggiungere amici usando la tua immagine del profilo (Snapcode):
- Dovrai avere una foto del loro Snapcode sul tuo telefono.
- Una volta che hai la foto, tocca Aggiungi per Snapcode dalla pagina Aggiungi amici.
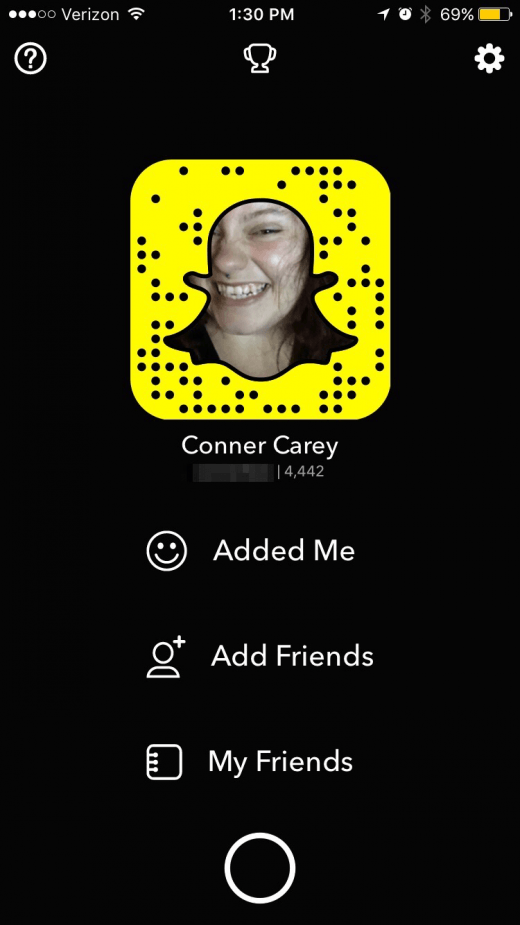
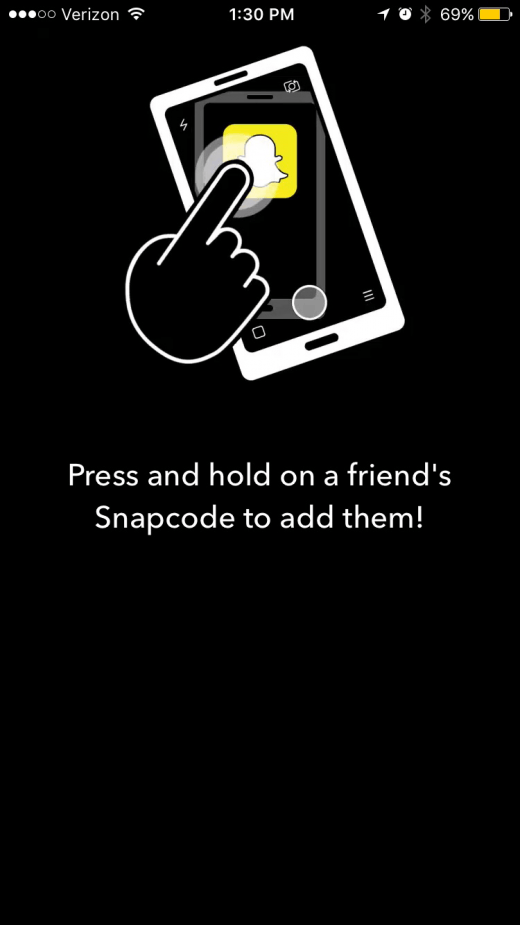
- Verrà visualizzato il rullino fotografico.
- Snapchat lo scannerizzerà.
- Quando riconosce il loro Snapcode, appariranno l’immagine del profilo, il nome e il nome utente.
- Se esegui la scansione del tuo Snapcode, Snapchat risponderà con un’emoji a vista laterale che dice Lol.
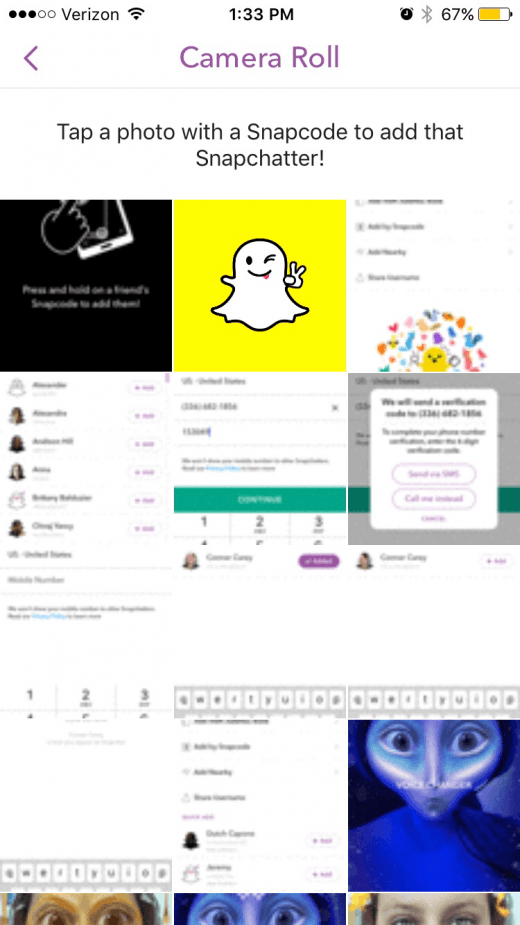
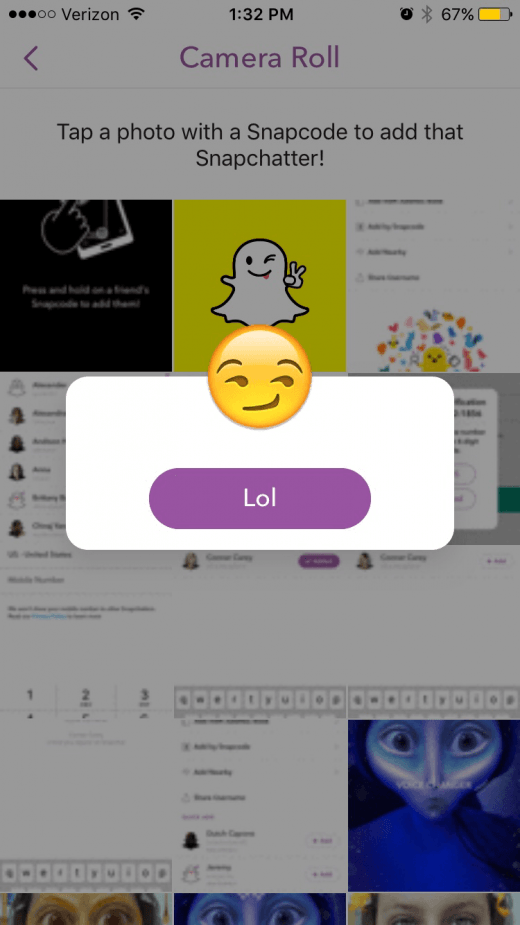
Per trovare gli utenti Snapchat vicino a te:
- Dalla pagina Aggiungi amico, fai clic su Aggiungi nelle vicinanze.
- Chiederà il permesso di utilizzare la tua posizione per trovare Snapchatters nelle vicinanze.
- Chiedi alla persona che vuoi aggiungere di aprire Aggiungi nelle vicinanze sul loro account Snapchat.
- Quando li trova, mostrerà il loro profilo e nome utente.
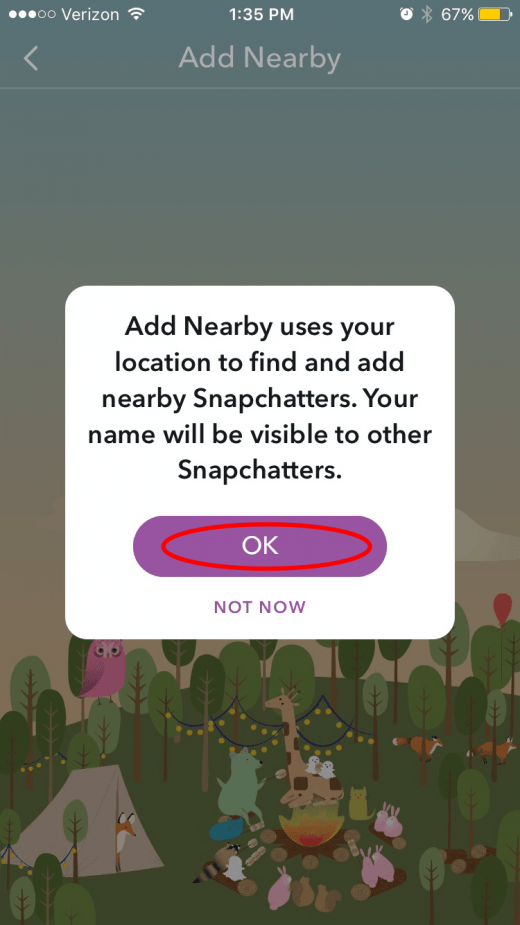
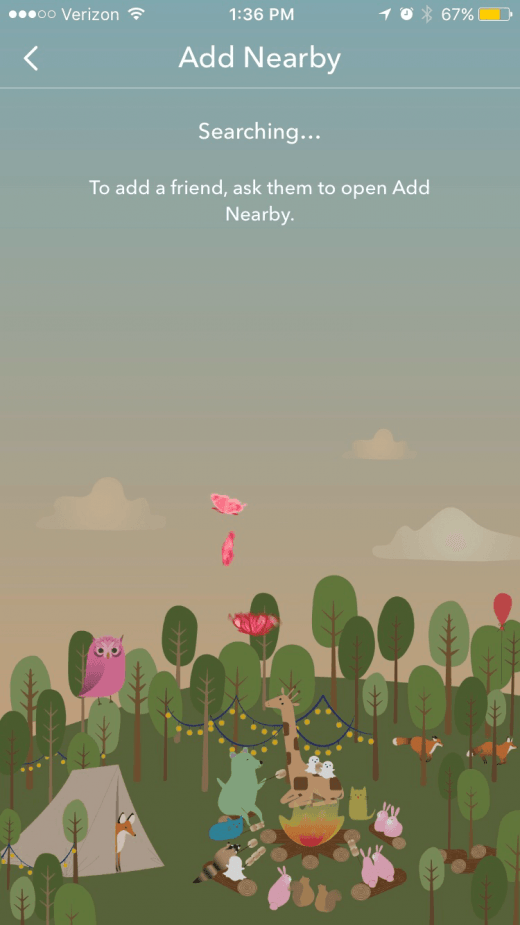
Per condividere il tuo nome utente:
- Dalla pagina Aggiungi amico, tocca Condividi nome utente.
- Scegli dove vuoi condividerlo.
- Tocca Posta.
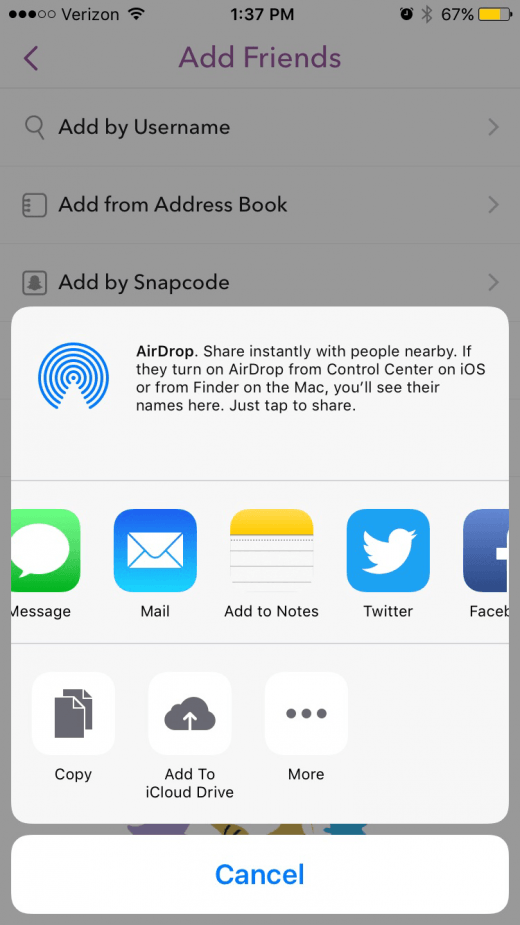
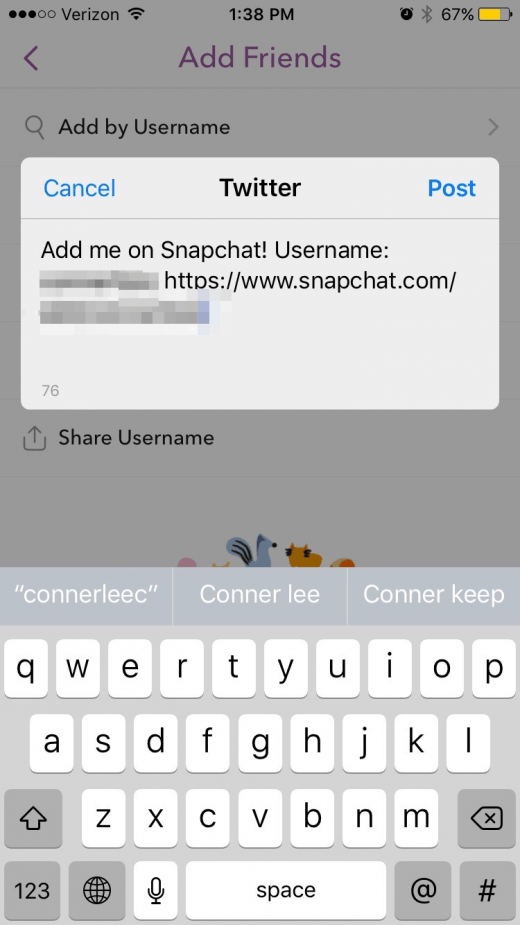
Come accettare una richiesta di Friend Snapchat
- Dalla schermata Fotocamera, tocca l’icona del fantasma.
- Se hai richieste di amicizia in attesa, l’aggiunta di Me sarà in giallo e ci sarà un numero accanto ad esso che indica il numero di richieste di amicizia in sospeso.
- Tocca su Me aggiunto.
- Vedrai le richieste di amicizia.
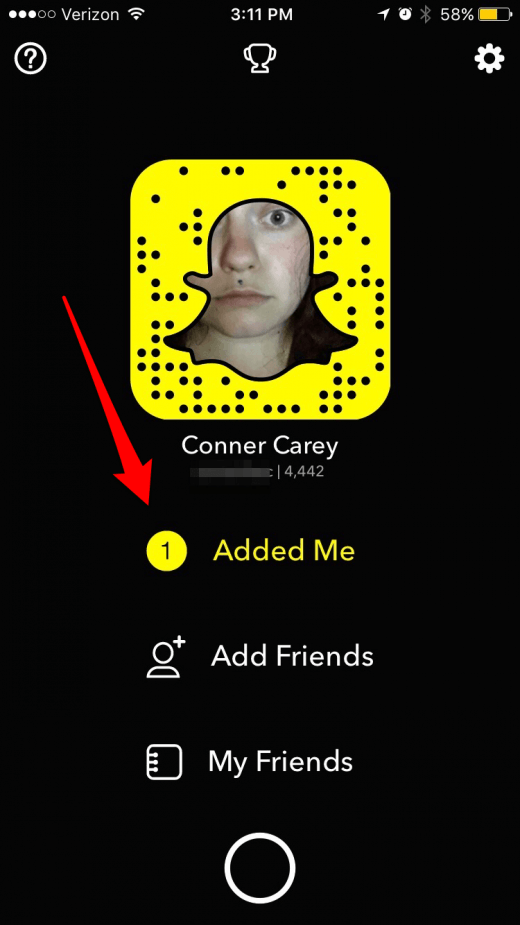
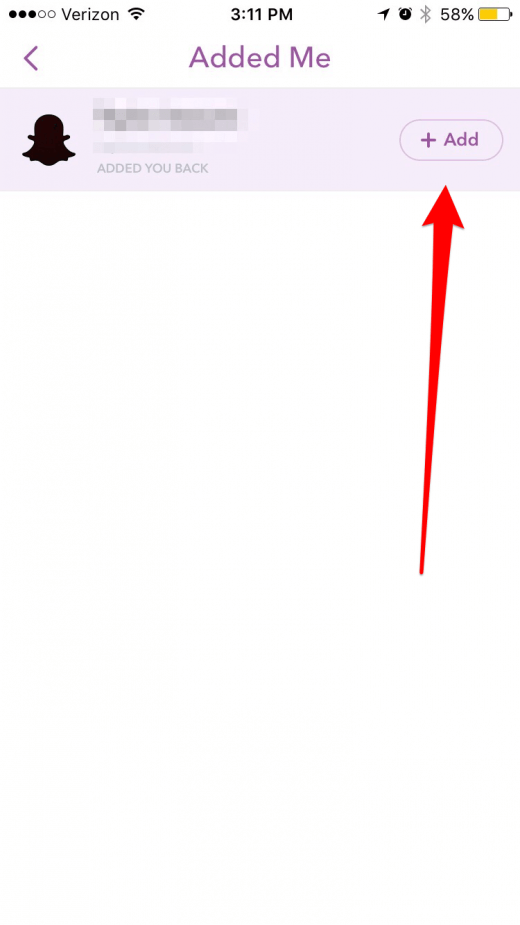
Come visualizzare, riprodurre e rispondere allo snapchat di un amico
Vista:
- Scorri rapidamente verso destra dalla schermata Fotocamera per visualizzare la tua posta in arrivo degli snap noti come schermata della chat.
- Un quadrato pieno ti consente di sapere che uno snap è in attesa di essere visualizzato.
- Tocca il quadrato per visualizzare lo snap.
- Nota: se il quadrato è viola, assicurati che il suono sia attivo.
- Per saltare uno scatto, toccare lo schermo.
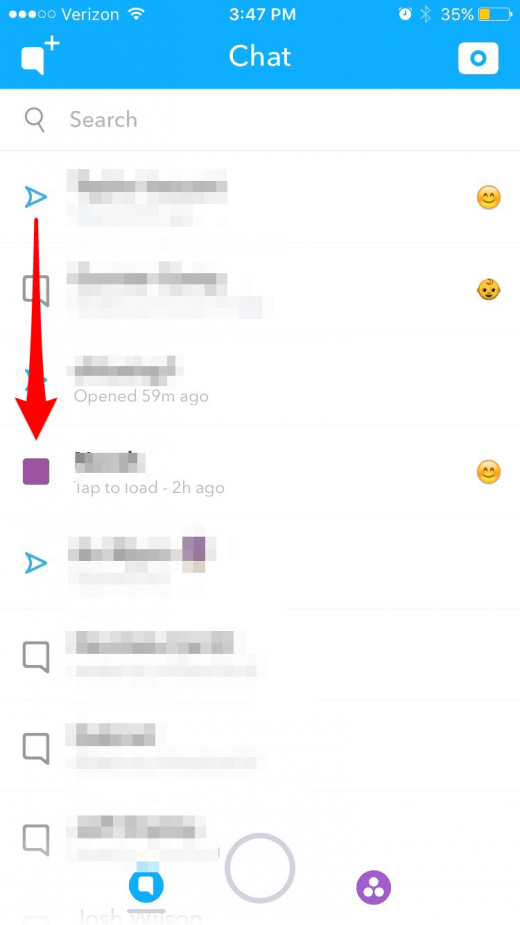
Replay:
È possibile riprodurre uno scatto una volta al giorno e solo immediatamente dopo aver visto lo snap.
- Una volta che hai visto lo snap, vedrai Press and Hold to Replay proprio sotto il nome del mittente.
- Tieni premuto.
- Tocca il quadrato per riprodurre il replay.
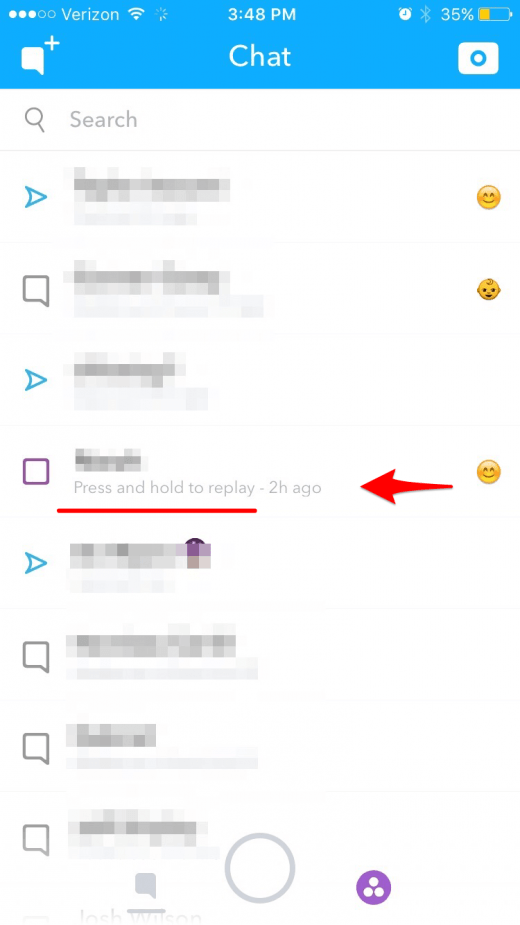
Rispondere:
Una volta che hai visto lo snap di un amico, potresti avere un’osservazione spiritosa o vuoi rispondere con un tuo scatto.
- Dalla schermata della Chat, individua l’amico a cui vuoi rispondere.
- Se vuoi rispondere con le parole, tocca Invia una chat e inizia a digitare.
- Se vuoi rispondere con una foto o un video, tocca il cerchio al centro.
- Puoi anche toccare l’icona dell’immagine incorniciata per inviare un’immagine dal Rullino fotografico o dall’icona Smile per inviare un adesivo.
- Le icone del telefono e della videocamera sono per le chiamate e le videochiamate, che puoi eseguire quando sei connesso al Wi-Fi.
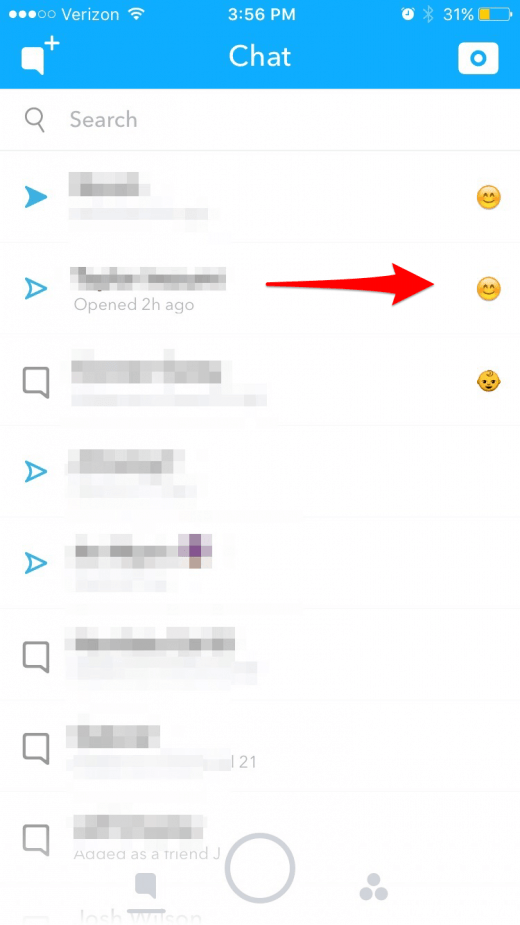
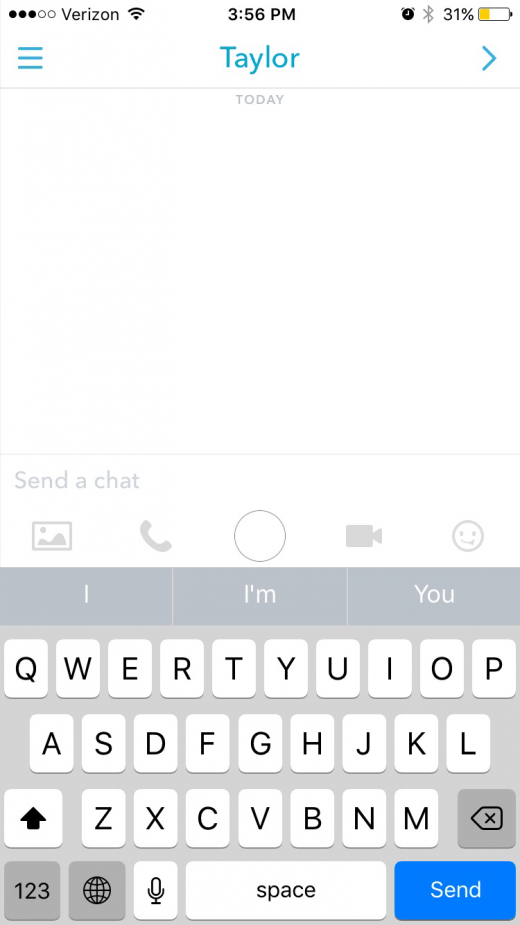
A cosa servono le storie di Snapchat?
Le storie di Snapchat sono le tue foto e i video del giorno scelti insieme in un cortometraggio.
Come aggiungere uno Snapchat alla tua storia
Abbiamo spiegato questo sopra nel suggerimento su come inviare Snapchats ai tuoi amici.
- Fai una foto o un video.
- Puoi aggiungerlo alla tua storia toccando il cerchio blu con una freccia bianca, selezionando La mia storia, e quindi toccando la barra blu di invio nella parte inferiore dello schermo.
- Oppure puoi aggiungere rapidamente uno scatto alla tua storia toccando l’icona che assomiglia ad un quadrato con un segno più nell’angolo.

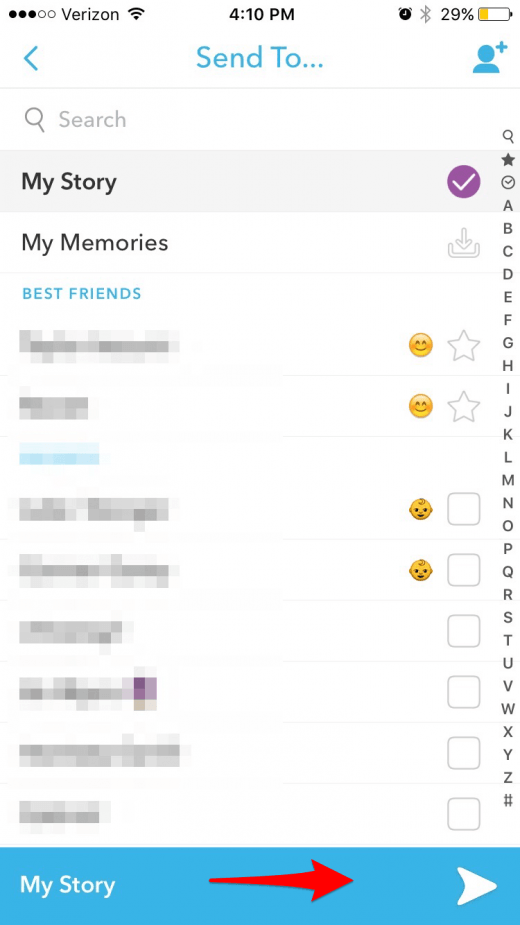
Per vedere chi ha visto la tua storia su Snapchat quel giorno:
- Nella schermata Storie, trova My Story in alto.
- Vedrai un elenco di ogni snap che hai aggiunto alla tua storia e un’icona a forma di occhio con un numero.
- Tocca l’icona dell’occhio per vedere chi lo ha visualizzato.
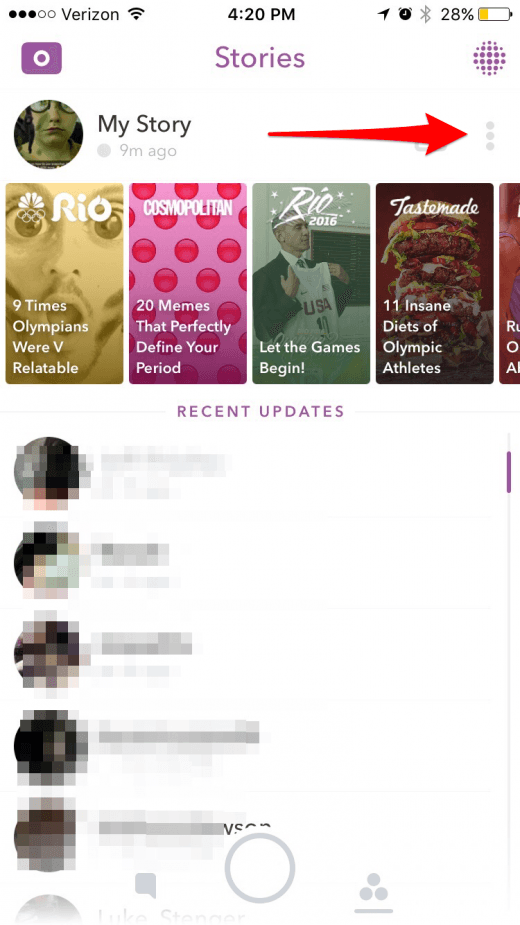
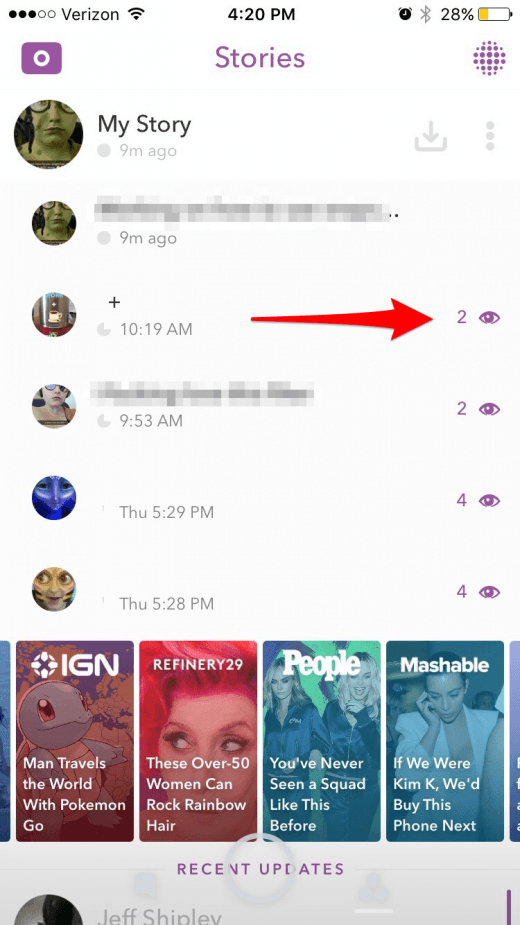
Come guardare e rispondere alle storie di Snapchat
- Dalla schermata Fotocamera, scorrere verso sinistra per aprire la schermata Storie.
- Trova la storia dell’amico che vuoi vedere.
- Tocca il loro nome.
- Per saltare un attimo, tocca lo schermo.
- Mentre la storia è in riproduzione, puoi scorrere verso l’alto dalla parte inferiore dello schermo per mettere in pausa la storia e inviare una chat.
- Quindi scorri verso il basso per chiudere la chat e la storia riprenderà.
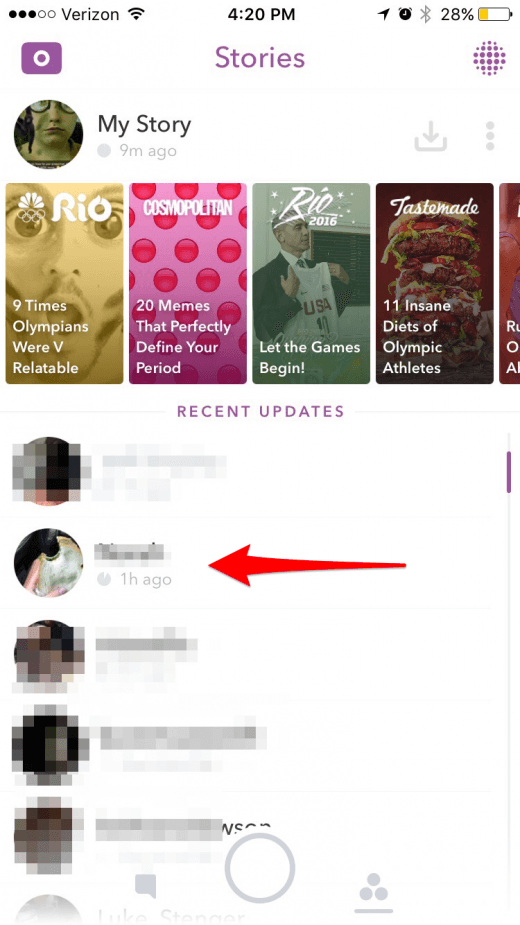
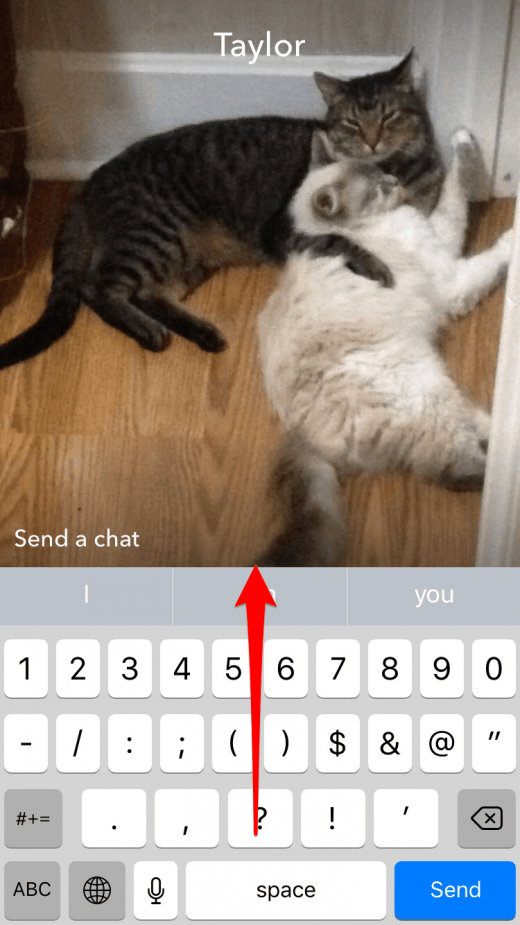
Come guardare storie da pubblicazioni ed eventi dal vivo
Dalla schermata Storie, scorri verso sinistra.
Quando si verificano importanti eventi dal vivo, come le Olimpiadi estive, potrai anche scattare foto di tutti i tipi di persone coinvolte nell’evento.
Per visualizzare una storia da una pubblicazione:
- Dalla pagina Scopri, tocca la storia che vuoi leggere.
- Scorri verso l’alto per rivelare l’articolo, il video o lo snap.
- Tocca lo schermo o scorri per passare al prossimo articolo disponibile o fai uno snap.
- Scorri verso il basso per tornare in alto e chiudere.
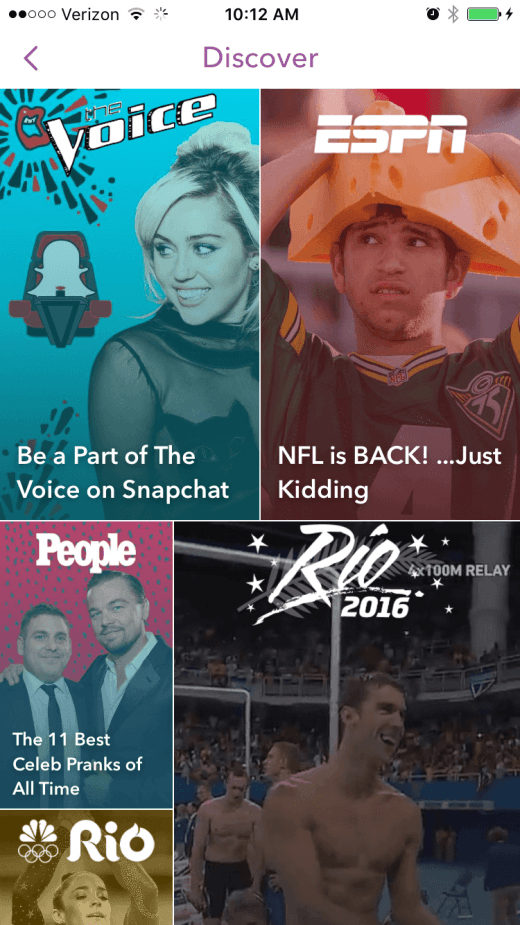

Per visualizzare un evento dal vivo:
- Dalla pagina Scoperta o Storie, tocca la storia.
- Funzionerà attraverso gli snap.
- Per saltare un attimo, tocca lo schermo.
- Scorri verso il basso per chiudere.
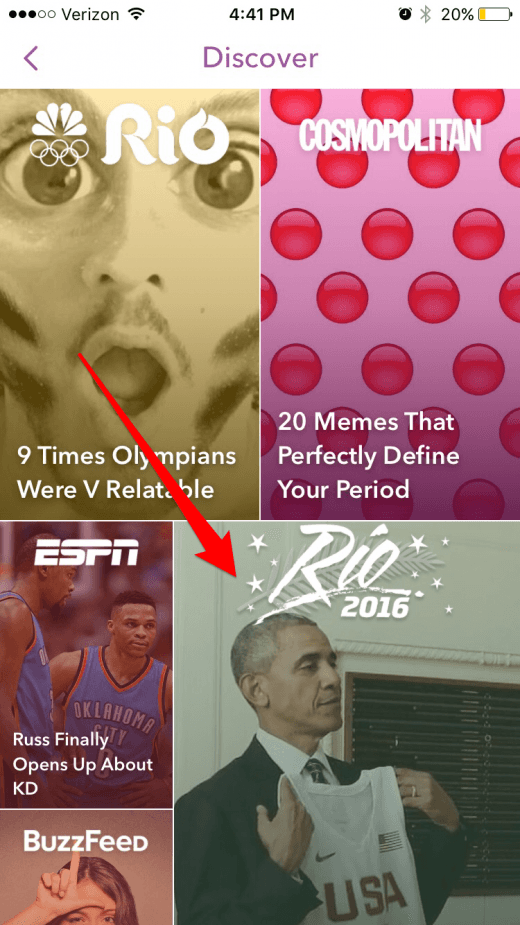

Altre funzionalità di Snapchat da provare
Cosa sono i ricordi di Snapchat?
Memories è una funzionalità opzionale di Snapchat che ti permette di avere uno spazio designato per gli snap che vuoi salvare.
Per aprire Memories,
- Scorri verso l’alto dalla schermata della fotocamera.
- Dopo aver attivato Memories, scatta il salvataggio con salvataggio automatico su Memorie.
- Scorri verso il basso per chiudere Memorie.
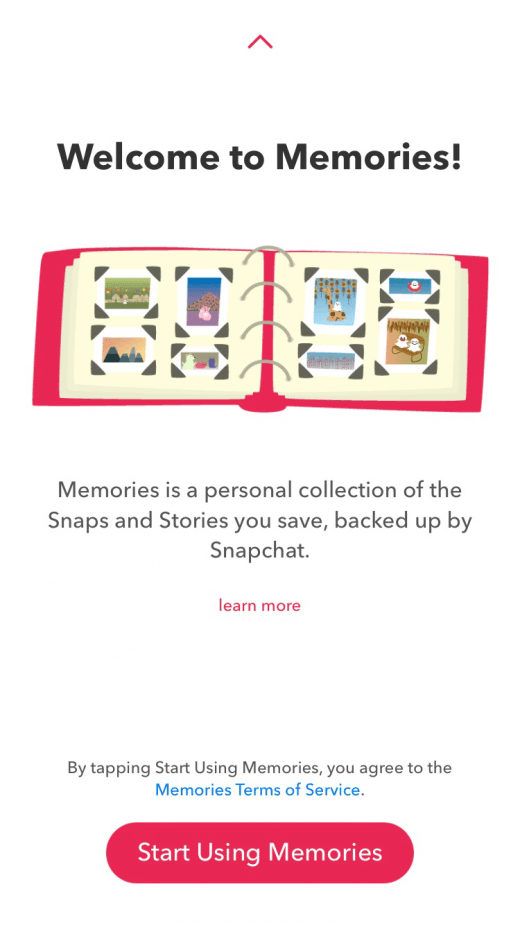

Come inviare denaro (Snapcash) tramite Snapchat
Puoi anche inviare denaro tramite Snapchat.
Come configurare Snapcash
- Scorri verso il basso dalla schermata della fotocamera o tocca il fantasma.
- Tocca la marcia nell’angolo in alto a destra per aprire Impostazioni.
- Tocca Snapcash.
- Tocca Aggiungi carta.
- Inserisci le informazioni della tua carta.
- Puoi anche scegliere di attivare il codice di sicurezza, che richiederà al mittente di inserire il CVV della carta di credito prima di poter inviare denaro.
- Una volta aggiunta la carta di credito, sei pronto per partire.
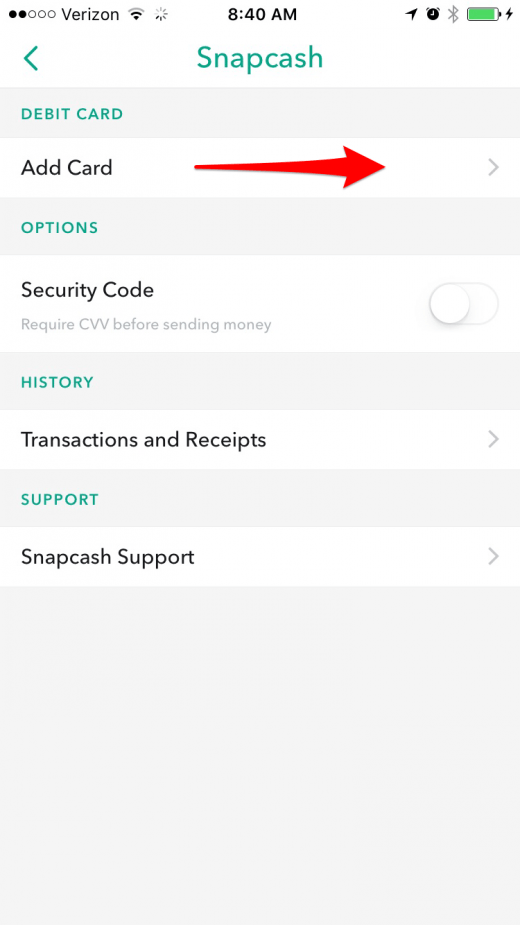
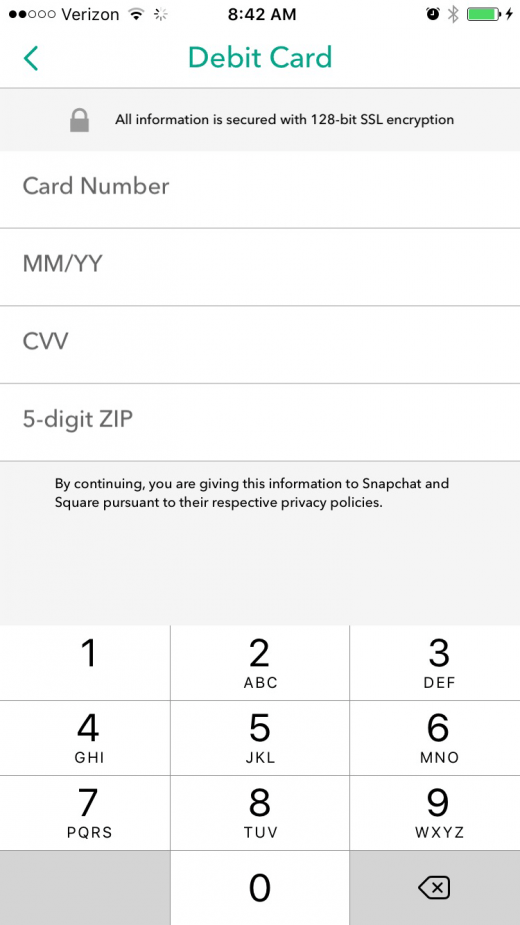
Come inviare Snapcash
- Dalla schermata della chat, iniziare una conversazione o aprirne una esistente.
- Digitare un segno di dollaro e l’importo di denaro che si desidera inviare.
- Tocca Invia.