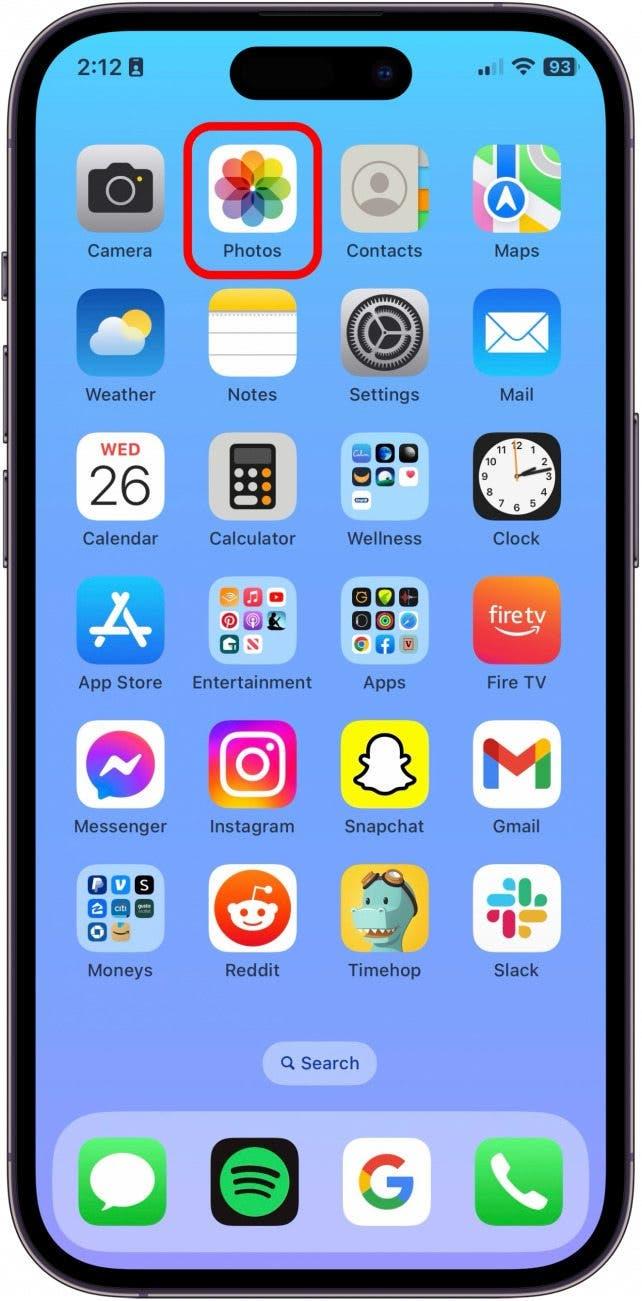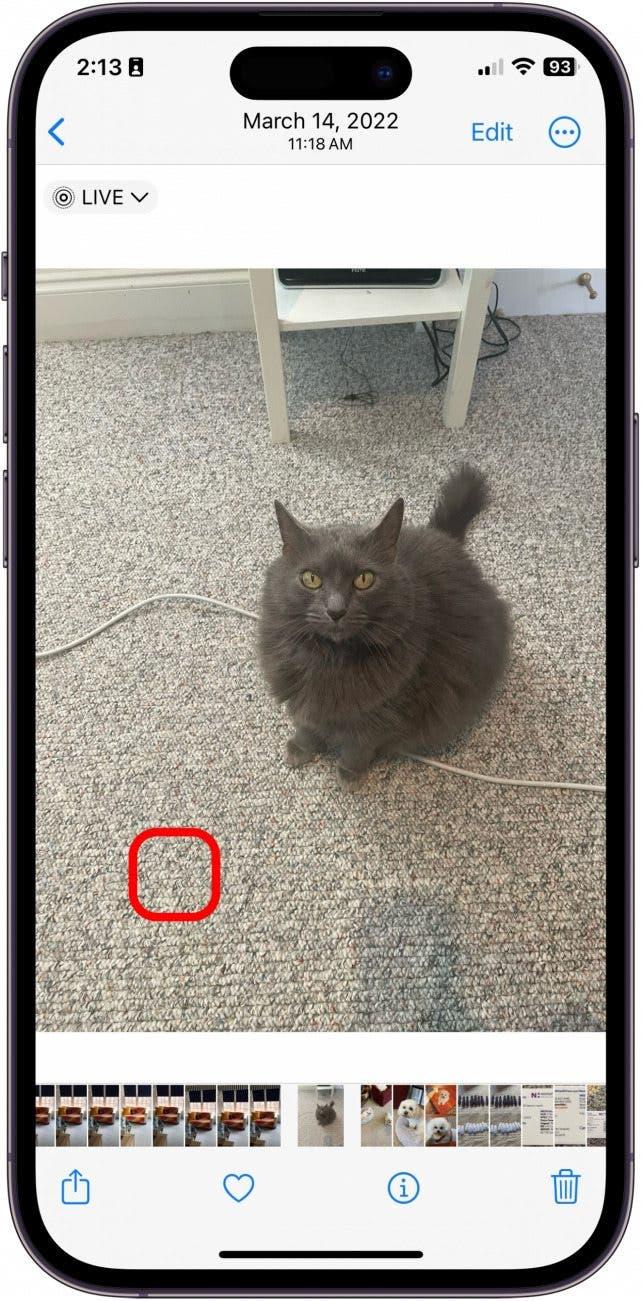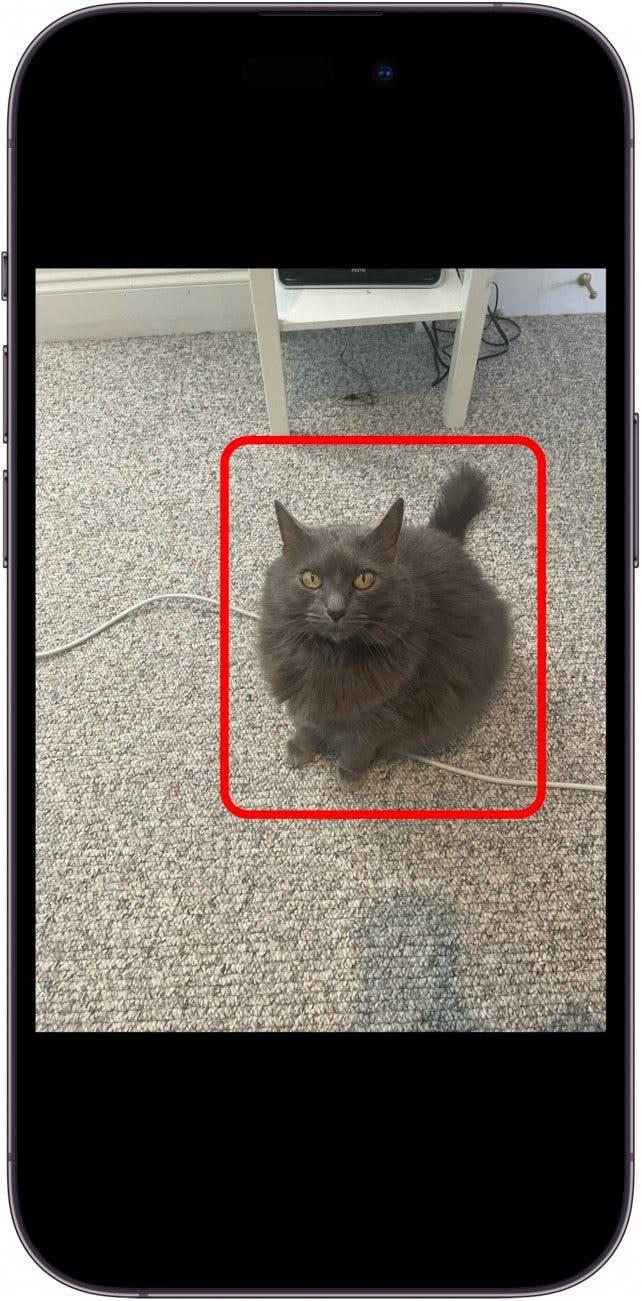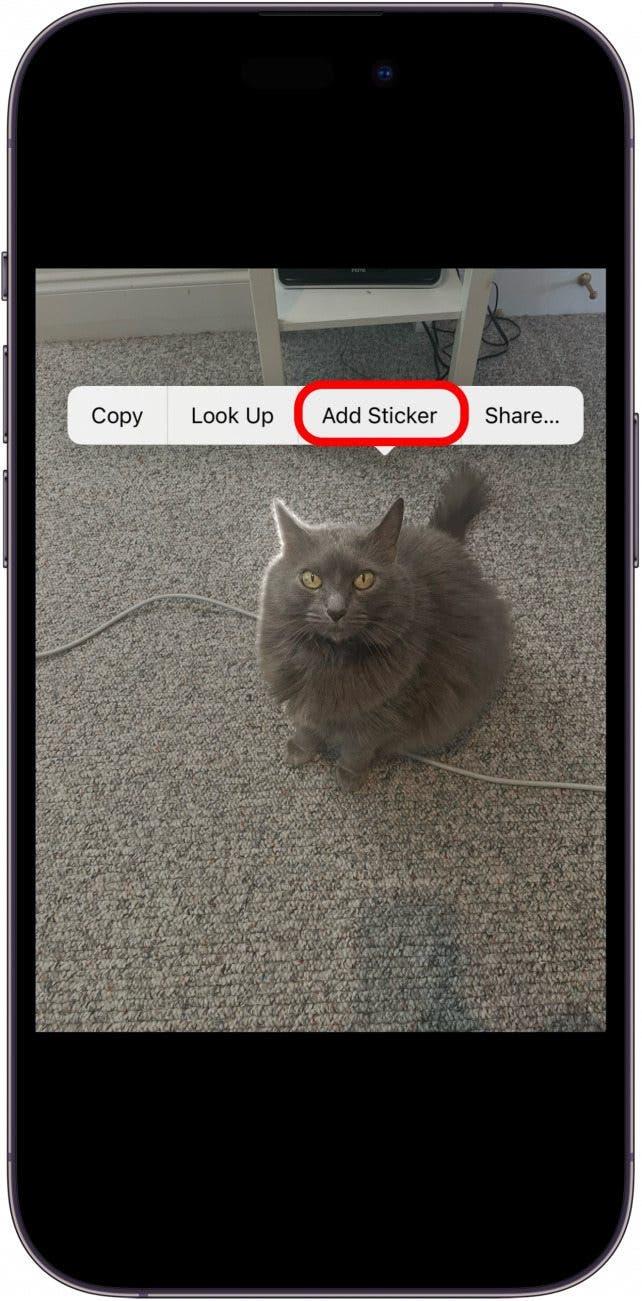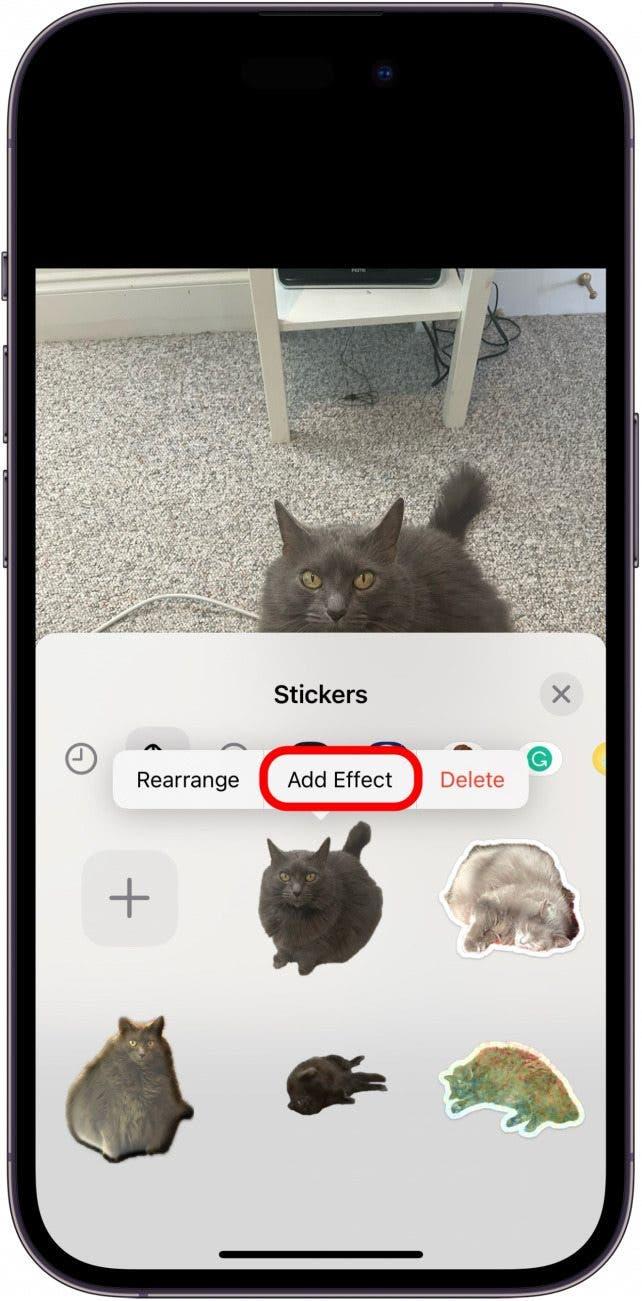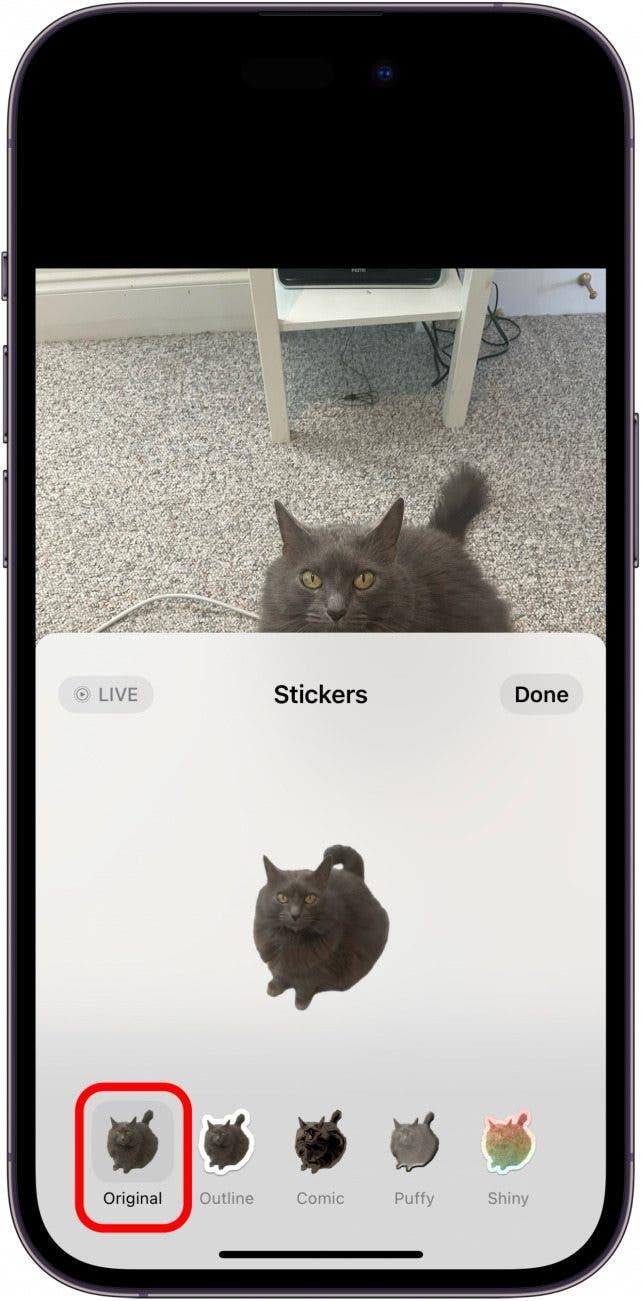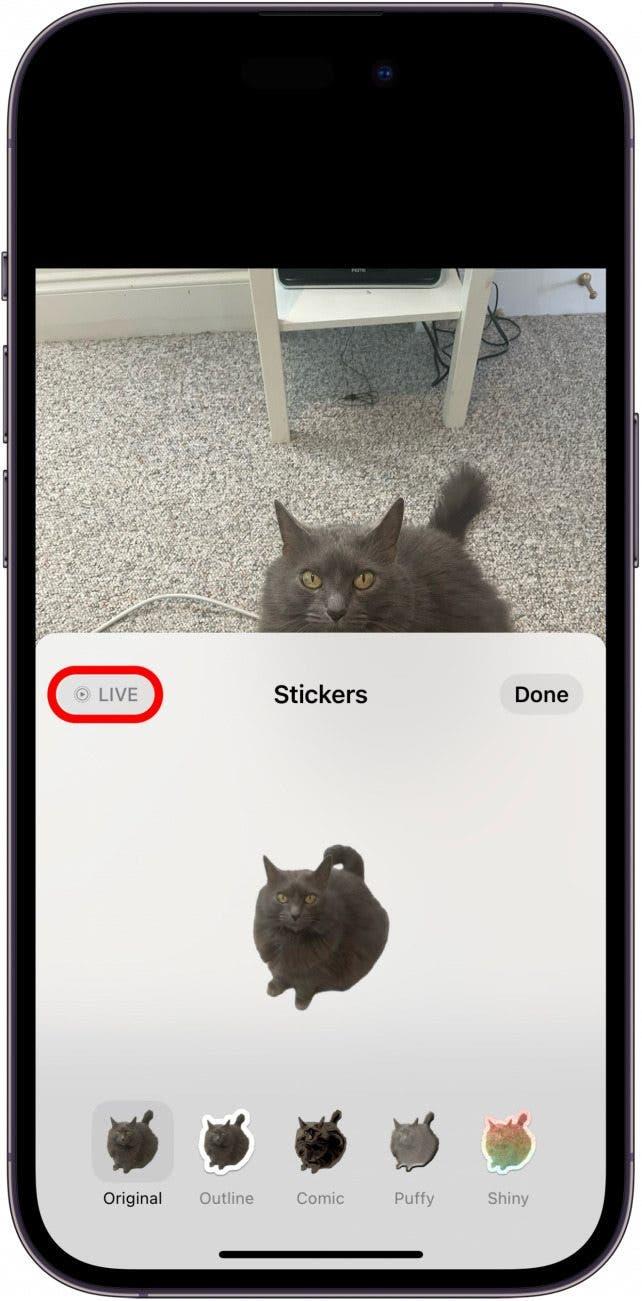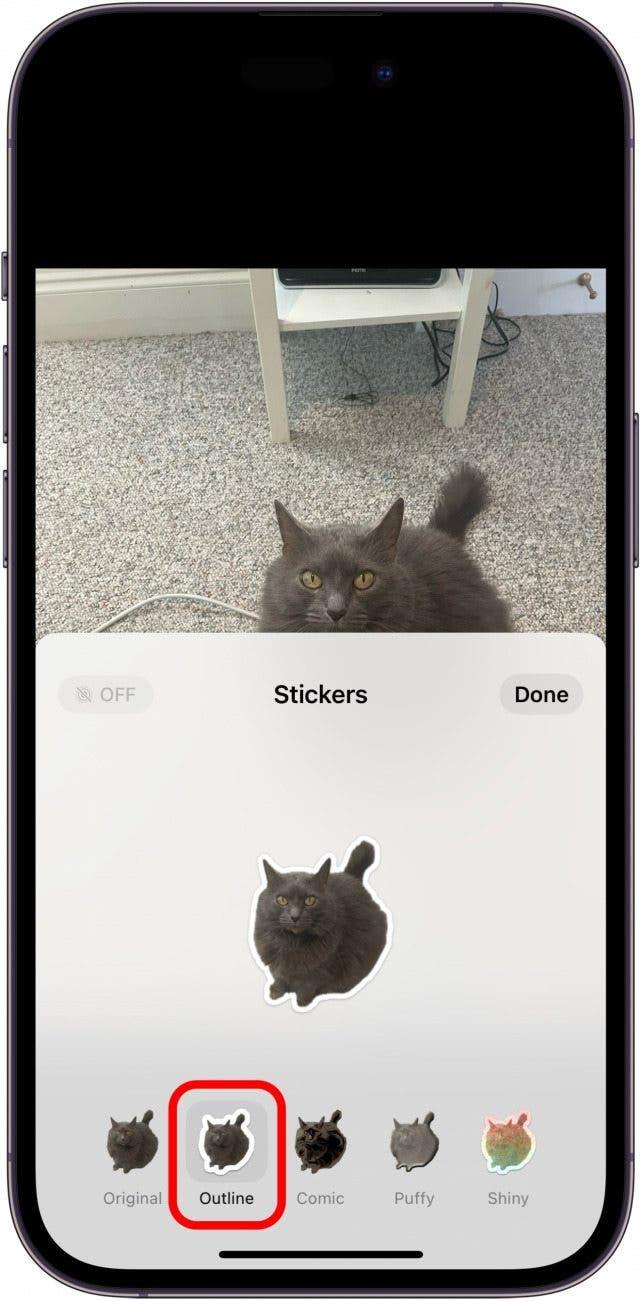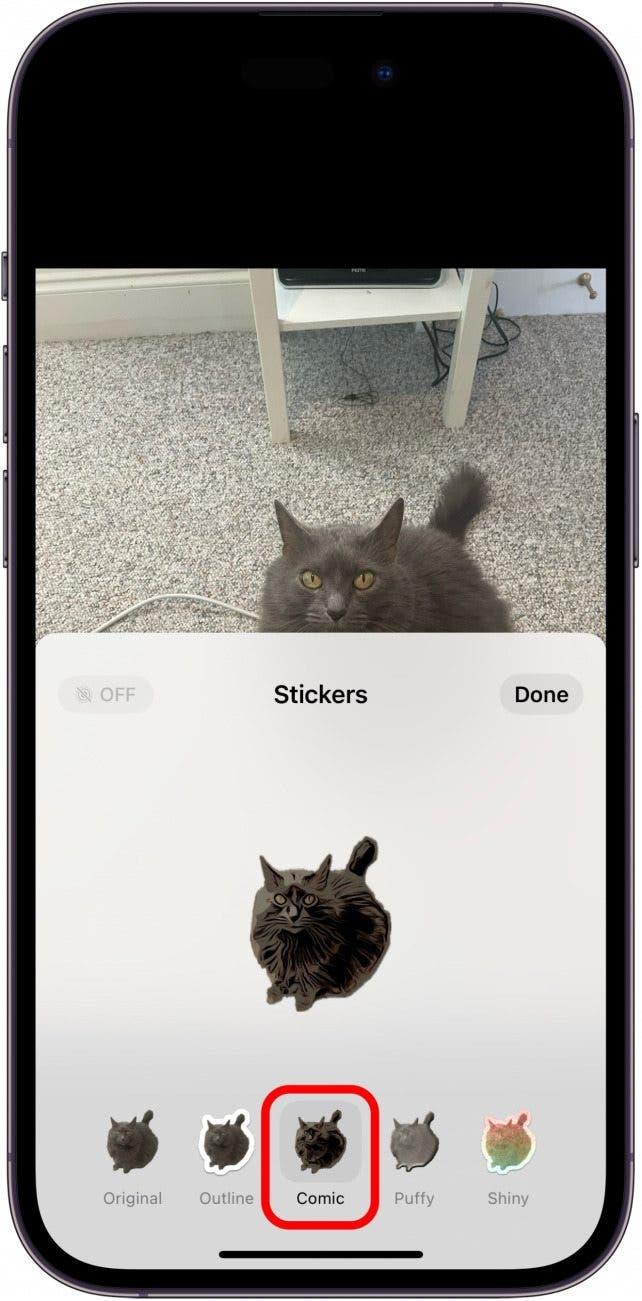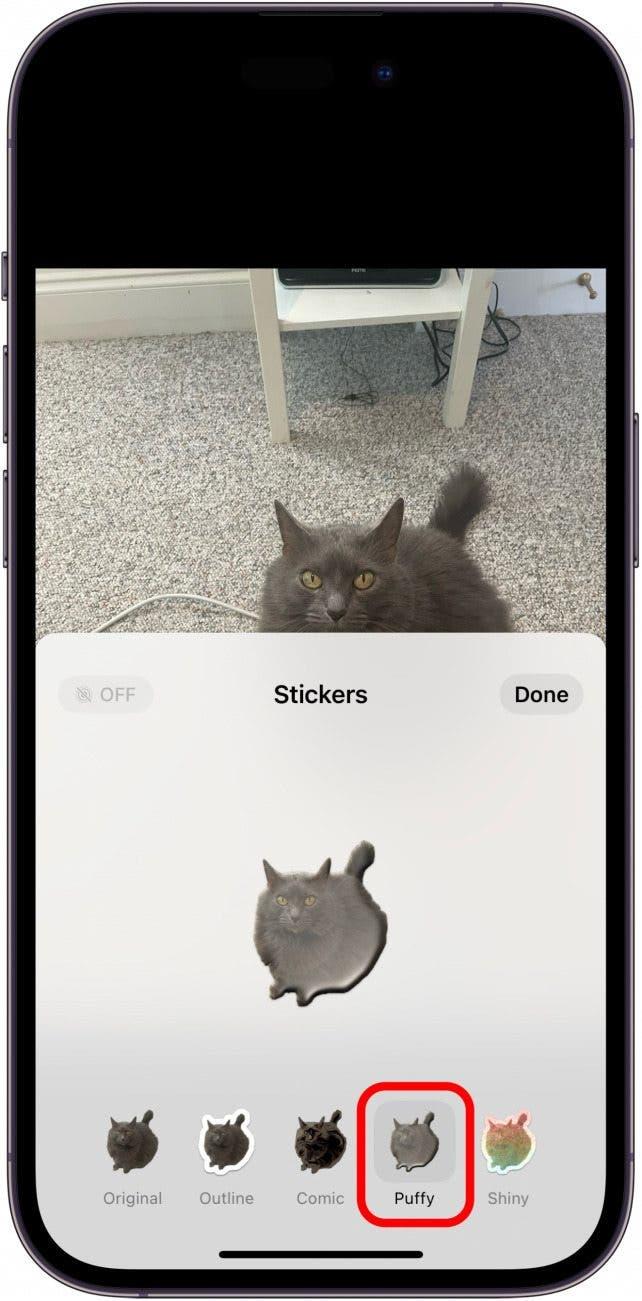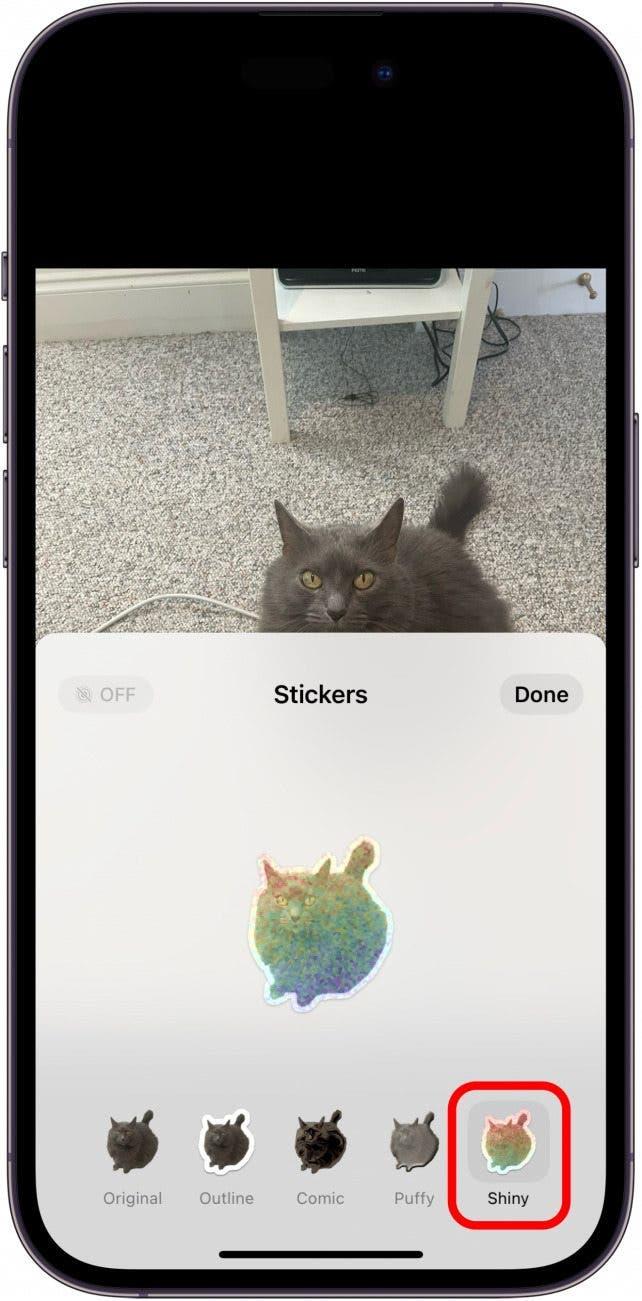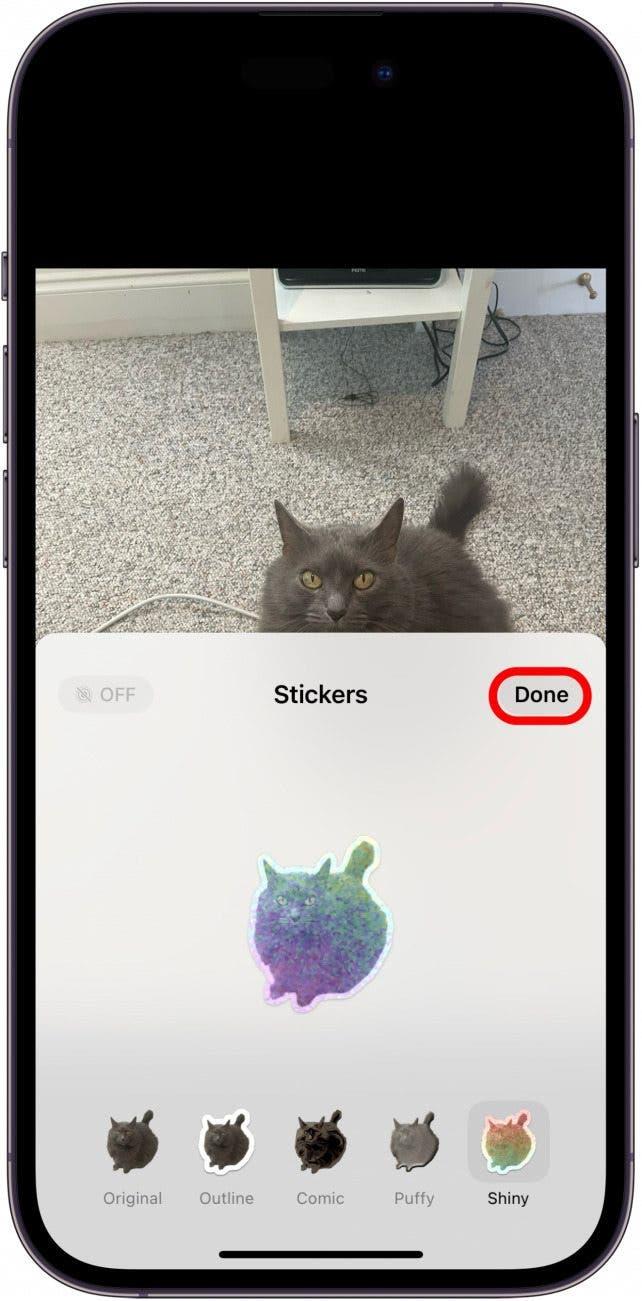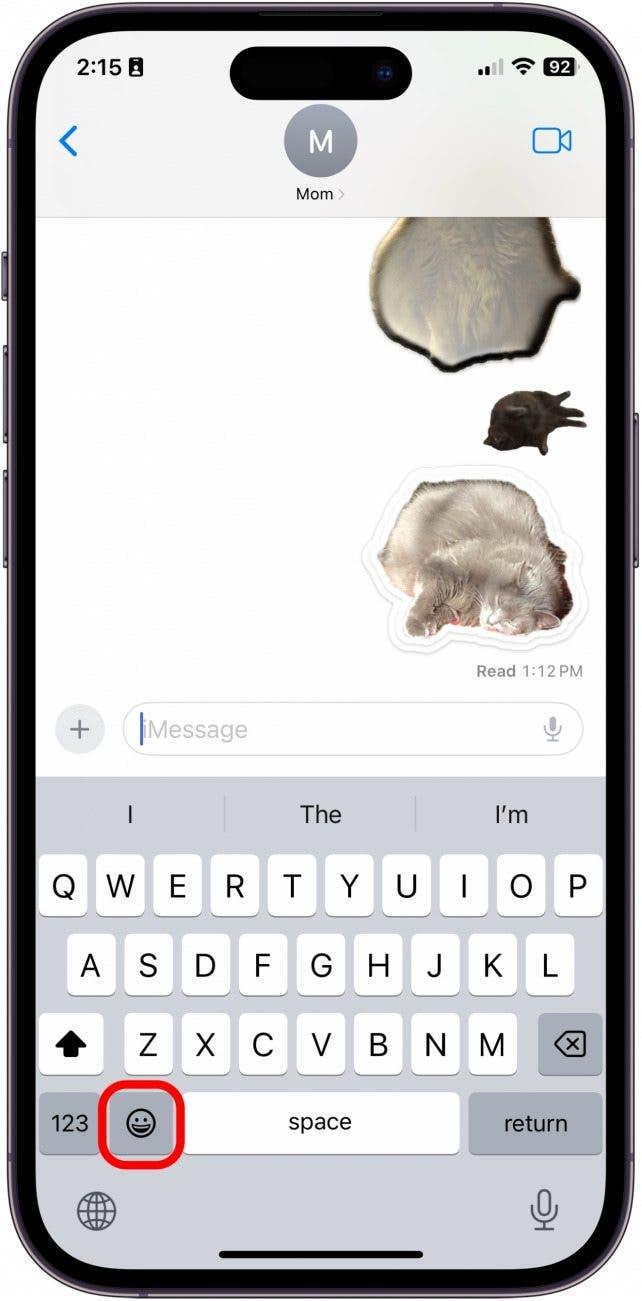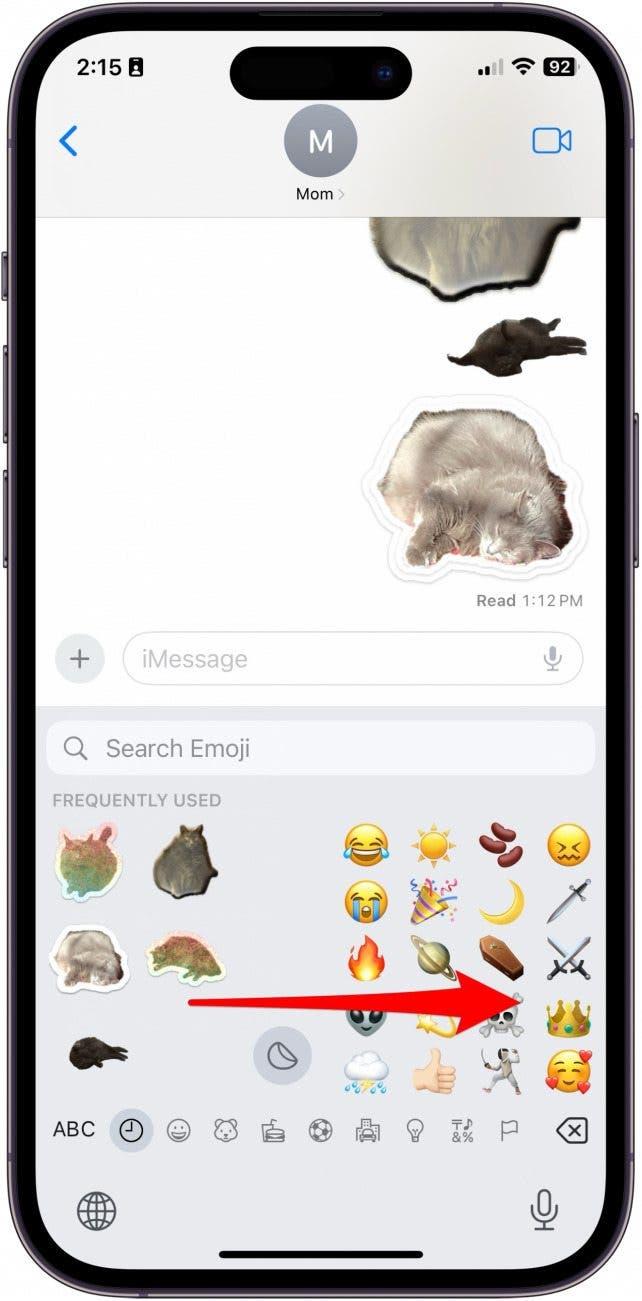iOS 17 ha portato con sé una serie di nuove funzioni interessanti. Ma i nuovi Adesivi Foto Personalizzati sono il mio aggiornamento preferito. Con iOS 16, abbiamo ottenuto la possibilità di rimuovere un’immagine dallo sfondo di una foto. Questo prende questo concetto, lo semplifica e poi ci offre una serie di modi nuovi e divertenti per personalizzarlo. Ecco come creare un adesivo da una foto su iPhone con iOS 17.
Perché amerà questo suggerimento:
- Creare adesivi di vari soggetti che saranno accessibili attraverso la tastiera emoji ovunque stia digitando.
- Aggiunga effetti agli adesivi, come renderli una GIF, trasformarli in ologrammi e altro ancora.
Come trasformare un’immagine in un adesivo con iOS 17
Requisiti di sistema:
Per utilizzare questo suggerimento, deve aver aggiornato a iOS 17 su uno dei seguenti dispositivi:
- iPhone 14, 14+, Pro, Pro Max
- iPhone 13. 13 mini, Pro, Pro Max
- iPhone 12, 12 mini, Pro, Pro Max
- iPhone 11, Pro, Pro Max
- iPhone XS, XS Max
- iPhone XR
- iPhone SE (seconda generazione o successiva)
Prima di iniziare, ci sono alcune cose importanti da notare. Innanzitutto, per creare un adesivo animato sull’iPhone, dovrà scegliere una Foto Live. Può creare adesivi statici con qualsiasi foto, ma affinché l’adesivo sia animato, la foto deve essere una Live Photo. Anche se sarà in grado di inviare gli adesivi a quasi tutte le applicazioni di messaggistica, alcune applicazioni non sono ancora aggiornate per consentire l’animazione degli adesivi. Inoltre, a volte gli adesivi rimangono molto piccoli e sfocati. Questo è successo quando abbiamo condiviso i nostri adesivi in Slack dell’azienda iOSApple.
 Scopra le funzioni nascoste del suo iPhoneRiceva ogni giorno un consiglio (con screenshot e istruzioni chiare) per poter padroneggiare il suo iPhone in un solo minuto al giorno.
Scopra le funzioni nascoste del suo iPhoneRiceva ogni giorno un consiglio (con screenshot e istruzioni chiare) per poter padroneggiare il suo iPhone in un solo minuto al giorno.
Un altro problema che le persone tendono a riscontrare con questa funzione è che fatica a riconoscere il soggetto. Non tutte le foto hanno un soggetto chiaramente definito che l’intelligenza artificiale possa identificare, quindi cerchi di scegliere foto in cui sia presente un soggetto chiaro. Gli utenti hanno anche riscontrato che a volte l’opzione Live Sticker è difficile da gestire e sembra funzionare solo all’interno dell’app Messaggi. Speriamo però che questa funzione possa funzionare in altre app native di Apple e in altre ancora con i futuri aggiornamenti.
Infine, è importante ricordare che l’altra persona con cui sta condividendo l’adesivo deve aver aggiornato a iOS 17 per vedere il risultato desiderato. Detto questo, questa funzione è comunque molto interessante. Ecco come fare!
Come creare adesivi Emoji per iPhone da una foto
Questa funzione è molto divertente da usare e ho già creato molti adesivi del mio gatto e li ho inviati alla mia famiglia e ai miei amici. Se le piace essere informato sugli ultimi aggiornamenti del software Apple, si assicuri di iscriversi alla nostra newsletter gratuita. Suggerimento del giorno!
- Apra l’applicazione Foto e selezioni una foto in cui il soggetto si distingua chiaramente dallo sfondo. Inoltre, scelga una Live Photo se desidera che l’adesivo sia animato.

- Tocca l’immagine.

- Quindi, tocchi e tenga premuto per un attimo direttamente sul soggetto per far apparire il menu. Saprà che il soggetto è stato evidenziato perché ci sarà una linea argentata intorno al bordo del soggetto.

- Tocca Aggiungi adesivo.

- Poi, se desidera aggiungere un effetto, tocchi Aggiungi effetto.

- Da qui, può scegliere l’opzione Originale.

- Con l’opzione Originale, può anche toccare Live nell’angolo, purché la foto scelta sia una Live Photo per animare il suo adesivo.

- Può anche scegliere Contorno, che conferisce al suo soggetto uno spesso contorno bianco, proprio come un vero adesivo.

- L’opzione Fumetto trasformerà il suo soggetto in un disegno.

- L’opzione Puffy fa assomigliare l’adesivo a un adesivo 3D gonfio. Può inclinare il suo iPhone per giocare con le ombre e la luce e vedere che è in 3D.

- Infine, c’è l’opzione Shiny, che rende l’adesivo olografico. Questa opzione è la più interattiva quando muove l’iPhone in modo direzionale.

- Tocca Fatto per salvare il suo adesivo.

- Ora, per incollare un adesivo, apra la Tastiera Emoji ovunque possa scrivere.

- Scorra da sinistra a destra per accedere a tutti gli adesivi salvati.

Ecco come utilizzare la nuova funzione chiamata Adesivi fotografici personalizzati, disponibile con l’aggiornamento del suo iPhone a iOS 17!