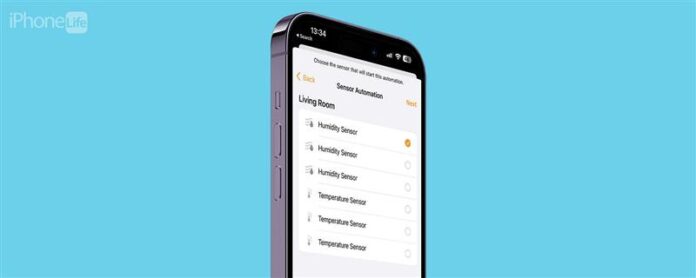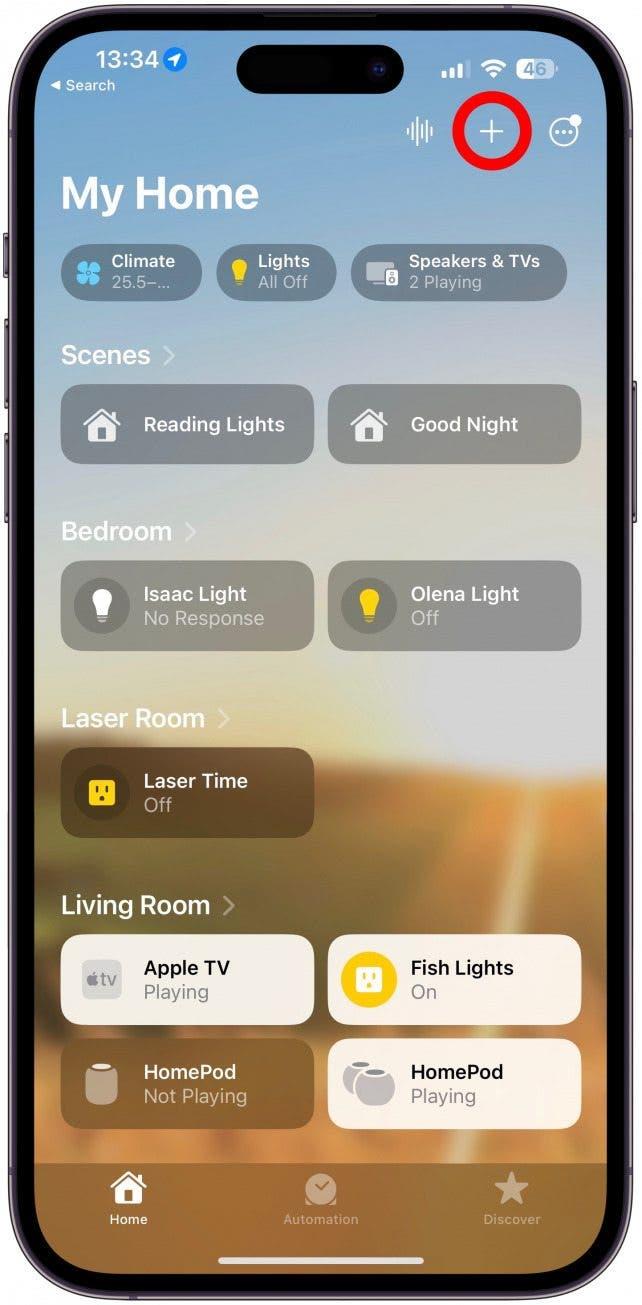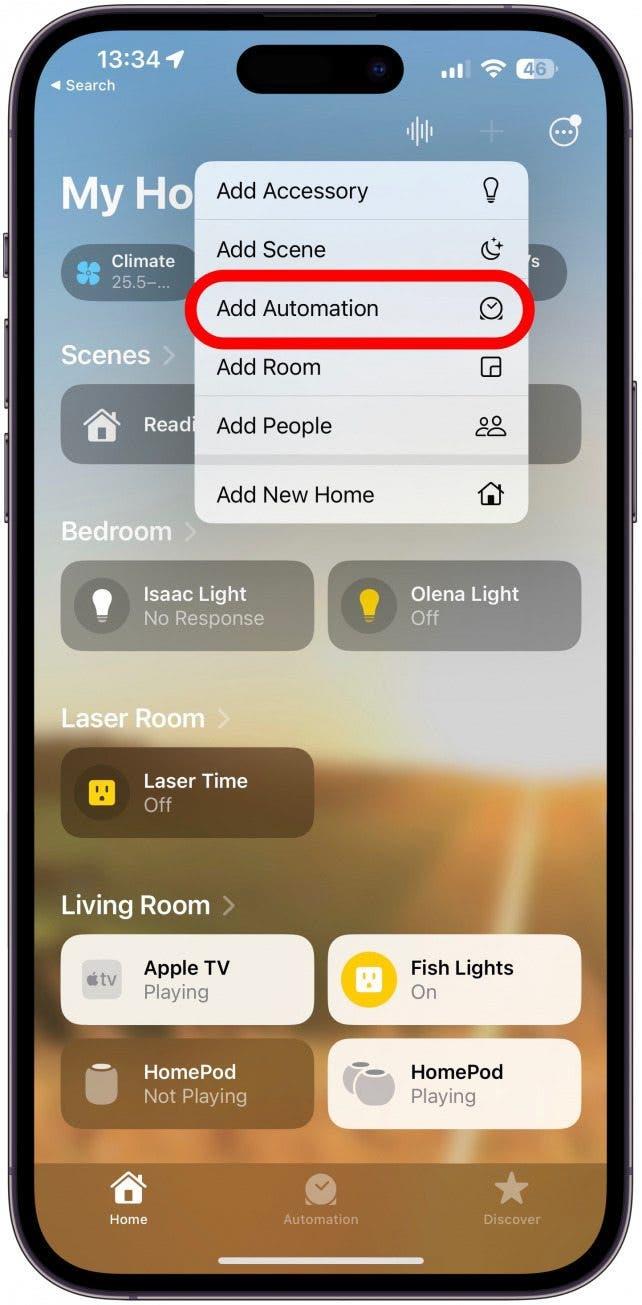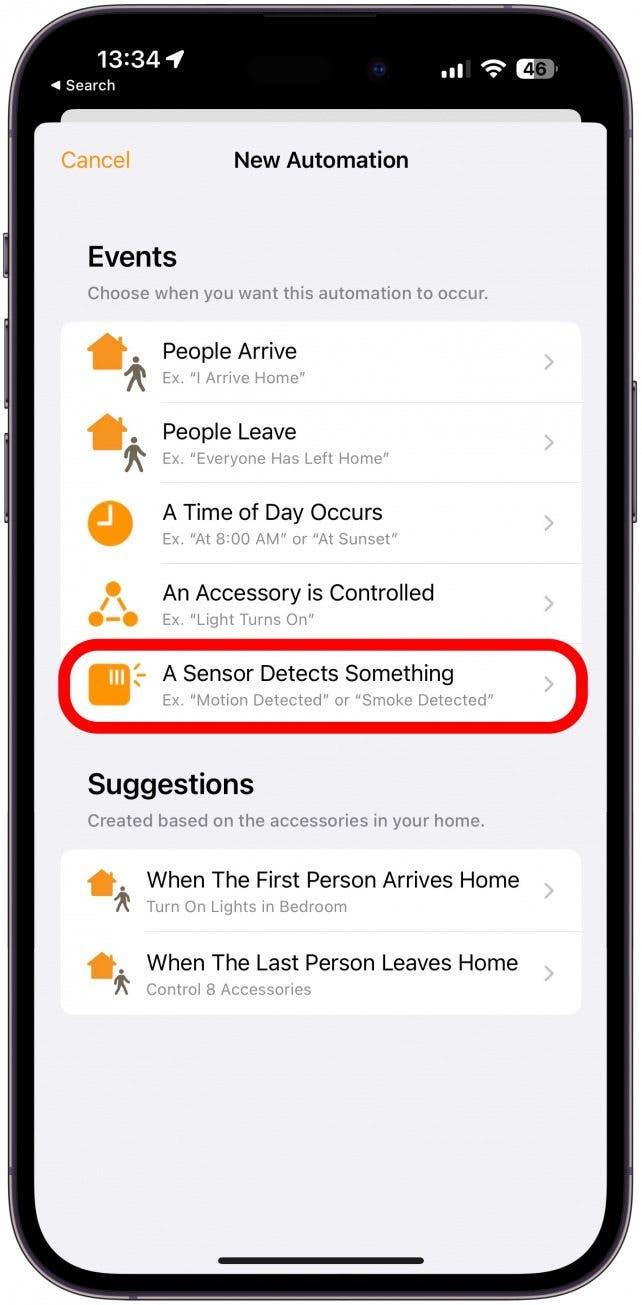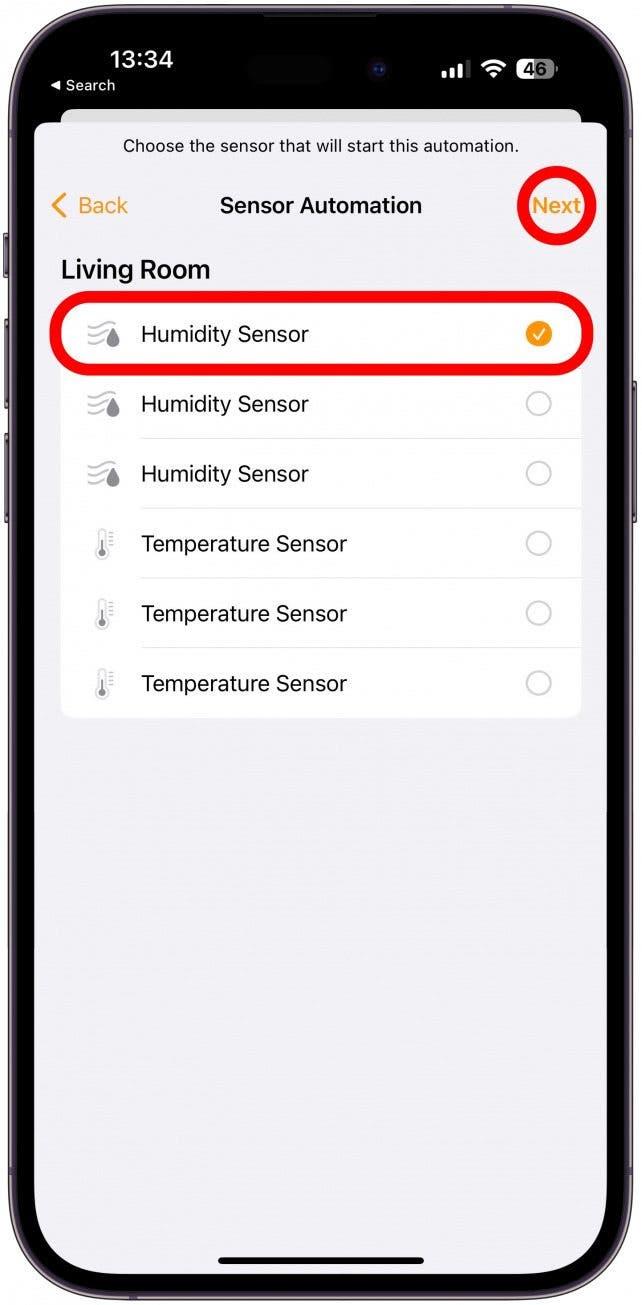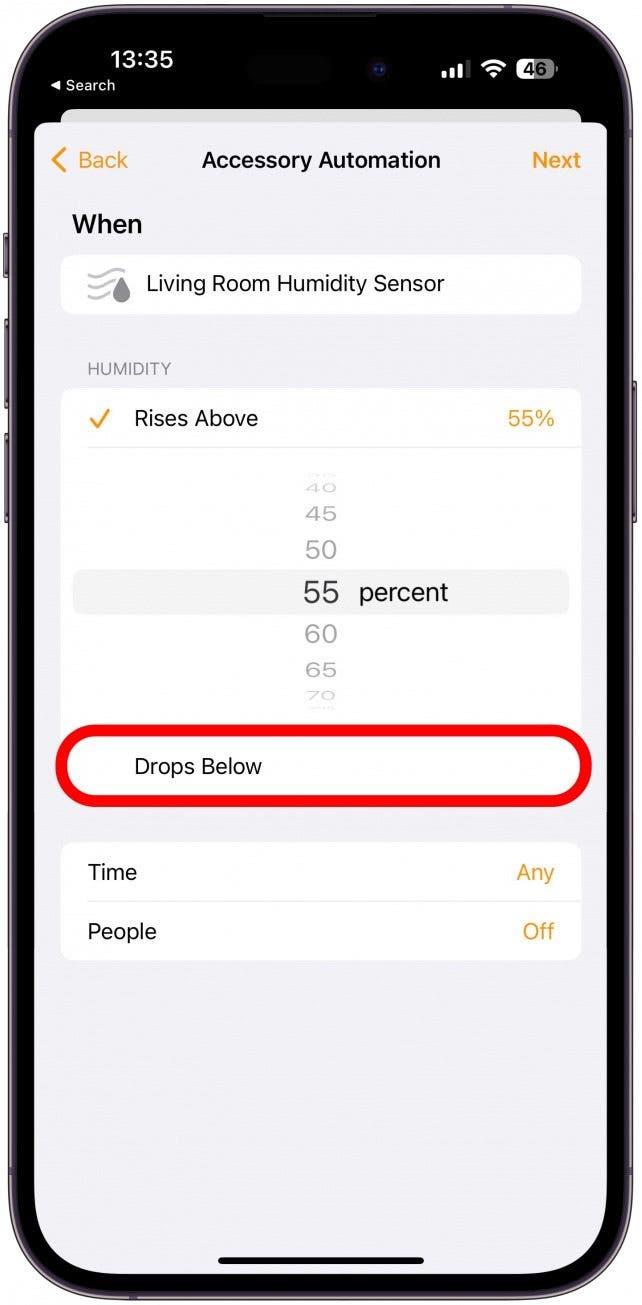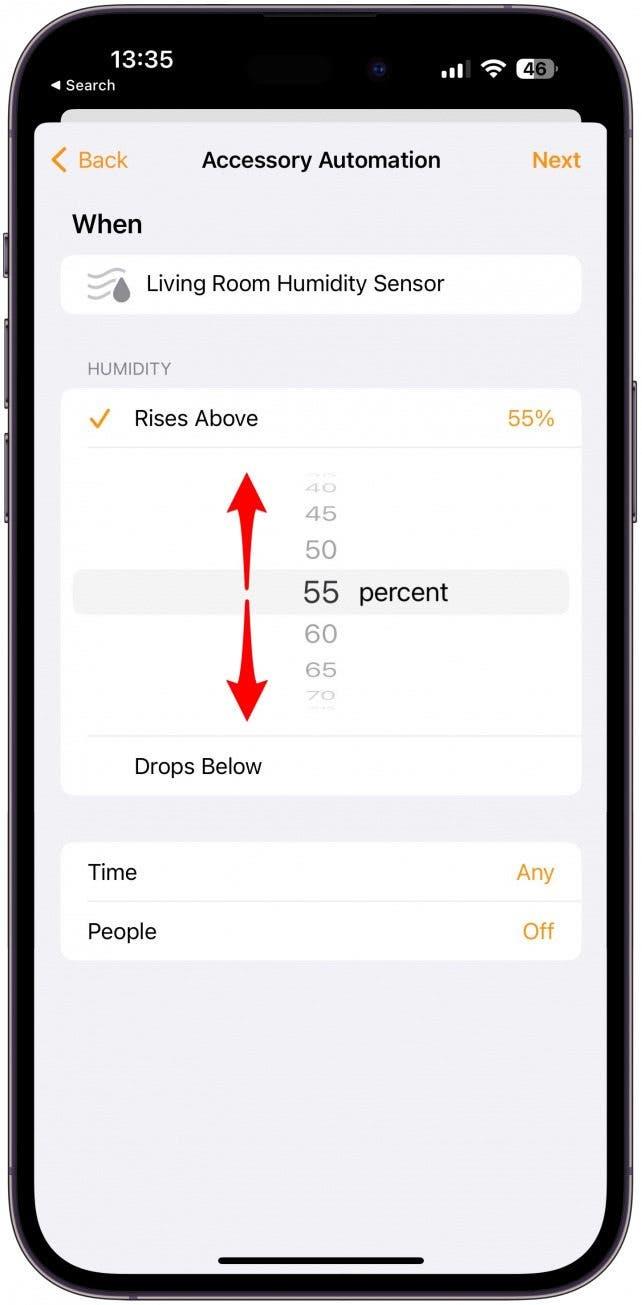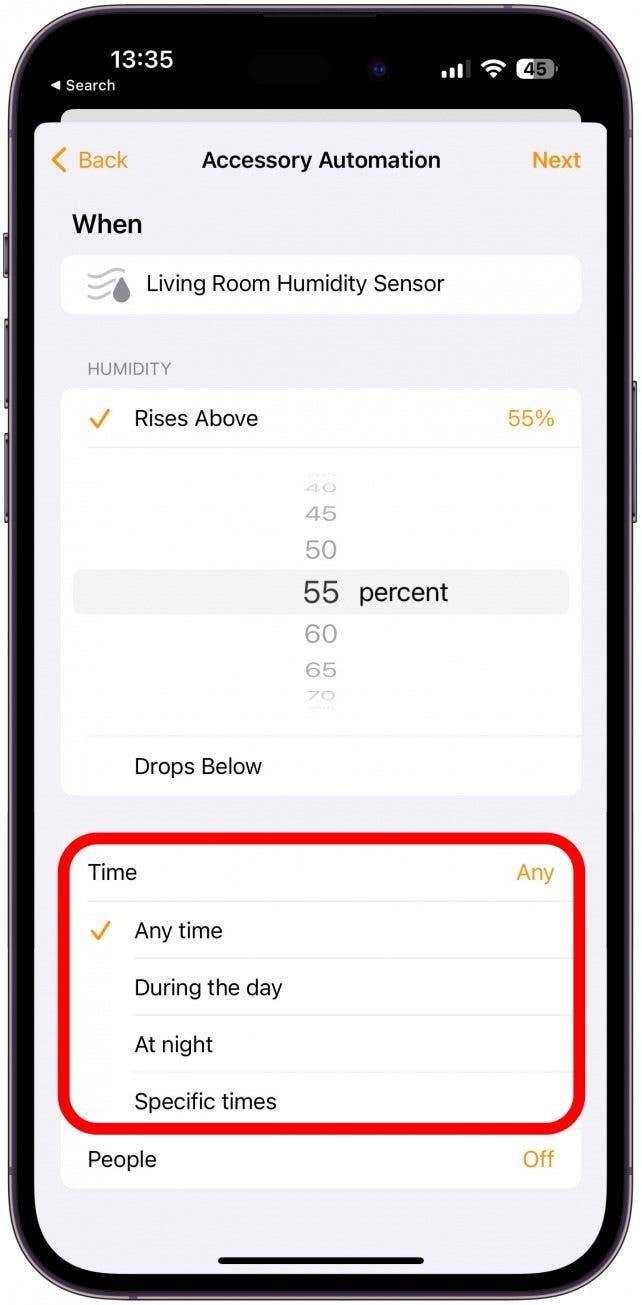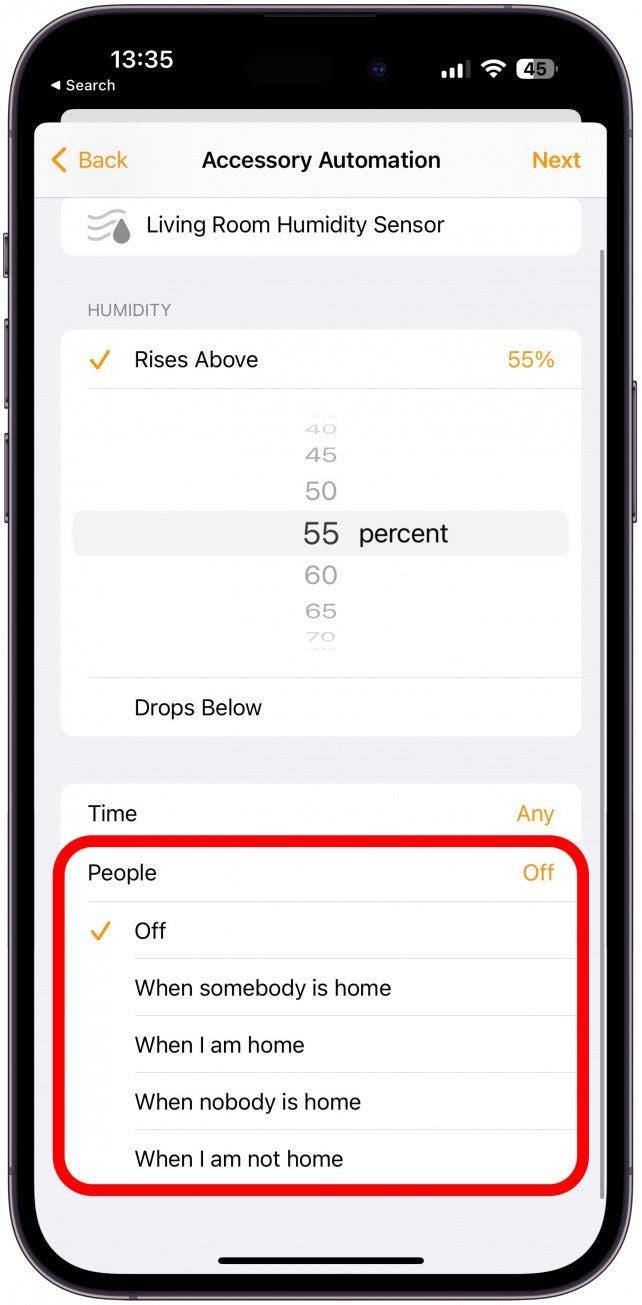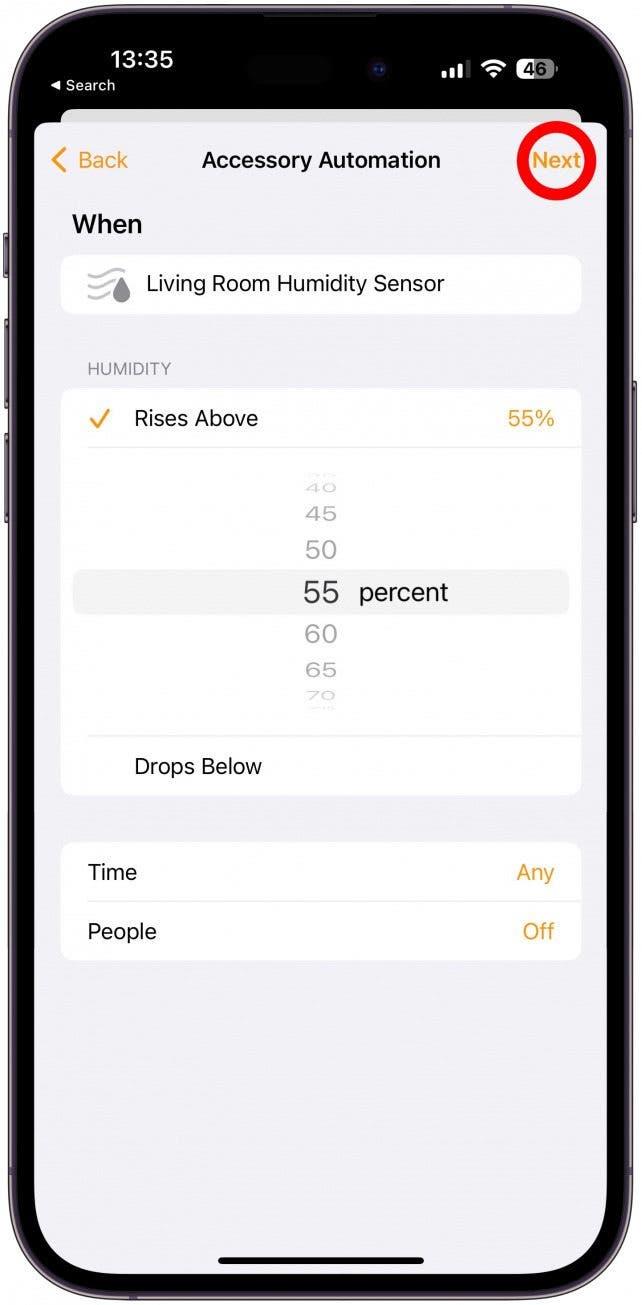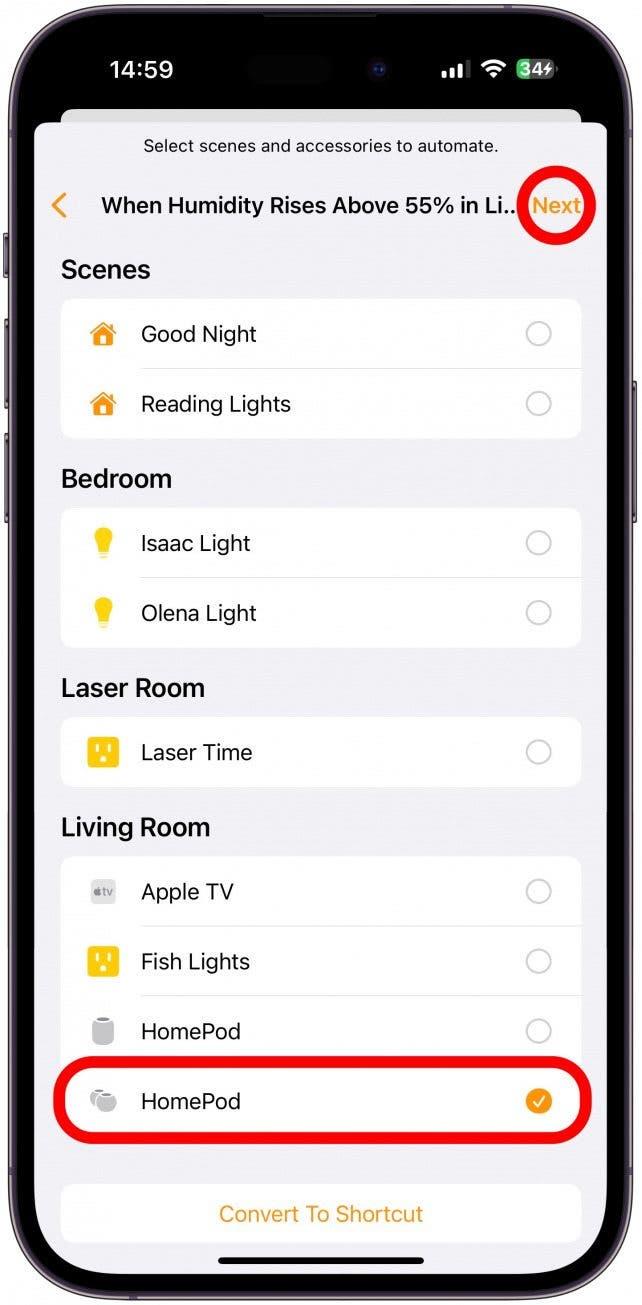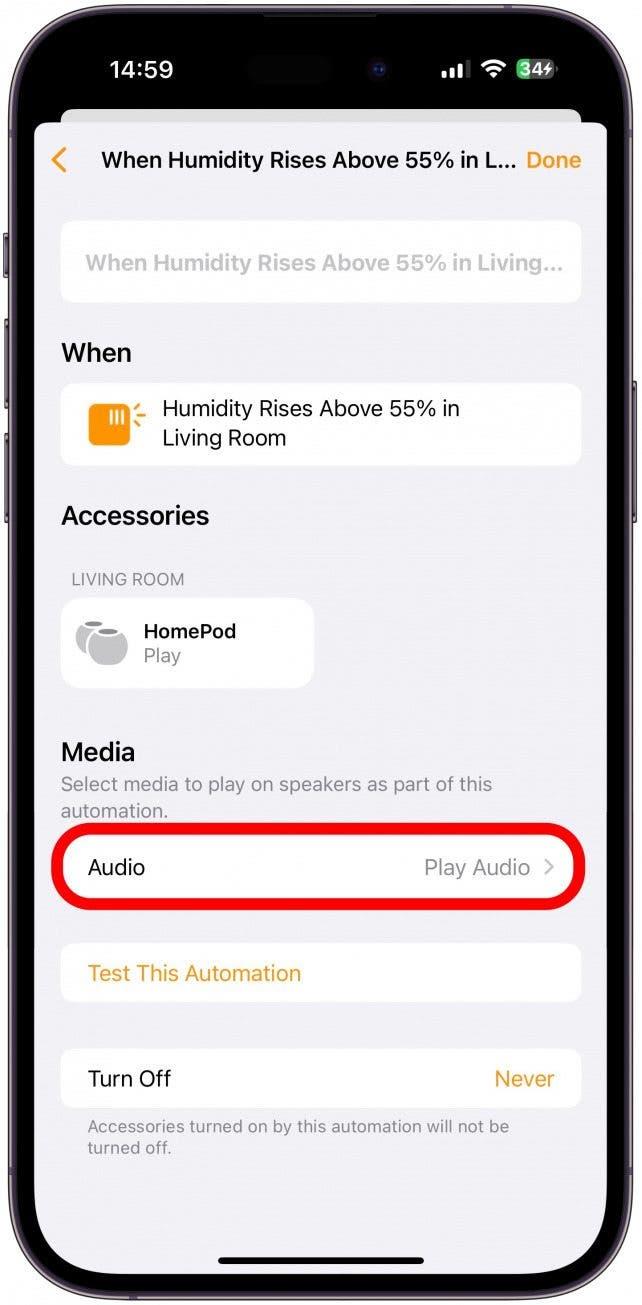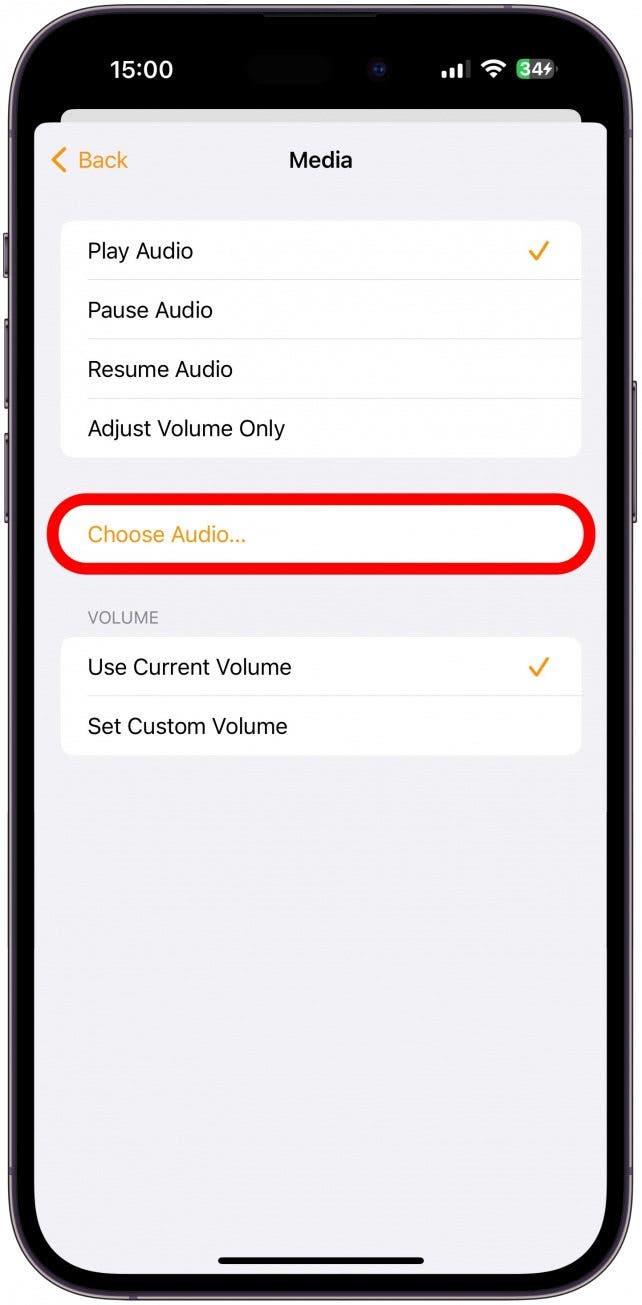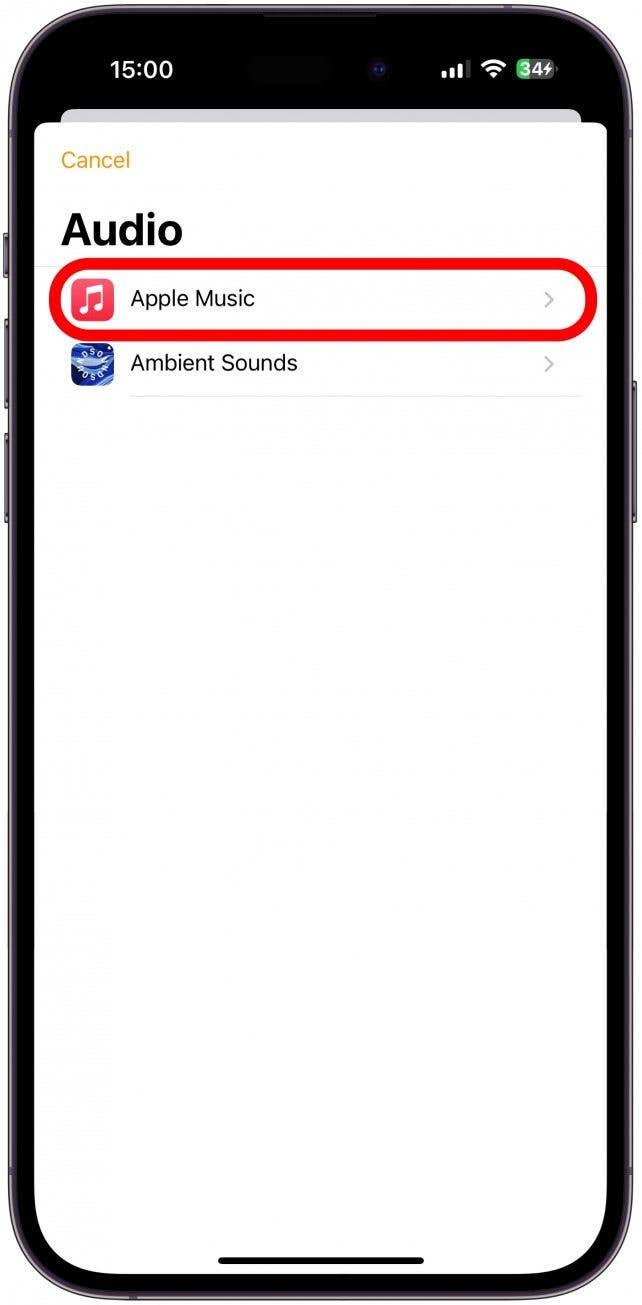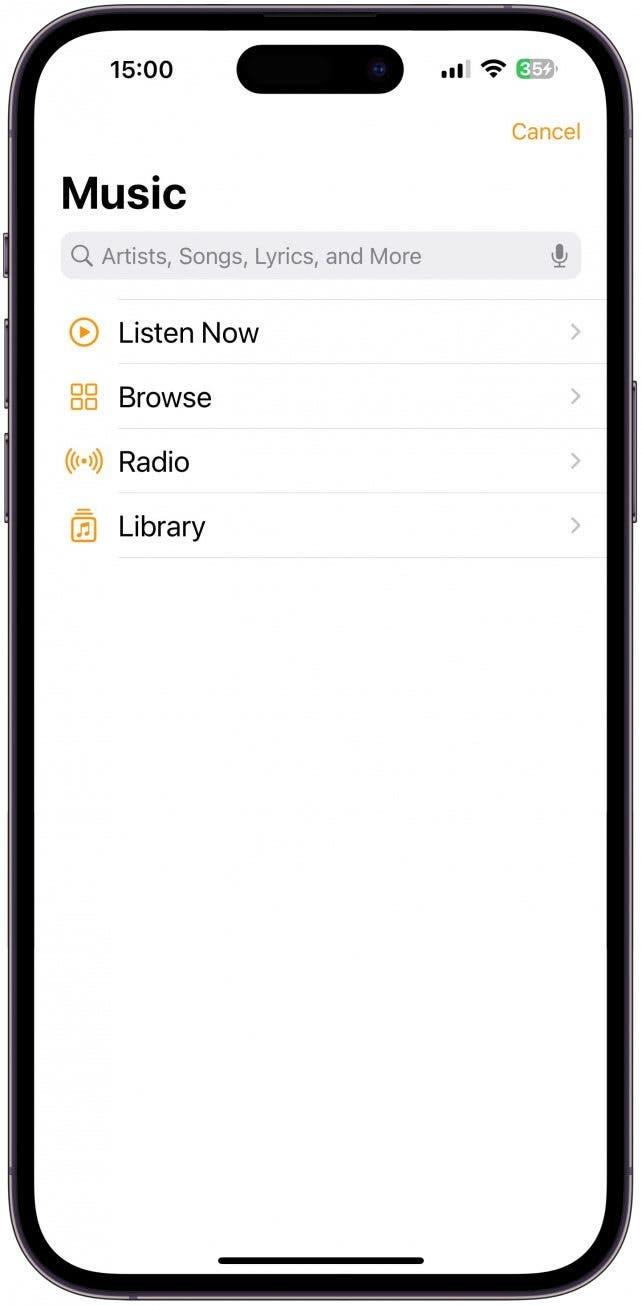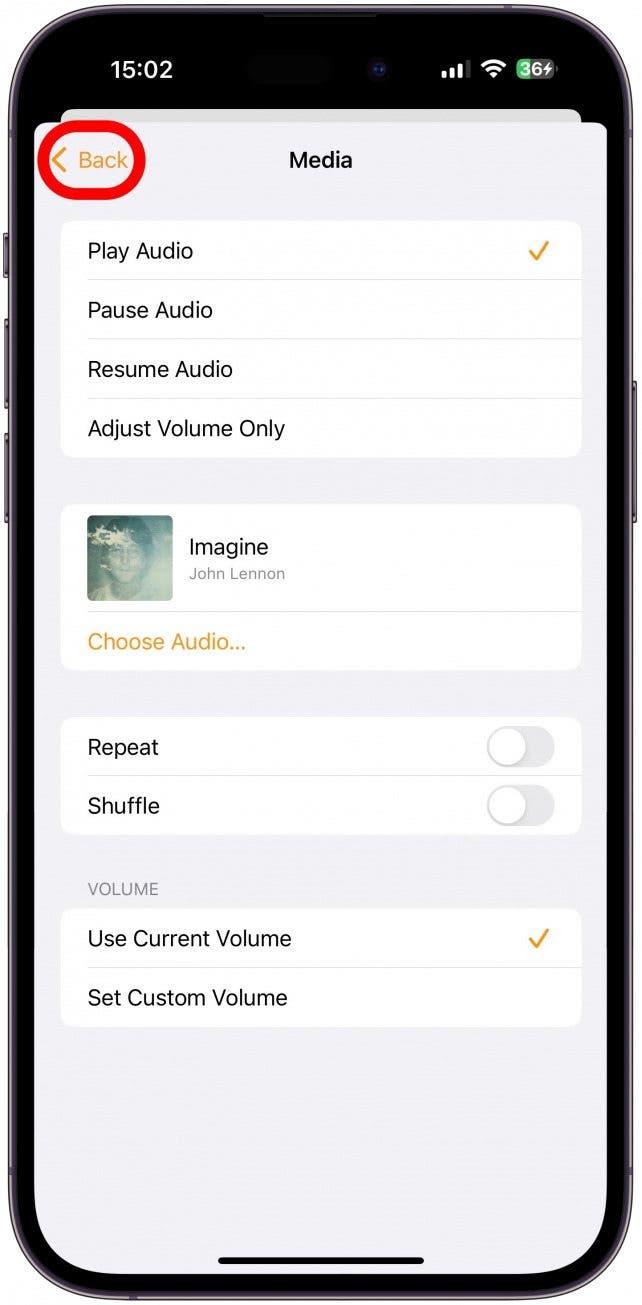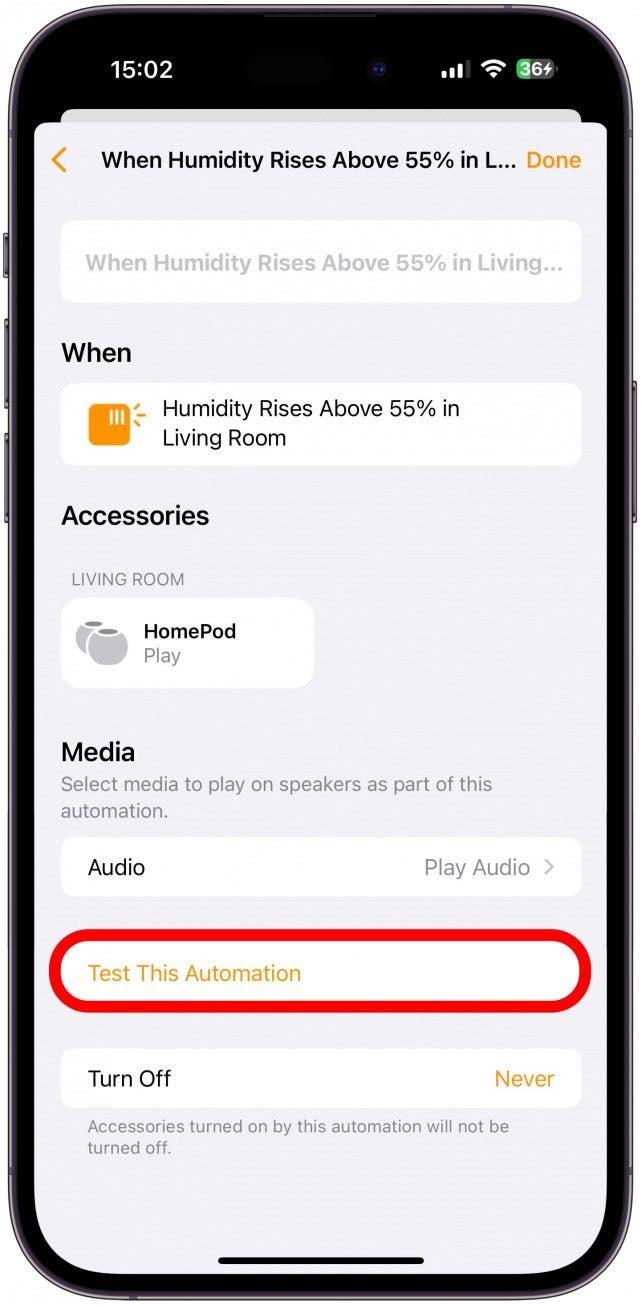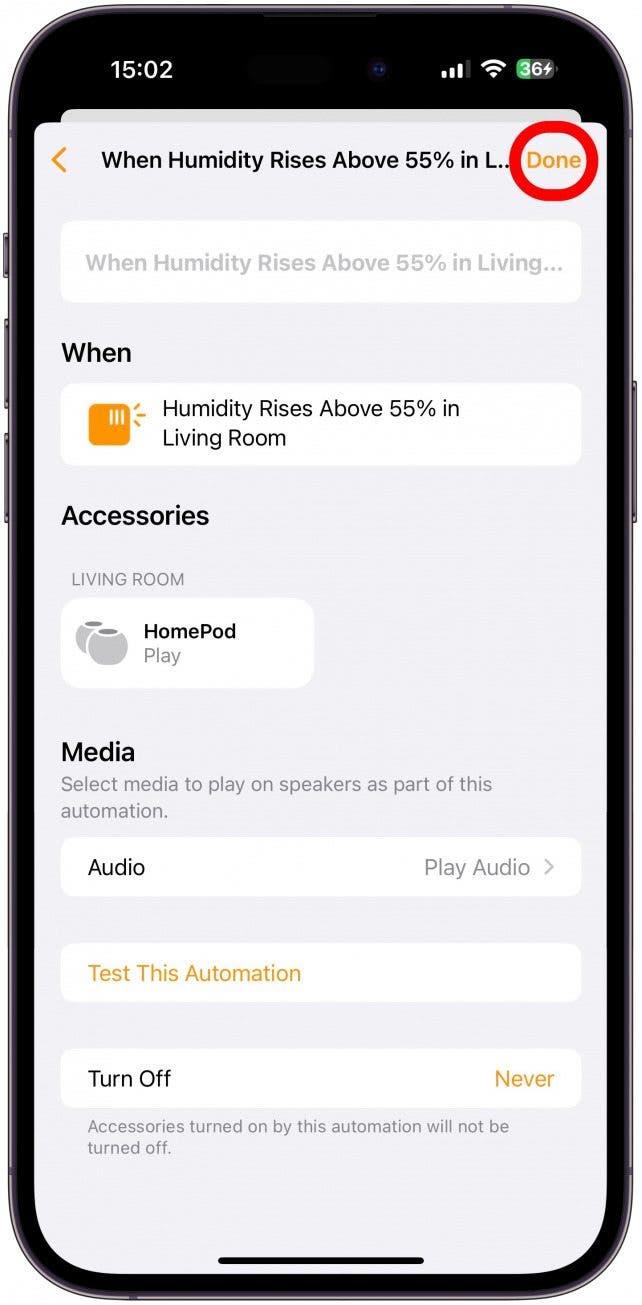Apple ha sorpreso i mini proprietari di homepod con l’aggiornamento iOS 16.3 che ha attivato un sensore precedentemente inutilizzato seduto sui nostri scaffali. Questo sensore homepod non solo misura la temperatura e l’umidità della tua casa, ma può anche innescare le automissioni homekit per la tua configurazione di casa intelligente! Ciò significa che un cambiamento di temperatura o umidità può attivare l’AC o il deumidificatore purché siano compatibili.
Salta a
- ;
- Come creare automazione di temperatura e umidità
Come utilizzare il sensore HomePod Mini Temperatura e Umidità
Imparare a usare l’umidità e il sensore di temperatura HomePod è super semplice. Finché hai HomePod Mini o il homepod 2 , il tuo dispositivo ha un sensore incorporato in grado di misurare la temperatura e l’umidità nel tuo spazio abitativo. Se il tuo homepod esegue iOS 16.3 o successivo, dovrebbe funzionare automaticamente.
Tutto quello che devi fare è dire: “Ehi Siri, qual è la temperatura nella mia stanza in questo momento?” E il sensore di temperatura Apple del tuo homepod farà una misurazione e Siri risponderà. Se ti stai chiedendo come controllare l’umidità nella tua stanza, basta dire la stessa cosa ma sostituire la temperatura con umidità. Puoi sperimentare e vedere cosa funziona meglio per te. A volte anche un breve “il suo Siri, umidità/temperatura in questa stanza” è sufficiente! Assicurati solo di dire “nella mia stanza”; Altrimenti, Siri può invece cercare il tempo nella tua posizione.
Come creare automazione di temperatura e umidità
Una delle cose più interessanti di questo sensore di temperatura e umidità HomePod è che puoi usarlo per creare automazione della casa intelligente. Spiegherò come impostare le automazioni di Apple HomePod Mini (e HomePod 2) usando questo sensore. Anche se non si dispone di un dispositivo intelligente che può attivare il tuo CA, umidificatore o deumidificatore, questa automazione può comunque esserti utile.
- Apri l’app home .
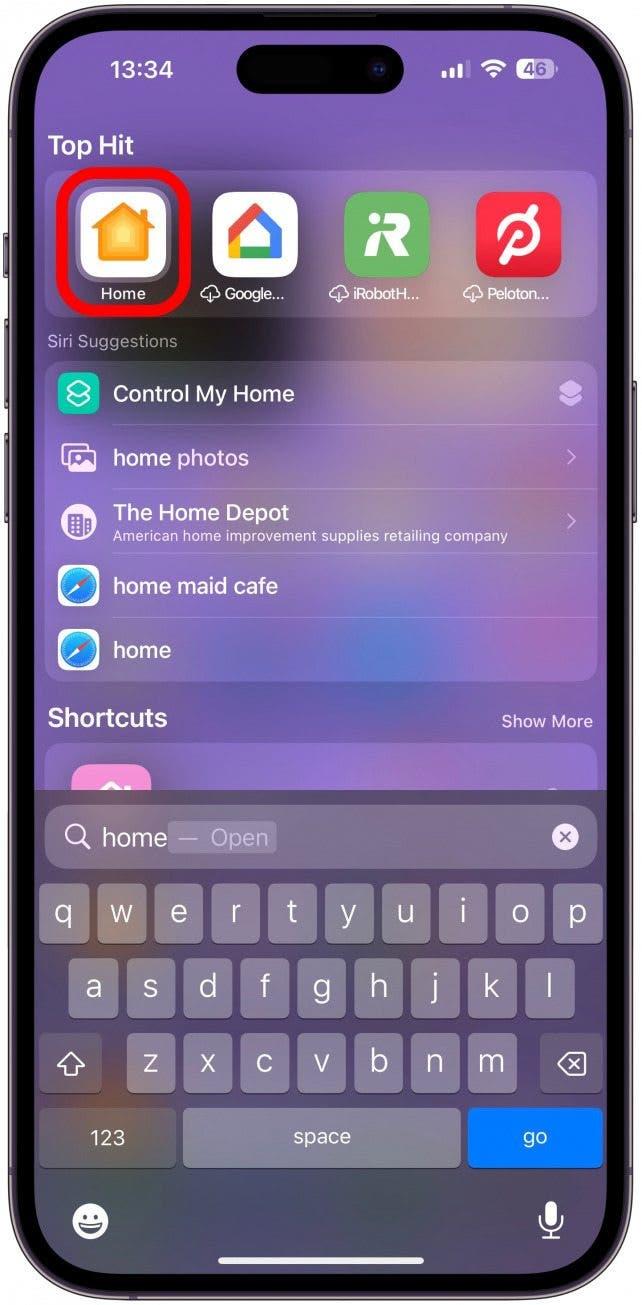
- Tocca l’icona + .

- Seleziona Aggiungi automazione .

- In eventi, tocca un sensore rileva qualcosa .

- Ora puoi selezionare un sensore. Se hai più homepod, vedrai un sensore di umidità separato e un sensore di temperatura per ogni homepod. Tocca Next .

- Per impostazione predefinita, verrà selezionato un aumento del 55%. Puoi toccare gocce sotto invece.

- Puoi scorrere su o giù per cambiare la percentuale.

- Se tocchi qualsiasi accanto al momento, puoi selezionare un orario specifico del giorno affinché la tua automazione entri in vigore. Ad esempio, puoi selezionare “di notte” se si desidera automatizzare un dispositivo per mantenere l’umidità a un livello comodo mentre dormi. Lo terrò in qualsiasi momento.

- Se tocchi fuori accanto alle persone, puoi selezionare l’automazione solo se nessuno è a casa, ad esempio.

- Tocca Next .

- Ora, se si dispone di un dispositivo intelligente come un’unità CA, umidificatore, deumidificatore, ventola, riscaldatore o persino una spina intelligente che può attivare uno di questi dispositivi, è possibile selezionare il dispositivo o la scena dall’elenco seguente. Sfortunatamente, non ne ho uno, quindi selezionerò uno dei miei homepod e imposterò un allarme per quando l’umidità nella mia casa diventa troppo alta. Dopo aver selezionato il dispositivo, tocca Next .

- Accanto all’audio, tocca riproduci audio .

- Tocca Scegli audio … .

- Se hai un abbonamento ad Apple Music, tocca Apple Music per selezionare un brano da suonare quando il tuo homepod rileva temperatura o umidità al di fuori dei limiti che hai impostato. Altrimenti, tocca suoni ambientali per selezionare da un elenco di opzioni preimpostate come i suoni di pioggia o la foresta.

- Trova una canzone o un file audio che desideri riprodurre per avvisarti del livello di umidità. Ti darò un suggerimento divertente per questo nella protagonista pro di seguito.

- Una volta che hai scelto qualcosa, tocca indietro .

- Ora tocca testare questa automazione . Sentirai l’allarme che hai impostato nei passaggi precedenti che si spengono sul tuo homepod. Puoi chiedere a Siri di fermare l’allarme o toccare il touchpad sul tuo homepod per spegnerlo.

- Tocca Done e verrai restituito alla pagina delle automazione. Puoi sempre toccare l’automazione per apportare modifiche!

Ora sai come controllare l’umidità e la temperatura interni e persino creare automazione utilizzando i sensori di temperatura e umidità homepod.
Suggerimento professionale:
Se non si dispone di dispositivi intelligenti con cui usarlo, puoi usare l’app Voice Memo per registrarti dicendo qualcosa come “Avvertenza, l’umidità è al di sopra (numero)”. È quindi possibile selezionarlo nel passaggio 16 sopra. In questo modo, il tuo homepod dirà il livello di umidità o la temperatura quando diventa troppo alto o troppo basso in modo da poter attivare qualsiasi dispositivo applicabile renderà la tua casa più comoda. Mi piace questa opzione perché chiunque a casa tua ascolterà questo e può apportare modifiche al tuo ambiente prima che diventi troppo estremo.
Ora sai come controllare l’umidità e la temperatura interne usando il tuo homepod mini o homepod 2! Quindi, se sei stato a caccia della migliore app a temperatura ambiente gratuita per iPhone, potresti già averlo: è integrato nel mini homepod che hai sempre seduto sullo scaffale. Se si desidera un dispositivo per monitorare la temperatura della casa mentre è lontano, questo aggiornamento HomePod Mini 16.3 potrebbe essere la soluzione che stavi aspettando.